「 ファイルの履歴 」 を使ってファイルをバックアップする方法
| 対象 OS | Windows 11 Windows 10 |
|---|
- カテゴリー :
-
- トップカテゴリー > 症状から選ぶ > 設定・操作の手順
- トップカテゴリー > 製品から選ぶ > デスクトップパソコン
- トップカテゴリー > 製品から選ぶ > ノートパソコン
- トップカテゴリー > 製品から選ぶ > タブレット(Windows)
- トップカテゴリー > 製品から選ぶ > 小型パソコン(スティック・NUC)
回答
はじめに
この FAQ について
この FAQ では、ファイルの履歴を使ってファイルをバックアップする方法について説明します。
- Windows 11
この FAQ は、Windows 11 Pro バージョン 21H2 で作成しています。
バージョン 23H2 も同じ手順であることを確認しておりますが、
表示される手順や画面が異なることがございます。
バージョンの確認手順は、下記のFAQを参照ください。 - Windows 10
この FAQ は、Windows 10 Pro バージョン 20H2 で作成しています。
バージョン 22H2 も同じ手順であることを確認しておりますが、
表示される手順や画面が異なることがございます。
バージョンの確認手順は、下記の FAQ を参照ください。
事前確認
バックアップ先として指定できるのは、C ドライブ ( Windows がインストールされているドライブ ) 以外の
次のドライブです。
次のドライブです。
- 増設したストレージ ( 内蔵 / 外付け )
- ネットワーク上のドライブ
その他の OS
Windows 11 操作手順
ファイルの履歴を使ってファイルをバックアップする手順
- [
 スタート ] → [ すべてのアプリ ] の順にクリックします。
スタート ] → [ すべてのアプリ ] の順にクリックします。
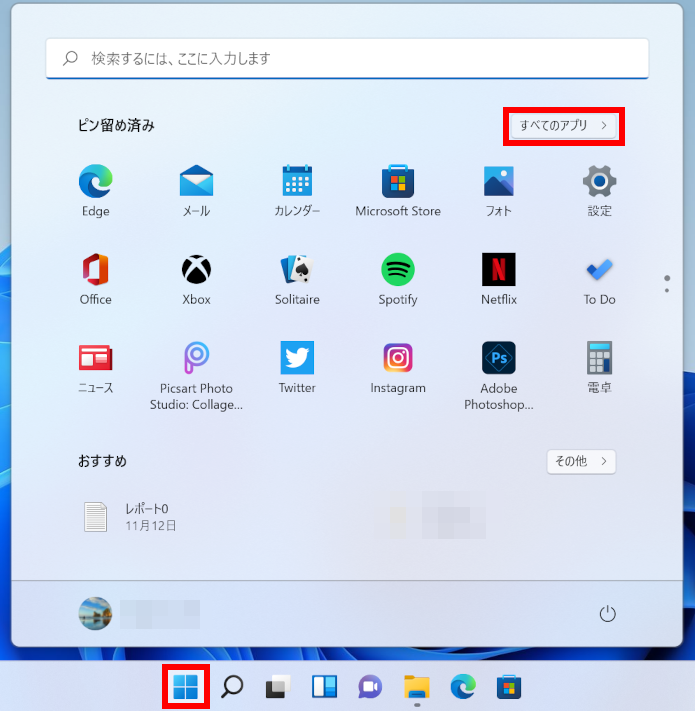
- 「 すべてのアプリ 」 が表示されます。
[ Windows ツール ] をクリックします。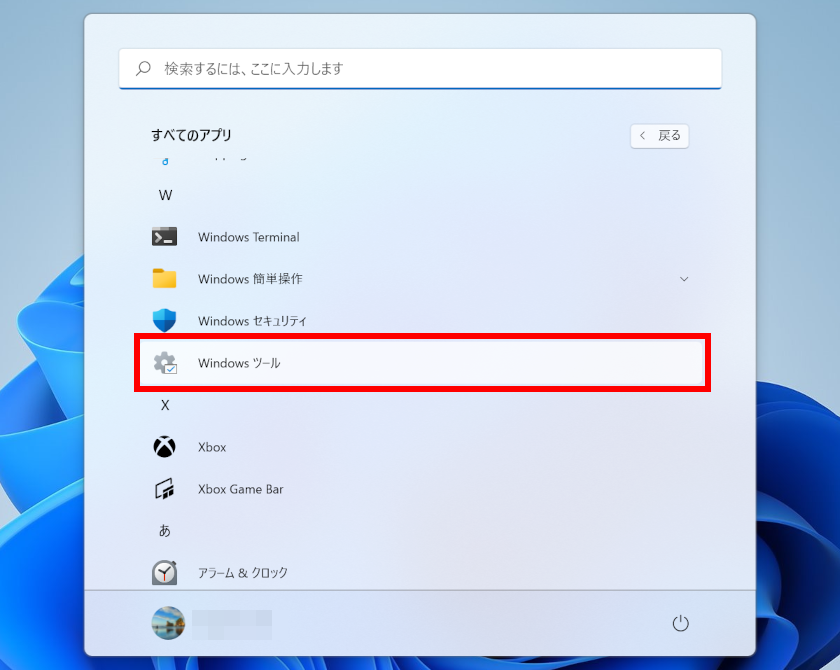
- 「 Windows ツール 」 が表示されます。
[ コントロール パネル ] をクリックします。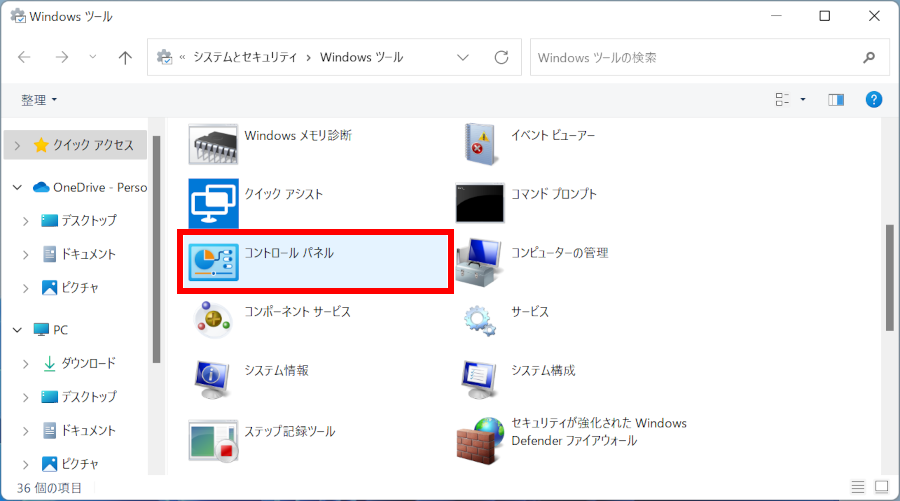
- 「 コントロール パネル 」 が表示されます。
[ ファイル履歴でファイルのバックアップ コピーを保存 ] をクリックします。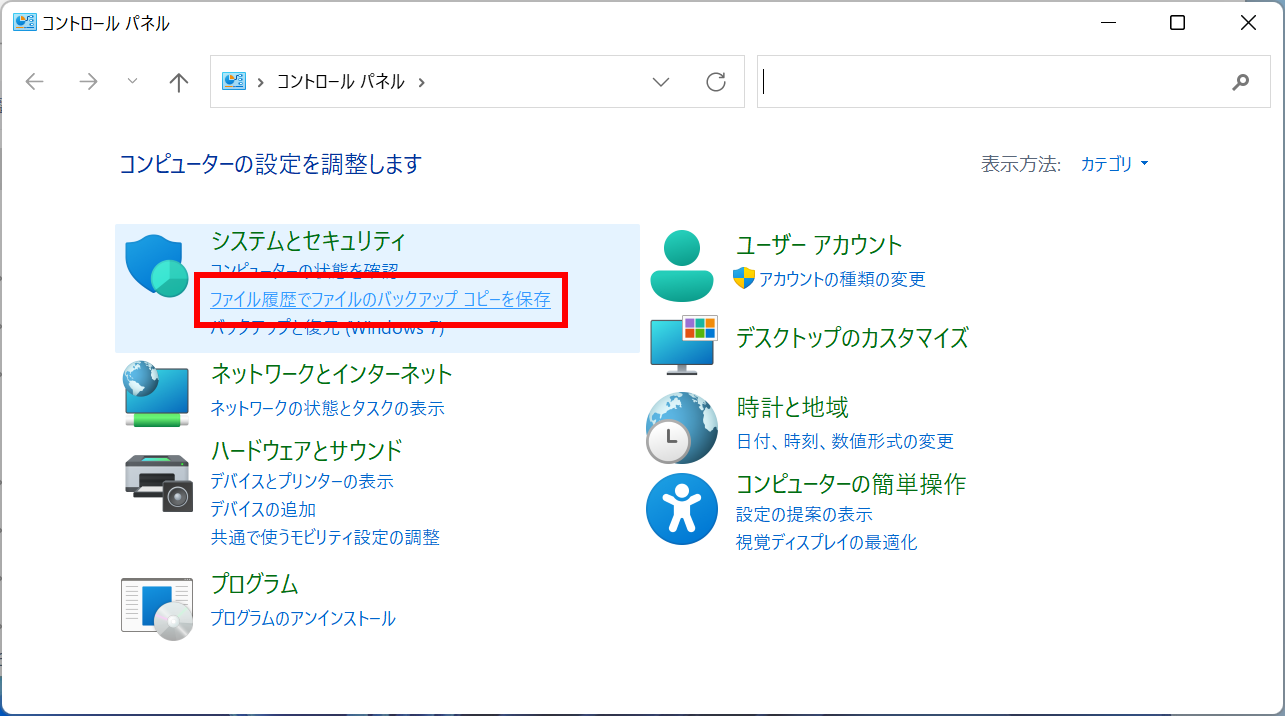
- 「 ファイルの履歴を保存する 」 が表示されます。
「 ファイル履歴はオフになっています 」 表示の場合は、右下 [ オンにする ] をクリックします。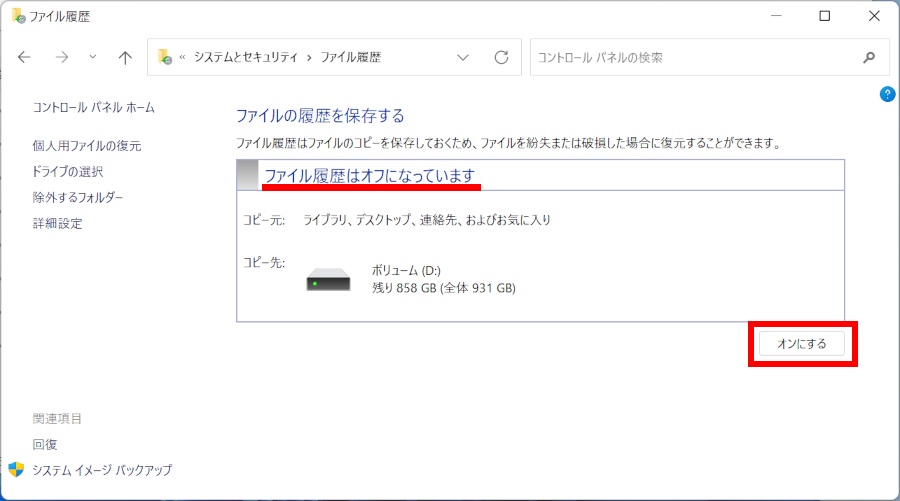 「 使用可能なドライブが見つかりませんでした。~ 」 表示の場合は、ネットワーク上のストレージに保存、 または ストレージ ( 内蔵 / 外付け ) を増設して保存します。バックアップが開始されます。
「 使用可能なドライブが見つかりませんでした。~ 」 表示の場合は、ネットワーク上のストレージに保存、 または ストレージ ( 内蔵 / 外付け ) を増設して保存します。バックアップが開始されます。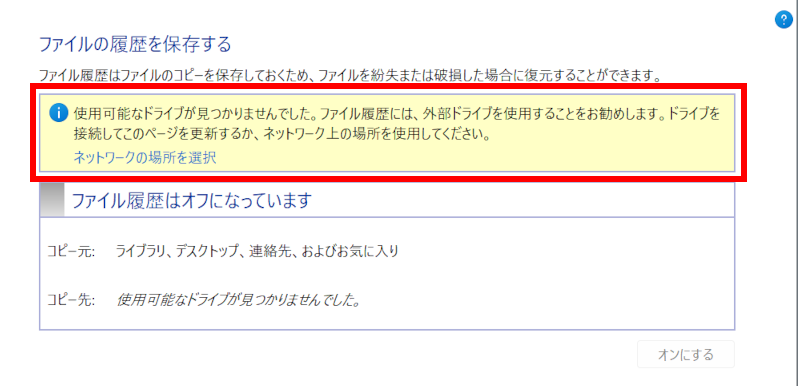
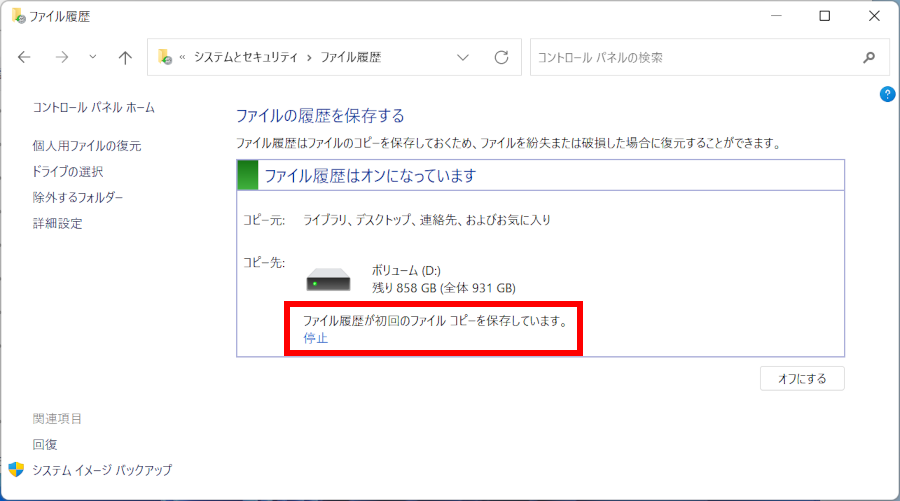 バックアップが終了します。
バックアップが終了します。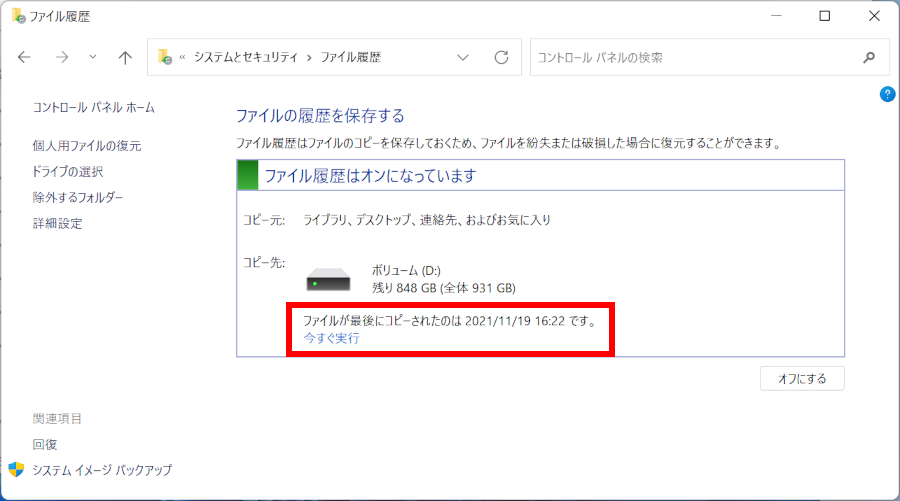
- 右上の [ × ] をクリックして画面を閉じます。
バックアップのオプションを設定する
上記 「 ファイルの履歴を保存する 」 画面左の項目より設定します。
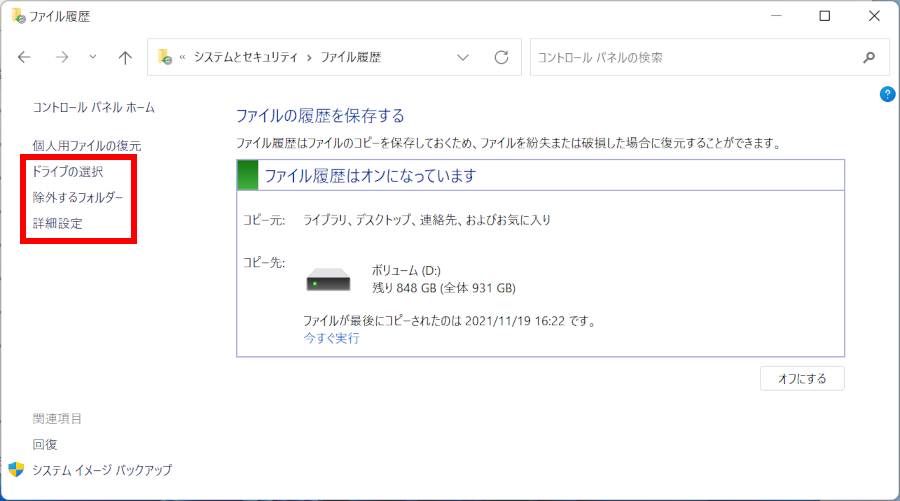 【 設定可能な項目 】
【 設定可能な項目 】
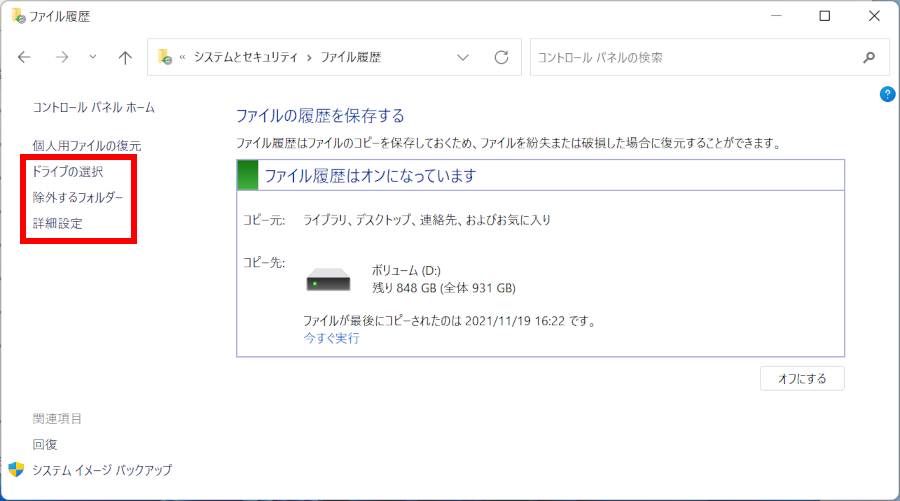
- バックアップ先ドライブの選択
-
- [ ドライブの選択 ] をクリックします。
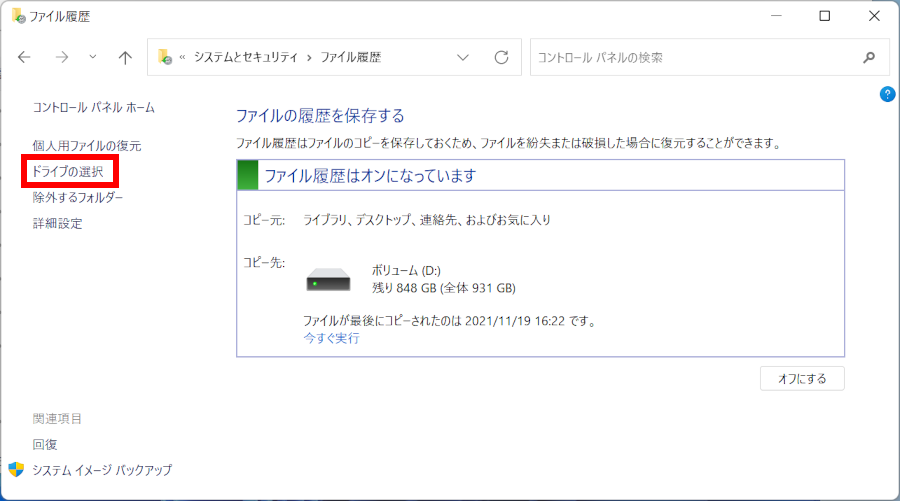
- 表示された一覧、またはネットワーク上のドライブを選択し、[ OK ] をクリックします。
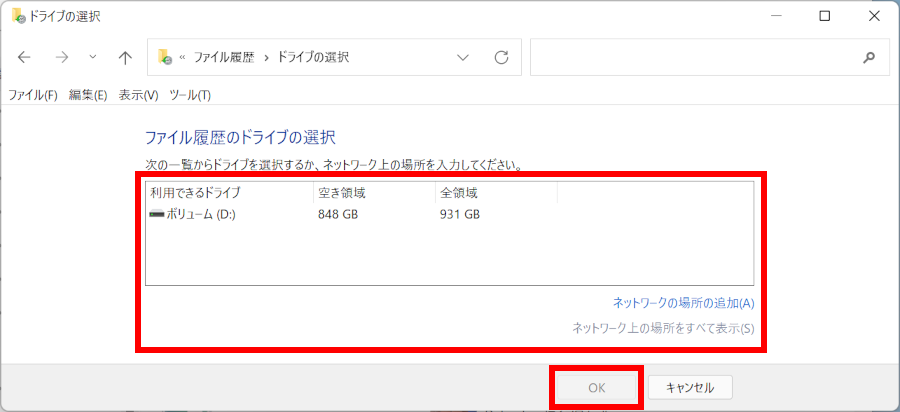 バックアップ先として適切なドライブが無い場合は下記のような画面が表示されます。
バックアップ先として適切なドライブが無い場合は下記のような画面が表示されます。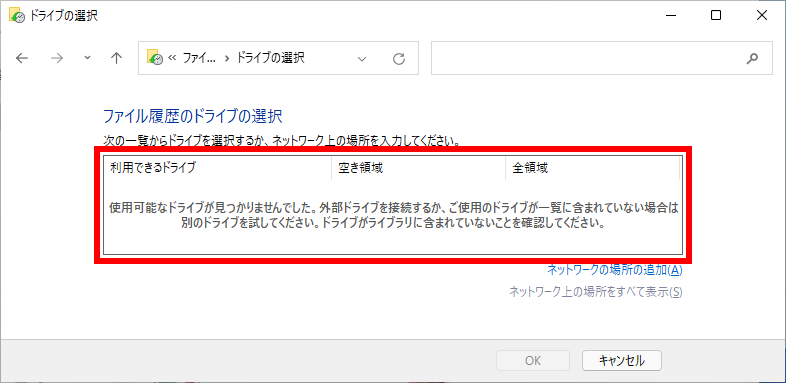
- [ ドライブの選択 ] をクリックします。
- バックアップ対象から除外するフォルダーの選択
-
- [ 除外するフォルダー ] をクリックします。
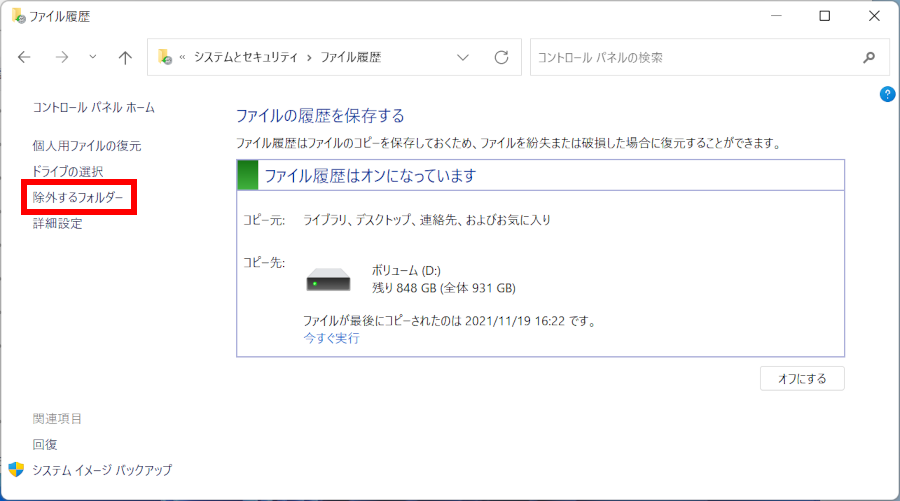
- 「 ファイル履歴から除外する 」 が表示されます。
左下 [ 追加(A) ] をクリックします。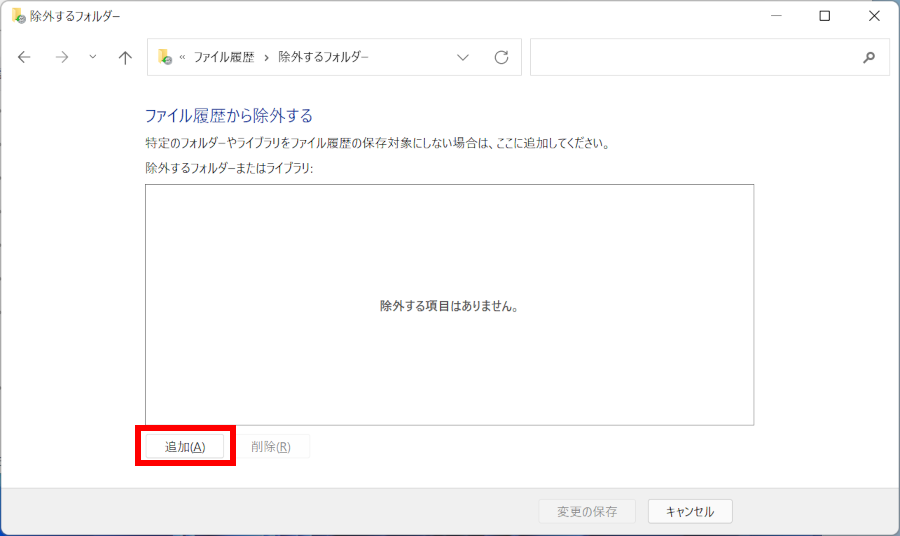
- 「 フォルダーの選択 」 が表示されます。
追加フォルダーをクリックして選択し、 [ フォルダーの選択 ] をクリックします。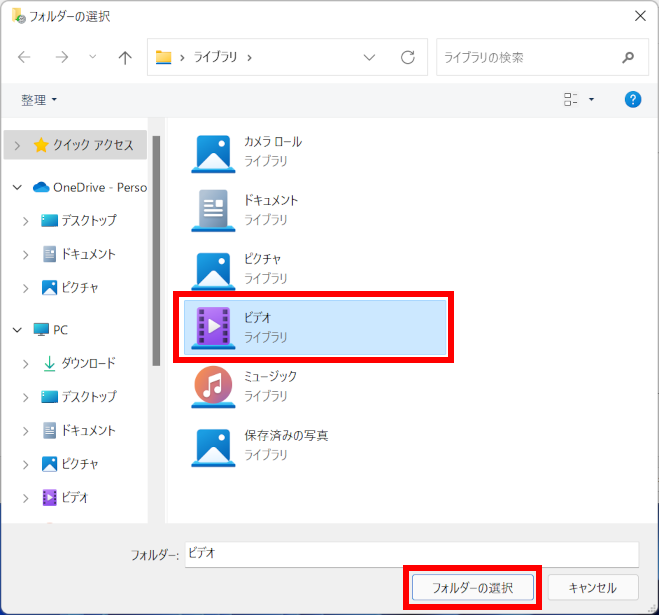
- 「 ファイル履歴から除外する 」 欄に選択したフォルダーが登録されていることを確認し、 [ 変更の保存 ] をクリックします。
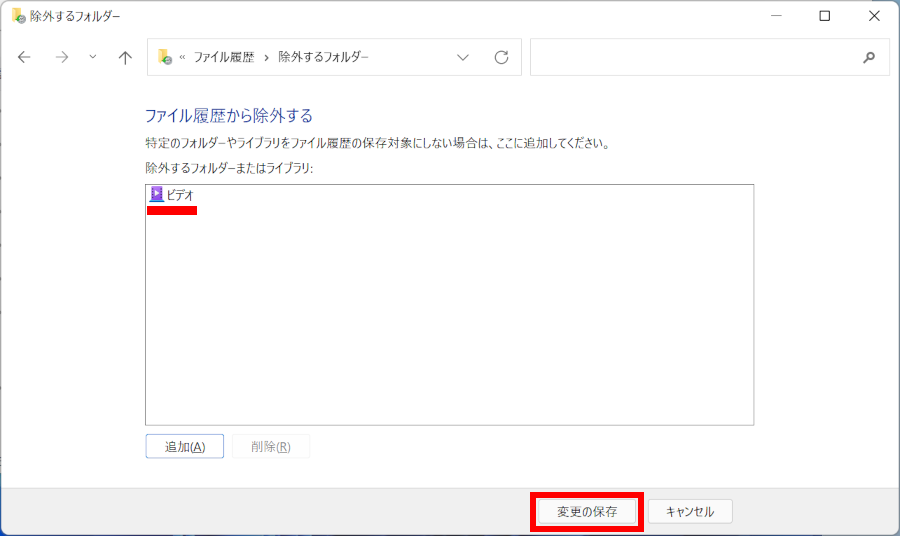 登録したフォルダーを削除する場合は、フォルダーをクリックして選択し、 [ 削除(R) ] をクリック後、
登録したフォルダーを削除する場合は、フォルダーをクリックして選択し、 [ 削除(R) ] をクリック後、
[ 変更の保存 ] をクリックします。。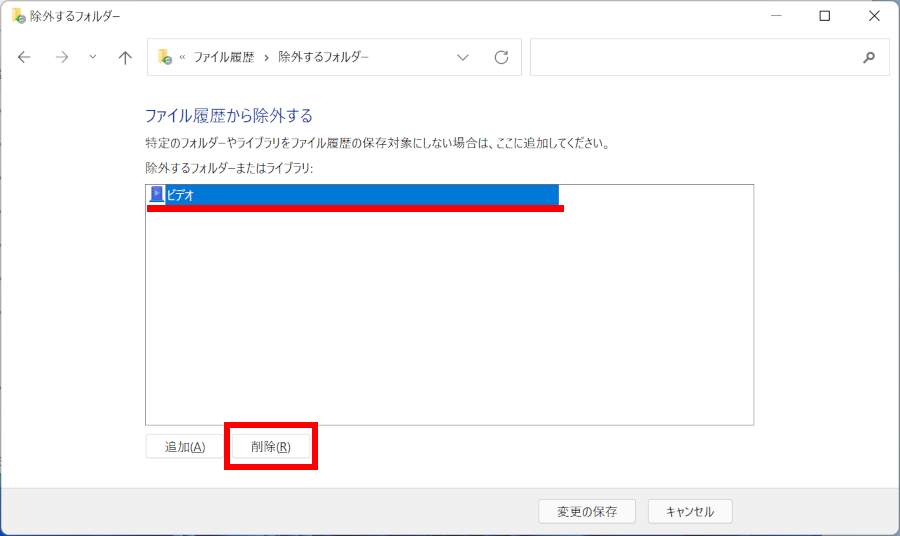
- [ 除外するフォルダー ] をクリックします。
- 詳細設定 - ファイルのバックアップ実行間隔 ・ バックアップファイルを保持する期間
-
- [ 詳細設定 ] をクリックします。
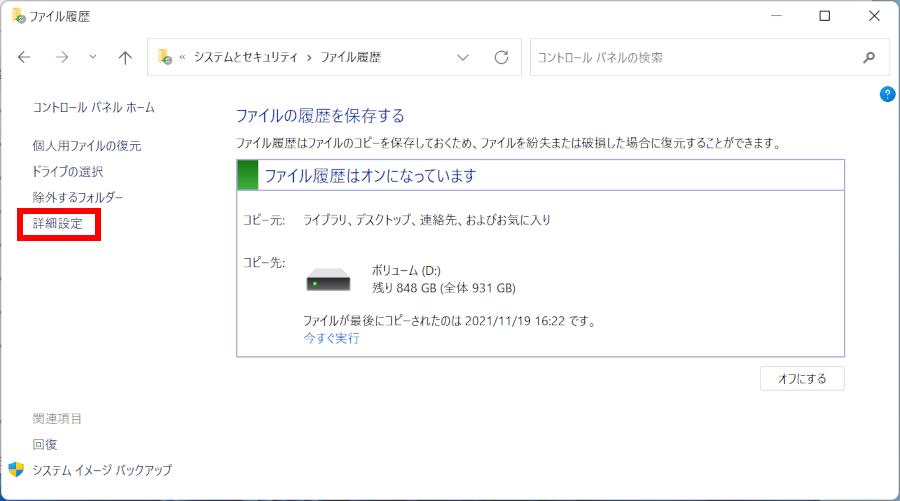
- 「 詳細設定 」 が表示されます。
ファイルのバックアップ実行間隔 ・ バックアップファイルを保持する期間を変更することができます。「 ファイルのコピーを保存する頻度 」 欄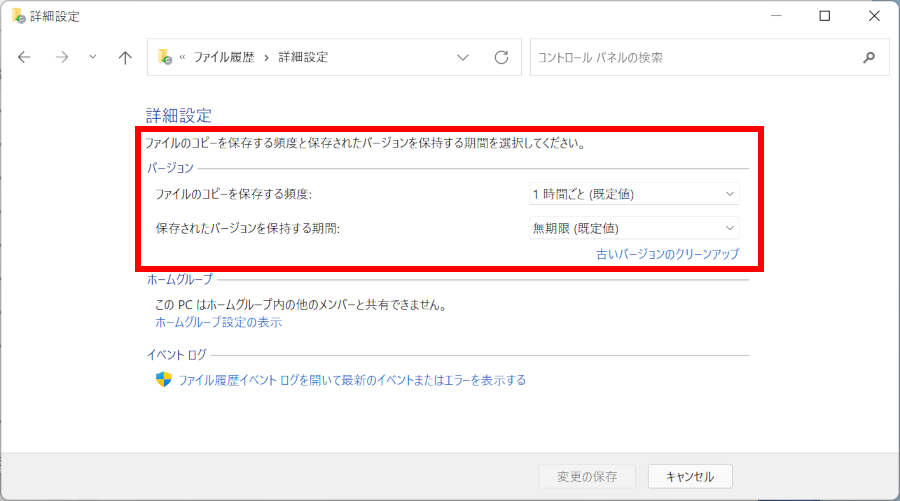 「 保存されたバージョンを保持する期間 」 欄
「 保存されたバージョンを保持する期間 」 欄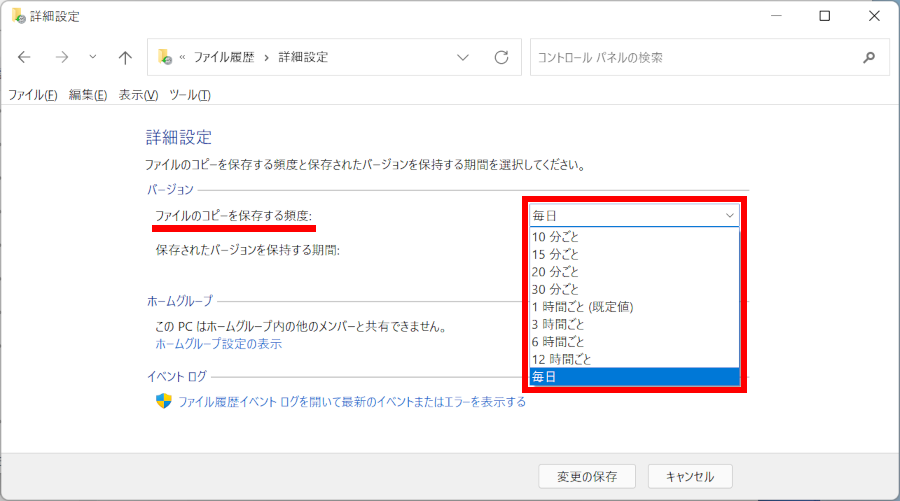
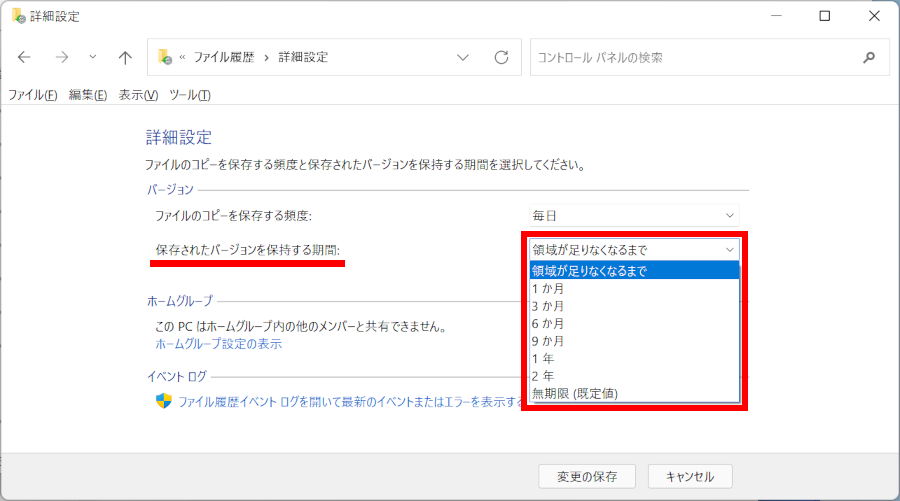
- [ 詳細設定 ] をクリックします。
Windows 10 操作手順
ファイルの履歴を使ってファイルをバックアップする手順
- [
 スタート ] → [ 設定 ] の順にクリックします。
スタート ] → [ 設定 ] の順にクリックします。
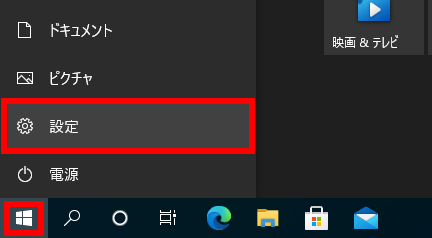
- 「 Windows の設定 」 が表示されます。
[ 更新とセキュリティ ] をクリックします。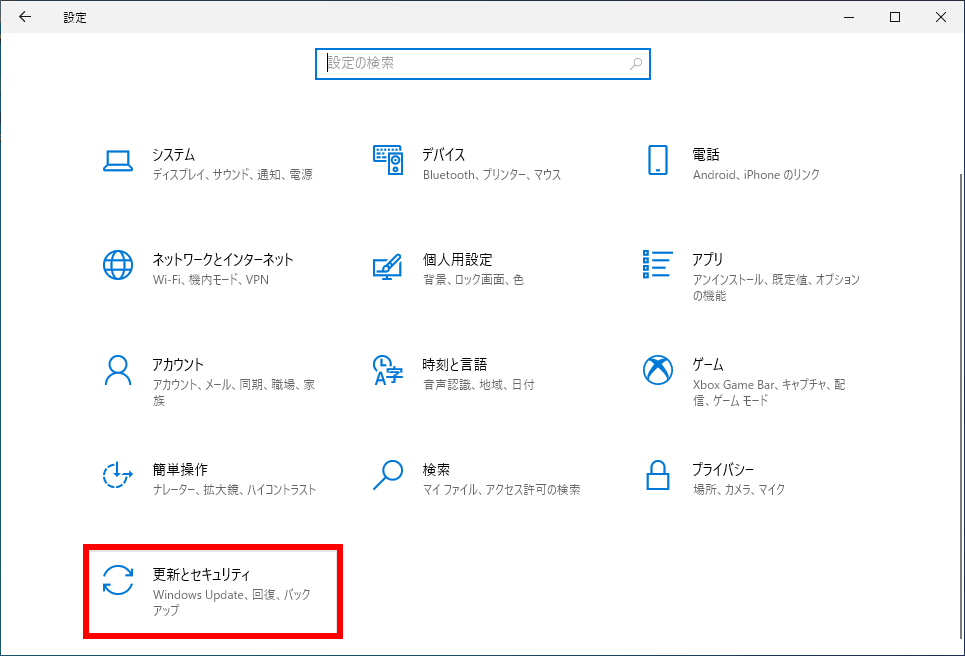
- 「 更新とセキュリティ 」 が表示されます。
[ バックアップ ] をクリックし、「 ファイル履歴を使用してバックアップ 」 欄の [ ドライブの追加 ] を
クリックします。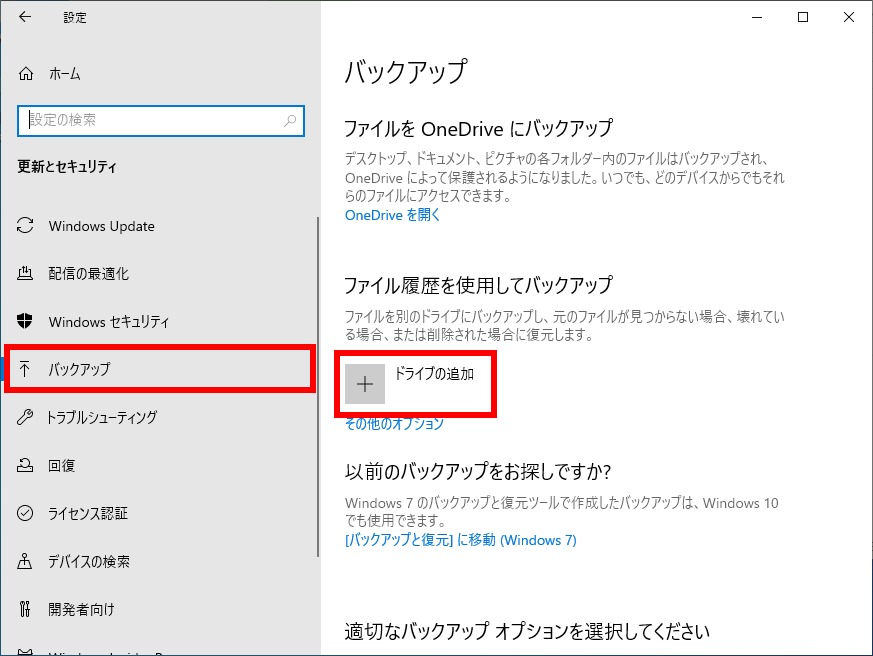 「 使用できるドライブが見つかりません。」 と表示された場合は、バックアップ先として指定できるドライブが
「 使用できるドライブが見つかりません。」 と表示された場合は、バックアップ先として指定できるドライブが
ありません。
別のドライブにバックアップを保存したい場合は、ドライブを増設するか、外付けドライブを接続してから
作業を行ってください。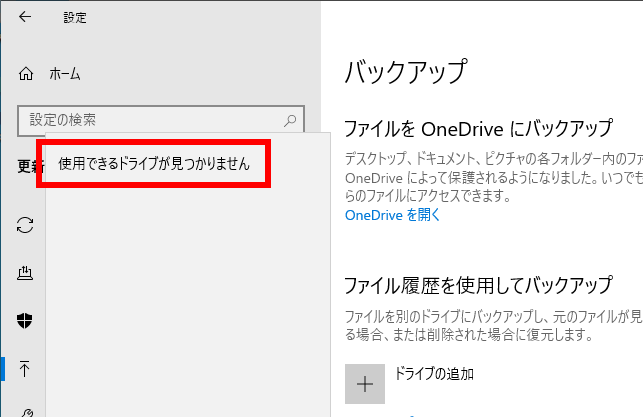
- 「 ドライブを選んでください 」 と表示されるので、バックアップ先の [ ドライブ ] を選択します。
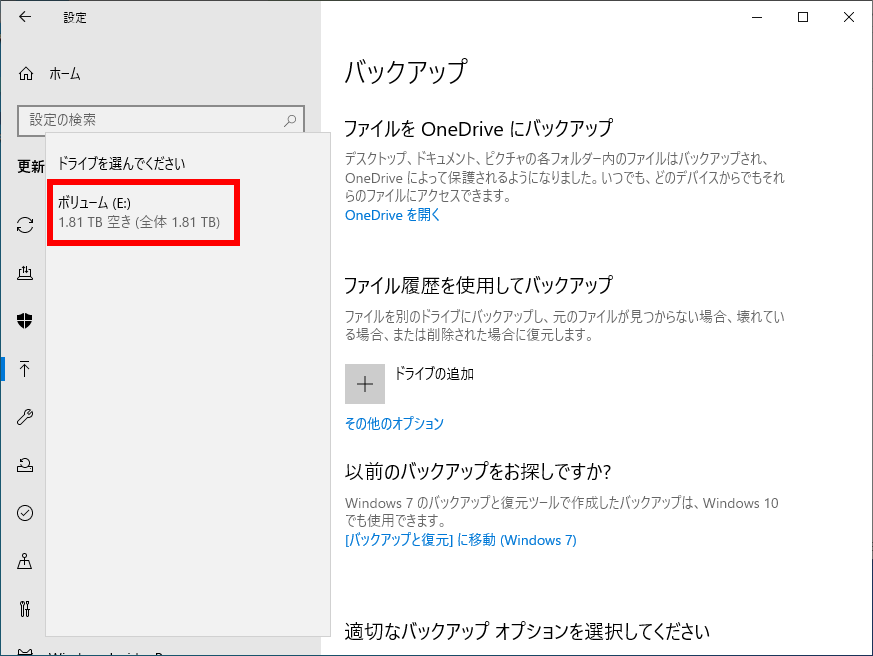
- 「 ファイルのバックアップを自動的に実行 」 が表示され、ファイルの履歴がコピーされます。
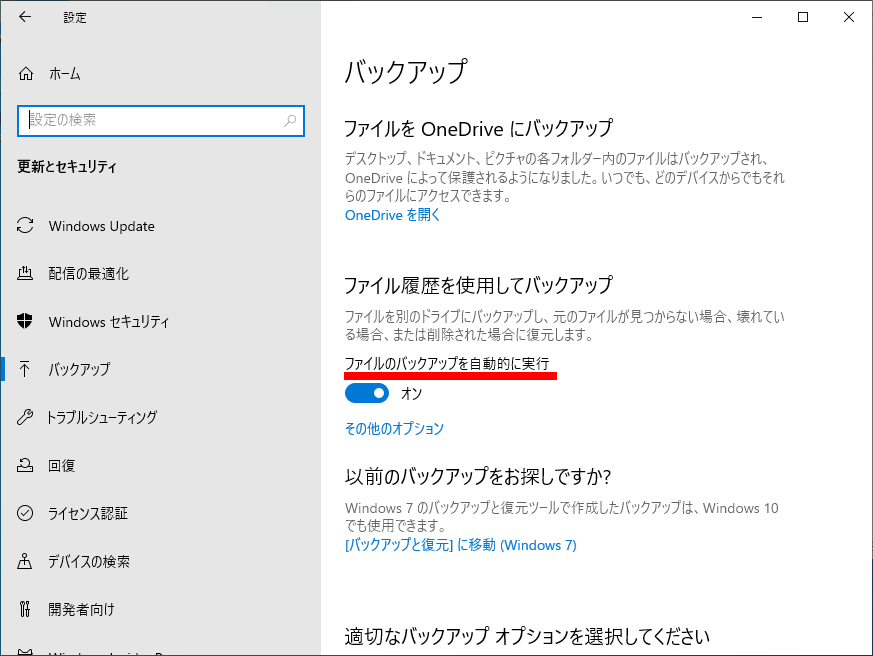
- 右上の [ × ] をクリックして画面を閉じます。
バックアップのオプションを設定する
- 「 更新とセキュリティ 」 画面 「 ファイル履歴を使用してバックアップ 」 欄の [ その他のオプション ] をクリックします。
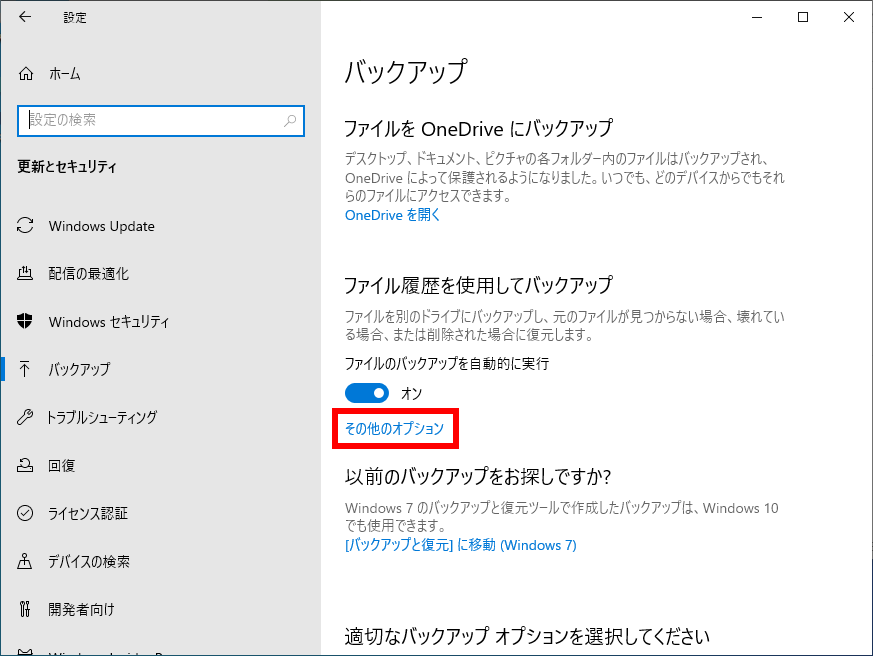
- 「 バックアップ オプション 」 が表示されます。
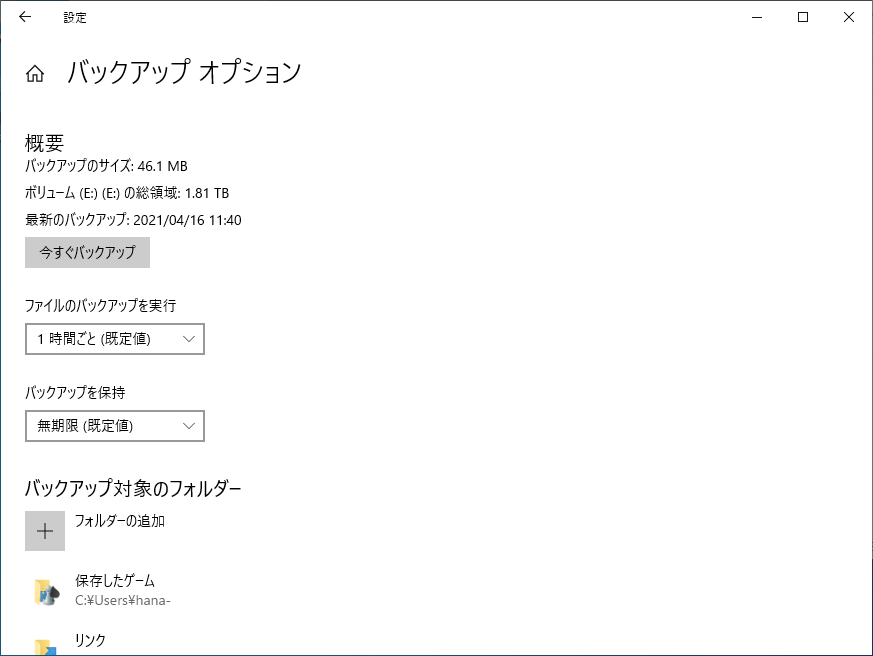 設定直後で、 「 データはまだバックアップされていません。 」 と表示されている場合は、下部に表示されている [ 今すぐバックアップ ] をクリックしバックアップを開始することができます。バックアップ中ぼ場合は、以下のように表示されます。
設定直後で、 「 データはまだバックアップされていません。 」 と表示されている場合は、下部に表示されている [ 今すぐバックアップ ] をクリックしバックアップを開始することができます。バックアップ中ぼ場合は、以下のように表示されます。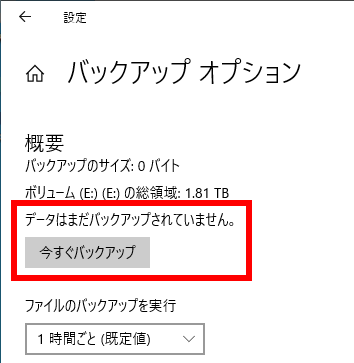
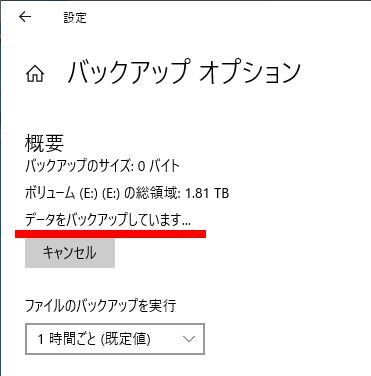
- バックアップ オプションで設定可能な項目
- ファイルのバックアップ実行間隔
-
- 「 ファイルのバックアップを実行 」 欄の時間指定をクリックします。
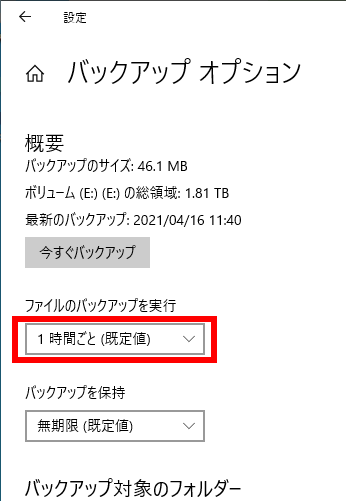
- 以下のような設定が可能です。
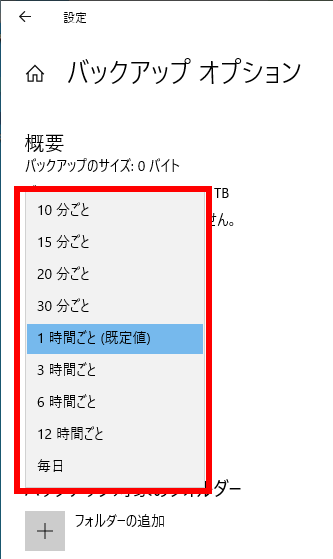
- 「 ファイルのバックアップを実行 」 欄の時間指定をクリックします。
- バックアップファイルを保持する期間
-
- 「 バックアップを保持 」 欄の時間指定をクリックします。
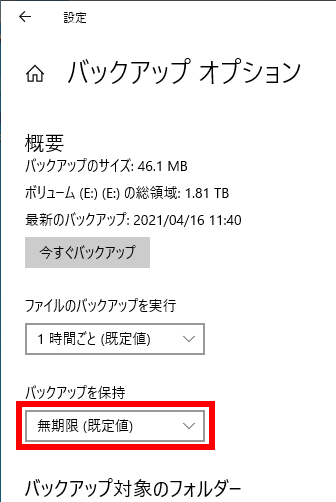
- 以下のような設定が可能です。
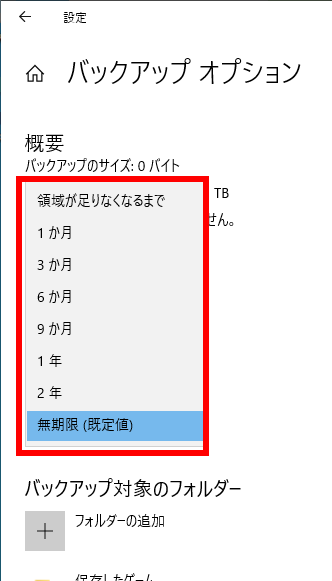
- 「 バックアップを保持 」 欄の時間指定をクリックします。
- バックアップ対象フォルダーの追加、削除
-
- 追加する場合は、「 除外するフォルダー 」 下部の [ フォルダーの追加 ] をクリックします。
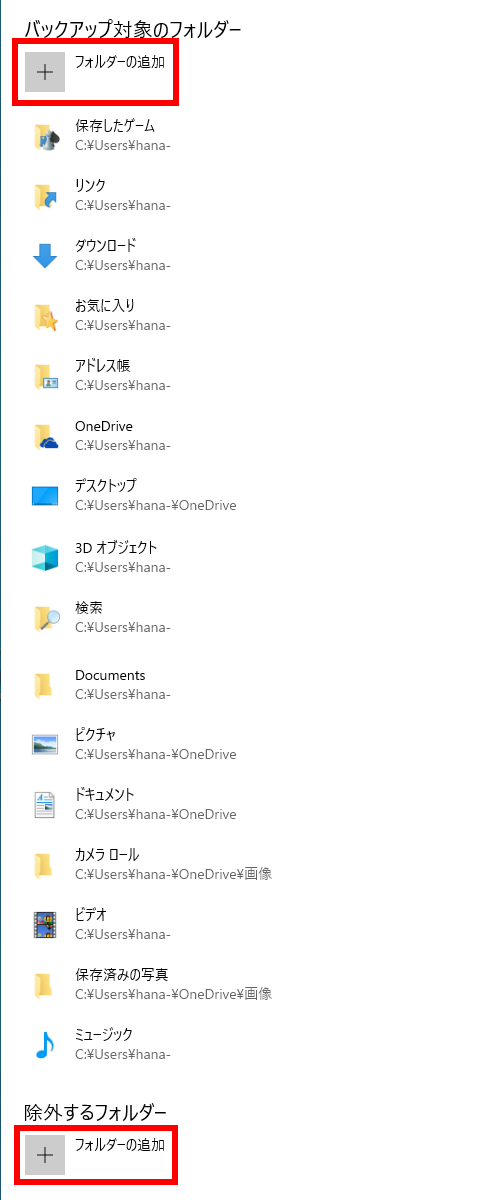
- 削除する場合は、「 バックアップ対象のフォルダー 」 下部の [ フォルダーの追加 ] をクリックします。
- 追加する場合は、「 除外するフォルダー 」 下部の [ フォルダーの追加 ] をクリックします。
- その他の設定
-
- バックアップ用ドライブを変更する際の [ ドライブの使用を停止 ] ボタン
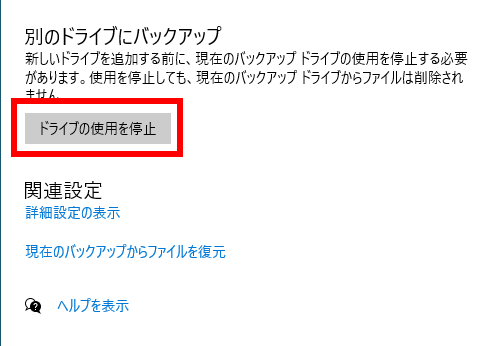
- 詳細設定の表示
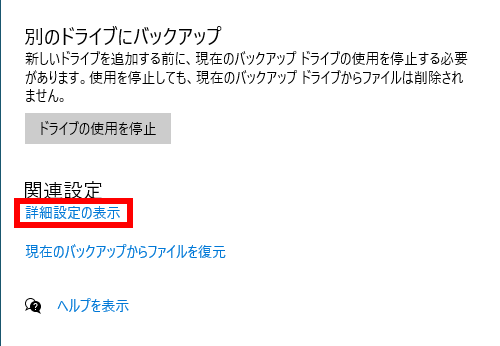 こちらをクリックするとコントロール パネルの 「 ファイル履歴 」 が表示されます。
こちらをクリックするとコントロール パネルの 「 ファイル履歴 」 が表示されます。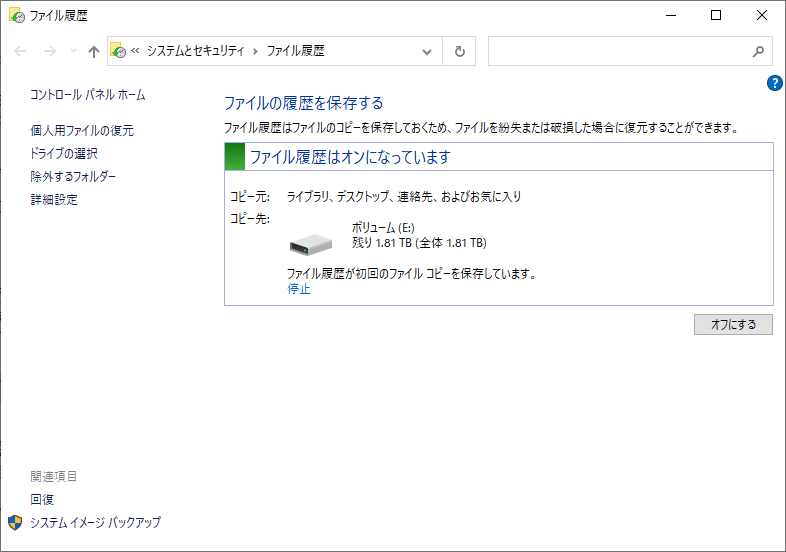
- バックアップからファイルを復元する際の [ 現在のバックアップからファイルを復元 ] ボタン
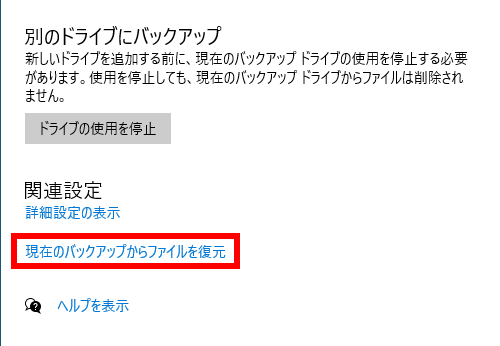
- バックアップ用ドライブを変更する際の [ ドライブの使用を停止 ] ボタン