「 ファイルの履歴 」 からファイルを復元する方法
| 対象 OS | Windows 11 Windows 10 |
|---|
- カテゴリー :
-
- トップカテゴリー > 症状から選ぶ > 設定・操作の手順
- トップカテゴリー > 製品から選ぶ > デスクトップパソコン
- トップカテゴリー > 製品から選ぶ > ノートパソコン
- トップカテゴリー > 製品から選ぶ > タブレット(Windows)
- トップカテゴリー > 製品から選ぶ > 小型パソコン(スティック・NUC)
回答
はじめに
この FAQ について
この FAQ では、ファイルの履歴からファイルを復元する方法について説明します。
この FAQ は、Windows 11 Pro バージョン 21H2 で作成しています。
バージョン 23H2 も同じ手順であることを確認しておりますが、
表示される手順や画面が異なることがございます。
バージョンの確認手順は、下記の FAQ を参照ください。
バージョン 23H2 も同じ手順であることを確認しておりますが、
表示される手順や画面が異なることがございます。
バージョンの確認手順は、下記の FAQ を参照ください。
この FAQ は、Windows 10 Pro バージョン 1809 で作成しています。
Windows 10 バージョン 21H1 も同じ手順であることを確認しておりますが、
表示される手順や画面が異なることがございます。
バージョンの確認手順は、下記の FAQ を参照ください。
Windows 10 バージョン 21H1 も同じ手順であることを確認しておりますが、
表示される手順や画面が異なることがございます。
バージョンの確認手順は、下記の FAQ を参照ください。
事前確認
- 複数のユーザーアカウントで使用する PC 環境では、バックアップ作成時の同一ユーザーアカウントで、Windows にサインインする必要があります。
- ファイルの履歴より 「 ファイルの復元 」 を行うためには、あらかじめ自動的にバックアップされる PC 環境を構築しておく必要があります。
「 ファイルの履歴 」 を使ってファイルをバックアップする方法 ( Windows 10 / 11 )
その他の OS
操作手順
ファイルの履歴からファイルを復元する手順
- ホーム - ファイル履歴を起動します。
- Windows 11
-
- [
 スタート ] → [ すべてのアプリ ] の順にクリックします。
スタート ] → [ すべてのアプリ ] の順にクリックします。
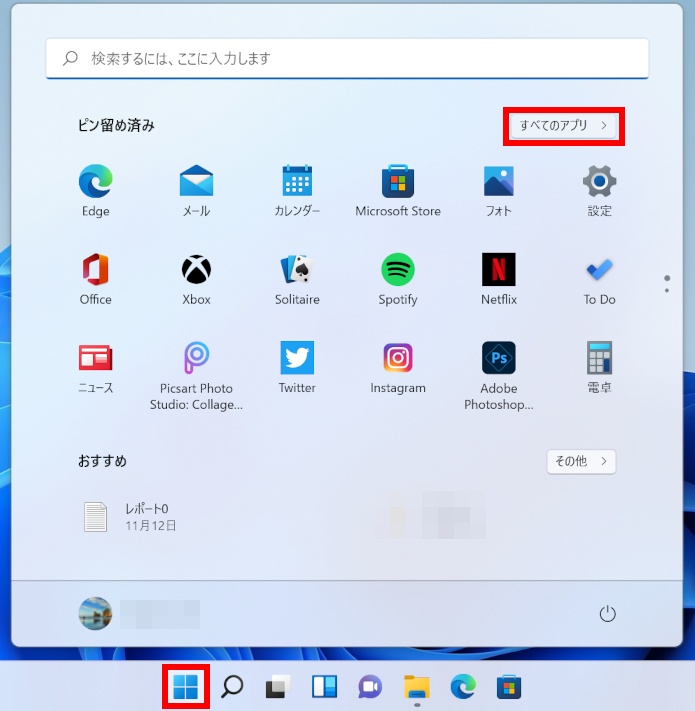
- 「 すべてのアプリ 」 が表示されます。
[ Windows ツール ] をクリックします。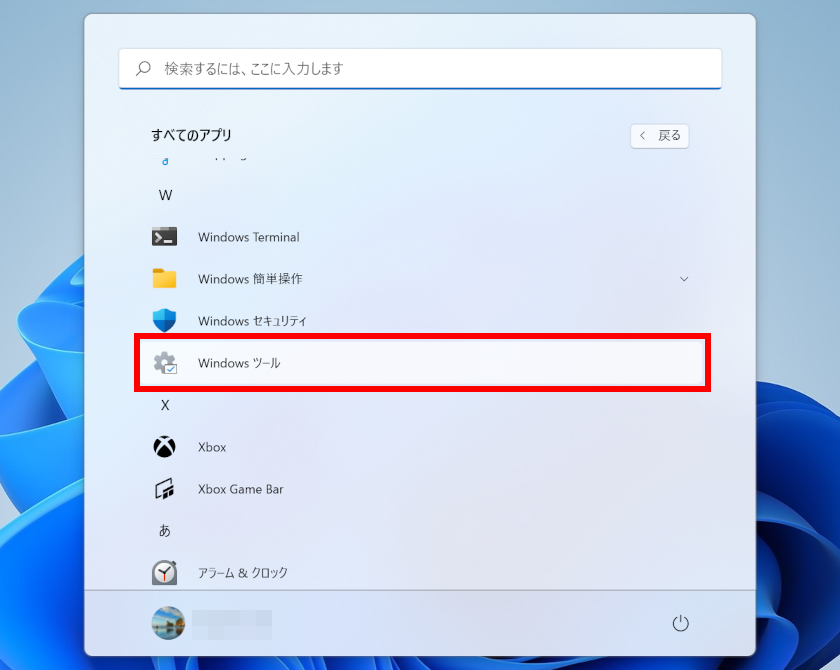
- 「 Windows ツール 」 が表示されます。
[ コントロール パネル ] をクリックします。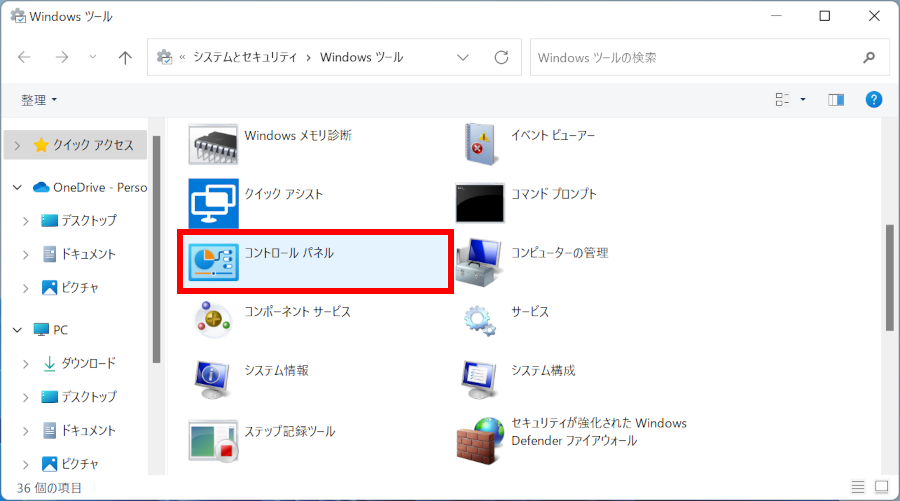
- 「 コントロール パネル 」 が表示されます。
[ ファイル履歴でファイルのバックアップ コピーを保存 ] をクリックします。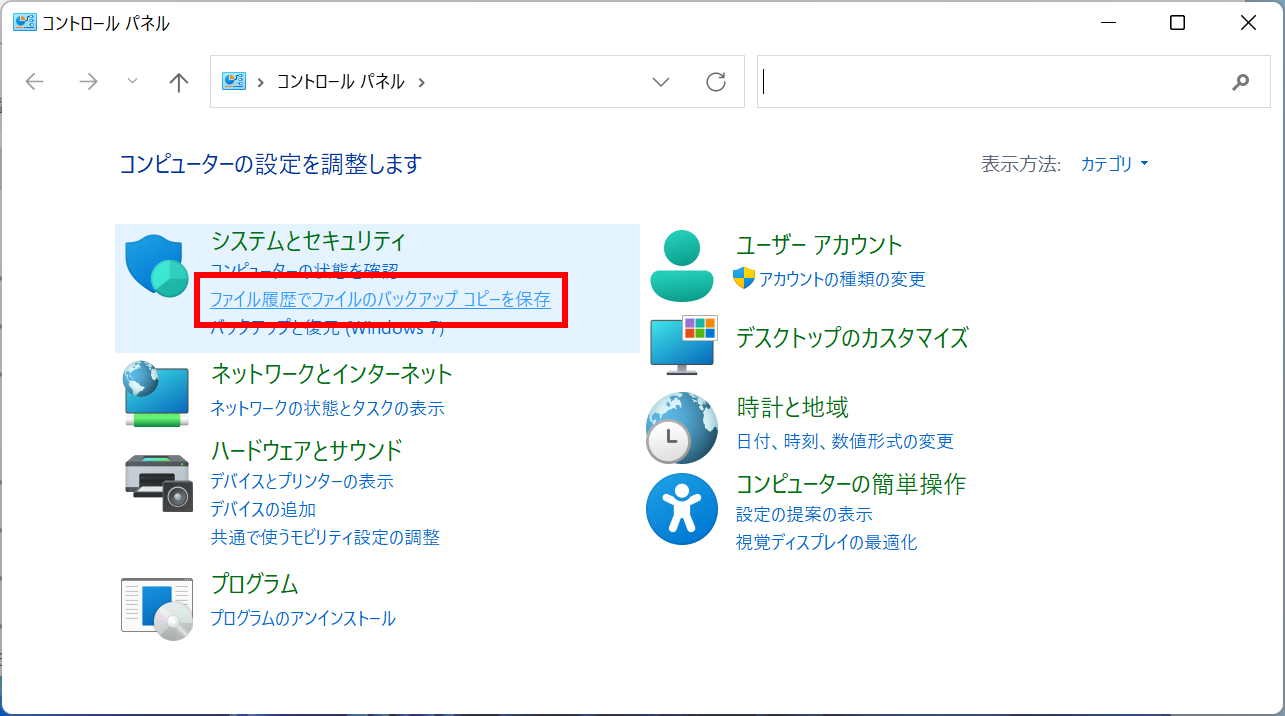
- 「 ファイルの履歴を保存する 」 が表示されます。
左側 [ 個人用ファイルの復元 ] をクリックします。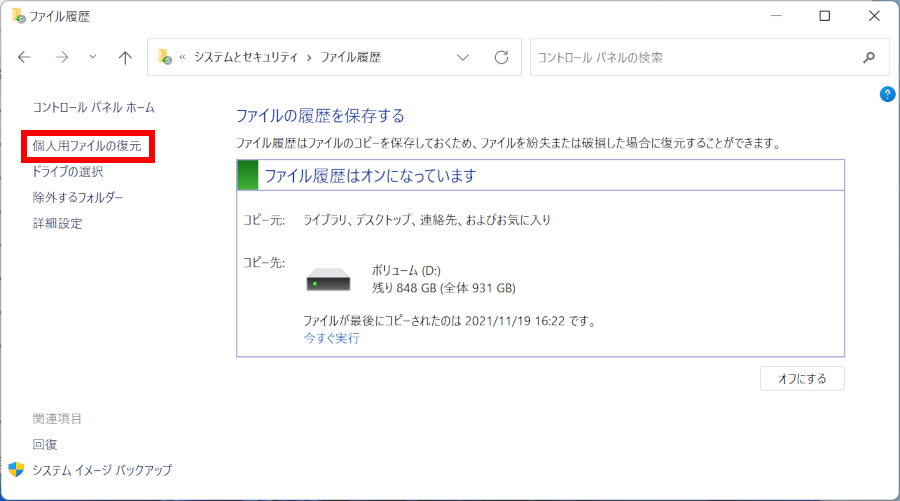
- [
- Windows 10
-
- [
 スタート ] → [ 設定 ] の順にクリックします。
スタート ] → [ 設定 ] の順にクリックします。
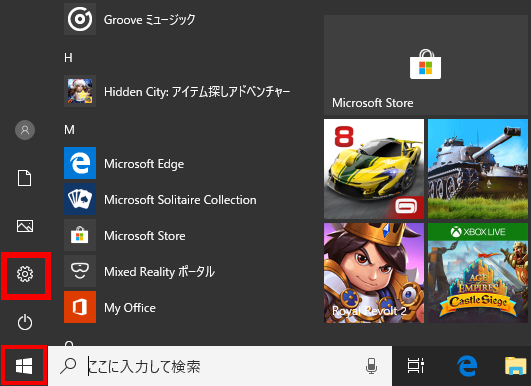
- 「 Windows の設定 」 が表示されます。
[ 更新とセキュリティ ] をクリックします。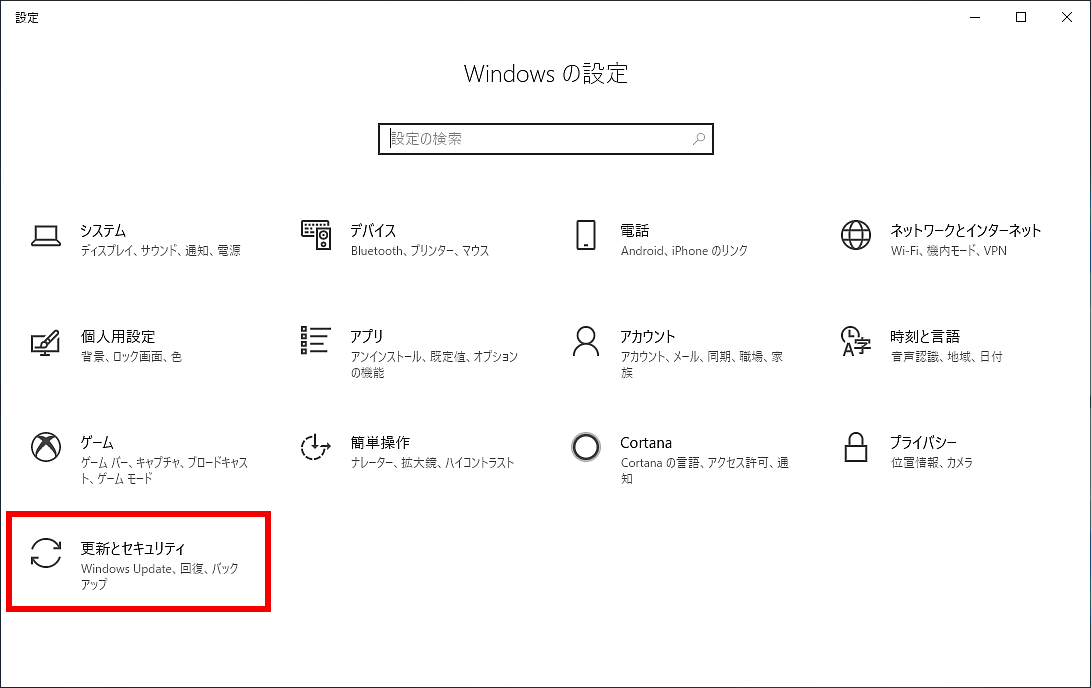
- 「 更新とセキュリティ 」 が表示されます。[ バックアップ ] をクリックします。
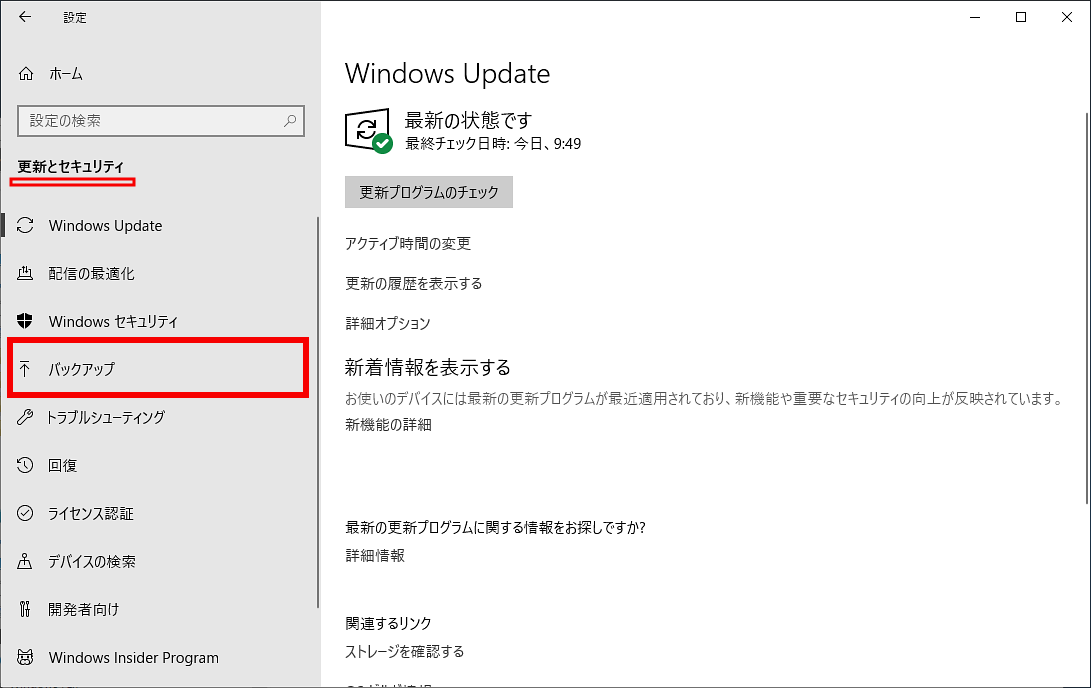
- 「 バックアップ 」 が表示されます。
「 ファイルのバックアップを自動的に実行 」 のスイッチが 「 オン 」 の設定であることを確認し、
[ その他のオプション ] をクリックします。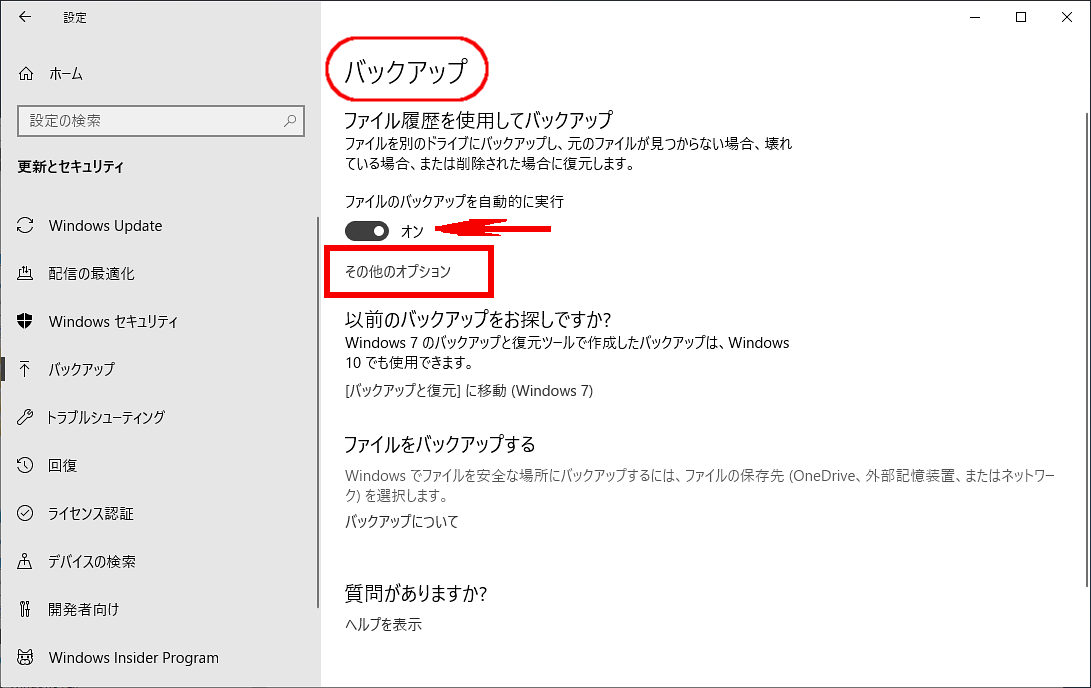
- 「 バックアップ オプション 」 が表示されます。画面を下へスクロールします。
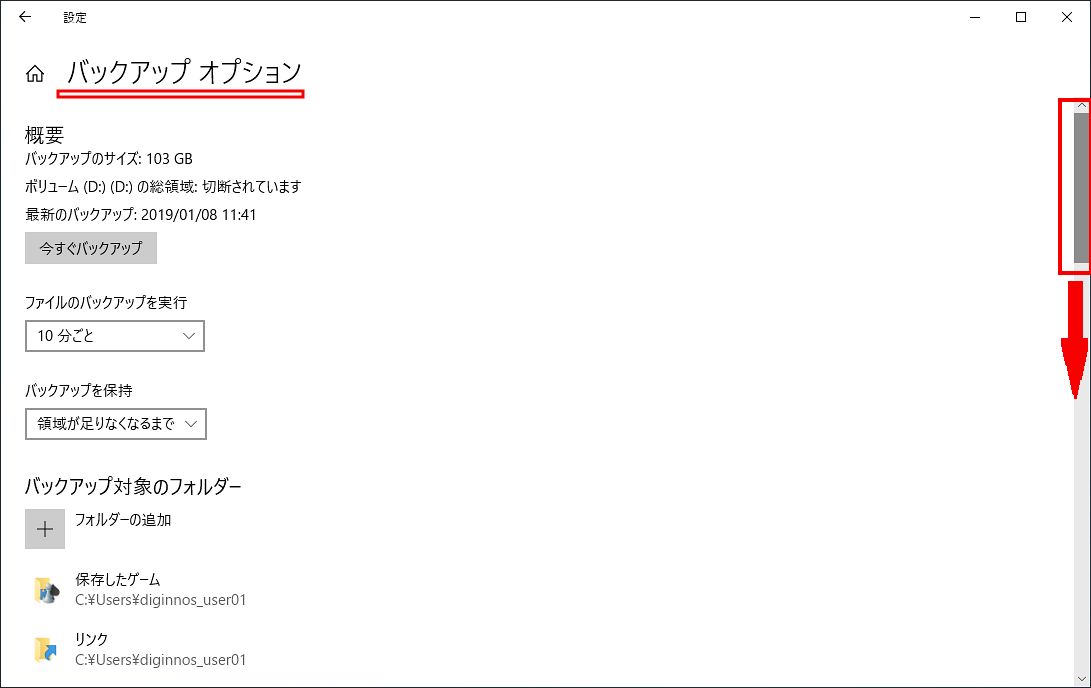
- 「 関連設定 」 項目の [ 現在のバックアップからファイルを復元 ] をクリックします。
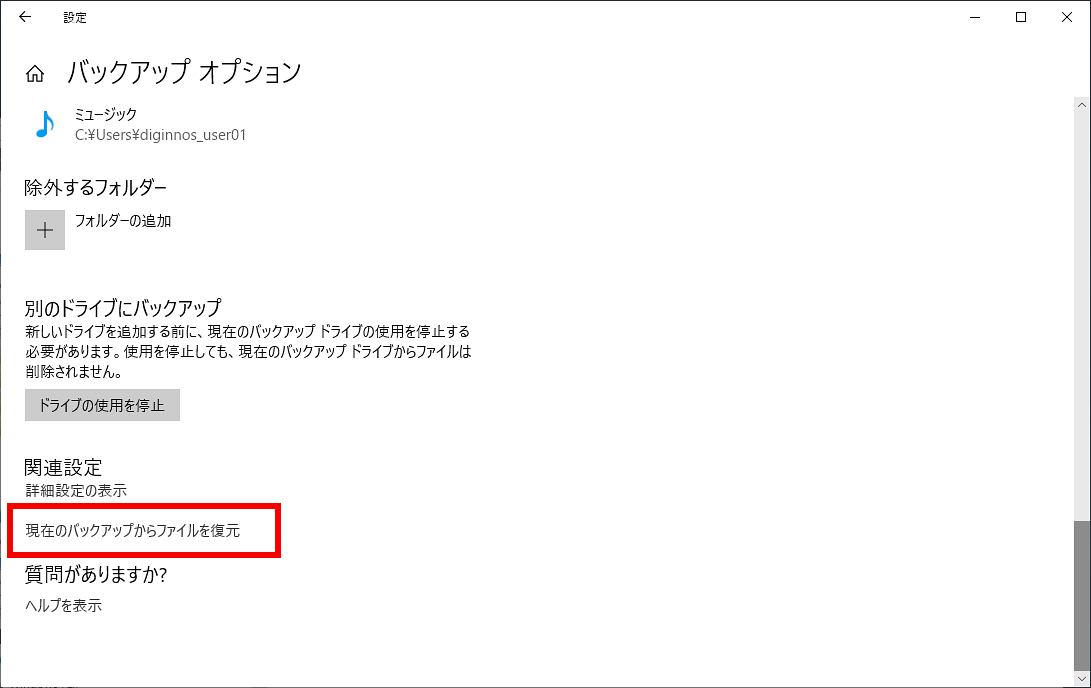 手順 4 の画面で 「 ファイルのバックアップを自動的に実行 」 のスイッチが 「 オフ 」 の場合、「 ファイルの履歴が見つかりませんでした。 」 と表示されます。
手順 4 の画面で 「 ファイルのバックアップを自動的に実行 」 のスイッチが 「 オフ 」 の場合、「 ファイルの履歴が見つかりませんでした。 」 と表示されます。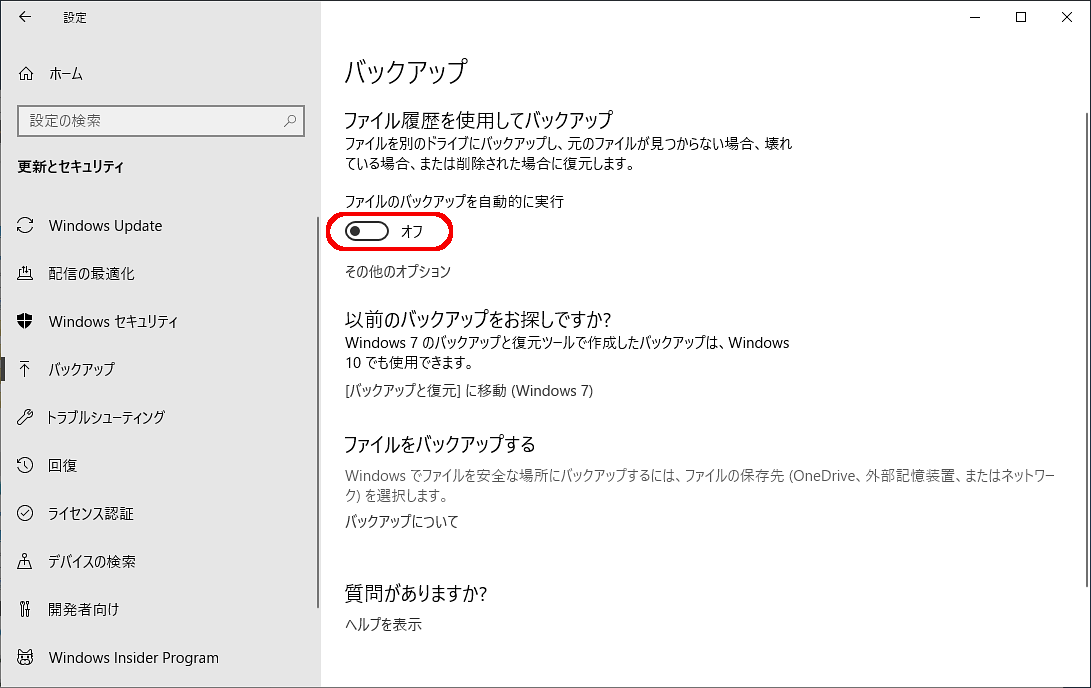
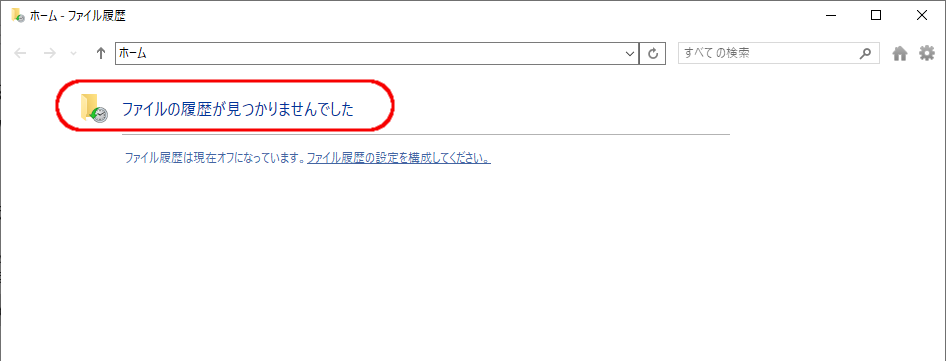
- 復元ファイルの検索処理が開始され、「 ファイル履歴は初回のファイルコピーを実行しています 」 と
表示されます。
完了までしばらく待ちます。
※ PC 環境により履歴の表示まで 10 ~ 30 分かかる場合があります。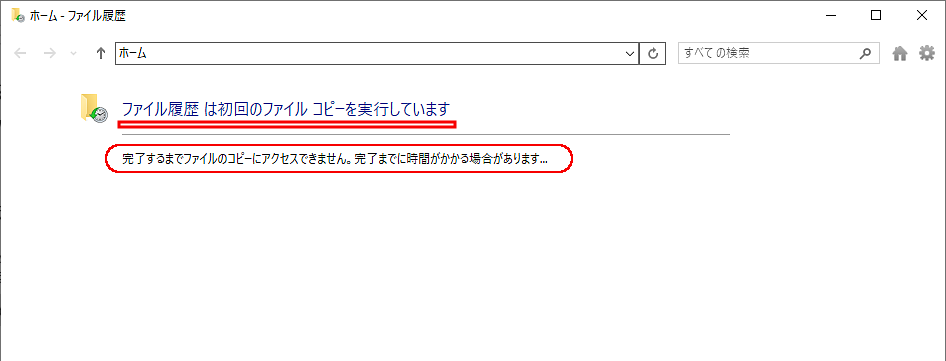
- [
- バックアップした日時単位の 「 ホーム - ファイル履歴 」 画面が表示されます。
画面下の [ 左右送りボタン ] をクリックし、 「 復元する日時 」 の一覧を表示します。
該当する [ フォルダー ] または [ ファイル ] を選択して [ 復元 ( 緑色の円 ) ] ボタンをクリックします。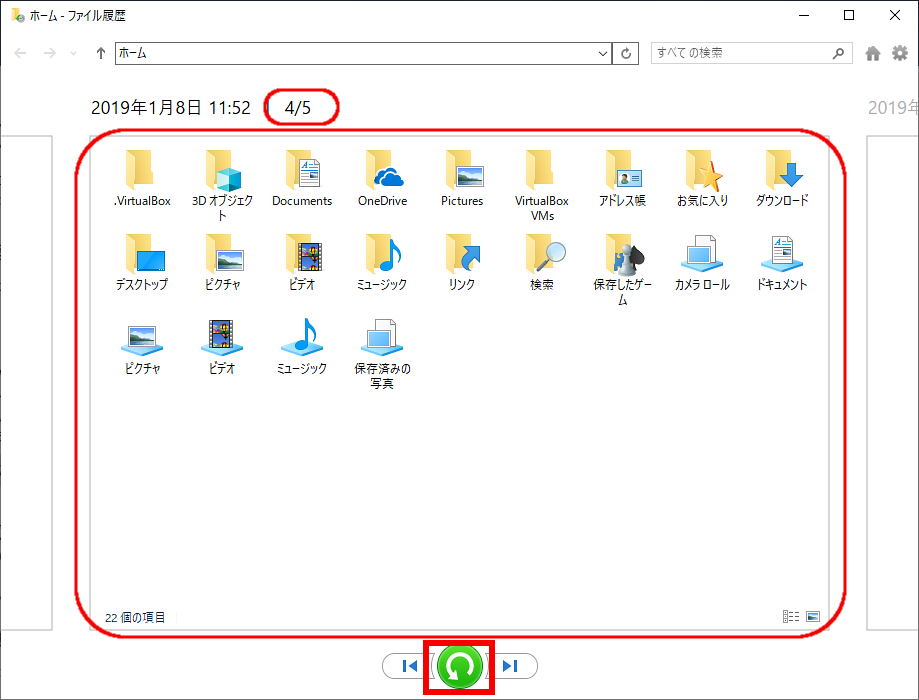
- ■ 「 ファイル履歴 」 画面の操作
- 復元対象の選択
- フォルダーを選択するとフォルダー内の全てのファイルが復元対象となります。
- フォルダーをダブルクリック ( または右クリックして [ プレビュー ] をクリック ) で開くと、個別のファイルを復元対象として選択できます。
- 検索ボックス ( 画面右上 )
- ファイル名を入力すれば特定のファイルを検索できます。
- ホーム ( 画面右上のアイコン )
- 最新日時のバックアップ画面が表示されます。
- オプション ( 画面右上のアイコン:ギアマーク )
- [ 復元 ] 、 [ 復元場所の選択 ] などのメニューが表示されます。
- 復元ボタン ( 画面下の緑色の円 )
- ファイル復元処理を開始します。
右クリック - [ 復元場所の選択 ] から復元場所を選択することもできます。 - 左右送りボタン
- バックアップされた新旧のファイル履歴画面に移動します。
- ファイルの復元処理が開始されます。しばらく待ちます。
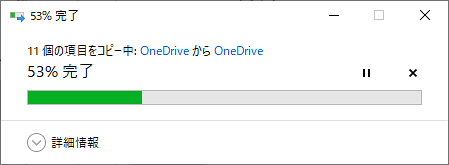
- 復元先に同じ名前のファイルが存在するときには以下のメッセージが表示されます。
希望する対応をクリックします。- ファイルを置換える(R)
- ファイルの置換えずにスキップする(S)
- ファイルごとに決定する(L)
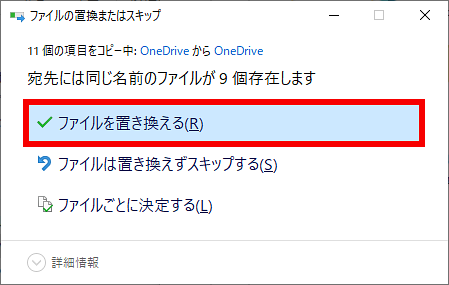 [ ファイルごとに決定する(L) ] を選択すると、 「 送り元 」 / 「 送り先 」 のファイルが
[ ファイルごとに決定する(L) ] を選択すると、 「 送り元 」 / 「 送り先 」 のファイルが
左右に表示され、個別に置き換えるかどうかの選択ができます。
※ 両方のファイルを選択することもできます。 その場合にはファイル名に管理番号が付加されます。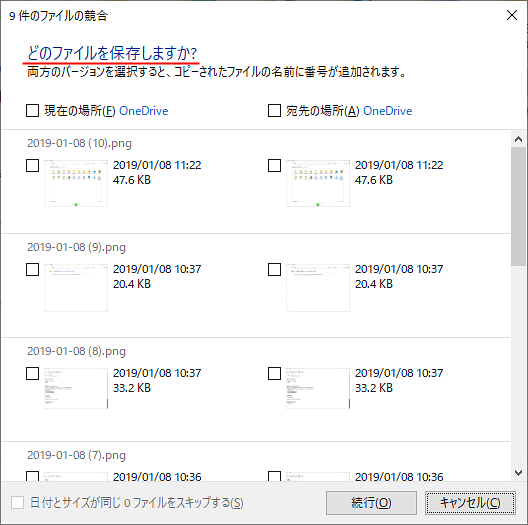
- ファイルの復元処理が実行され、 「 復元先のフォルダー 」 画面が表示されます。
ファイルが復元されたことを確認し、画面を閉じます。