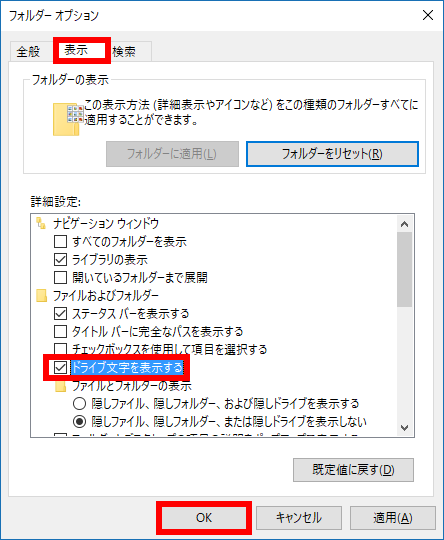ドライブレター ( 「 C: 」 「 D: 」 など ) を確認する方法
| 対象 OS | Windows 11 Windows 10 |
|---|
- カテゴリー :
-
- トップカテゴリー > 症状から選ぶ > 設定・操作の手順
- トップカテゴリー > 製品から選ぶ > デスクトップパソコン
- トップカテゴリー > 製品から選ぶ > ノートパソコン
- トップカテゴリー > 製品から選ぶ > タブレット(Windows)
- トップカテゴリー > 製品から選ぶ > 小型パソコン(スティック・NUC)
回答
はじめに
この FAQ について
この FAQ では、ドライブレター 「 C: 」 「 D: 」 などを確認する方法について説明します。
この FAQ は、Windows 11 Pro バージョン 21H2 で作成しています。
バージョン 23H2 も同じ手順であることを確認しておりますが、
表示される手順や画面が異なることがございます。
バージョンの確認手順は、下記の FAQ を参照ください。
バージョン 23H2 も同じ手順であることを確認しておりますが、
表示される手順や画面が異なることがございます。
バージョンの確認手順は、下記の FAQ を参照ください。
この FAQ は、Windows 10 Pro バージョン 1903 で作成しています。
Windows 10 バージョン 22H2 も同じ手順であることを確認しておりますが、
表示される手順や画面が異なることがございます。
バージョンの確認手順は、下記の FAQ を参照ください。
Windows 10 バージョン 22H2 も同じ手順であることを確認しておりますが、
表示される手順や画面が異なることがございます。
バージョンの確認手順は、下記の FAQ を参照ください。
その他の OS
操作手順
ドライブレター 「 C: 」 「 D: 」 などを確認する手順
- タスクバーの [ エクスプローラー ] アイコンをクリックします。
Windows 11
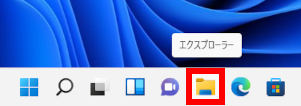 Windows 10
Windows 10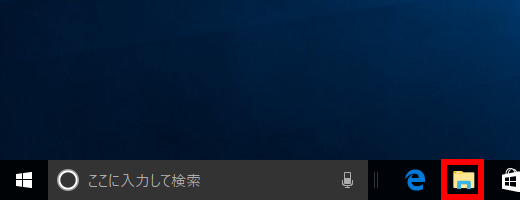
- 「 エクスプローラー 」 が起動します。画面左側の 「 PC 」 をクリックします。
「 デバイスとドライブ 」 から HDD やリムーバブル・ディスク、光ディスクドライブなどの
ドライブレターを確認することができます。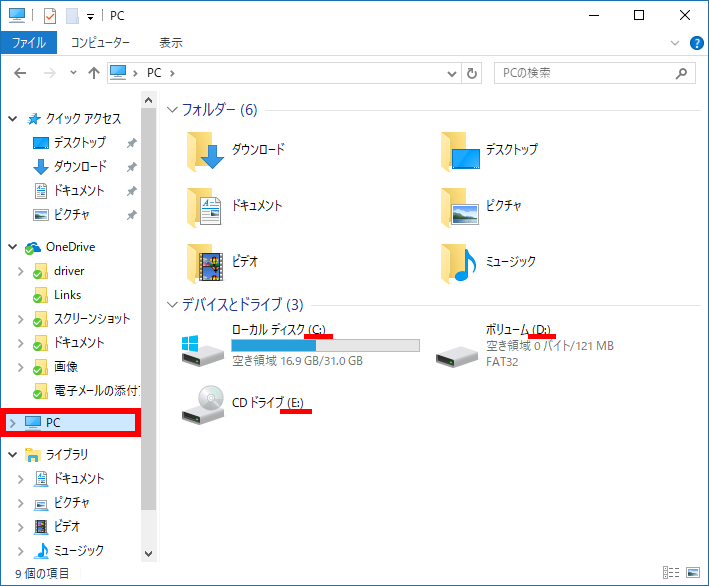
- ドライブレターを表示するには、次の設定を行ってください。
- フォルダー オプションを起動します。
- Windows 11
- 任意のフォルダーを開き、 [ … ] → [ オプション ] の順にクリックします。
※ここでは例として、「 PC 」 を開きます。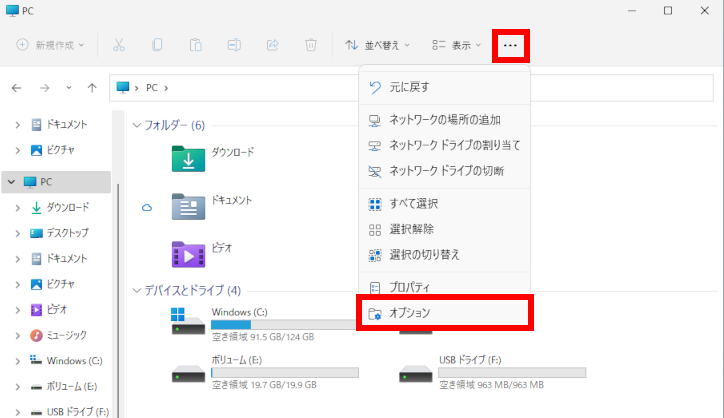
- Windows 10
- 任意のフォルダーを開き、 [ 表示 ] → [ オプション ] の順にクリックします。
※ここでは例として、「 PC 」 を開きます。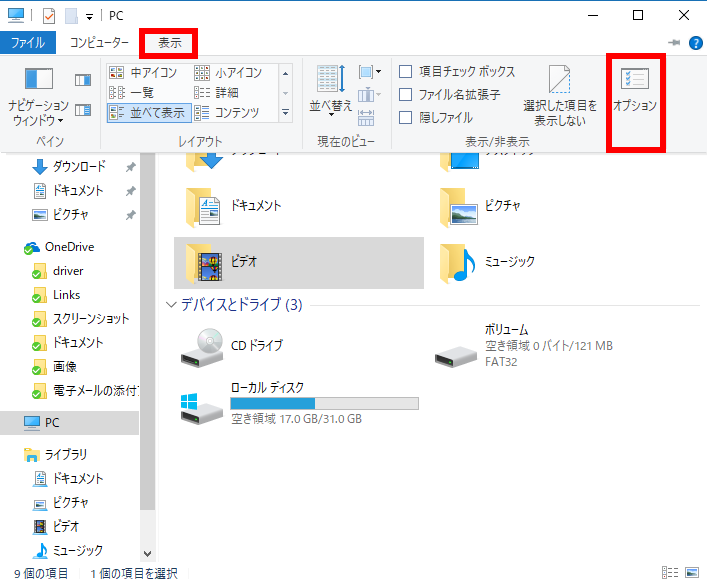
- 「 フォルダー オプション 」 が表示されます。 [ 表示 ] タブの「 詳細設定: 」 欄の [ ドライブ文字を表示する ] を
クリックしてチェックを付け、[ OK ] をクリックします。