インストールしているアプリのサイズを調べる方法
| 対象 OS | Windows 11 Windows 10 |
|---|
- カテゴリー :
-
- トップカテゴリー > 症状から選ぶ > 設定・操作の手順
- トップカテゴリー > 製品から選ぶ > デスクトップパソコン
- トップカテゴリー > 製品から選ぶ > ノートパソコン
- トップカテゴリー > 製品から選ぶ > タブレット(Windows)
- トップカテゴリー > 製品から選ぶ > 小型パソコン(スティック・NUC)
回答
はじめに
この FAQ について
この FAQ では、インストールしているアプリのサイズを調べる方法を説明します。
- Windows 11
この FAQ は、Windows 11 Pro バージョン 22H2 で作成しています。
バージョン 23H2 も同じ手順であることを確認しておりますが、
表示される手順や画面が異なることがございます。
バージョンの確認手順は、下記のFAQを参照ください。 - Windows 10
この FAQ は、Windows 10 Pro バージョン 21H2 で作成しています。
バージョン 22H2 も同じ手順であることを確認しておりますが、
表示される手順や画面が異なることがございます。
バージョンの確認手順は、下記のFAQを参照ください。
その他の OS
操作手順
Windows 11
- [
 スタート ] を右クリック、 [ インストールされているアプリ ] をクリックします。
スタート ] を右クリック、 [ インストールされているアプリ ] をクリックします。
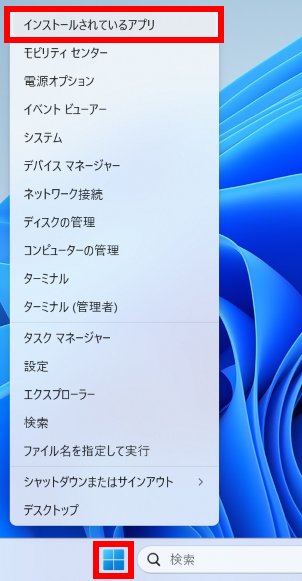
- 「 アプリ > インストールされているアプリ 」 画面が表示されます。
一覧からアプリの右側の数値で アプリのサイズを確認することができます。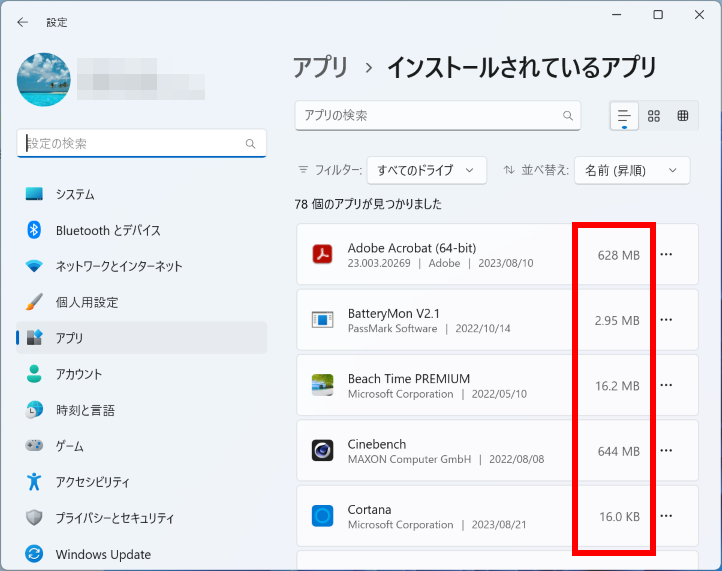
- 特定のアプリを検索したり、アプリの並べ替えを使いカスタマイズを行ったり、ドライブでフィルターをかけて
容量を調べることができます。 - アプリを検索する場合
-
- [ このリストを検索 ] ボックスをクリックし、検索したいアプリ名を選びます。
- フィルターをかけて表示する場合
-
- [ フィルター: ] をクリックすると、メニューが表示され
[ すべてのドライブ ] など搭載ドライブを選択し、抽出することができます。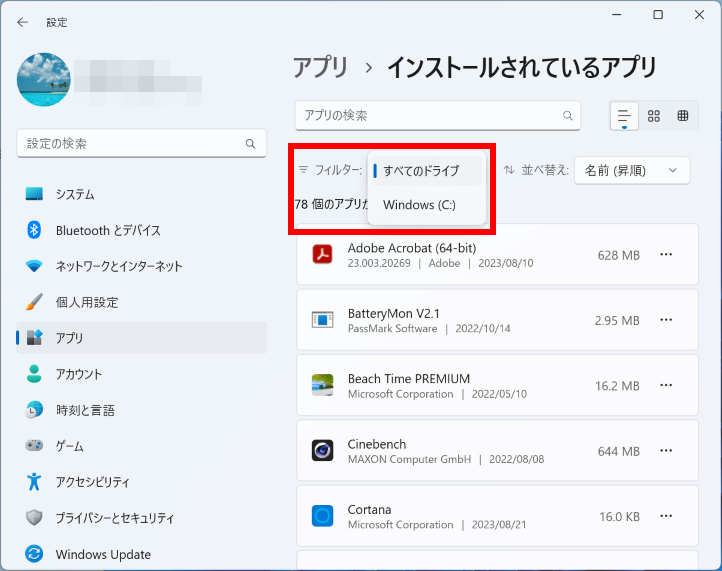
- [ フィルター: ] をクリックすると、メニューが表示され
- アプリを並べ替える場合
-
- [ 並べ替え: ] をクリックすると、メニューが表示され
[ 名前(昇順) ] [ 名前(降順) ] [ インストール日付 ]
[ サイズ(大から小) ] [ サイズ(小から大) ] から選択し、
並べ替えすることができます。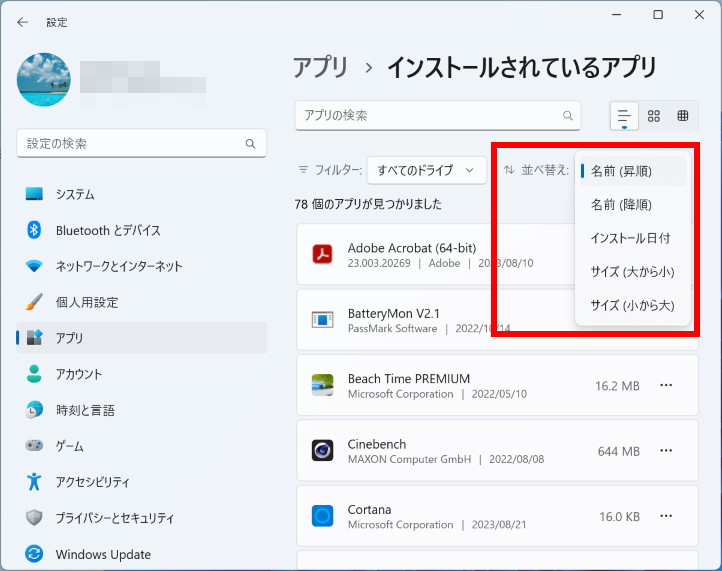
- [ 並べ替え: ] をクリックすると、メニューが表示され
- 特定のアプリを検索したり、アプリの並べ替えを使いカスタマイズを行ったり、ドライブでフィルターをかけて
Windows 10
- [
 スタート ] を右クリック、 [ アプリと機能(F) ] をクリックします。
スタート ] を右クリック、 [ アプリと機能(F) ] をクリックします。
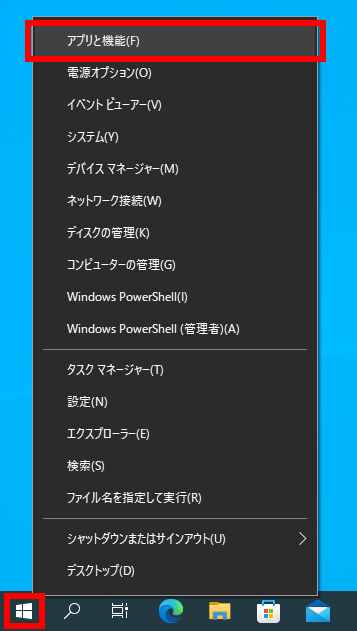
- 「 アプリと機能 」 画面が表示されます。
一覧からアプリの右側の数値で アプリのサイズを確認することができます。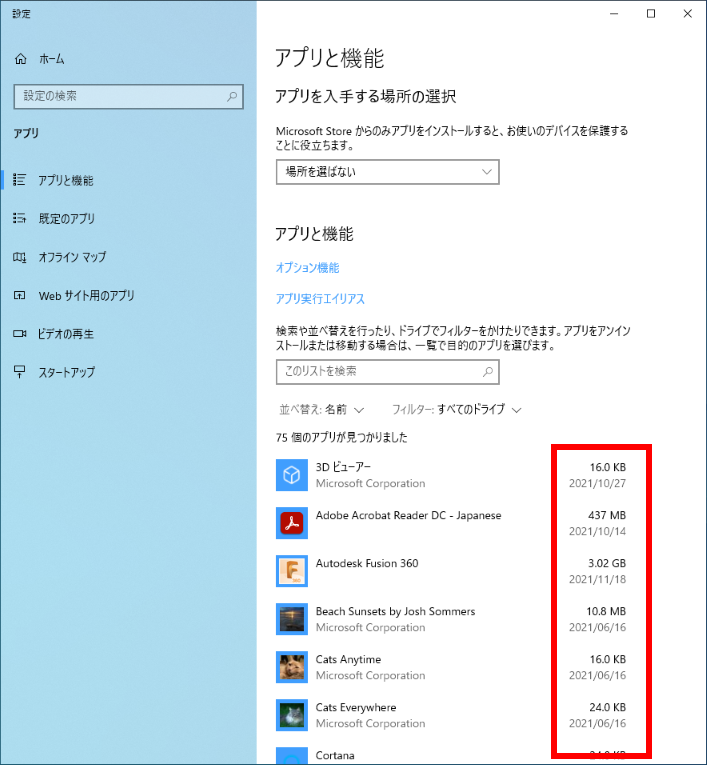
- 特定のアプリを検索したり、アプリの並べ替えを使いカスタマイズを行ったり、ドライブでフィルターをかけて
容量を調べることができます。 - アプリを検索する場合
-
- [ このリストを検索 ] ボックスをクリックし、検索したいアプリ名を選びます。
- アプリを並べ替える場合
-
- [ 並べ替え: ] をクリックすると、メニューが表示され [ 名前 ]
[ サイズ ] [ インストール日付 ] から選択し、並べ替えすることができます。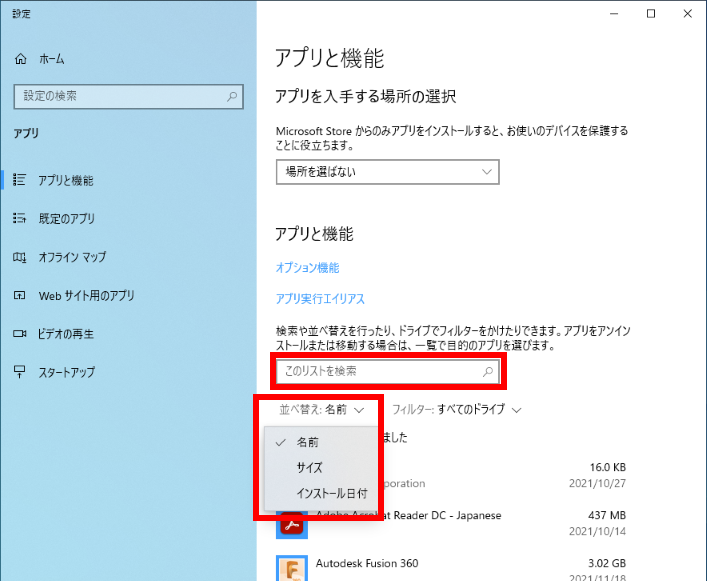
- [ 並べ替え: ] をクリックすると、メニューが表示され [ 名前 ]
- フィルターをかけて表示する場合
-
- [ フィルター: ] をクリックすると、メニューが表示され
[ すべてのドライブ ] など搭載ドライブを選択し、抽出することができます。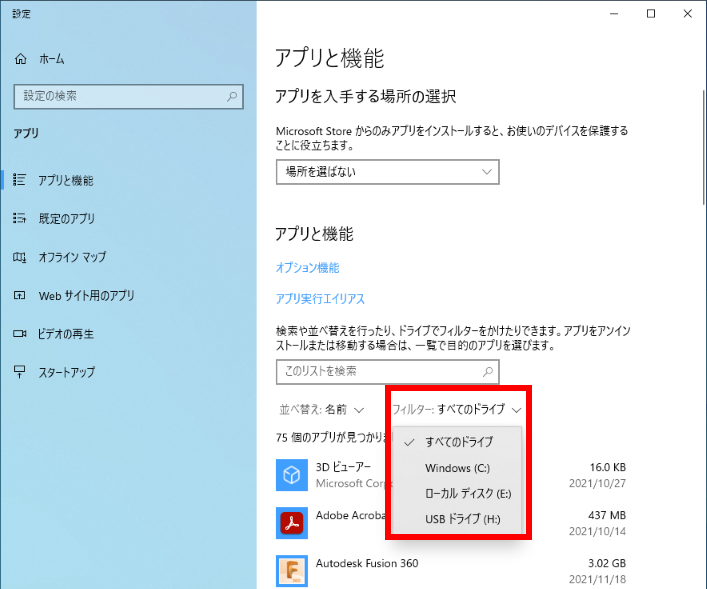
- [ フィルター: ] をクリックすると、メニューが表示され
- 特定のアプリを検索したり、アプリの並べ替えを使いカスタマイズを行ったり、ドライブでフィルターをかけて