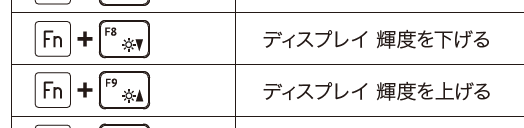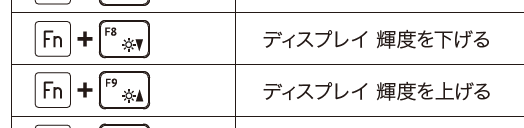ノート PC など内蔵ディスプレイ画面の輝度レベルを調整する方法
| 対象 OS | Windows 11 Windows 10 |
|---|---|
| 対象製品 | ノート型やタブレット型などの画面一体型 PC |
回答
はじめに
この FAQ について
この FAQ では、内蔵ディスプレイ画面の輝度レベルを調整する方法を説明します。
- Windows 11
この FAQ は、Windows 11 Pro バージョン 21H2 で作成しています。
バージョン 23H2 も同じ手順であることを確認しておりますが、
表示される手順や画面が異なることがございます。
バージョンの確認手順は、下記のFAQを参照ください。 - Windows 10
この FAQ は、Windows 10 Pro バージョン 21H2 で作成しています。
バージョン 22H2 も同じ手順であることを確認しておりますが、
表示される手順や画面が異なることがございます。
バージョンの確認手順は、下記の FAQ を参照ください。
事前確認
この機能は、ノート型やタブレット型などの画面一体型 PC で有効になります。
また、「 同じ輝度設定 ( 例: 100% ) にしているのに AC アダプター接続有無で輝度が変わる 」
などの場合は、Windows の省電力設定や機種固有のユーティリティ ( 例: インテル® グラフィックス・
コマンド・センターや Radeon™ソフトウェア ) に制御されている可能性があります。 デスクトップ型 PC で調整する際は、ディスプレイ アダプター専用の制御アプリ ( 例: NVIDIA コントロールパネル ) や接続したディスプレイの設定をご利用ください。
また、「 同じ輝度設定 ( 例: 100% ) にしているのに AC アダプター接続有無で輝度が変わる 」
などの場合は、Windows の省電力設定や機種固有のユーティリティ ( 例: インテル® グラフィックス・
コマンド・センターや Radeon™ソフトウェア ) に制御されている可能性があります。 デスクトップ型 PC で調整する際は、ディスプレイ アダプター専用の制御アプリ ( 例: NVIDIA コントロールパネル ) や接続したディスプレイの設定をご利用ください。
その他の OS
操作手順
Windows 11
- 「 通知 」 にて
- [ 通知 ] 領域をクリックします。
輝度調整スライダーで調整します。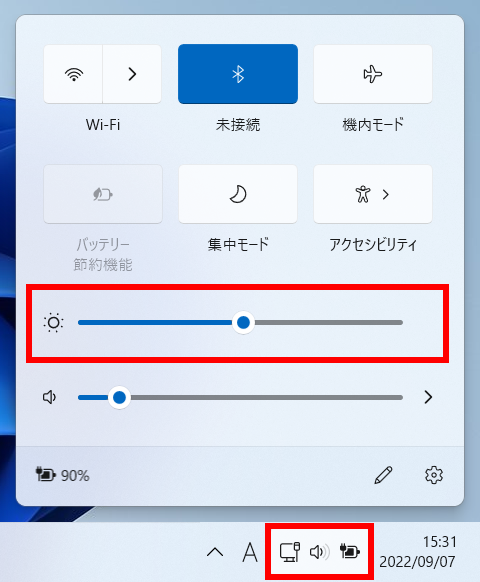
- ディスプレイ設定 にて
-
- デスクトップの何もないところを右クリック、 [ ディスプレイ設定(D) ] をクリックします。

- 「 システム > ディスプレイ 」 が表示されます。
「 内蔵ディスプレイの明るさを調整する 」 の [ つまみ ] をマウスの左ボタンを押したまま左右に移動します。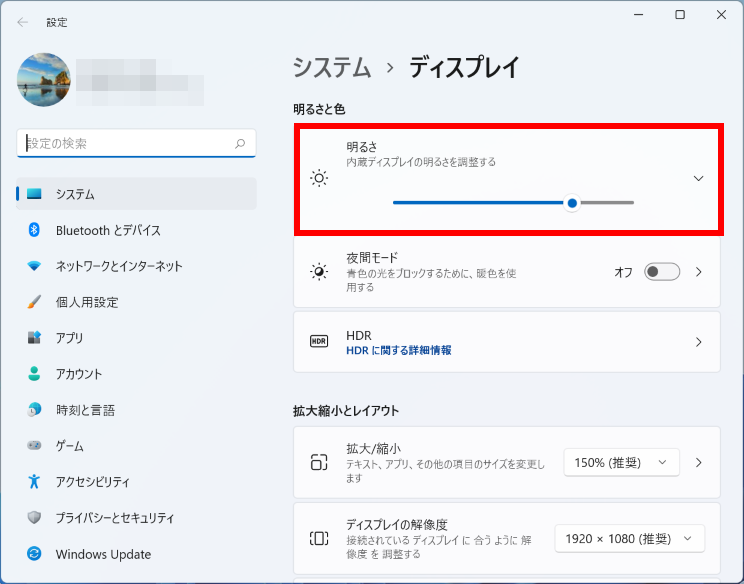
- お好みの輝度に調整し、画面右上の [ × ] をクリックして閉じます。
- ディスプレイの明るさが、お好みの輝度に調整されていることを確認します。
- デスクトップの何もないところを右クリック、 [ ディスプレイ設定(D) ] をクリックします。
Windows 10
- 「 通知 」 にて
- [ 通知 ] をクリックします。
輝度調整スライダーで調整します。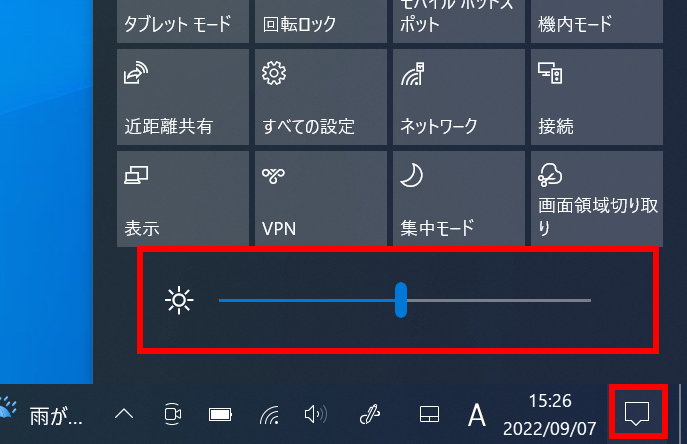
- ディスプレイ設定(D) にて
-
- デスクトップの何もないところを右クリック、 [ ディスプレイ設定(D) ] をクリックします。
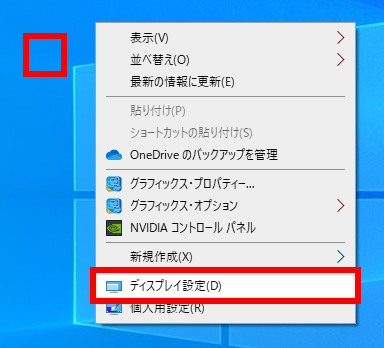
- 「 システム 」 の 「 ディスプレイ 」 が表示されます。
「 内蔵ディスプレイの明るさを変更する 」 の [ つまみ ] をマウスの左ボタンを押したまま左右に移動します。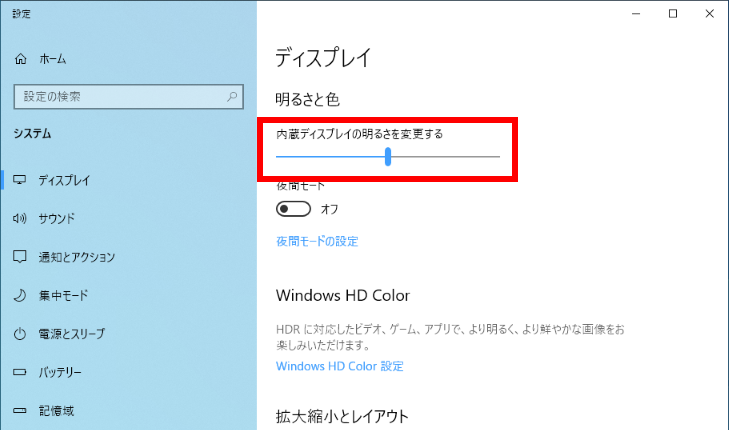
- お好みの明るさに調整し、画面右上の [ × ] をクリックして閉じます。
- ディスプレイの明るさが、お好みの輝度に調整されていることを確認します。
- デスクトップの何もないところを右クリック、 [ ディスプレイ設定(D) ] をクリックします。
ノート PC : キーボードのファンクションキーに機能が割り当てられている場合
[ Fn ] + [ 割り当てられたキー ] で調整します。
例