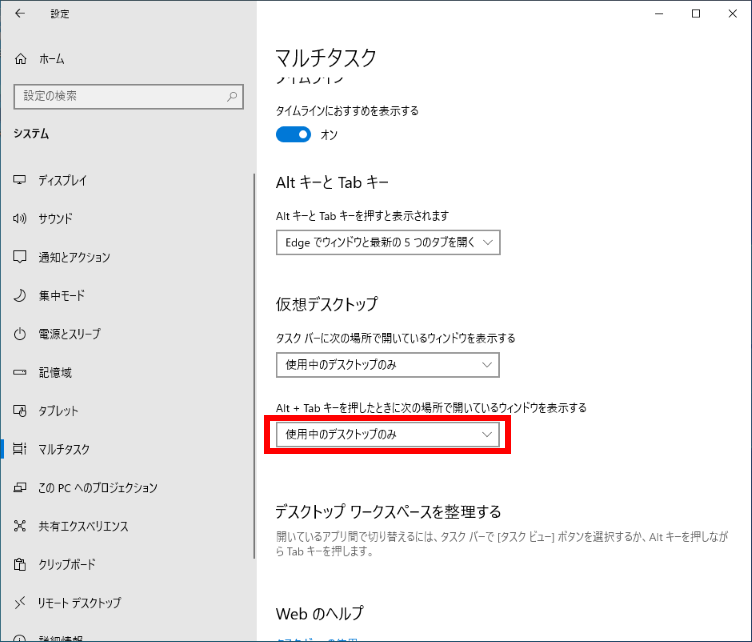「 仮想デスクトップ 」 でキーボードの ALT + TAB キーを押してすべてのデスクトップで開いているアプリの一覧を表示する方法
| 対象 OS | Windows 11 Windows 10 |
|---|
- カテゴリー :
-
- トップカテゴリー > 症状から選ぶ > 設定・操作の手順
- トップカテゴリー > 製品から選ぶ > デスクトップパソコン
- トップカテゴリー > 製品から選ぶ > ノートパソコン
- トップカテゴリー > 製品から選ぶ > タブレット(Windows)
- トップカテゴリー > 製品から選ぶ > 小型パソコン(スティック・NUC)
回答
はじめに
この FAQ について
この FAQ では、「 仮想デスクトップ 」 でキーボードの [ ALT ] + [ TAB ] キーを押して、すべてのデスクトップで
開いているアプリの一覧を表示する方法を説明します。
開いているアプリの一覧を表示する方法を説明します。
- Windows 11
この FAQ は、Windows 11 Pro バージョン 21H2 で作成しています。
バージョン 23H2 も同じ手順であることを確認しておりますが、
表示される手順や画面が異なることがございます。
バージョンの確認手順は、下記のFAQを参照ください。 - Windows 10
この FAQ は、Windows 1 Pro バージョン 21H2 で作成しています。
バージョン 22H2 も同じ手順であることを確認しておりますが、
表示される手順や画面が異なることがございます。
バージョンの確認手順は、下記のFAQを参照ください。
操作手順
Windows 11
- [
 スタート ] → [ 設定 ] の順にクリックします。
スタート ] → [ 設定 ] の順にクリックします。
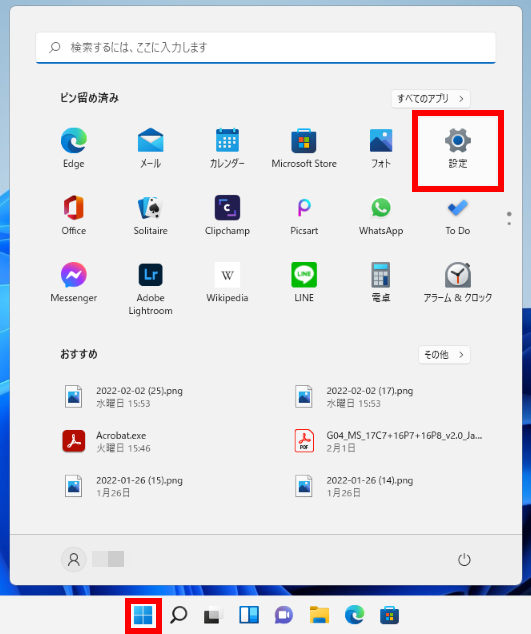
- 「 システム 」 が表示されます。
スクロールダウンし、[ マルチタスク ] をクリックします。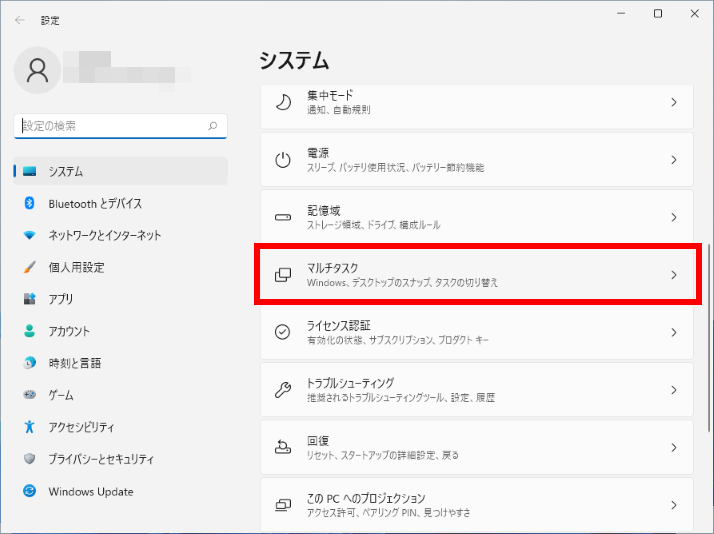
- 「 システム > マルチタスク 」 が表示されます。
[ デスクトップ ] をクリックします。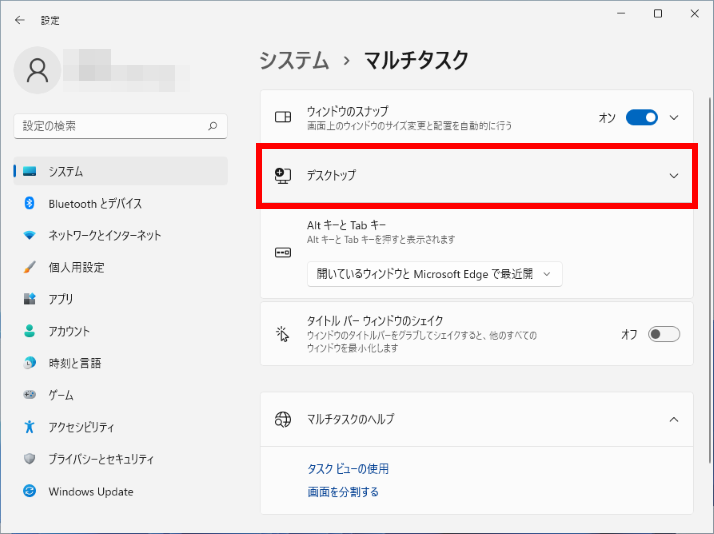
- 「 Alt + Tab キーを押したときに、開いているすべてのウィンドウを表示する 」 欄の [ ボックス ] を
クリックします。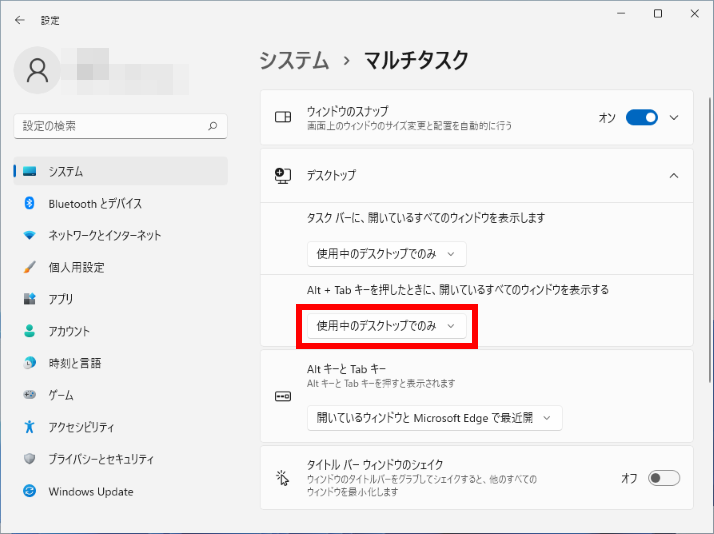
- 表示されたメニューから [ すべてのデスクトップで ] をクリックします。
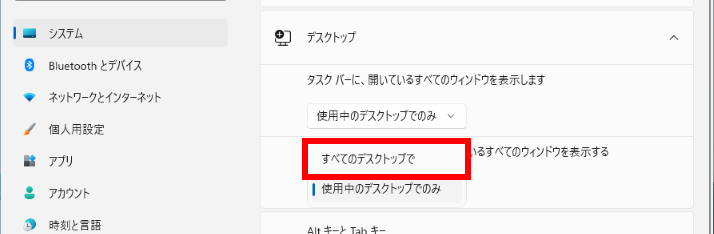
- 右上の [ × ] をクリックして画面を閉じます。
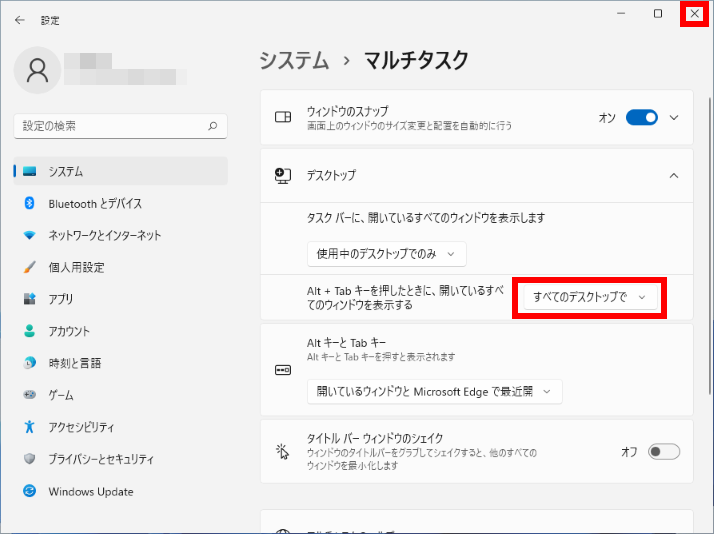
- [ Alt ] キーを押しながら [ Tab ] キーを押してすべてのデスクトップで開いているアプリの一覧が
表示されることを確認します。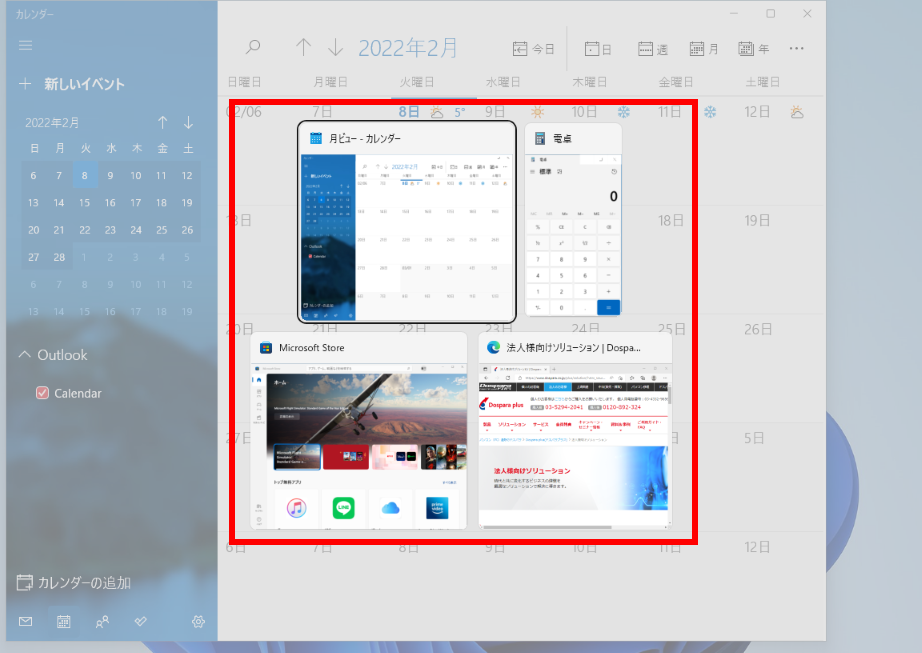 既定に戻す方法
既定に戻す方法
上記手順 1 ~ 4 の操作を行ない、
手順 5 で 「 Alt + Tab キーを押したときに次の場所で開いているウィンドウを表示する 」 を
[ 使用中のデスクトップでのみ ] に変更します。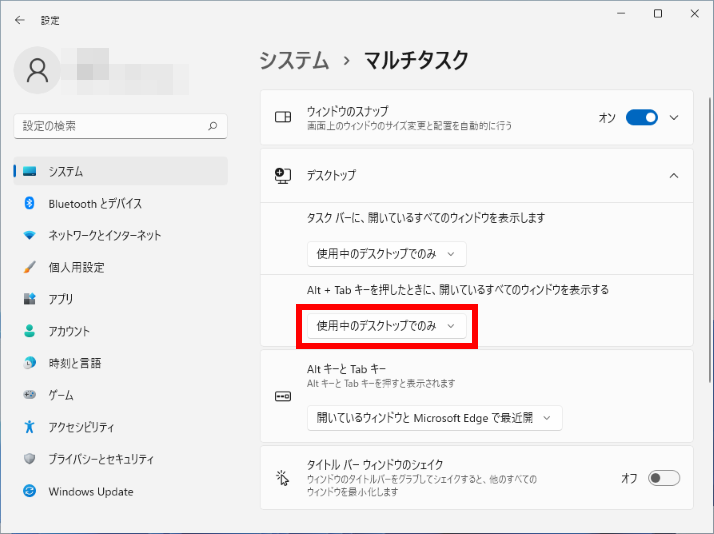
Windows 10
- [
 スタート ] → [ 設定 ] の順にクリックします。
スタート ] → [ 設定 ] の順にクリックします。
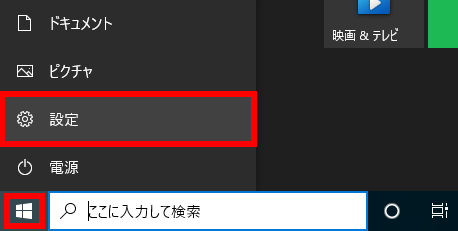
- 「 Windows の設定 」 が表示されます。
[ システム ] をクリックします。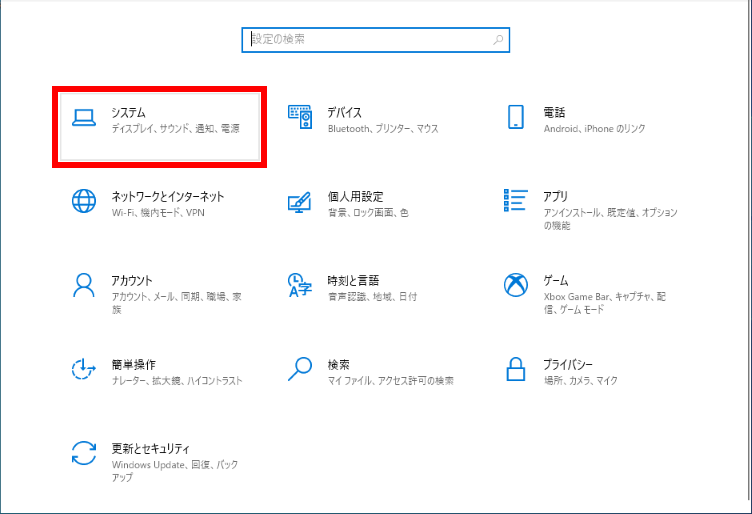
- 「 システム 」 が表示されます。
[ マルチタスク ] をクリックします。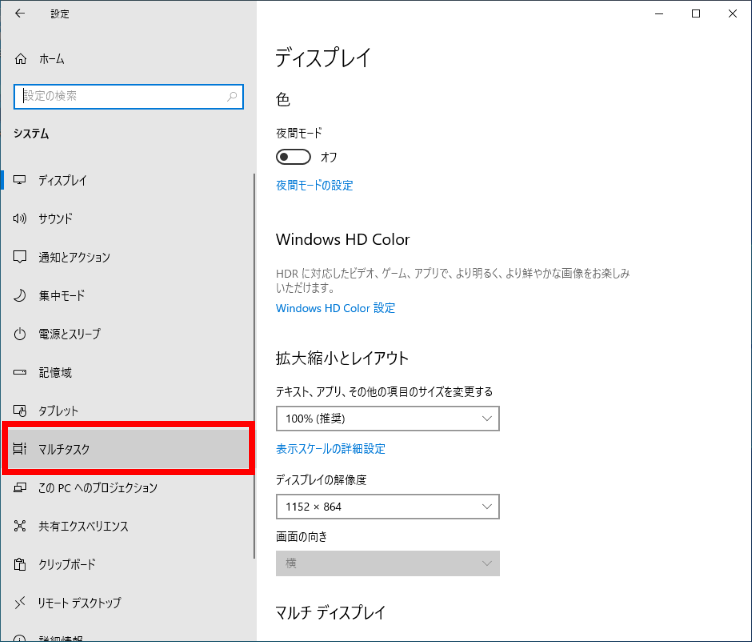
- 「 Alt + Tab キーを押したときに次の場所で開いているウィンドウを表示する 」 欄の [ ボックス ] を
クリックします。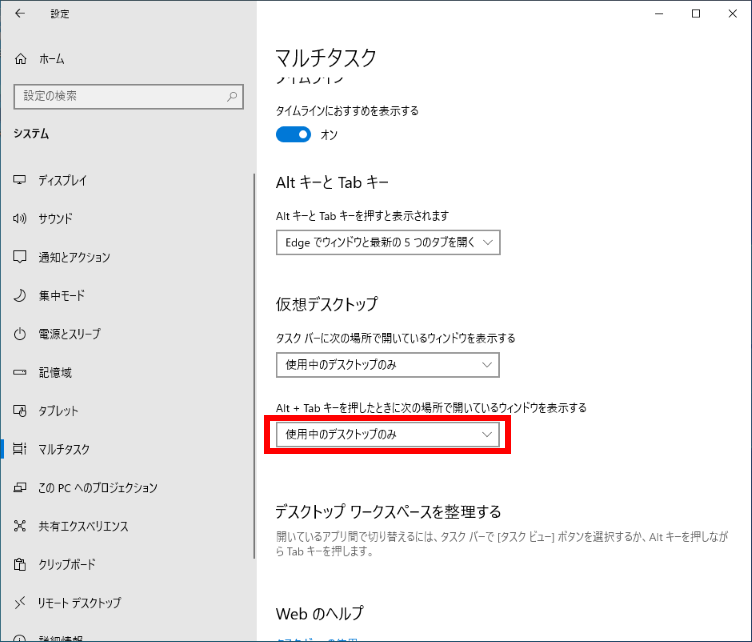
- 表示されたメニューから [ すべてのデスクトップ ] をクリックします。
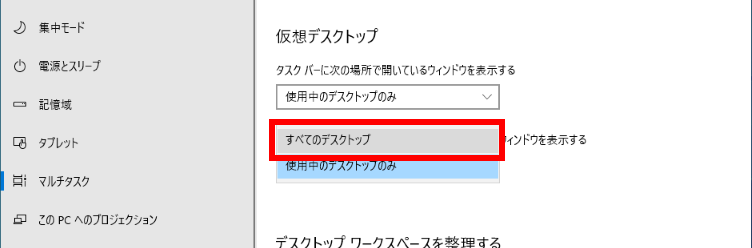
- 右上の [ × ] をクリックして画面を閉じます。
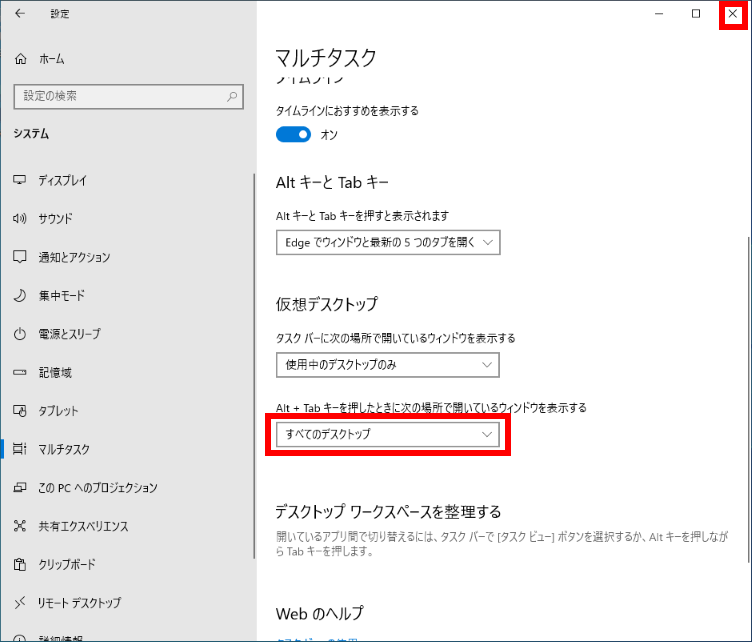
- [ Alt ] キーを押しながら [ Tab ] キーを押してすべてのデスクトップで開いているアプリの一覧が
表示されることを確認します。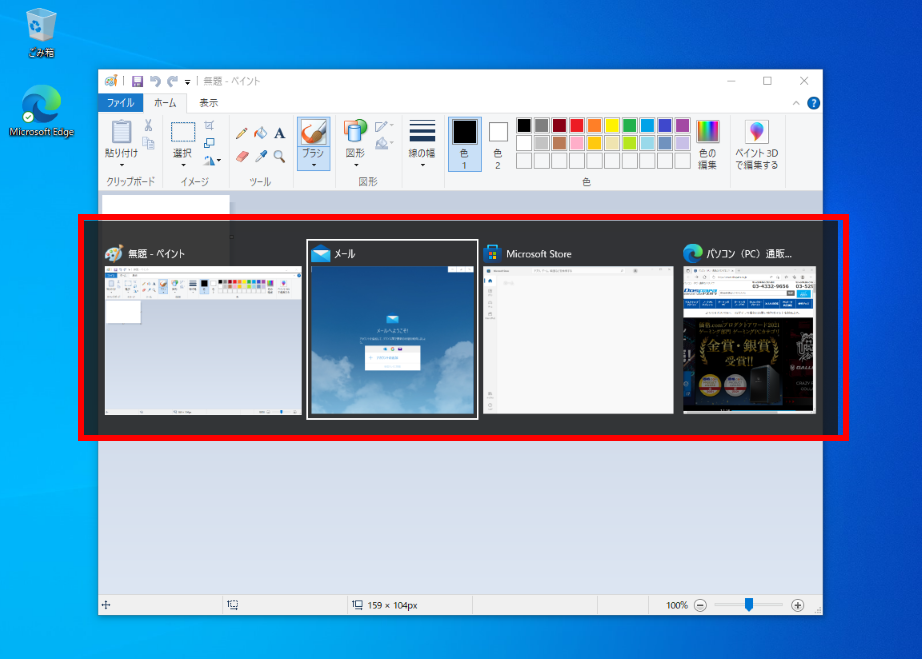 既定に戻す方法
既定に戻す方法
上記手順 1 ~ 4 の操作を行ない、
手順 5 で 「 Alt + Tab キーを押したときに次の場所で開いているウィンドウを表示する 」 を
[ 使用中のデスクトップのみ ] に変更します。