隠しファイルやシステムファイルを表示する方法
| 対象 OS | Windows 11 Windows 10 |
|---|
- カテゴリー :
-
- トップカテゴリー > 症状から選ぶ > 設定・操作の手順
- トップカテゴリー > 製品から選ぶ > デスクトップパソコン
- トップカテゴリー > 製品から選ぶ > ノートパソコン
- トップカテゴリー > 製品から選ぶ > タブレット(Windows)
- トップカテゴリー > 製品から選ぶ > 小型パソコン(スティック・NUC)
回答
はじめに
この FAQ について
この FAQ では、隠しファイルやシステムファイルを表示する手順を説明します。
この FAQ は、Windows 11 Pro バージョン 21H2 で作成しています。
バージョン 23H2 も同じ手順であることを確認しておりますが、
表示される手順や画面が異なることがございます。
バージョンの確認手順は、下記のFAQを参照ください。
バージョン 23H2 も同じ手順であることを確認しておりますが、
表示される手順や画面が異なることがございます。
バージョンの確認手順は、下記のFAQを参照ください。
この FAQ は、Windows 10 Pro バージョン 1703 で作成しています。
バージョン 22H2 も同じ手順であることを確認しておりますが、
表示される手順や画面が異なることがございます。
バージョンの確認手順は、下記の FAQ を参照ください。
バージョン 22H2 も同じ手順であることを確認しておりますが、
表示される手順や画面が異なることがございます。
バージョンの確認手順は、下記の FAQ を参照ください。
その他の OS
操作手順
隠しファイルやシステムファイルを表示する方法
- フォルダー オプションを起動します。
- Windows 11
-
- タスク バー [ エクスプローラー ] をクリックします。
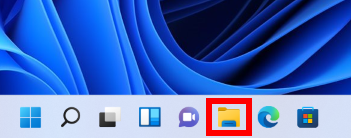
- 「 エクスプローラー 」 が開きます。
[ … ] をクリック、メニューより [ オプション ] をクリックします。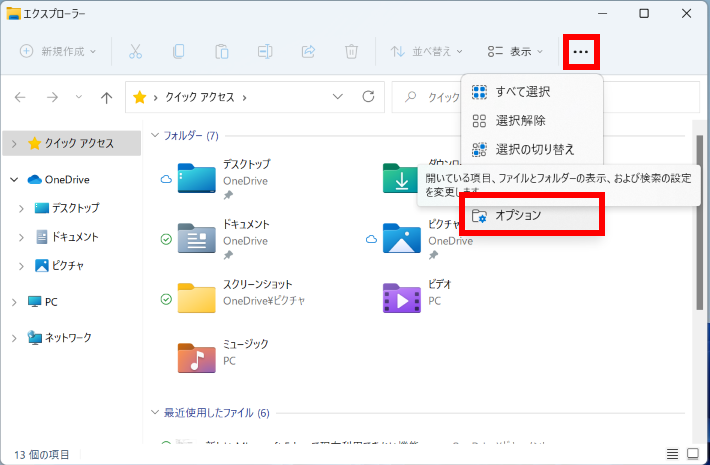
- タスク バー [ エクスプローラー ] をクリックします。
- Windows 10
-
- [ スタート ] を右クリックし、表示された一覧から [ エクスプローラー(E) ] をクリックします。
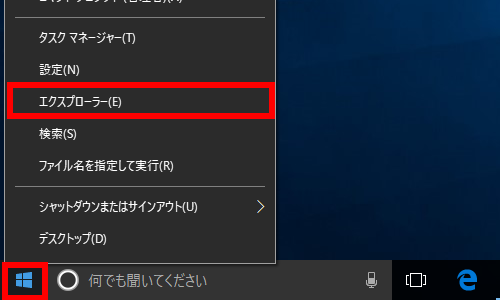
- 「 エクスプローラー 」 が開きます。[ 表示 ] タブをクリックします。
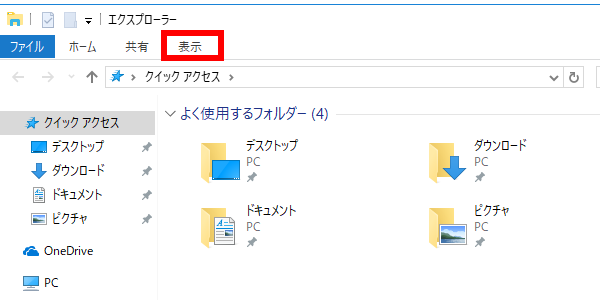
- [ オプション ] をクリックします。
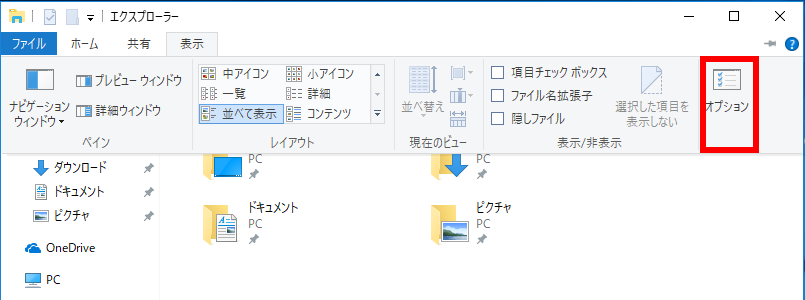
- [ スタート ] を右クリックし、表示された一覧から [ エクスプローラー(E) ] をクリックします。
- 「 フォルダー オプション 」 が表示されます。[ 表示 ] タブをクリックします。
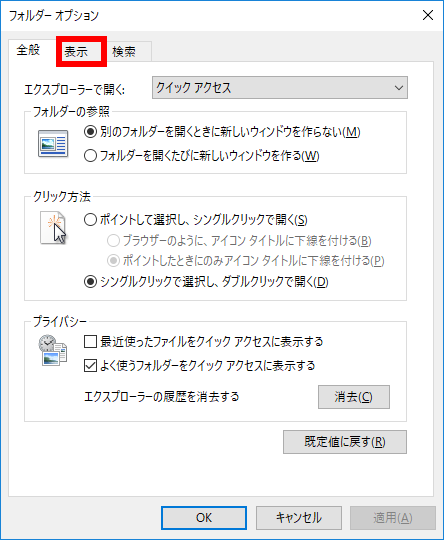
- 「 詳細設定 」 欄の [ 隠しファイル、隠しフォルダー、および隠しドライブを表示する ] をクリックします。
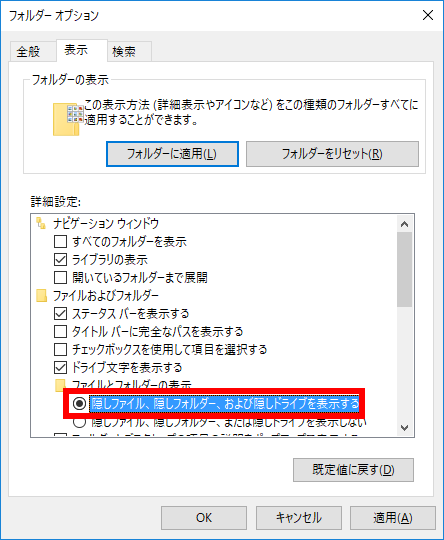 「 隠しファイル 」 は、「 エクスプローラー 」 から表示設定をすることもできます。
「 隠しファイル 」 は、「 エクスプローラー 」 から表示設定をすることもできます。
隠しファイルが保存されている 「 フォルダー 」 を開き、[ 表示 ] タブをクリックし 「 表示 / 非表示 」 グループの
[ 隠しファイル ] をクリックしてチェックを入れます。Windows 11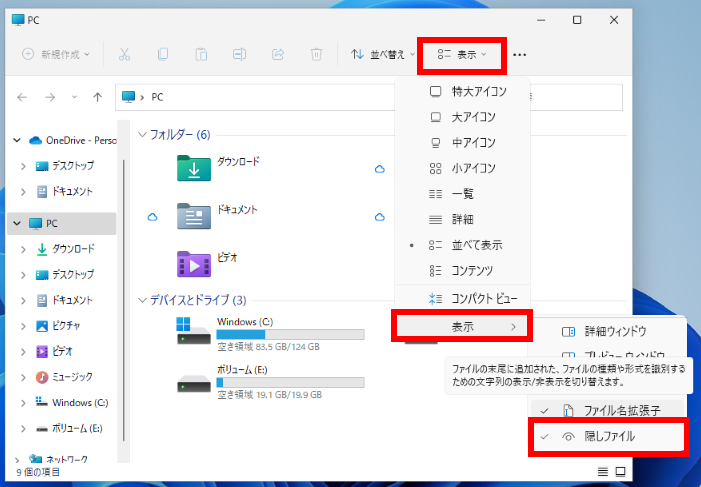 Windows 10
Windows 10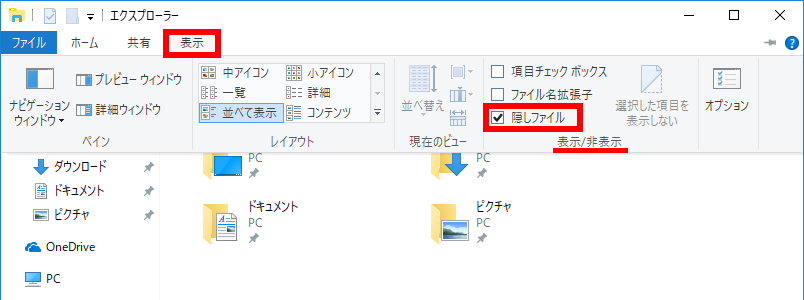
- 「 システムファイル 」 を表示する場合は、[ 保護されたオペレーティング システム ファイルを
表示しない (推奨) ] をクリックしてチェックを外します。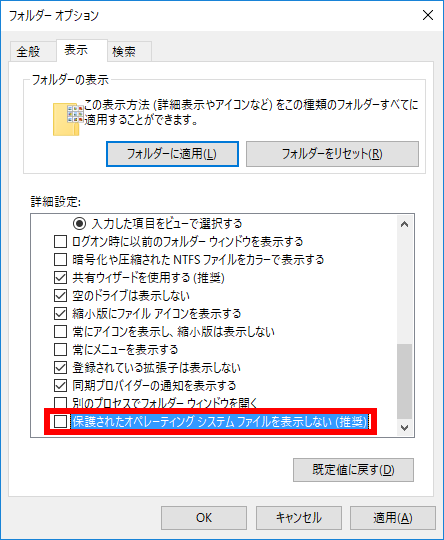 「 保護されたオペレーティング システム ファイルを表示しない (推奨) 」 のチェックを外した場合は、
「 保護されたオペレーティング システム ファイルを表示しない (推奨) 」 のチェックを外した場合は、
下図のような 「 警告 」 画面が表示されます。 問題がなければ [ はい(Y) ] をクリックします。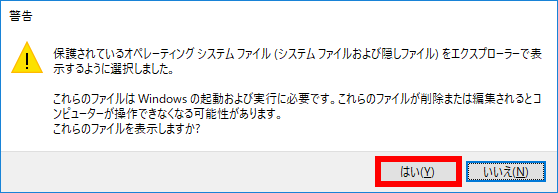
- 各項目の設定が完了したら、[ OK ] をクリックします。
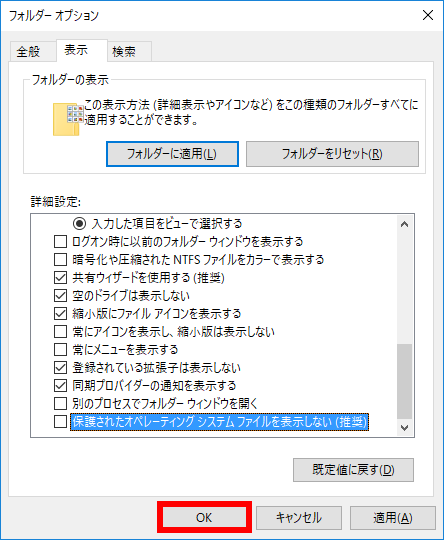
- 「 隠しファイル 」 または 「 システムファイル 」 が表示されたことを確認します。