Windows 10 をリカバリー ( 初期化 ) する手順 ( バージョン 1809 以前 )
| 対象 OS | Windows 10 ( バージョン 1809 以前 ) |
|---|
Windows をリカバリー ( 初期化 ) する手順 ( Windows 11 / 10 バージョン 1903 以降 )は、こちらを参照お願いいたします。
- カテゴリー :
-
- トップカテゴリー > 症状から選ぶ > 設定・操作の手順
- トップカテゴリー > 製品から選ぶ > デスクトップパソコン
- トップカテゴリー > 製品から選ぶ > ノートパソコン
- トップカテゴリー > 製品から選ぶ > タブレット(Windows)
- トップカテゴリー > 製品から選ぶ > 小型パソコン(スティック・NUC)
回答
はじめに
この FAQ について
この FAQ では、Windows 10 をリカバリー ( 初期化:「 回復 」) する方法を説明します。
この作業は複数の方法があります。
この作業は複数の方法があります。
この FAQ は、Windows 10 Pro バージョン 1803 で作成しています。
Windows 10 バージョン 1809 も同じ手順であることを確認しておりますが、
表示される手順や画面が異なることがございます。
バージョンの確認手順は、下記の FAQ を参照ください。
Windows 10 バージョン 1809 も同じ手順であることを確認しておりますが、
表示される手順や画面が異なることがございます。
バージョンの確認手順は、下記の FAQ を参照ください。
事前確認
この FAQ でご案内している操作は、管理者権限ユーザーの Microsoft アカウントで行う必要があります。
Microsoft アカウントを使用していない場合は、下記の FAQ にアクセスし、設定を行います。
選択するオプションによって、リカバリー後に残るデータが変わります。Microsoft アカウントを使用していない場合は、下記の FAQ にアクセスし、設定を行います。
下記を参考の上、作業を行ってください。
- 「 個人ファイルを保持する 」 を選択した場合
個人用ファイル ( ドキュメントやピクチャなどの個人データやユーザーアカウントなど ) を残した状態
でパソコンの設定を初期状態に戻します。
この場合、追加でインストールしたアプリやドライバー、関連する設定情報などは消去されます。
※ OS が再インストールされるため、プログラムファイルなど個人用ファイル以外のデータは削除
されます。
アップグレード機種では、一部のプリインストールアプリやドライバーも削除される場合があります。 - 「 すべて削除する 」 を選択した場合
ドライブが複数ある場合はドライブのクリーニングの前に対象のドライブを選択する画面が出てきます。「 ドライブのクリーニング 」 の選択
- Windows がインストールされているドライブのみ削除する。
Windows がインストールされているドライブに追加でインストールしたアプリや、作成したファイル、
画像や録画データなど、すべて消去されます。
ただし、その他のドライブ ( 例:Dドライブ ) に保存されているデータは消えません。 - すべてのドライブを削除する。
その他のドライブ ( 例: D ドライブ ) を含めた、パソコン内のすべてのデータが消去されます。
- ファイルの削除のみを行う場合
- 再セットアップ後もパソコンを使用する場合はこちらを選択してください。
短時間で終わりますが、安全性は低くなります。 - ファイルを削除してドライブのクリーニングを実行する場合
- パソコンを廃棄したり譲渡したりする場合にはこちらを選択してください。
削除したデータをデータ復旧ソフトウェアなどによって復元が出来ないようにデータの
完全削除をします。
処理が多いため、時間がかかります。
- Windows がインストールされているドライブのみ削除する。
| リカバリー方法 | 個人データ | 他のドライブのデータ | データ完全削除 | ||
|---|---|---|---|---|---|
| 個人データを保持する | 残る | 残る | しない | ||
| すべて削除する | Windows がインストールされているドライブのみ削除する | ファイルの削除のみ行う | 残らない | 残る | しない |
| ドライブのクリーニングを実行する | 残らない | 残る | する※注 | ||
| すべてのドライブを削除する | ファイルの削除のみ行う | 残らない | 残らない | しない | |
| ドライブのクリーニングを実行する | 残らない | 残らない | する | ||
※注 C ドライブ以外のデータは保持されます。
注意事項
ご購入後に、増設または交換されたパーツや周辺機器はすべて取り外して元の状態に戻します。
特に、「 USB フロッピーディスクドライブ 」 や 「 USB 接続の外付けハードディスク 」、
「 外付け CD / DVD ドライブ 」 を接続した状態では、初期化が正常に行われない場合があります。
特に、「 USB フロッピーディスクドライブ 」 や 「 USB 接続の外付けハードディスク 」、
「 外付け CD / DVD ドライブ 」 を接続した状態では、初期化が正常に行われない場合があります。
- インストールしたアプリケーションソフトやメールの履歴などお客様が作成したデータは、
他のメディアや外付けのハードディスクへ 必ずバックアップを取ります。
初期化を実行すると、インストールされたプログラムは消去され、工場出荷時の状態に
戻ります。 - データ用のパーティションを作成していた場合でも、予期しない誤動作・誤操作により
データが消去される恐れがあります。 - 途中で電源を切るなどして、初期化を中止しないでください。
Windows が起動しなくなったり、データが消失して初期化を実行できなくなる恐れが
あります。
操作手順
Windows の設定から初期化を行う方法
- デバイスの暗号化をオンにしている場合は、オフに変更してから以下の手順を行います。
- [ スタート(①) ] → [ 設定(②) ] の順にクリックします。
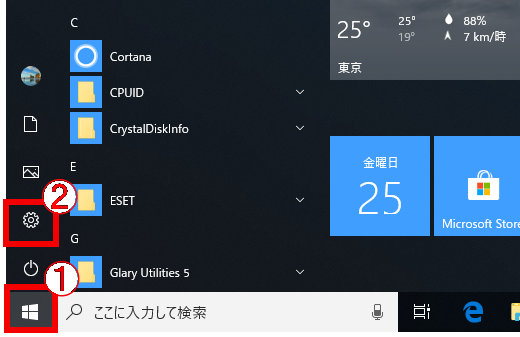
- 「 Windows の設定 」 が表示されます。[ 更新とセキュリティ ] をクリックします。
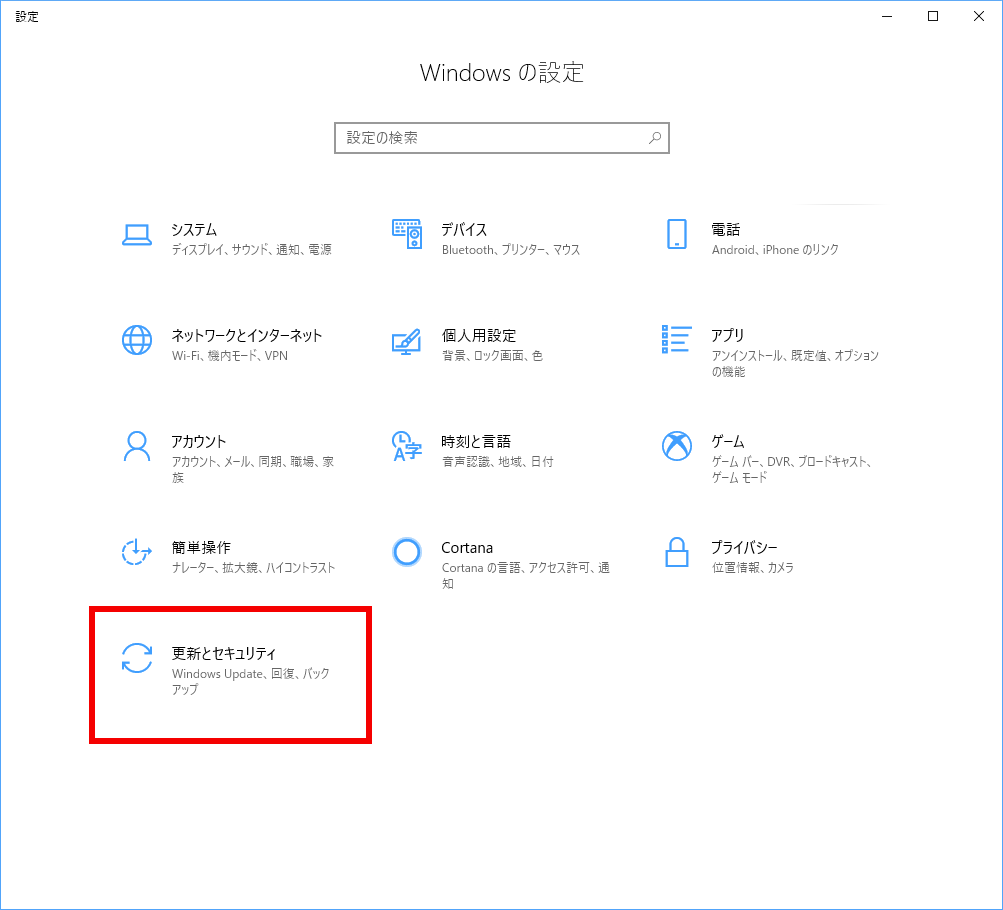
- 「 Windows Update 」 画面が表示されますので [ 回復 ] をクリックし、
「 この PC を初期状態に戻す 」 項目の [ 開始する ] ボタンよりスタートします。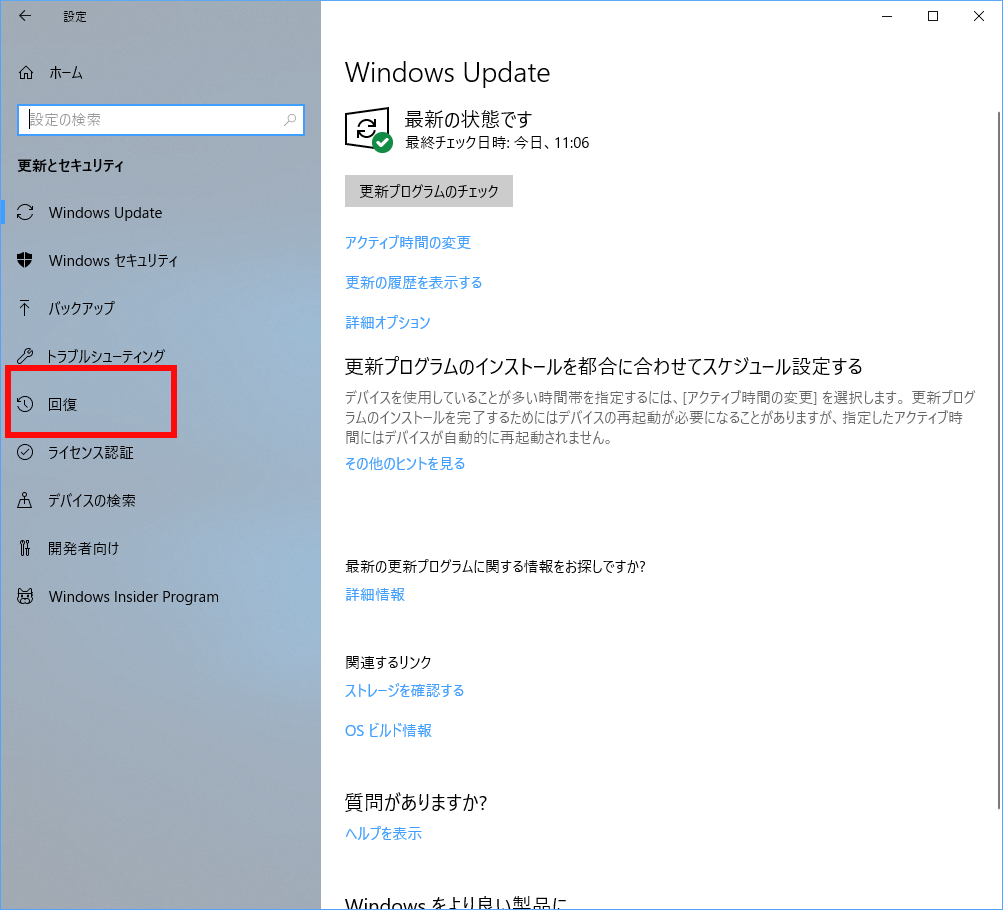
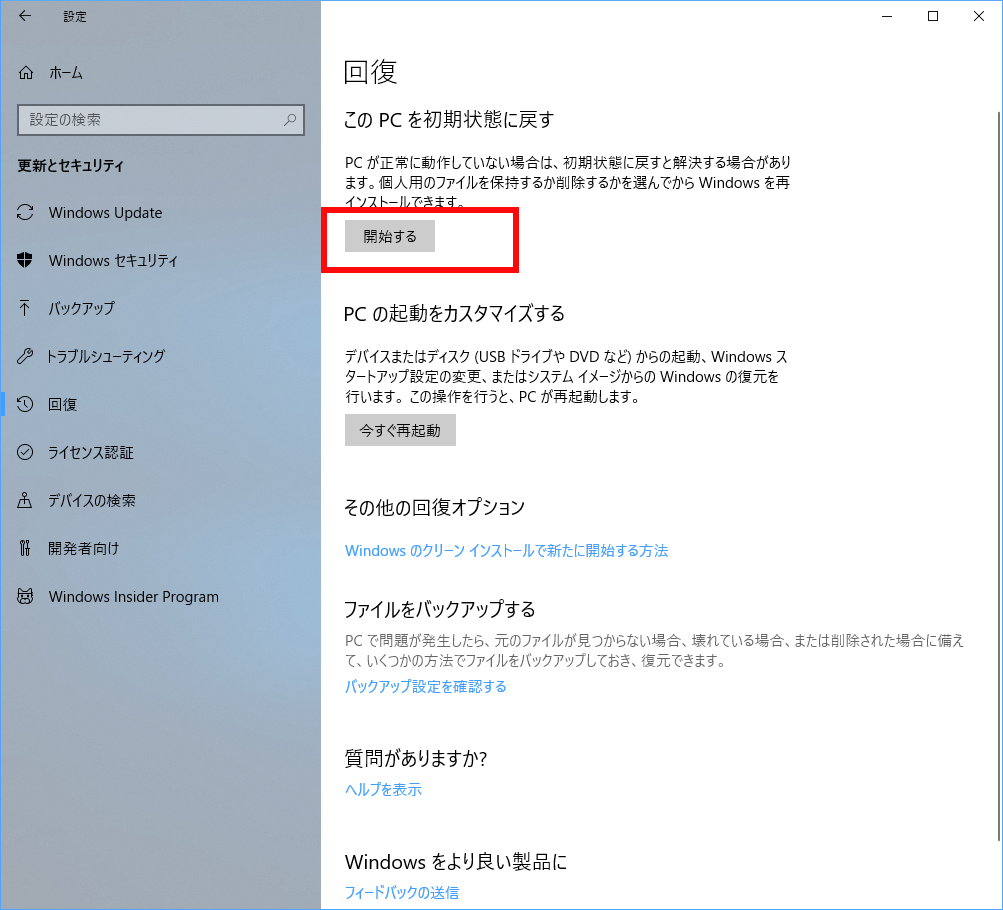
- 「 オプションを選んでください 」 と表示されますので次のいずれかの 方法を選択します。
A)「 個人用ファイルを保持する 」
■ 個人用ファイル(写真、音楽、ビデオなど)のライブラリは削除されず保持します。
B)「 すべて削除する 」
■ライブラリの内容を含めて初期化(削除)します。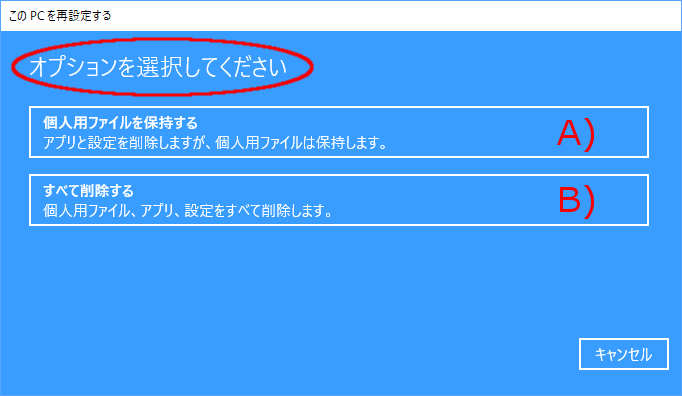 A) [ 個人用ファイルを保持する ] を選択する場合
A) [ 個人用ファイルを保持する ] を選択する場合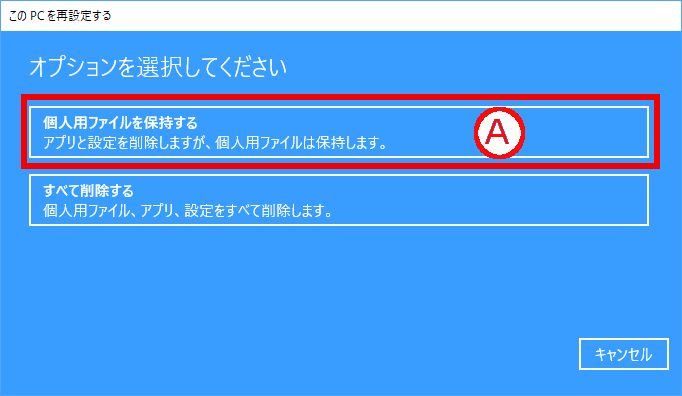 デバイスの暗号化をオンのままローカルアカウントで初期化する際、この選択肢を選ぶと、再起動後に 「 使用できる状態に戻すには回復キーを入力してください 」 画面が表示されます。
デバイスの暗号化をオンのままローカルアカウントで初期化する際、この選択肢を選ぶと、再起動後に 「 使用できる状態に戻すには回復キーを入力してください 」 画面が表示されます。
回復キーのバックアップファイル、またはハードコピーを参照し、回復キーを入力し、 [ 続行 ] をクリックします。
バックアップファイルまたはハードコピーを紛失された場合は、Microsoft 社の「 BitLocker 回復キー 」 ページを参照、確認することができます。
Bit Locker 回復キーを Microsoft 社の「 BitLocker 回復キー 」 ページを参照し、確認する方法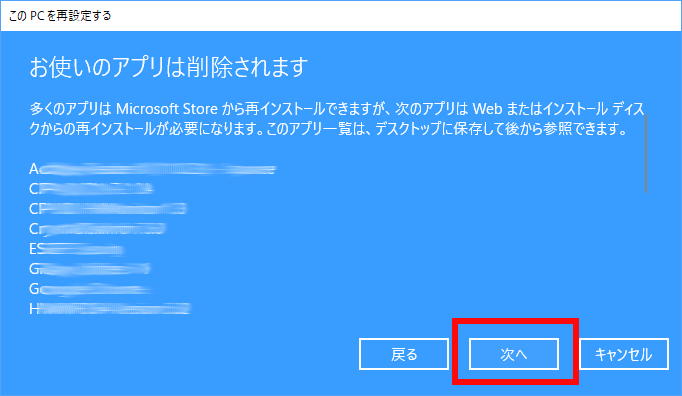
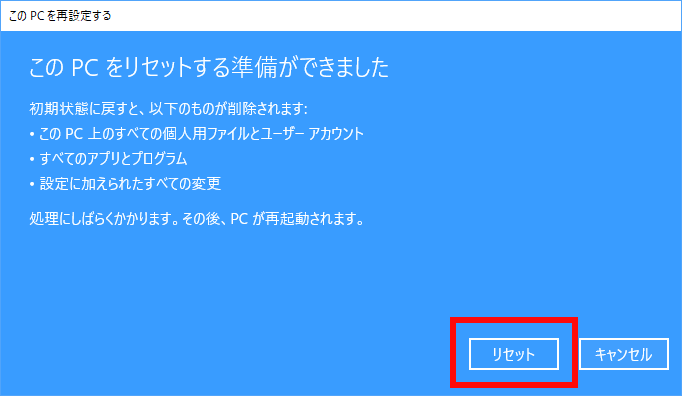
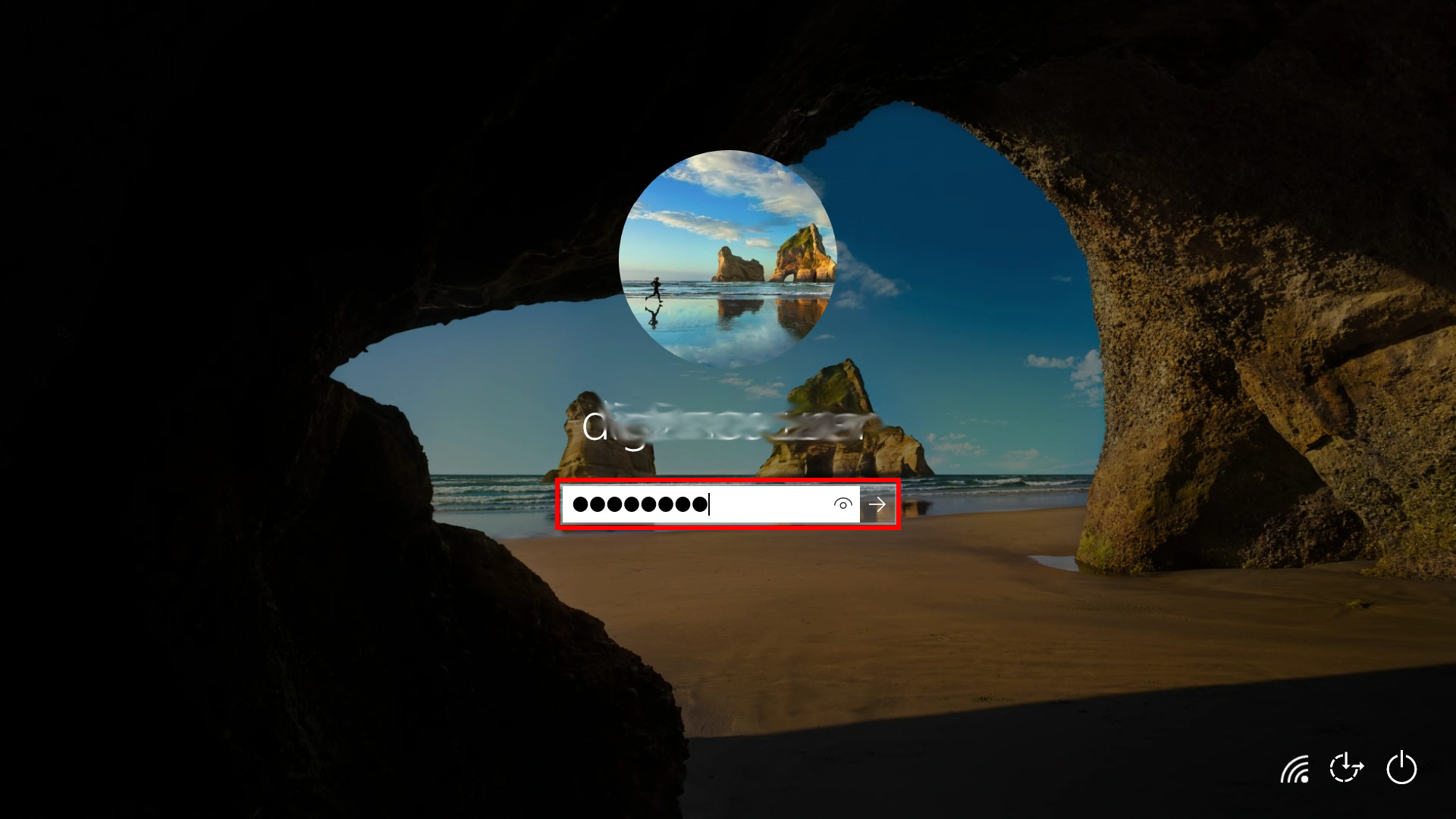
- [ 個人用ファイルを保持する ] ( A )をクリックします。
- 「 しばらくお待ちください 」 の表示の後、削除対象となるアプリケーションのリストが表示されます。
確認後 [ 次へ ] をクリックします。
※リカバリー後にも必要となるアプリケーションが対象に含まれている場合は、
初期化を進める前に予め、バックアップ処理や事前確認の作業が必要です。 - 「 このPCをリセットする準備ができました 」 と表示されます。
[ リセット ] をクリックすると 「 初期化処理 」 を開始します。 - ※自動的に 「 再起動しています 」 --> 「 お待ち下さい 」 の表示の後、PC の再起動が繰り返されます。
その都度、「 この PC を初期状態に戻しています 」 のメッセージと進捗状態 ( % ) が表示されます。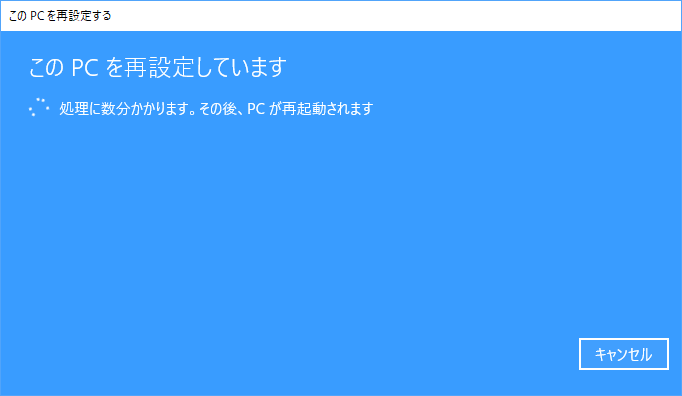
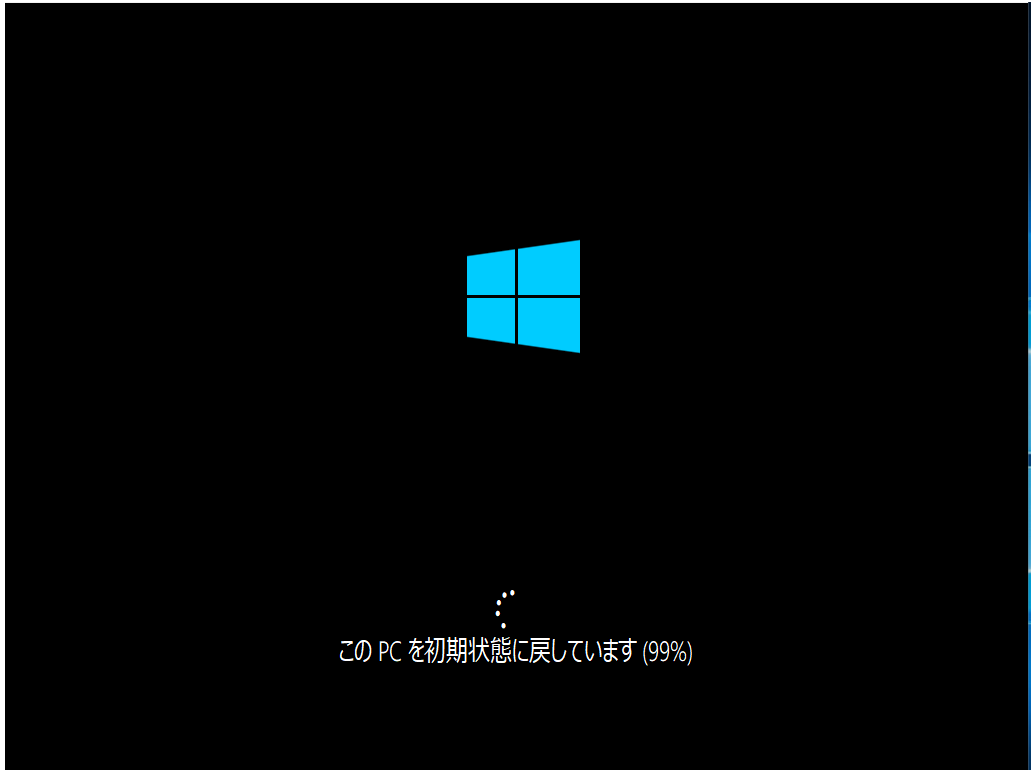
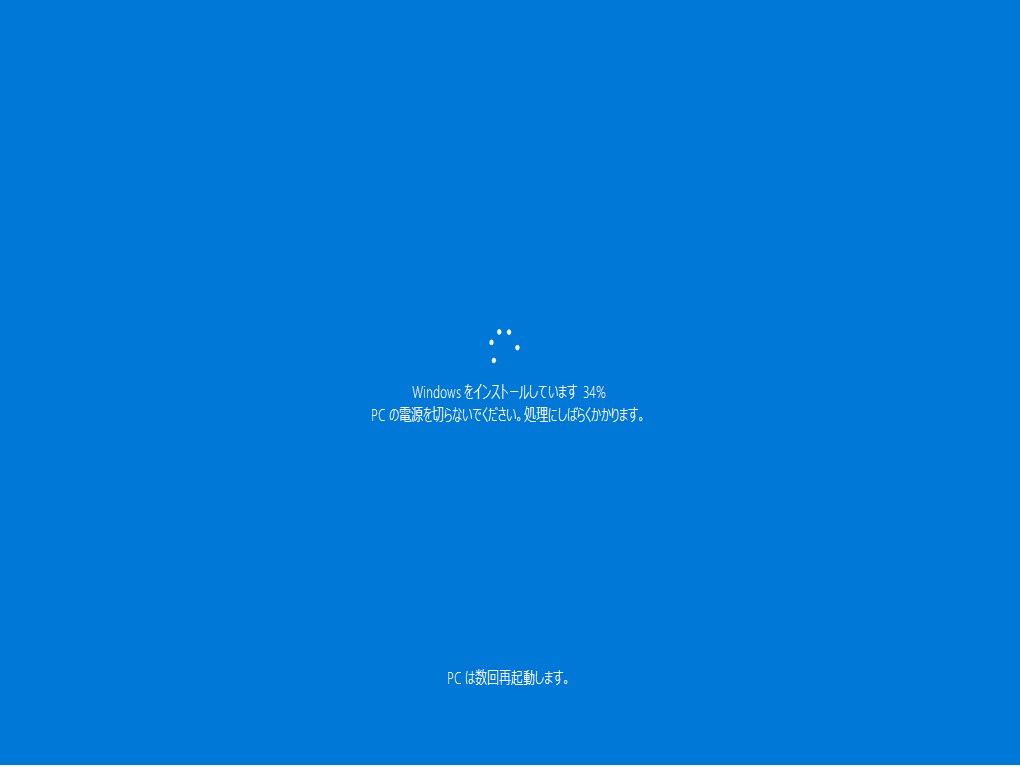
- リセット処理の完了後、ログイン画面が表示されます。
パスワードを入力し、ログインします。 - ログイン後の画面に 「 削除されたアプリ 」 ファイルが作成されています。
このファイルを開くと、リセットによって削除されたアプリケーションが確認できます。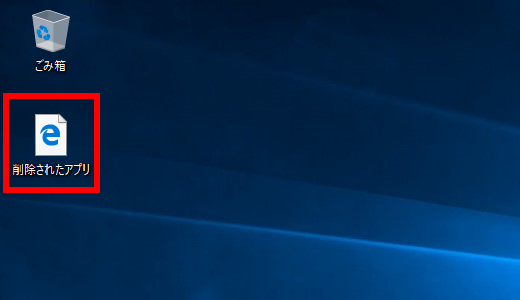
B)[ すべて削除する ] を選択する場合- [ すべて削除する ] ( B ) をクリックします。
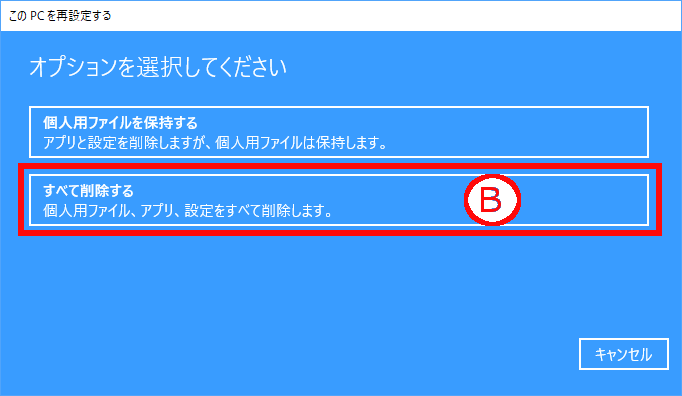
- ※ドライブが複数ある場合は、選択画面が表示されます。
通常は [ Windows がインストールされているドライブのみ ] をクリックします。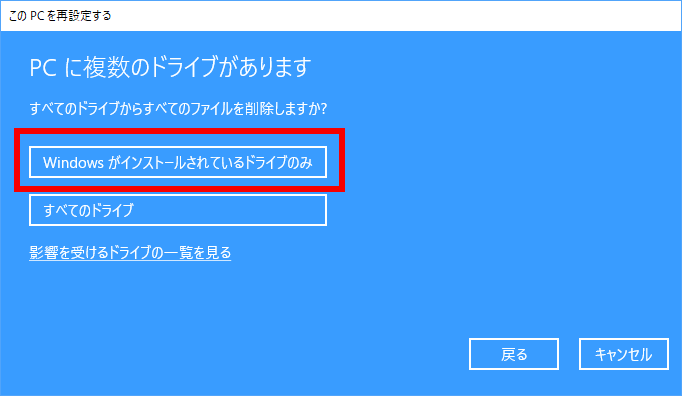
- [ ファイルの削除のみ行う ] をクリックします。
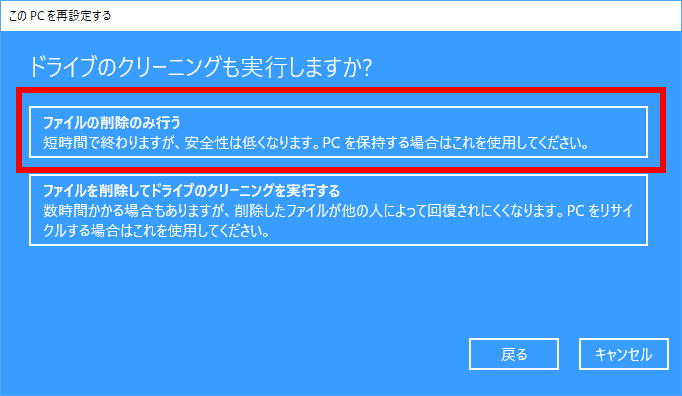
- ※直近に Windows のアップデートが実行された場合にはそのまま保持されるとの
「 警告! 」 が表示されます。 [ 次へ ]をクリックして処理を進めます。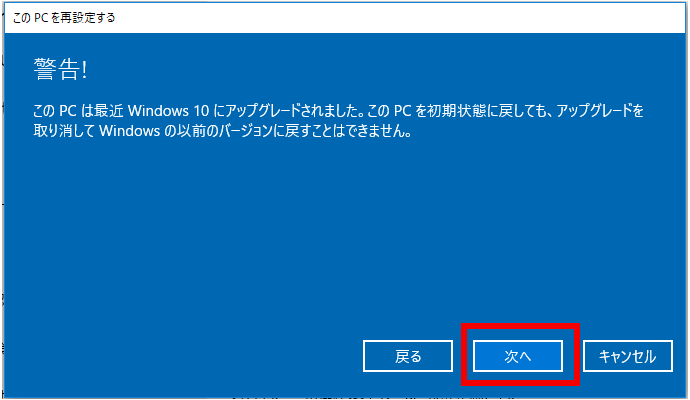
- 「 この PC を初期状態に戻す準備ができました 」 と表示されます。
[ リセット ] をクリックすると 「 初期化処理 」 を開始します。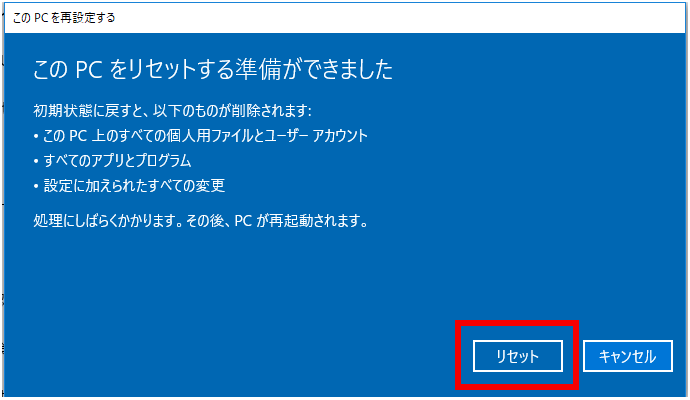
- ※自動的に以下の画面が連続して表示されます ( 約 60 分~ 120 分 )。
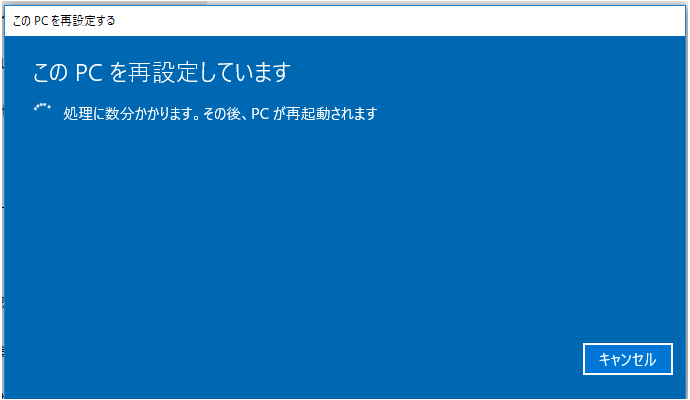
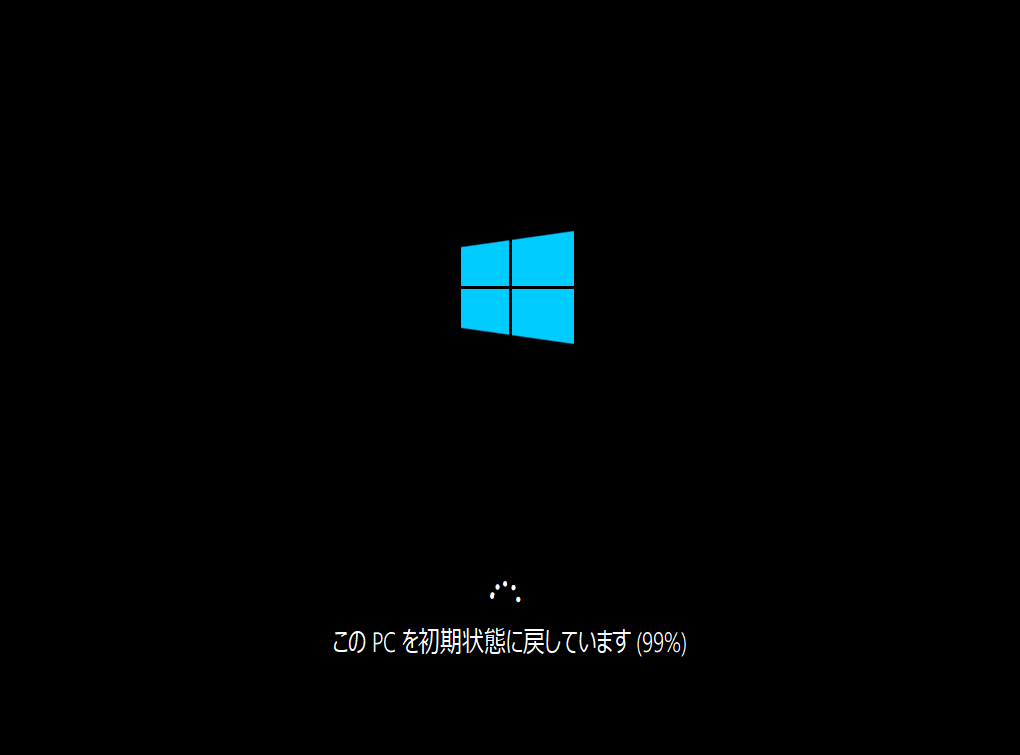
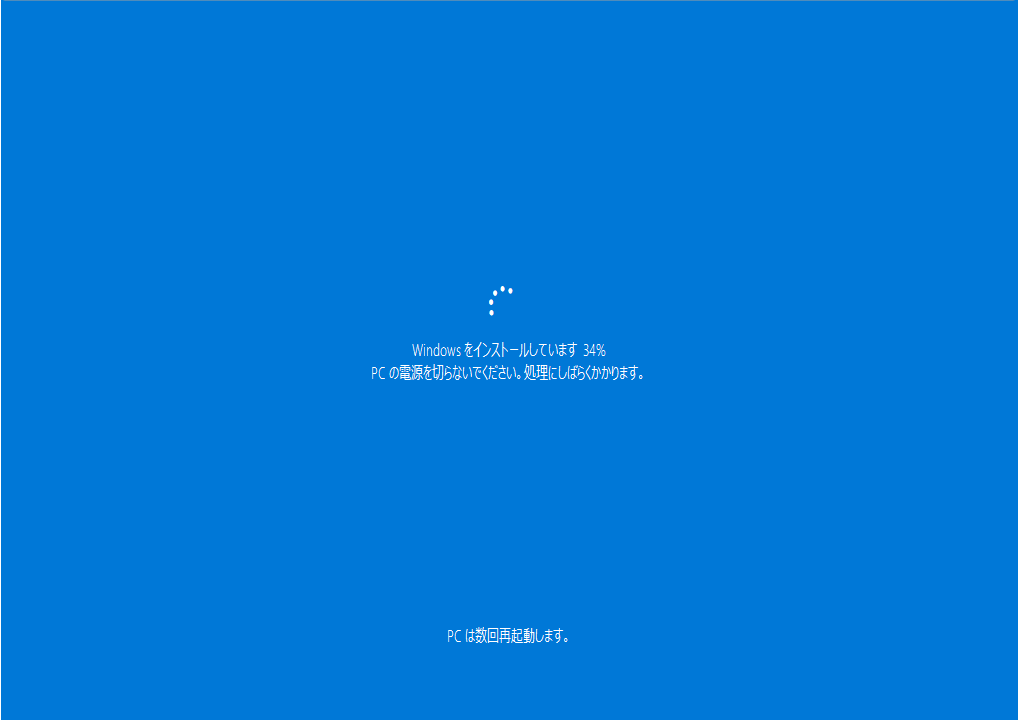
6-1、( 注 ) 以下に続く動作は 「 自動修復メニュー 」 による回復処理の場合も同じです
※Windows のインストールが完了すると「 Cortana ( コルタナ ) 」 の説明が開始されます。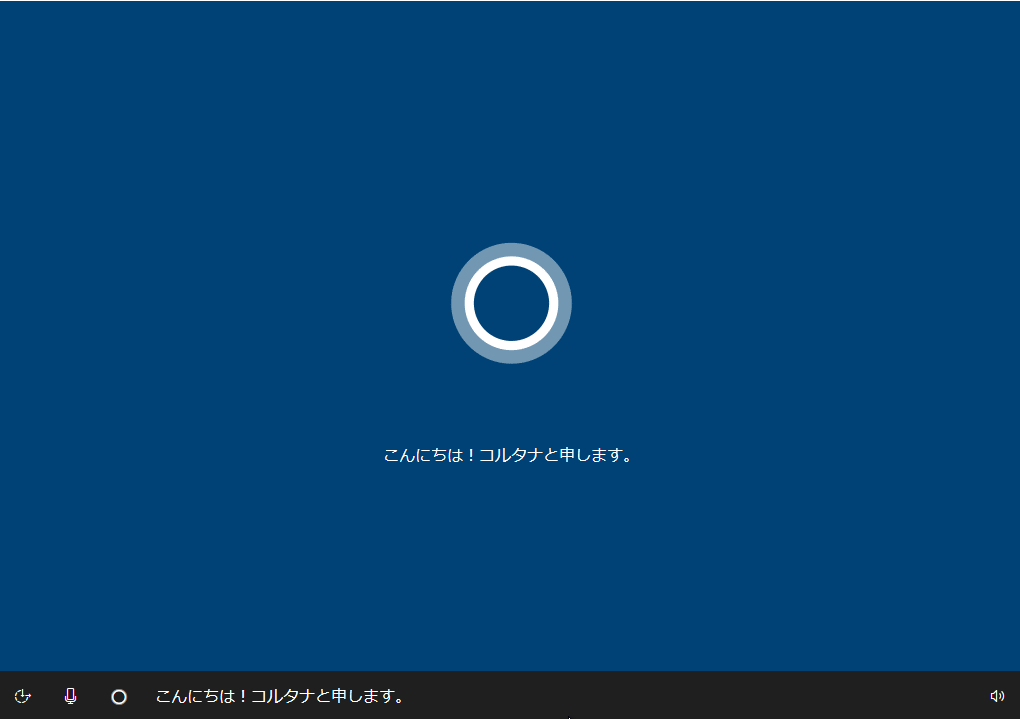
- 「 お住まい地域 」 の設定が 「 日本 」 であることを確認し、[ はい ] をクリックします。
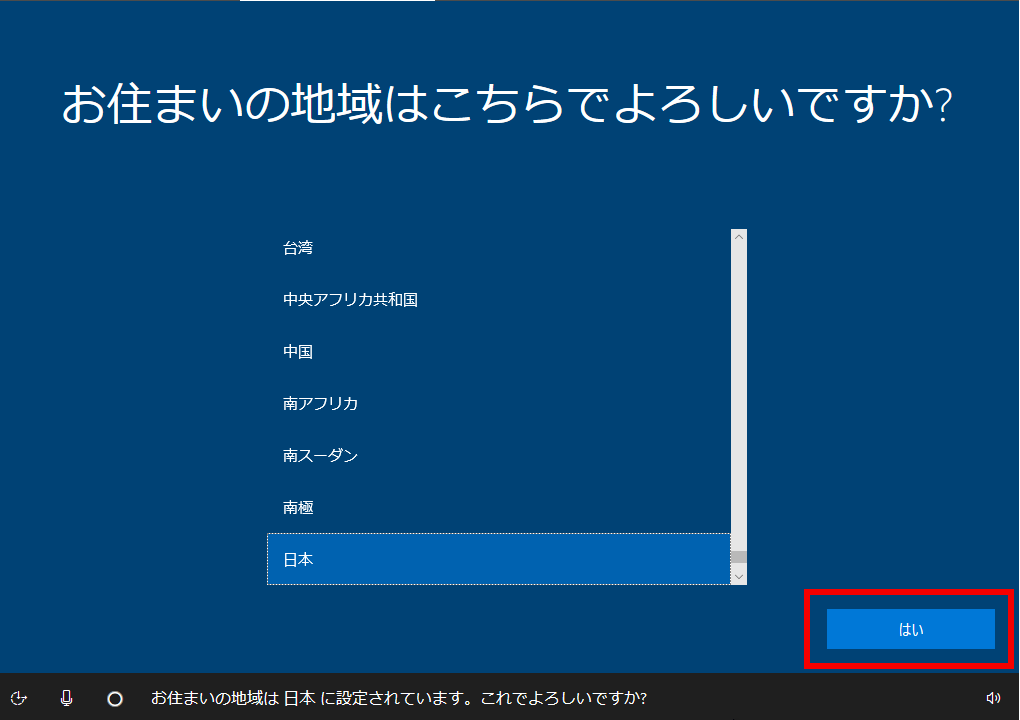
- キーボードレイアウトの設定が 「 Microsoft IME 」 であることを確認し、[ はい ] をクリックします。
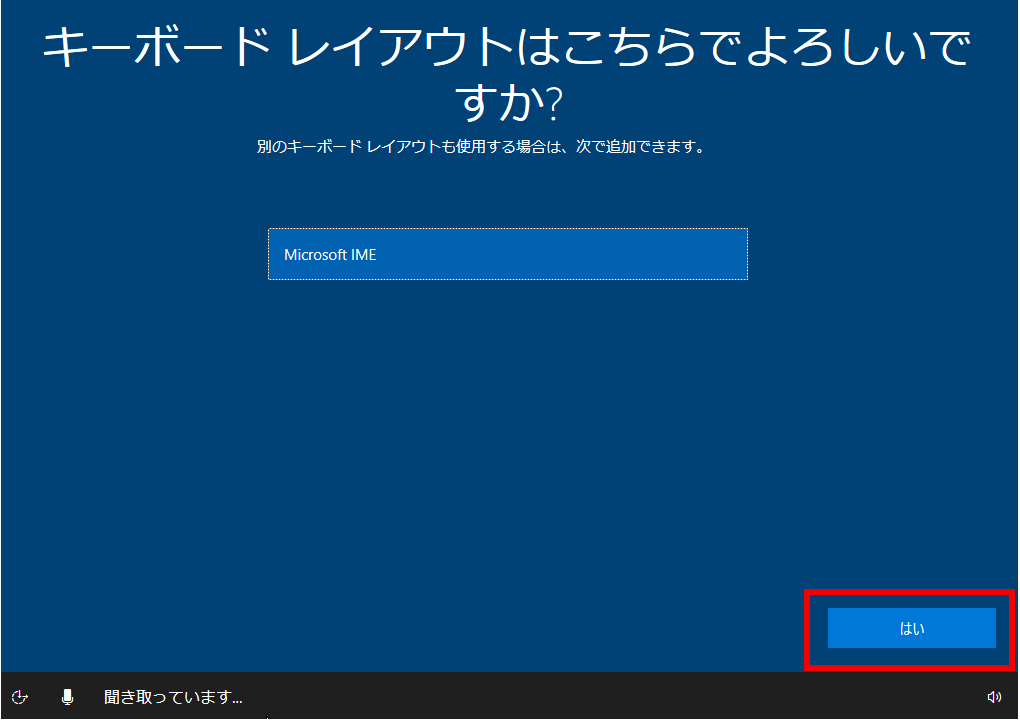
- ここでは例として、 [ スキップ ] をクリックします。
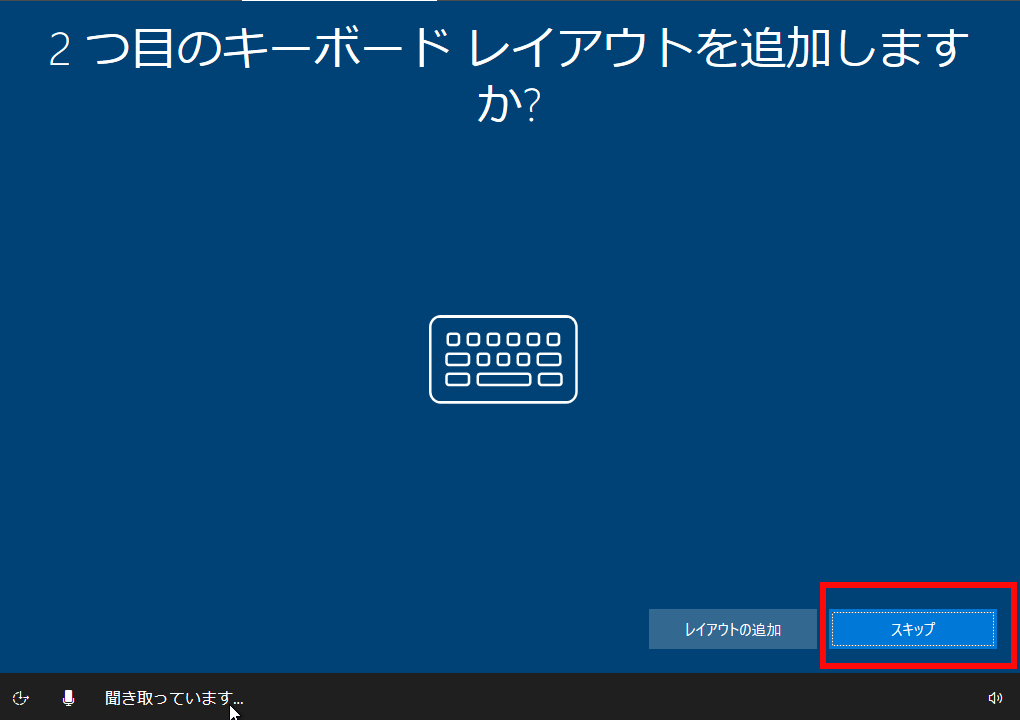
- マイクロソフト・ソフトウェア・ライセンス条項を確認し、[ 同意 ] をクリックします。
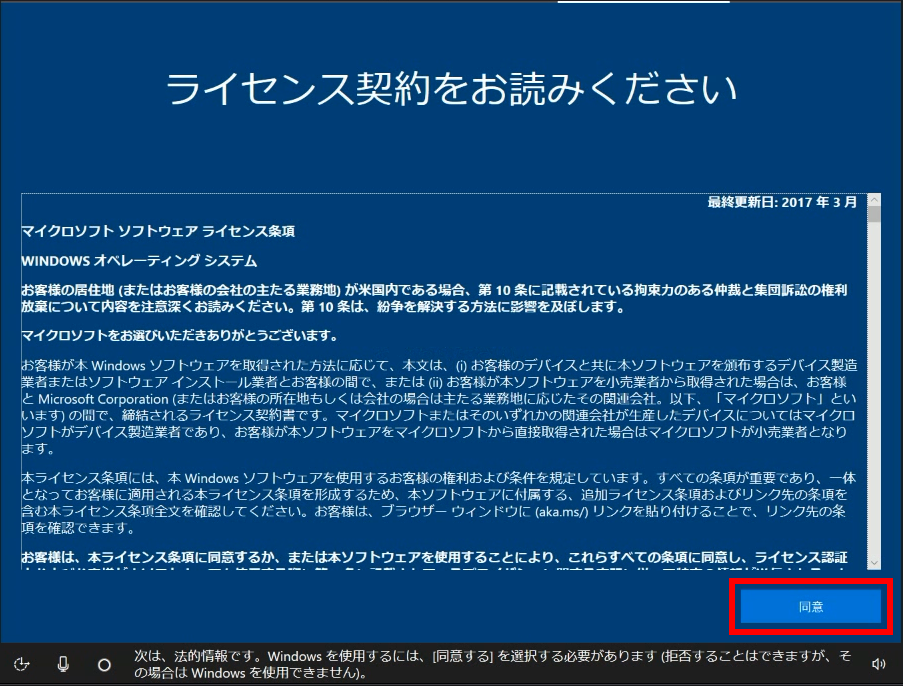
- ( マイクロソフトアカウント )を入力して [ 次へ ] をクリックします。
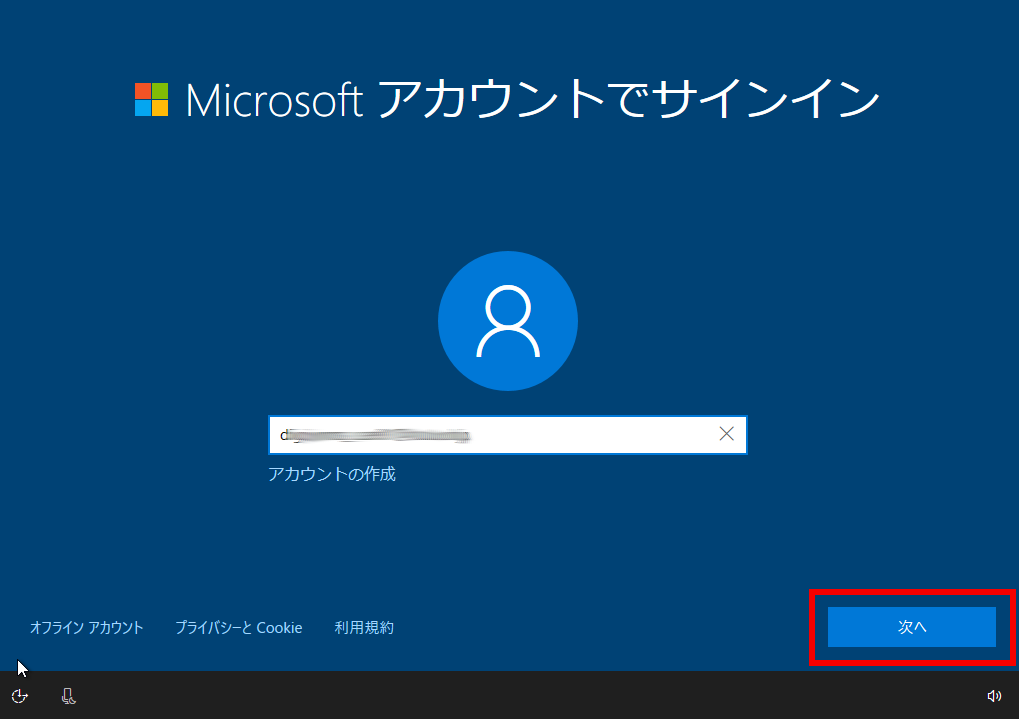
- ( パスワード )を入力して [ 次へ ] をクリックします。
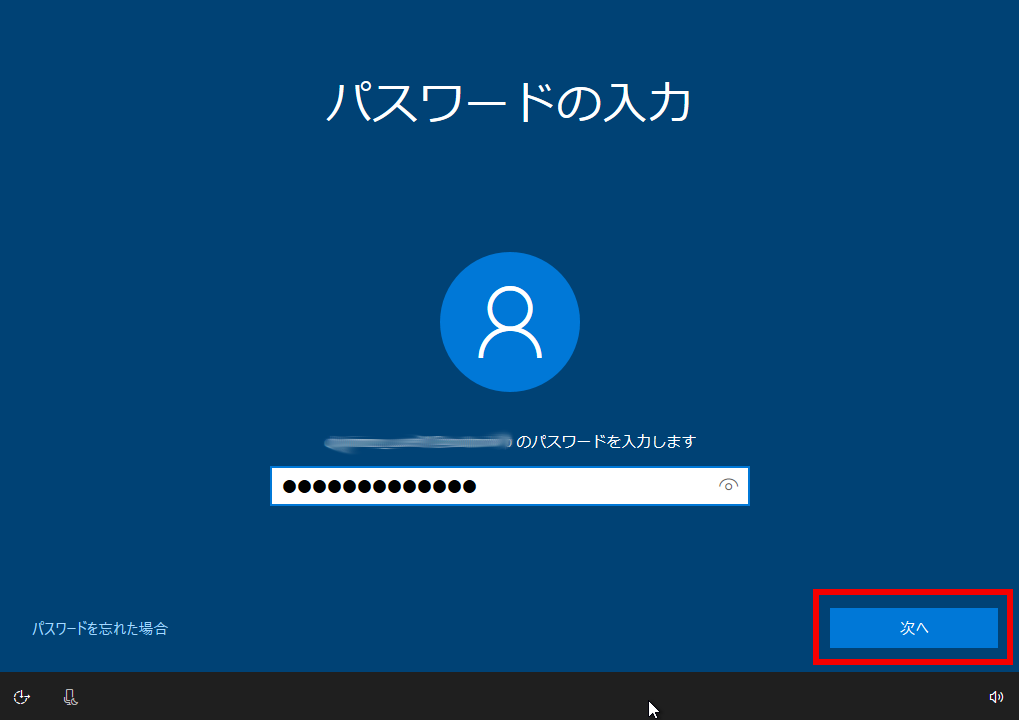
- PIN コード( 暗証番号 )登録のために [ PINの作成 ] をクリックします。
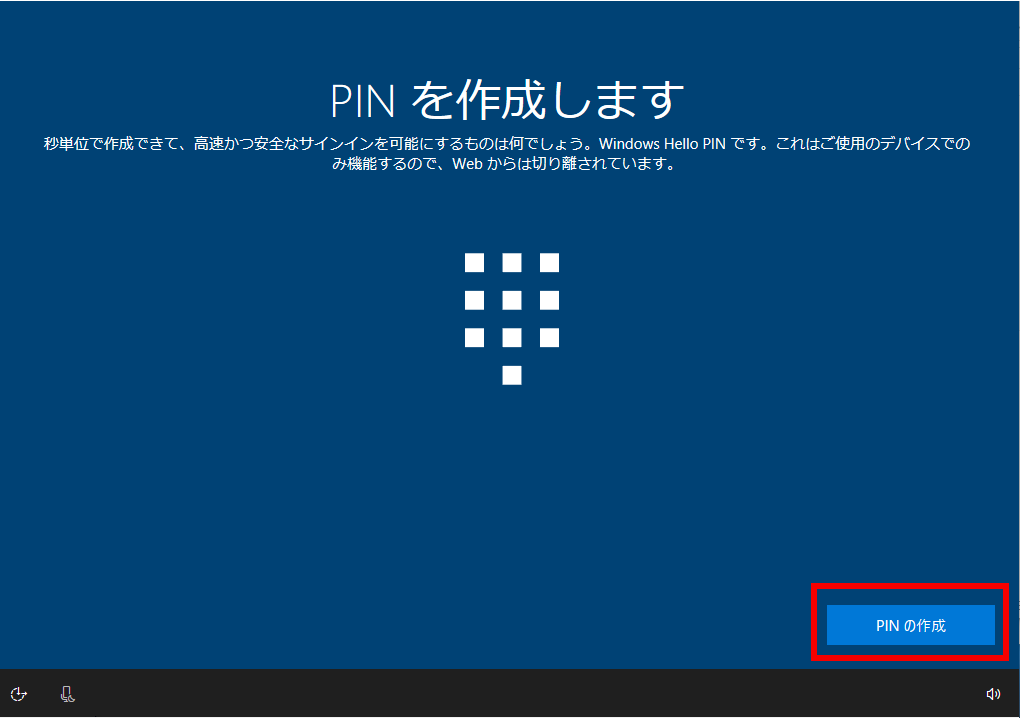
- PINコードを入力( 確認用に同一コードを再入力 )して [ OK ] をクリックします。
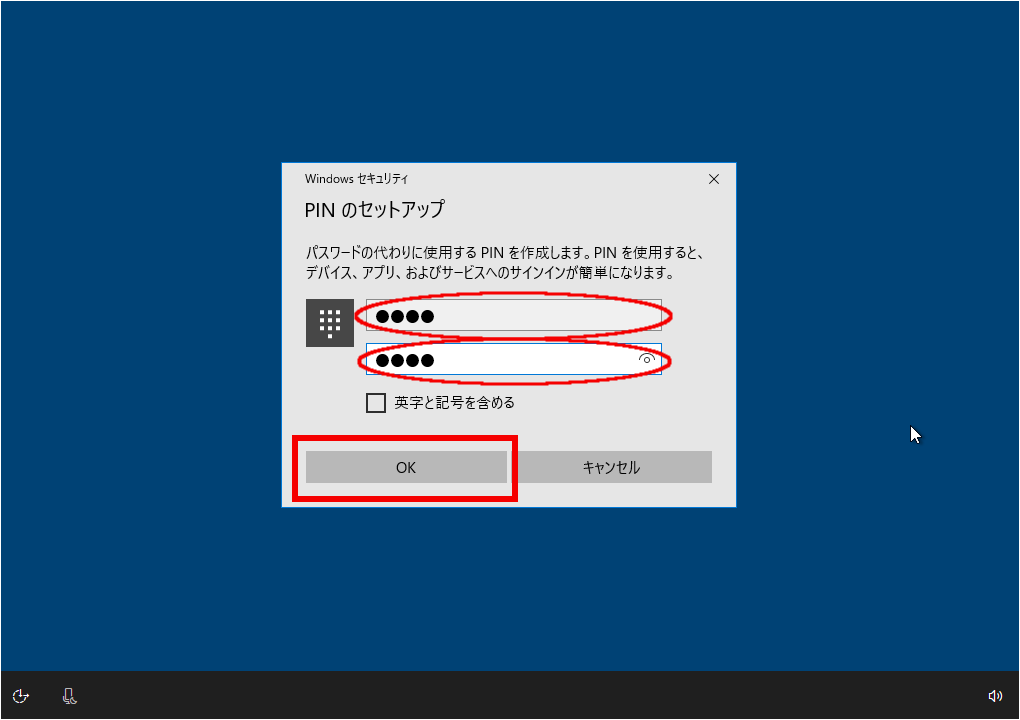 ● 「 英字と記号を含める 」 にチェックを入れると、数字以外を使用することができます。
● 「 英字と記号を含める 」 にチェックを入れると、数字以外を使用することができます。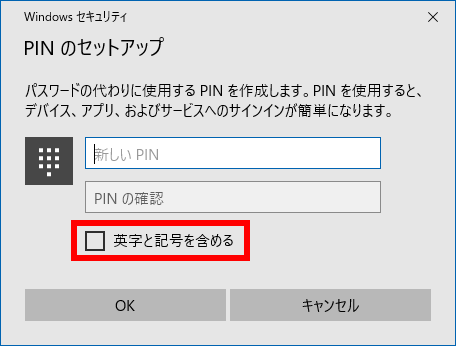 [ PIN の要件 ] をクリックし、
[ PIN の要件 ] をクリックし、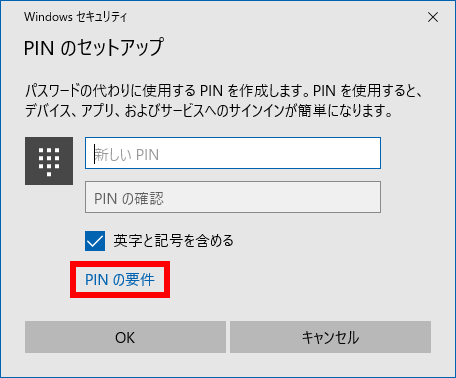 PIN の要件を確認します。
PIN の要件を確認します。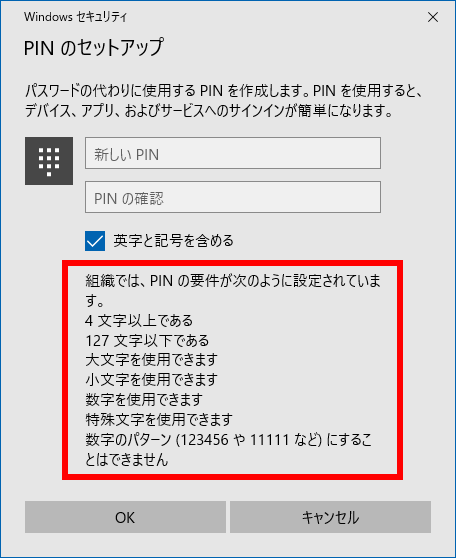
- 「 電話と PC のリンクする 」 は、Windows 起動後に設定可能です。
ここでは [ 後で処理する ] をクリックします。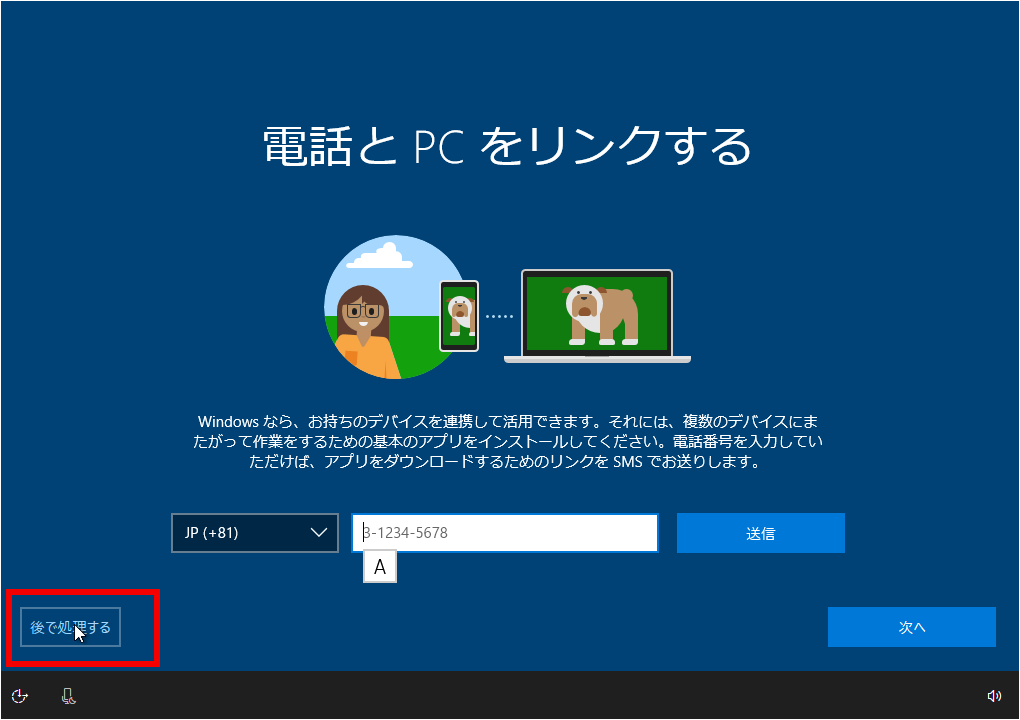
- OneDrive のファイル保護の案内を確認し、「 次へ ] をクリックします。
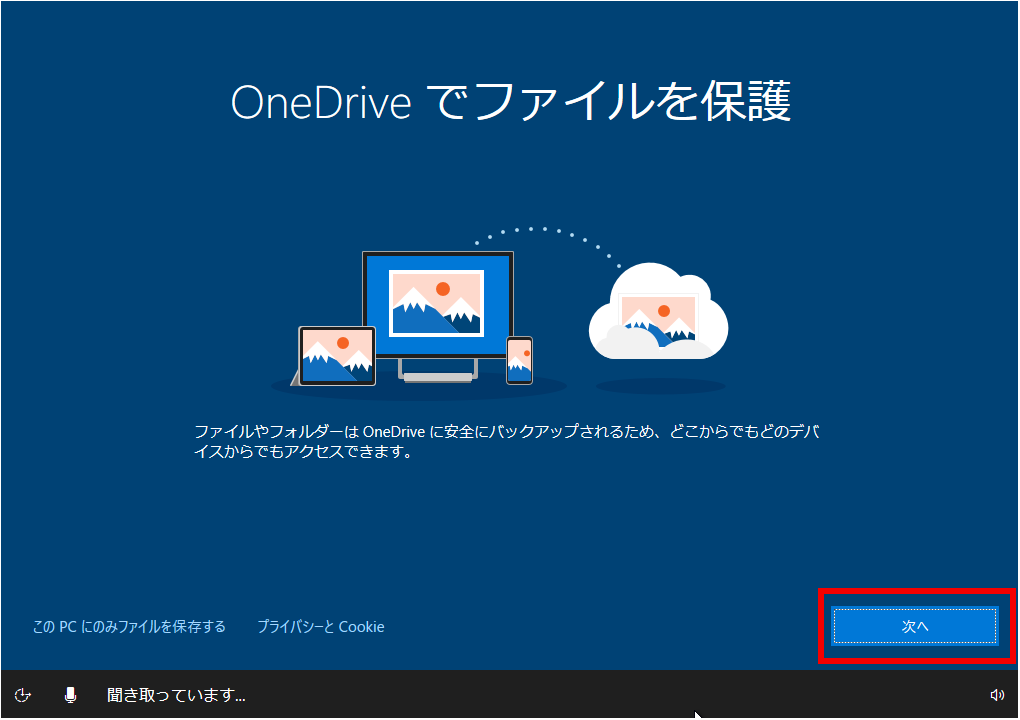
- 「 Cortana ( コルタナ ) 」を有効にするため、 [ はい ] をクリックします。
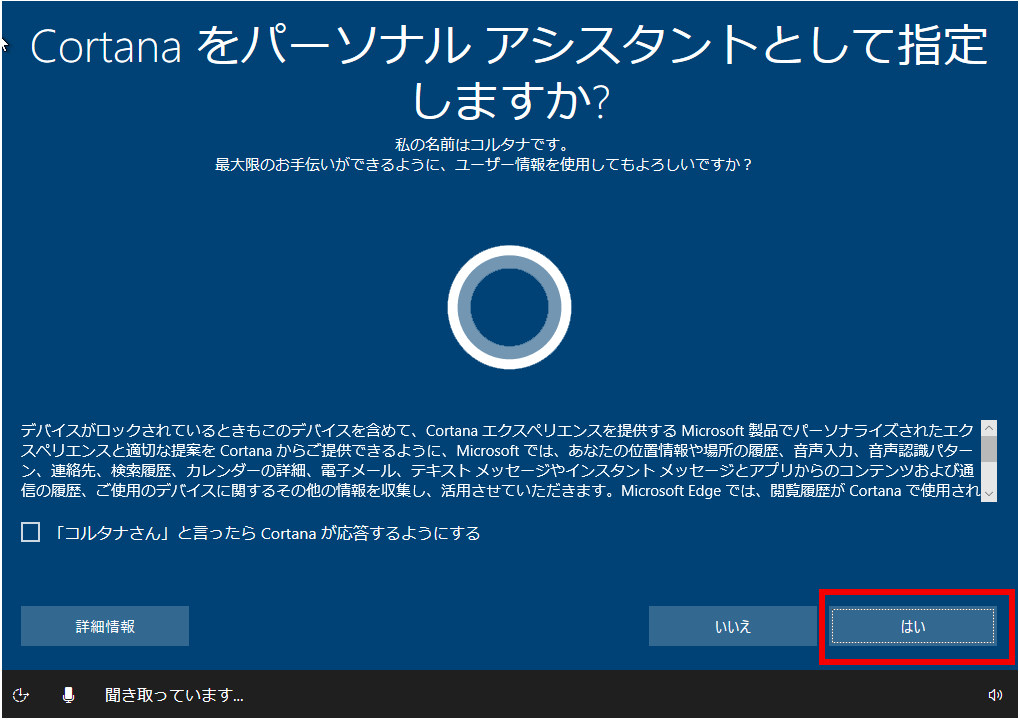
- 「 デバイスのプライバシー設定 」を有効にするため、[ 同意 ] をクリックします。
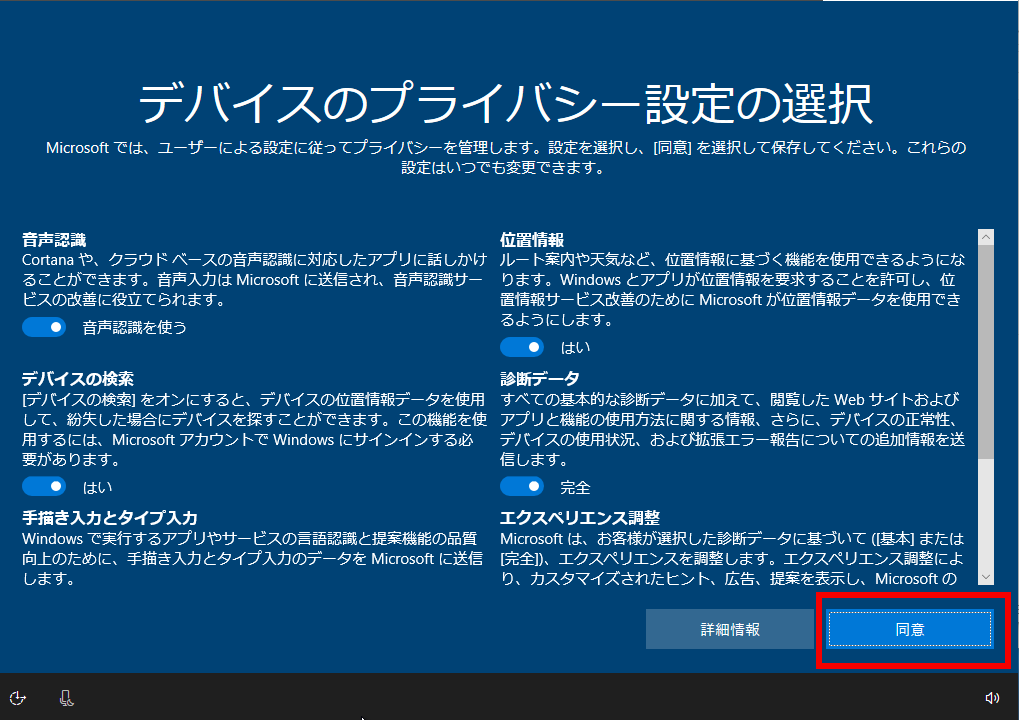
- ※自動的に 「 ようこそ 」 画面へ進みます。

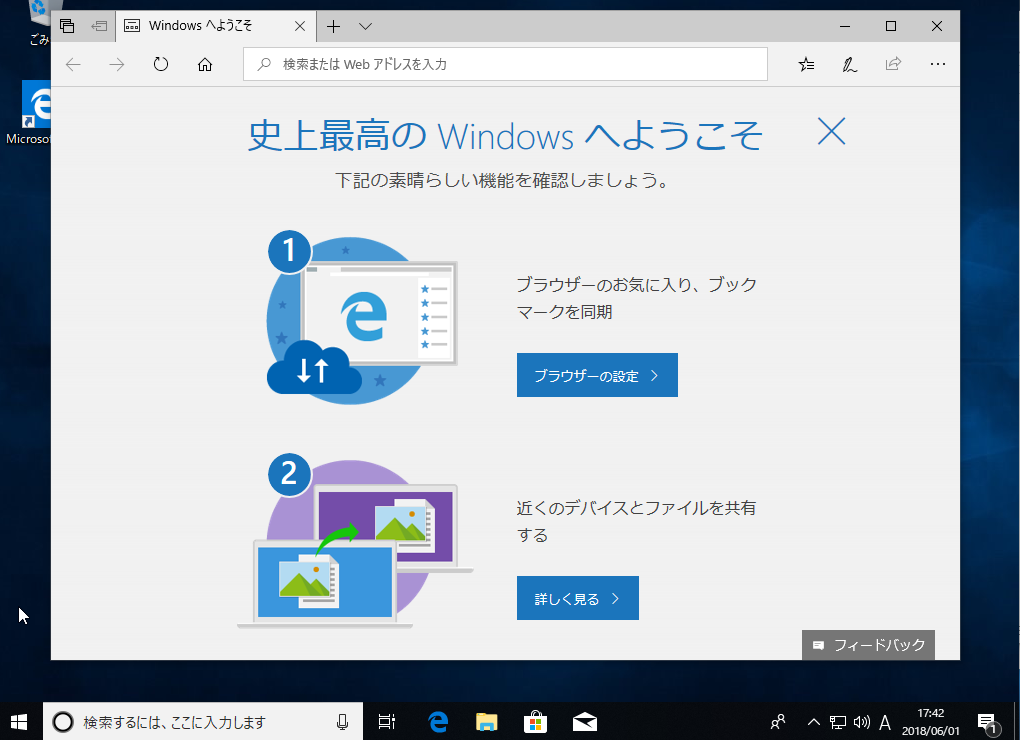
- EDGE 画面を閉じるとデスクトップ画面が表示され
「 リセット処理 ( Windows の初期化 ) 」 が完了します。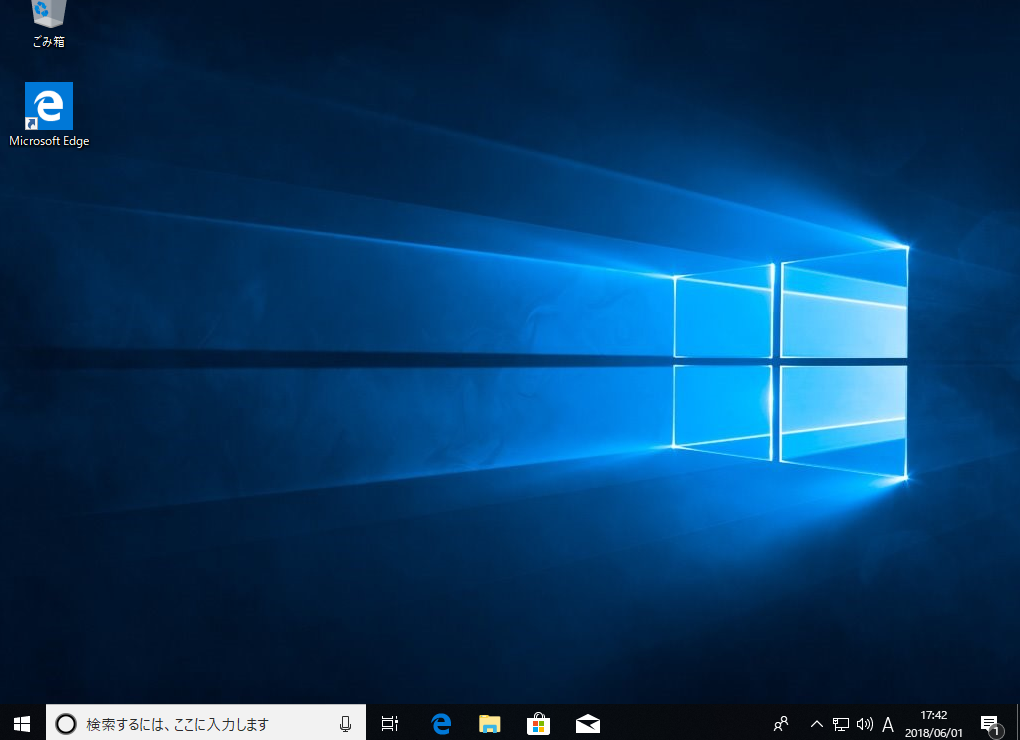
「 Shift 」 キーを押しながら再起動し、初期化を行う方法
- 「 Shift 」 キーを押しながら再起動します。
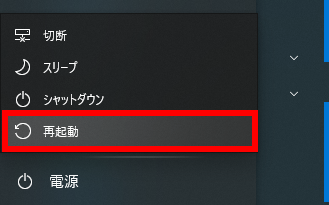
- 再起動します。
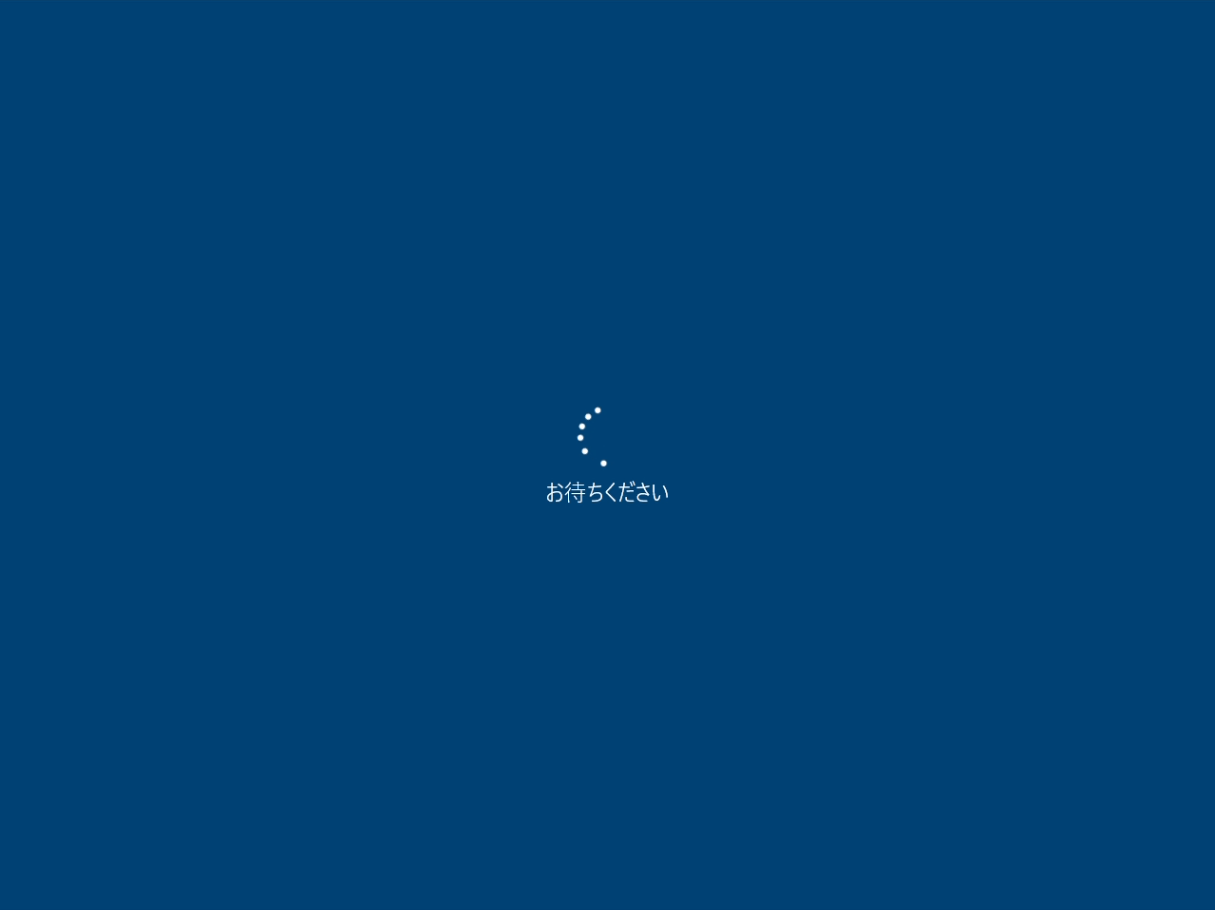
- 「 オプションの選択 」 画面が表示されます。
[ トラブルシューティング ] をクリックします。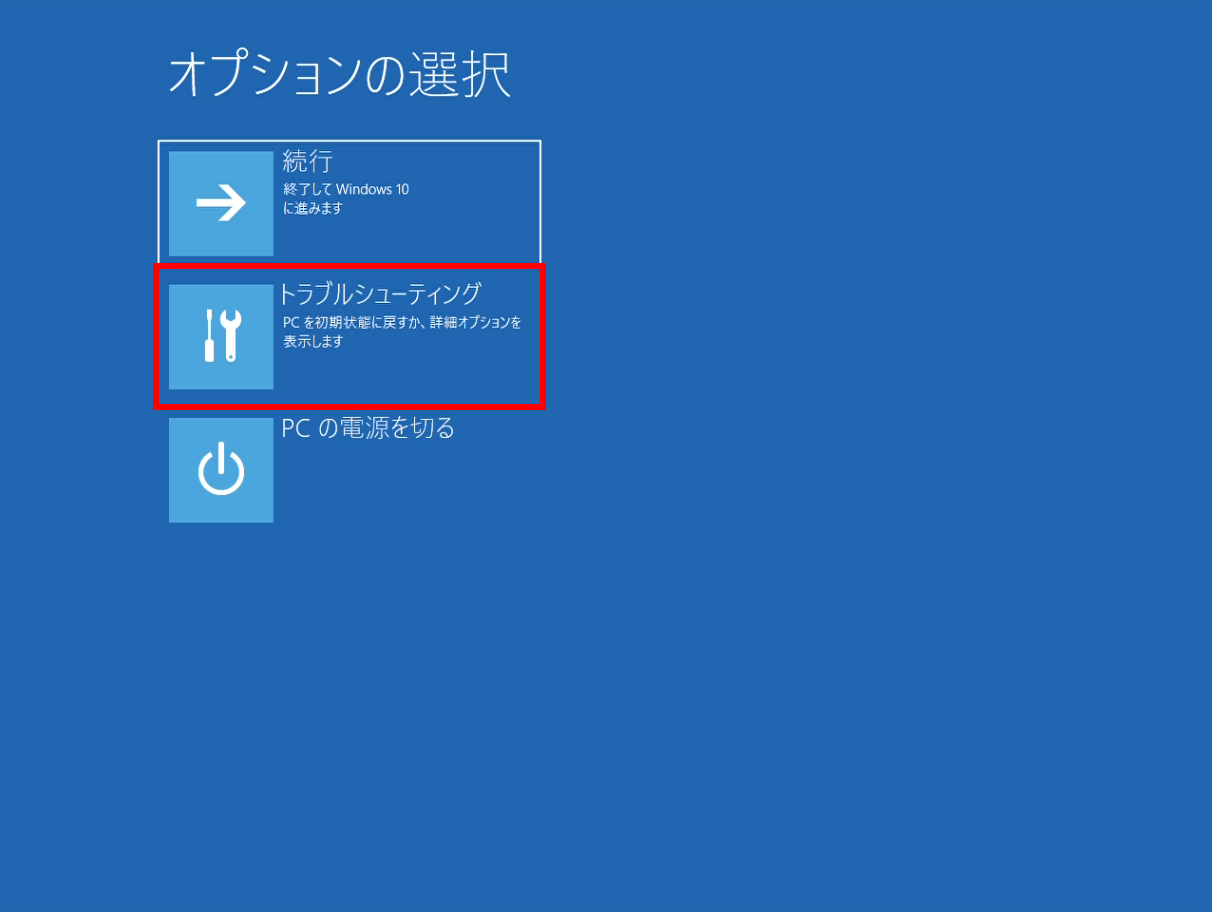
- 「 トラブルシューティング 」 画面が表示されます。
[ この PC を初期状態に戻す ] をクリックします。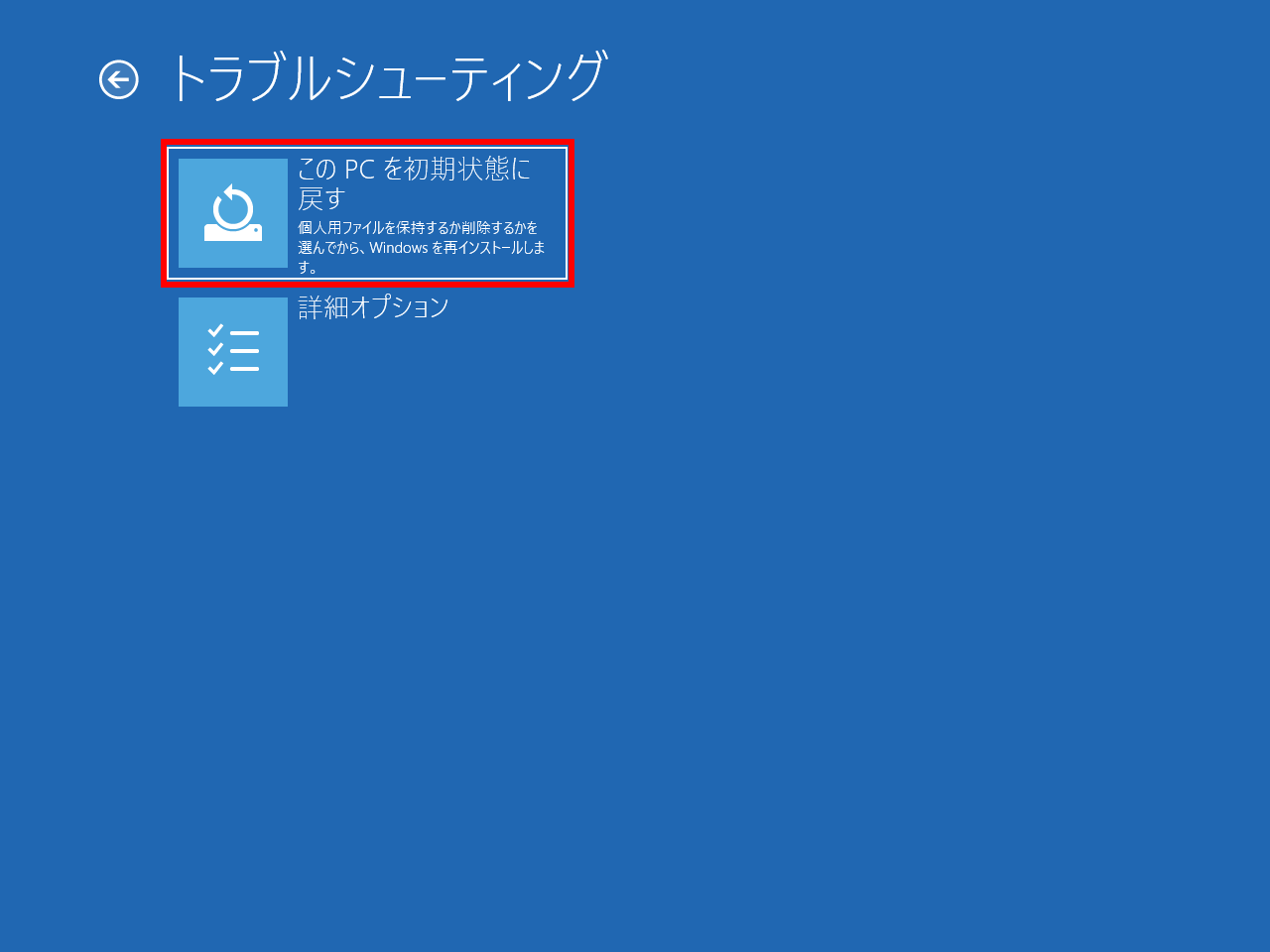
- 「 この PC を初期状態に戻す 」 - オプションを選んでください- 画面が表示されます。
どちらかを選択します。
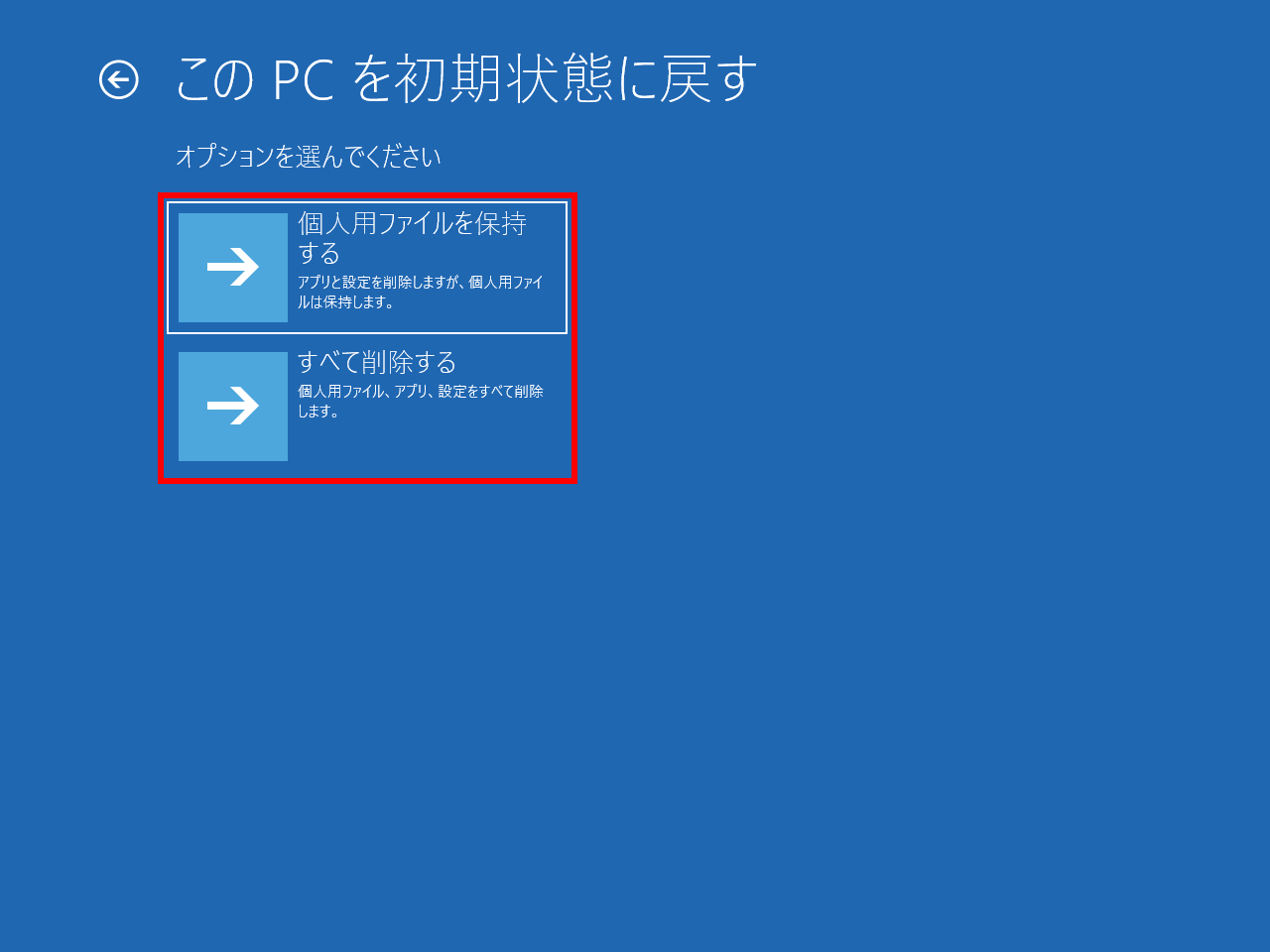
- 再起動します。
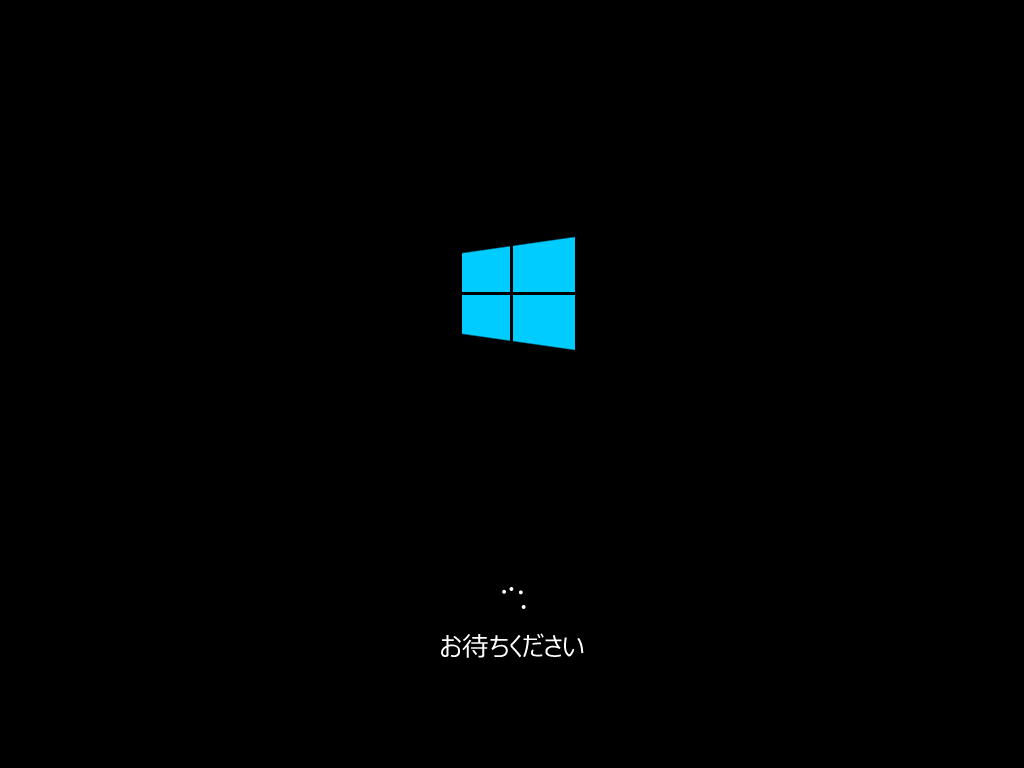 「 個人用ファイルを保持する 」 を選択した場合
「 個人用ファイルを保持する 」 を選択した場合- アカウント選択画面が表示されます。
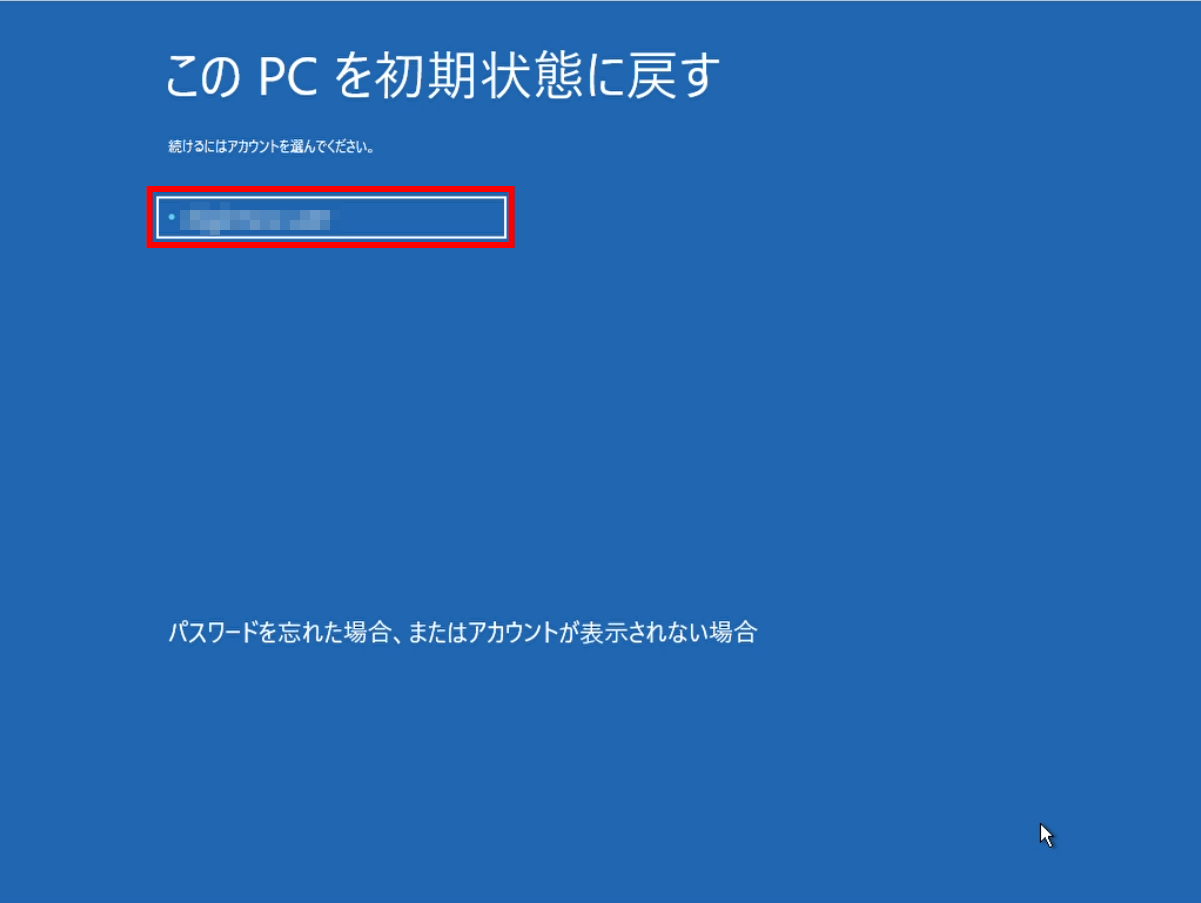
- パスワードを入力し、 [ 続行 ] をクリックします。
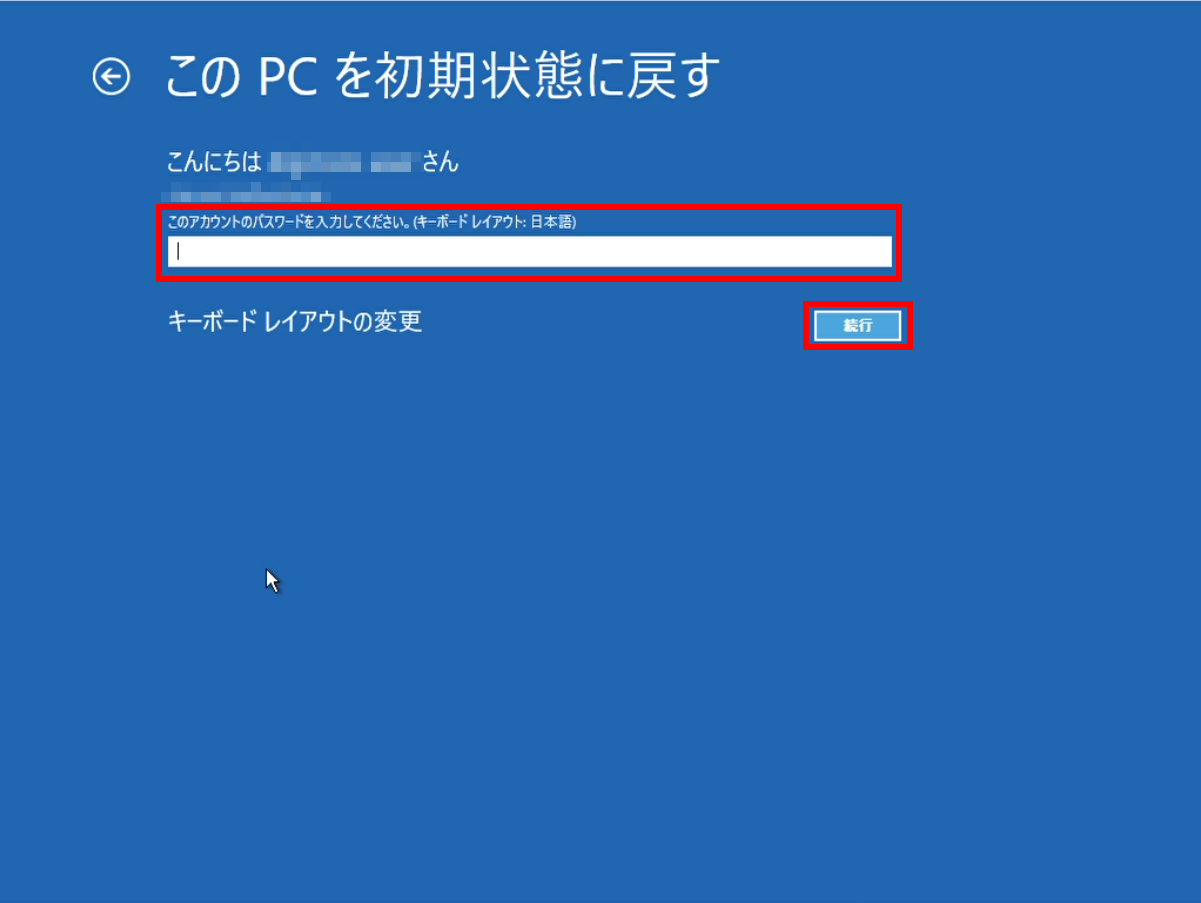
- 以降は、次項の「 個人用ファイルを保持する 」 を選択した場合と同様です。
画面の指示に従って、処理を進めます。
「 すべて削除する 」を選択した場合- 以降は、前項の 「 すべて削除する 」 を選択した場合と同様です。
画面の指示に従って、処理を進めます。
- アカウント選択画面が表示されます。
Windows が起動できない場合に自動修復メニューから初期化を行う方法
Windows 10 では、Windows が 2 回連続して正常に起動できなかった場合、自動修復が表示されます。
そのメニューから初期化を行うことができます。
そのメニューから初期化を行うことができます。
- 自動修復メニューを表示させるため、Windows の起動中にリセットボタンを押す、または電源ボタン
長押しをして強制終了を行い電源を入れなおします。
この作業を 2 回行います。
※ 2 回起動に失敗すると 3 回目の起動で自動修復が試されます。
※ すでに自動修復メニューが表示している場合は、手順 2 に進んでください。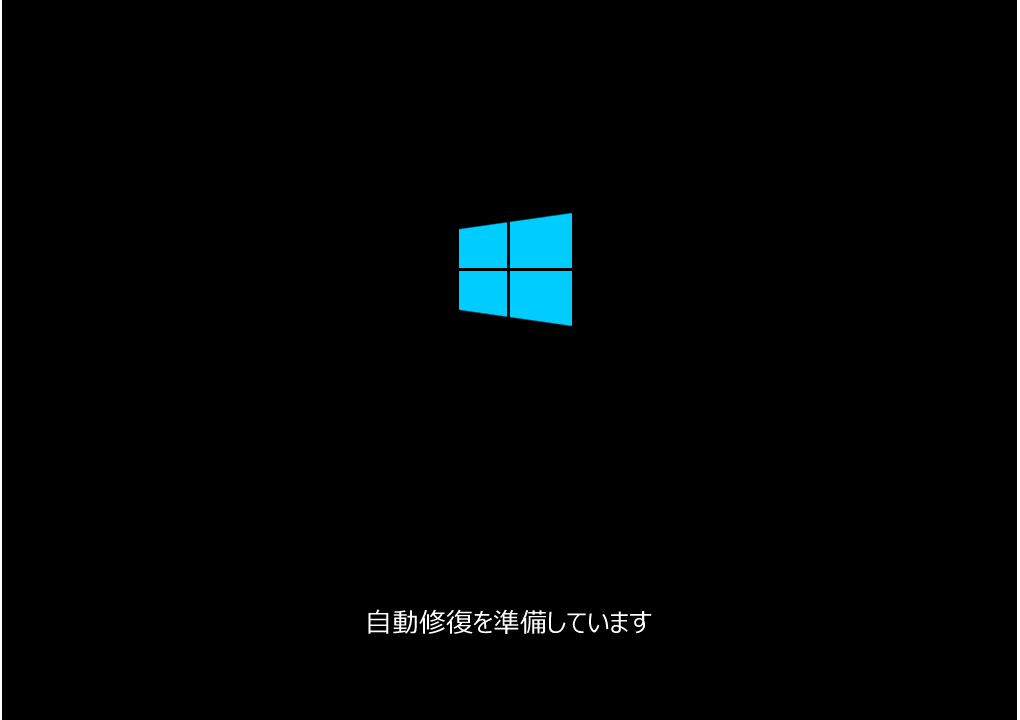
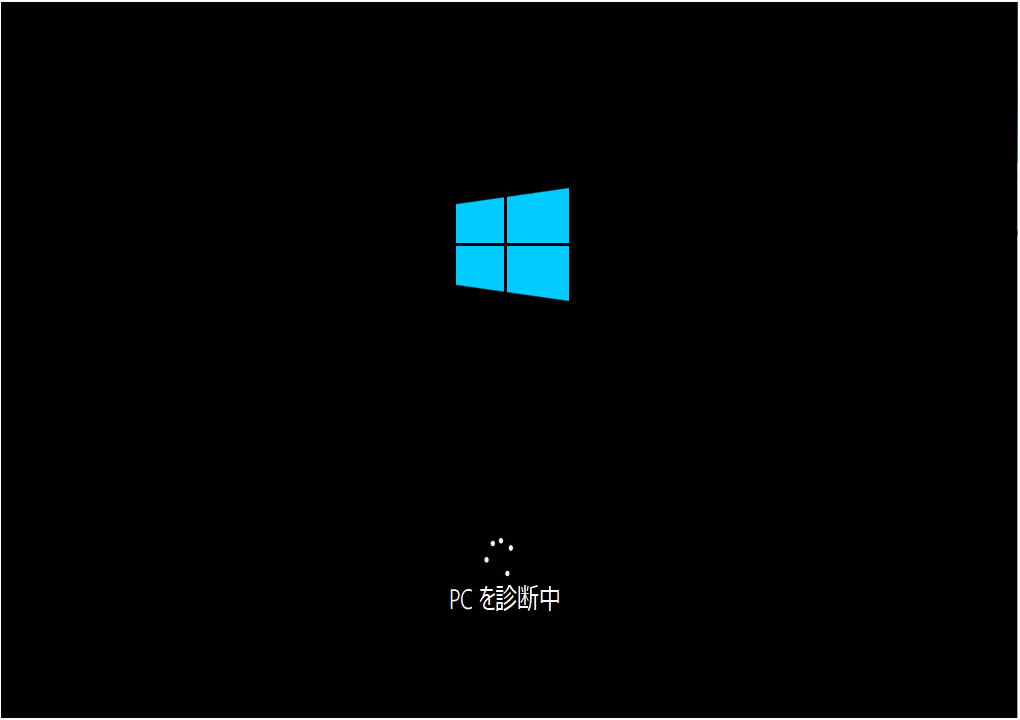
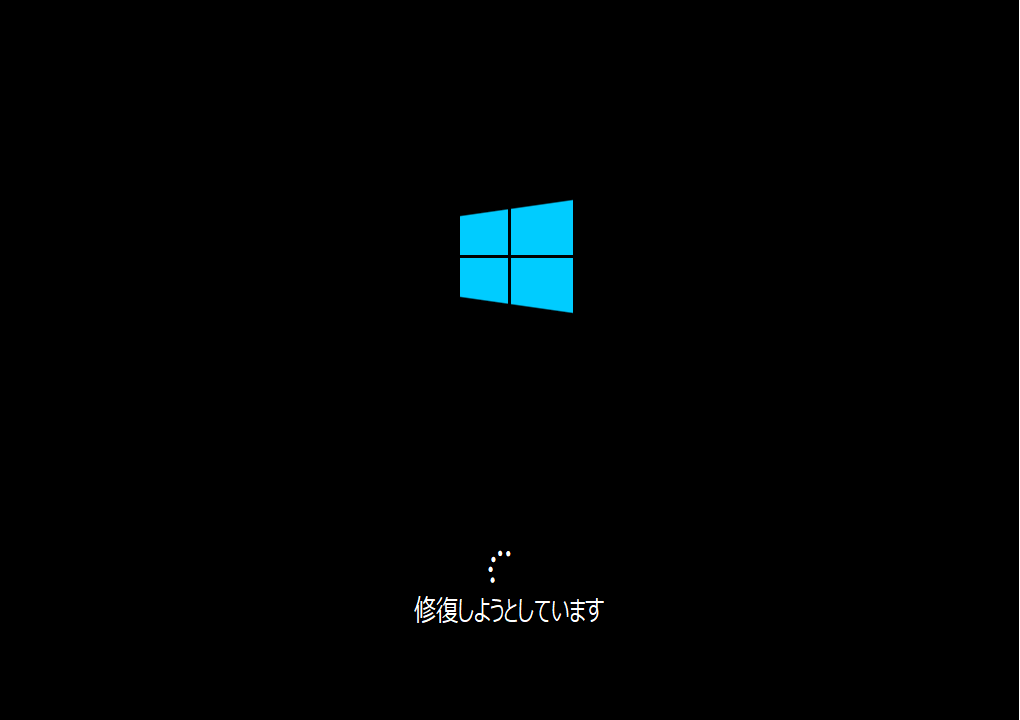
- 「 自動修復 」 が表示されます。[ 詳細オプション ] をクリックします。
※起動不能の原因により「 回復 」 が表示される場合があります。
その場合には[ 詳しい修復オプションを表示する ] より詳細を確認してください。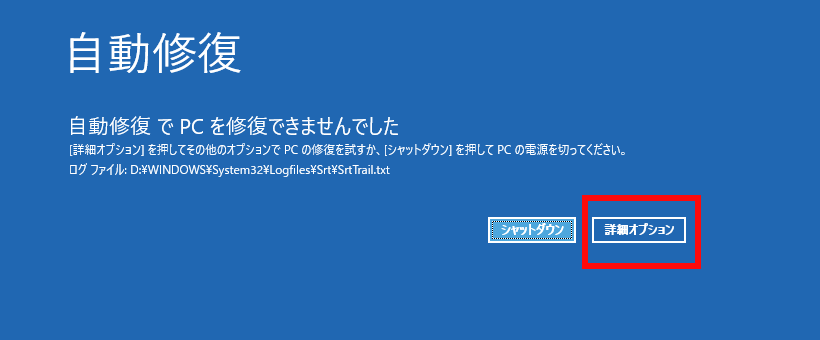
- 「 オプションの選択 」 が表示されます。 [ トラブルシューティング ] をクリックします。
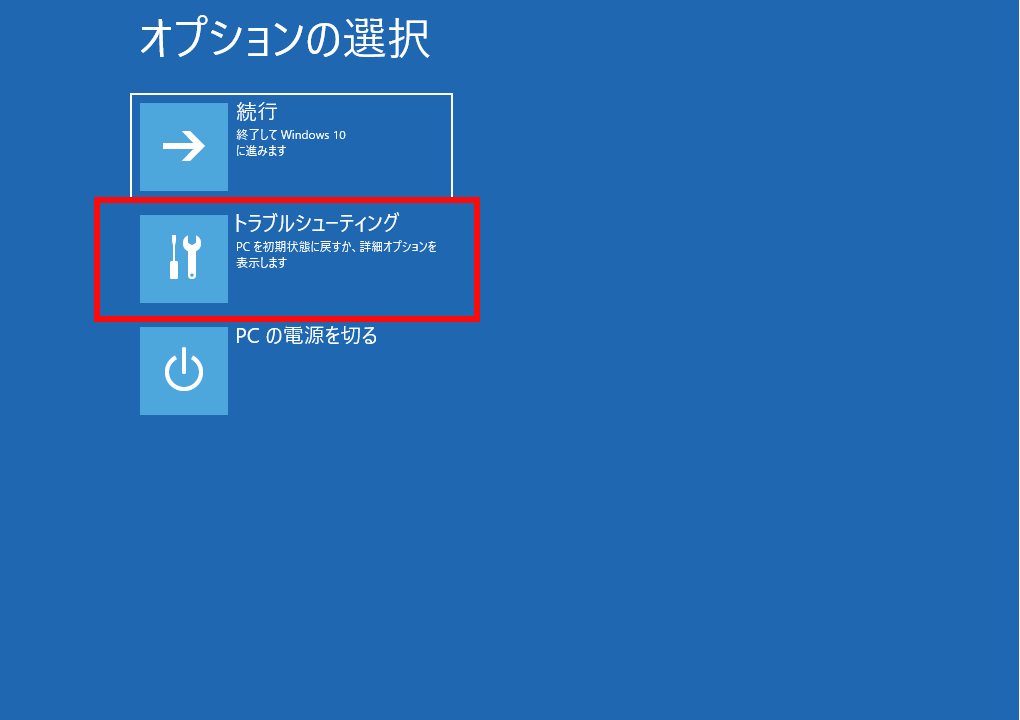
- 「 トラブルシューティング 」 が表示されます。[ この PC を初期状態に戻す ] をクリックします。
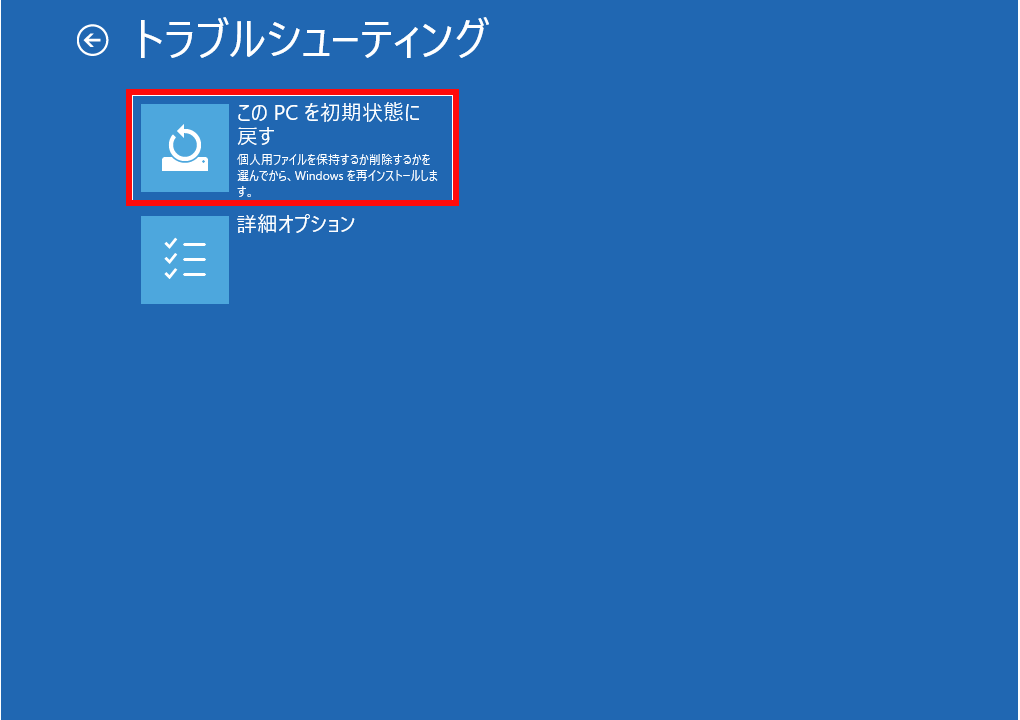
- 初期化のための 「 オプションを選んでください 」 と表示されますので次のいずれかの
方法を選択します。
A)「 個人用ファイルを保持する 」
■ 個人用ファイル ( 写真、音楽、ビデオなど ) のライブラリは削除されず保持します。
B)「 すべて削除する 」
■ライブラリの内容を含めて初期化 ( 削除 ) します。
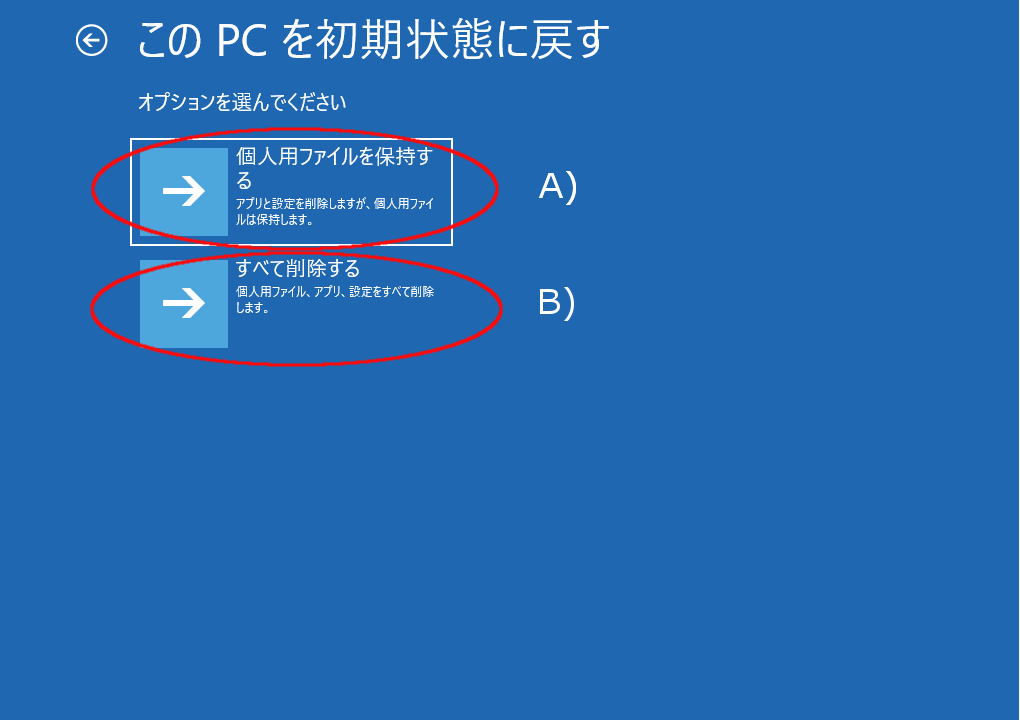 A) [ 個人用ファイルを保持する ] を選択する場合
A) [ 個人用ファイルを保持する ] を選択する場合- [ 個人用ファイルを保持する ] をクリックします。
※ 個人用ファイルを保持するを選択すると、写真、音楽、ビデオなどのライブラリは保持します。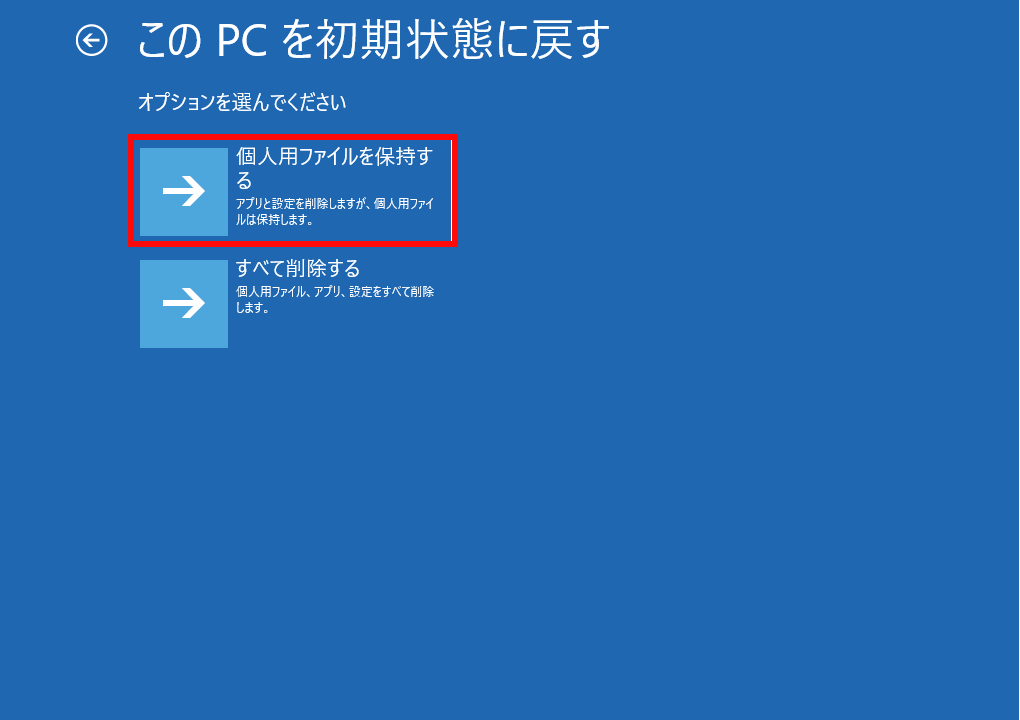
- ※デバイスの暗号化をオンにした状態で初期化の際にこの選択肢を選ぶと、
「 使用できる状態に戻すには回復キーを入力してください 」 画面が表示されます。
回復キーのバックアップファイル、またはハードコピーを参照し、回復キーを入力し、 [ 続行 ] を
クリックします。
バックアップファイルまたはハードコピーを紛失された場合には Microsoft 社の
「 BitLocker 回復キー 」 ページを参照、確認することができます。
Bit Locker 回復キーを Microsoft 社の「 BitLocker 回復キー 」 ページを参照し、確認する方法 - [ 初期状態に戻す ] をクリックします。
※その後、自動的に初期化処理が実行されます。
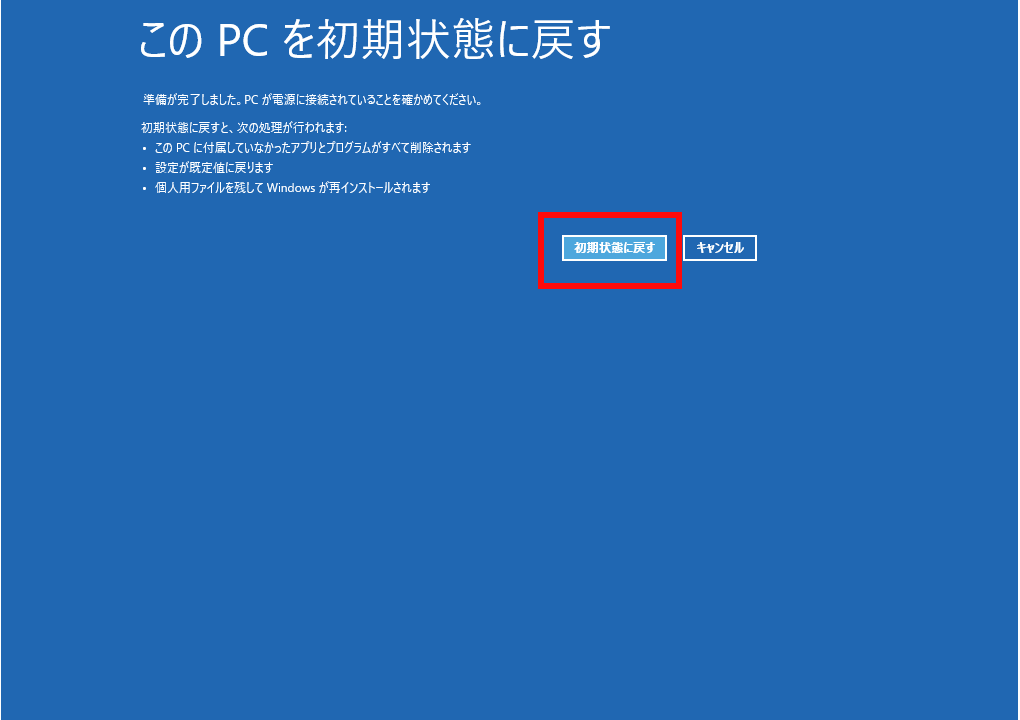
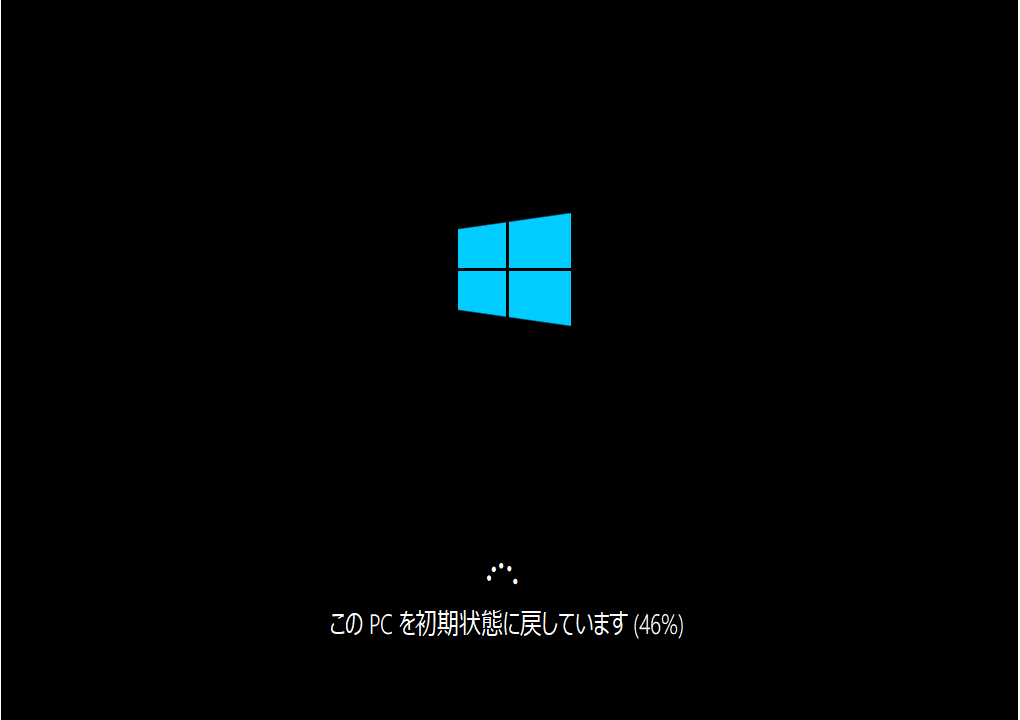
- 初期化時に 「 PIN 」 が設定されている場合には [ PIN ] を入力します。
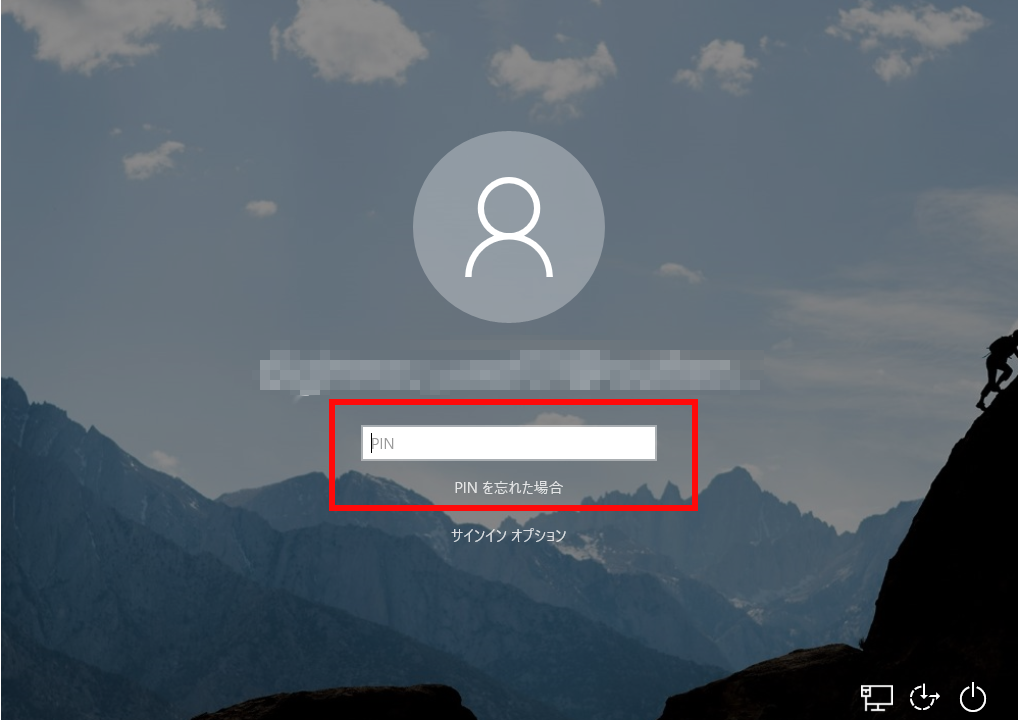
- 「 Windows へようこそ 」 EDGE 画面が表示され、初期状態へ戻す処理が完了します。
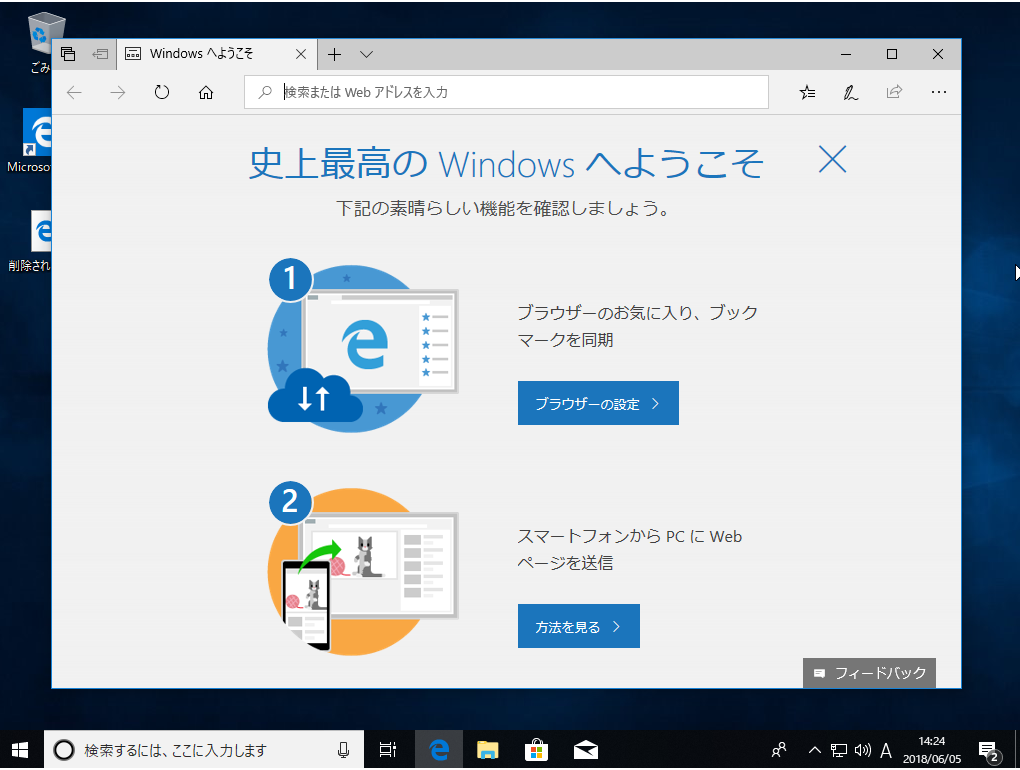
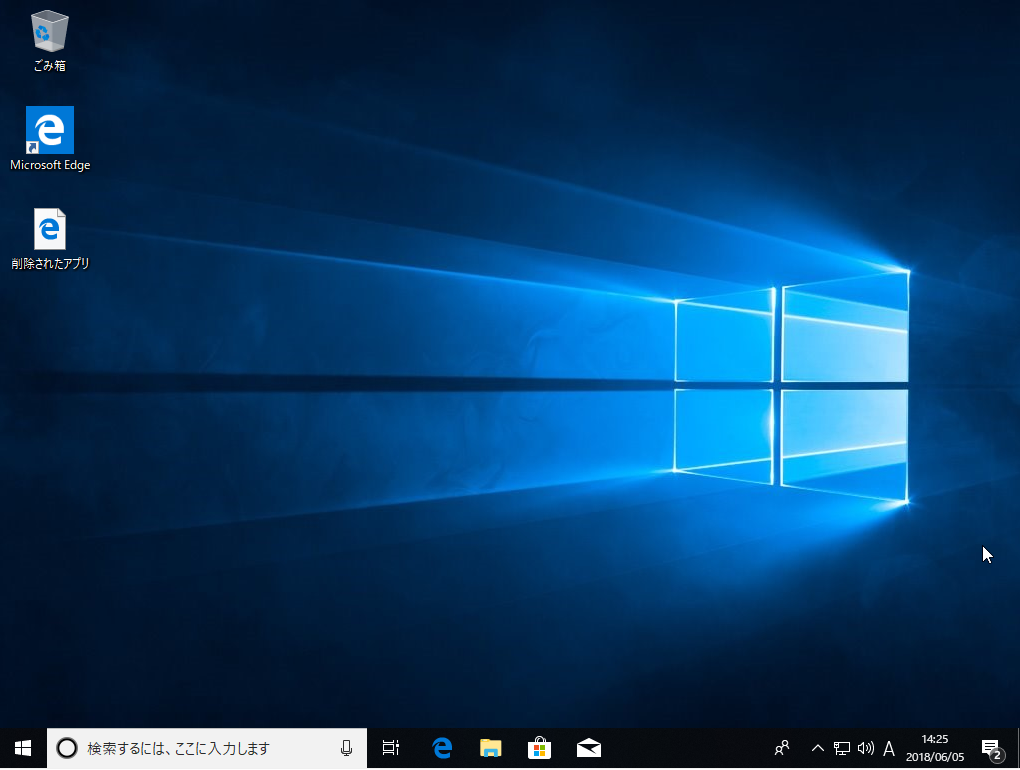
B)「 すべて削除する 」 を選択する場合- [ すべて削除する ] をクリックします。
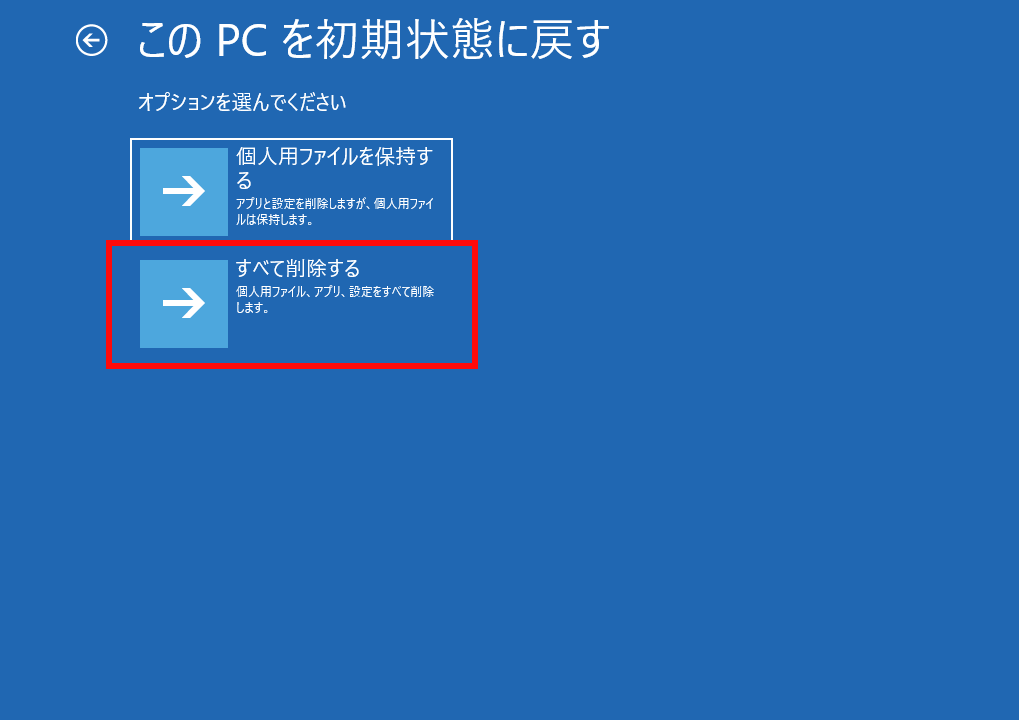
- [ 初期状態に戻す ] をクリックします。
※その後、再起動を挟みながら自動的に初期状態へ戻す処理が実行されます。
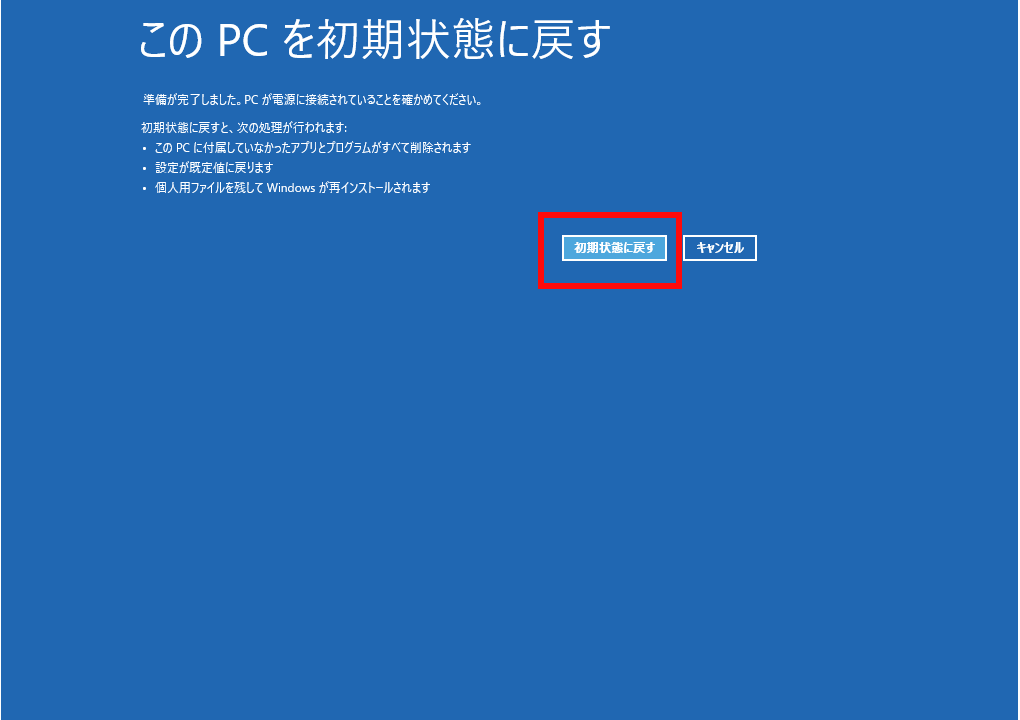
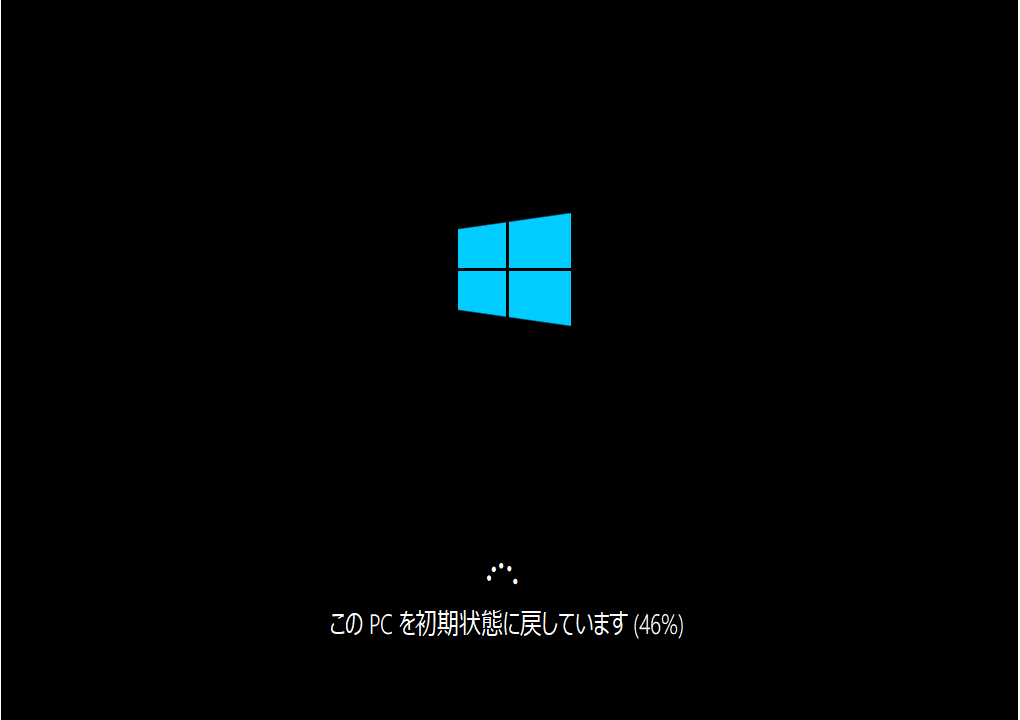
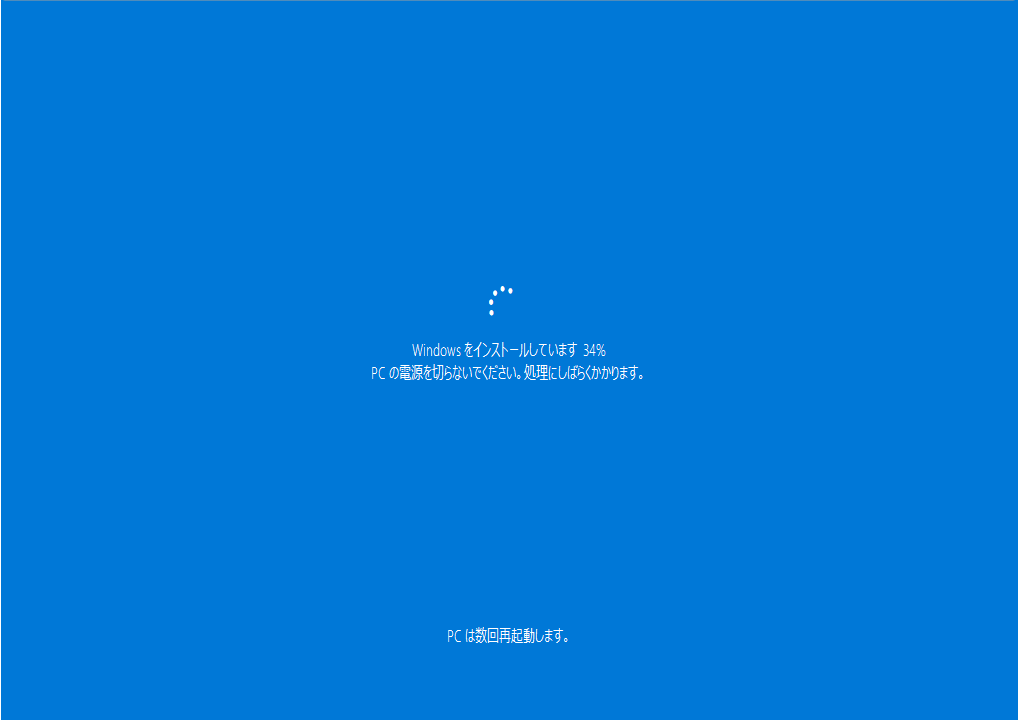
- 以後の動作は「 ① Windows の設定から初期化を行う方法 」の「 (B)すべて削除する 」と同一です。
下記リンクより処理を進めてください。
6-1(注)「 Cortana ( コルタナ ) 」の説明開始へ続く
- [ 個人用ファイルを保持する ] をクリックします。