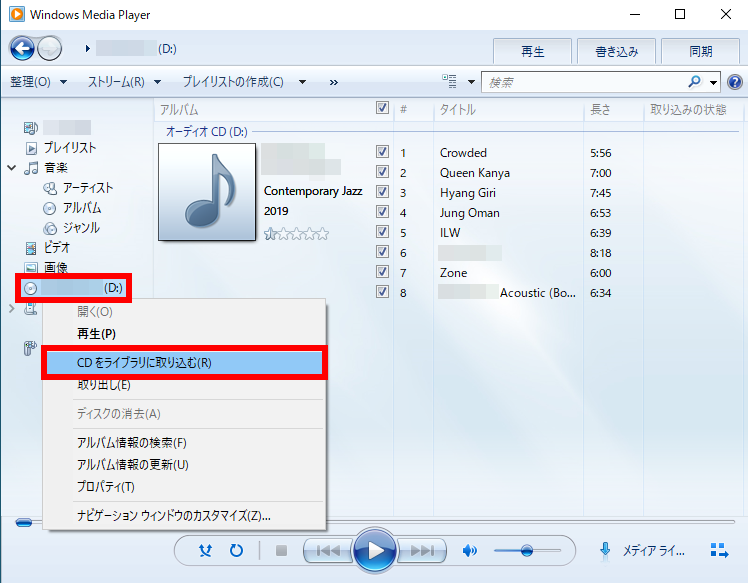Windows Media Player Legacy で、音楽 CD の曲をパソコンに取り込む方法
| 対象OS | Windows 11 Windows 10 Windows 8.1 Windows 7 |
|---|
- カテゴリー :
-
- トップカテゴリー > 症状から選ぶ > 設定・操作の手順
- トップカテゴリー > 製品から選ぶ > デスクトップパソコン
- トップカテゴリー > 製品から選ぶ > ノートパソコン
- トップカテゴリー > 製品から選ぶ > タブレット(Windows)
- トップカテゴリー > 製品から選ぶ > 小型パソコン(スティック・NUC)
回答
はじめに
この FAQ について
この FAQ では、Windows Media Player Legacy ( 以降 Windows Media Player と表記 ) で、音楽 CD の曲をパソコンに取り込む方法を説明します。
Windows にプリインストールされている、Windows Media Player を使用して音楽 CD の曲を取り込むことが
できます。
Windows にプリインストールされている、Windows Media Player を使用して音楽 CD の曲を取り込むことが
できます。
この FAQ は、Windows 11 Pro バージョン 21H2 で作成しています。
他のバージョンでは、表示される手順や画面が異なることがございます。
バージョンの確認手順は、下記のFAQを参照ください。
他のバージョンでは、表示される手順や画面が異なることがございます。
バージョンの確認手順は、下記のFAQを参照ください。
この FAQ は、Windows 10 Pro バージョン 20H2 で作成しています。
Windows 10 バージョン 21H2 も同じ手順であることを確認しておりますが、
表示される手順や画面が異なることがございます。
バージョンの確認手順は、下記の FAQ を参照ください。
Windows 10 バージョン 21H2 も同じ手順であることを確認しておりますが、
表示される手順や画面が異なることがございます。
バージョンの確認手順は、下記の FAQ を参照ください。
この FAQ は、Windows 8.1 Update で作成しています。
Windows 8 や Windows 8.1 ( Update 未適用 ) のバージョンでは、表示される手順や画面が異なることがございます。
バージョンの確認手順は、下記の FAQ を参照ください。
Windows 8 や Windows 8.1 ( Update 未適用 ) のバージョンでは、表示される手順や画面が異なることがございます。
バージョンの確認手順は、下記の FAQ を参照ください。
Windows 11 メディア プレーヤー
Windows 11 メディア プレーヤーにつきましては、下記 FAQ を参照お願いいたします。
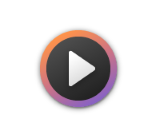
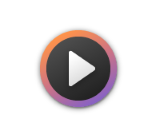
操作手順
Windows Media Player で、音楽 CD の曲をパソコンに取り込む手順
- Windows Media Player を起動します。
- Windows 11 の手順
-
- [
 スタート ] → [ すべてのアプリ ] の順にクリックします。
スタート ] → [ すべてのアプリ ] の順にクリックします。
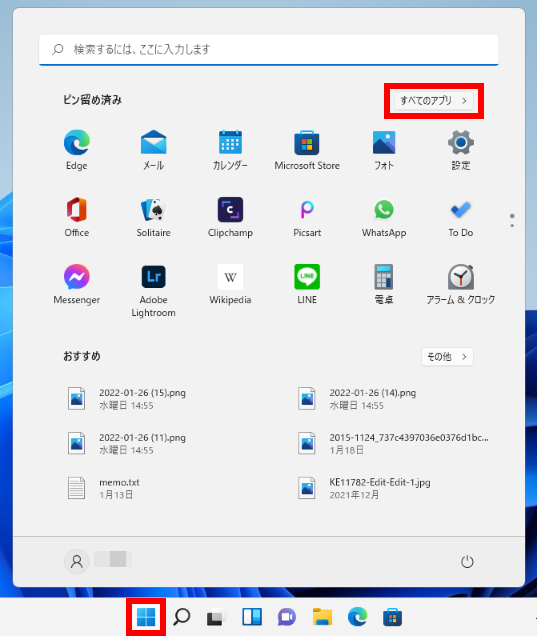
- 「 すべてのアプリ 」 が表示されます。
スクロールダウンし、[ Windows ツール ] をクリックします。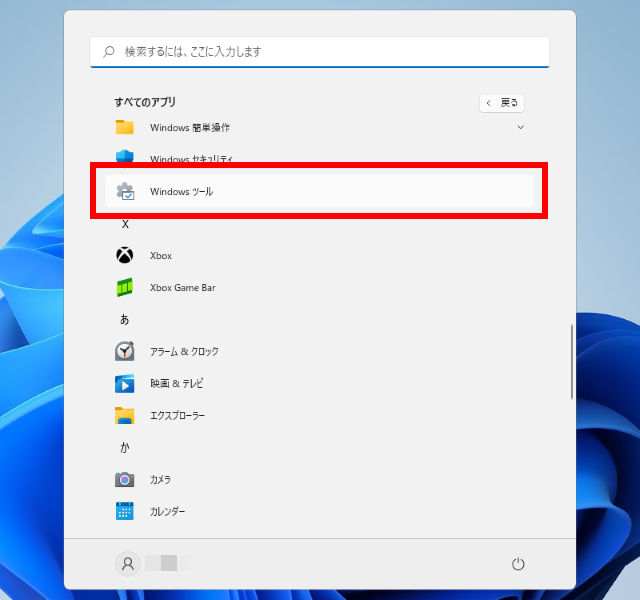
- 「 Windows ツール 」 が表示されます。
[ Windows Media Player ] をクリックします。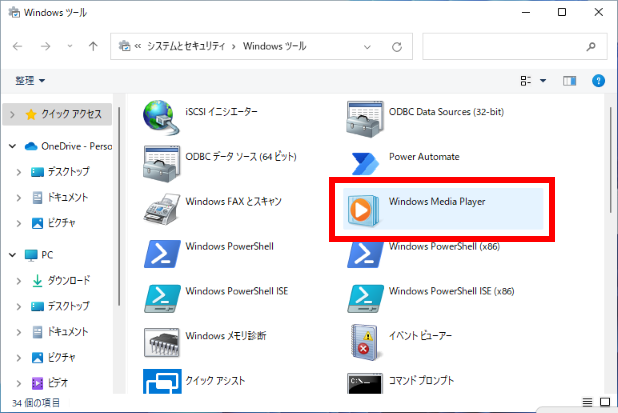
- [
- Windows 10 の手順
-
- [
 スタート ] → [ Windows アクセサリ ] → [ Windows Media Player ] の順にクリックします。
スタート ] → [ Windows アクセサリ ] → [ Windows Media Player ] の順にクリックします。
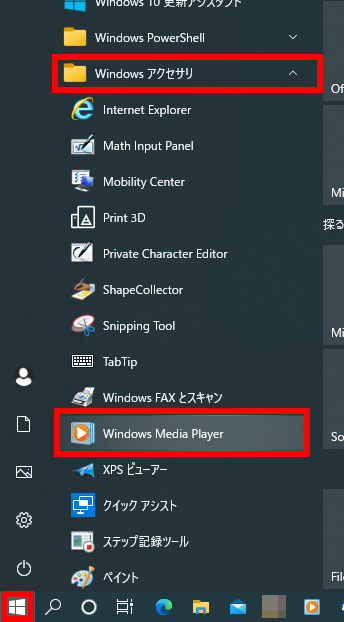
- [
- Windows 8.1 の手順
-
- スタート画面左下の [ ↓ ] をクリックします。
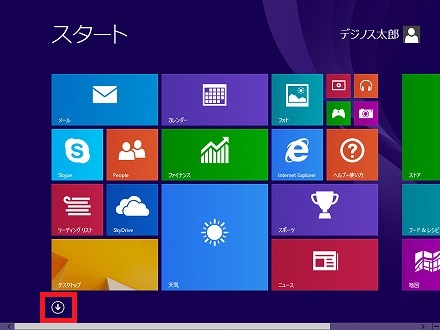
- アプリの一覧が表示されるので、[ Windows Media Player ] をクリックします。
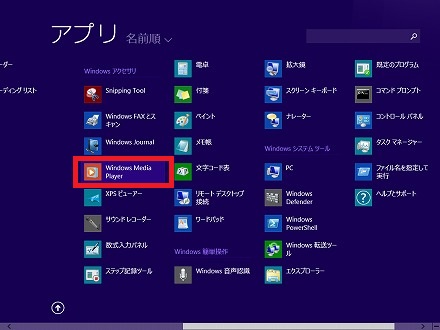
- スタート画面左下の [ ↓ ] をクリックします。
- Windows 7 の手順
-
- [ スタート ] → [ すべてのプログラム ] → [ Windows Media Player ] の順に
クリックします。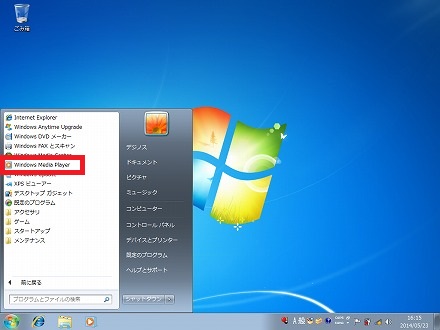
- [ スタート ] → [ すべてのプログラム ] → [ Windows Media Player ] の順に
- Windows Media Player が起動した状態で、パソコンに取り込みたい音楽 CD を光学ドライブに挿入します。
オーディオCDの読み込みが終了すると、CD の曲一覧が表示されます。
取り込む曲の [ チェックボックス ] にチェックが入っていることを確認します。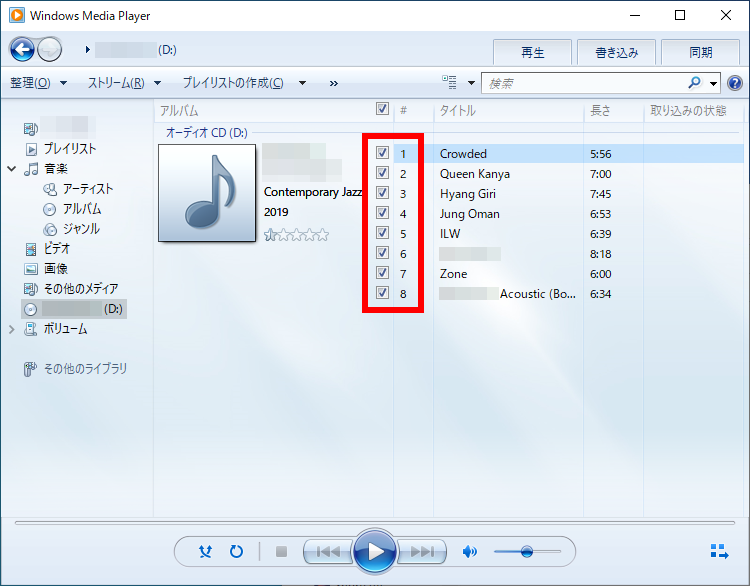
- 左側に表示されている [ オーディオ CD ] を右クリックして、メニューを開きます。
表示されるメニューから [ CD をライブラリに取り込む(R) ] をクリックして取り込みを開始します。