「 よくアクセスするサイト 」 ( ジャンプリスト ) を非表示にする方法
| 対象 OS | Windows 11 Windows 10 Windows 8.1 Windows 7 |
|---|
- カテゴリー :
-
- トップカテゴリー > 症状から選ぶ > 設定・操作の手順
- トップカテゴリー > 製品から選ぶ > デスクトップパソコン
- トップカテゴリー > 製品から選ぶ > ノートパソコン
- トップカテゴリー > 製品から選ぶ > タブレット(Windows)
- トップカテゴリー > 製品から選ぶ > 小型パソコン(スティック・NUC)
回答
はじめに
この FAQ について
この FAQ では、 「 よくアクセスするサイト 」 ( ジャンプリスト ) を非表示にする方法を説明します。
操作手順
Windows 11
この FAQ は、Windows 11 Pro バージョン 21H2 で作成しています。
バージョン 23H2 も同じ手順であることを確認しておりますが、
表示される手順や画面が異なることがございます。
バージョンの確認手順は、下記のFAQを参照ください。
バージョン 23H2 も同じ手順であることを確認しておりますが、
表示される手順や画面が異なることがございます。
バージョンの確認手順は、下記のFAQを参照ください。
- デスクトップの何もないところを右クリック、 [ 個人用設定 ] をクリックします。
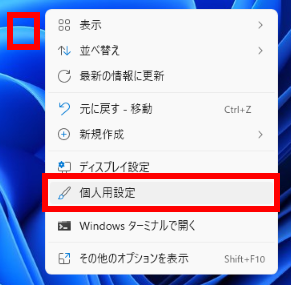
- 「 個人用設定 」 が表示されます。
[ スタート ] をクリックします。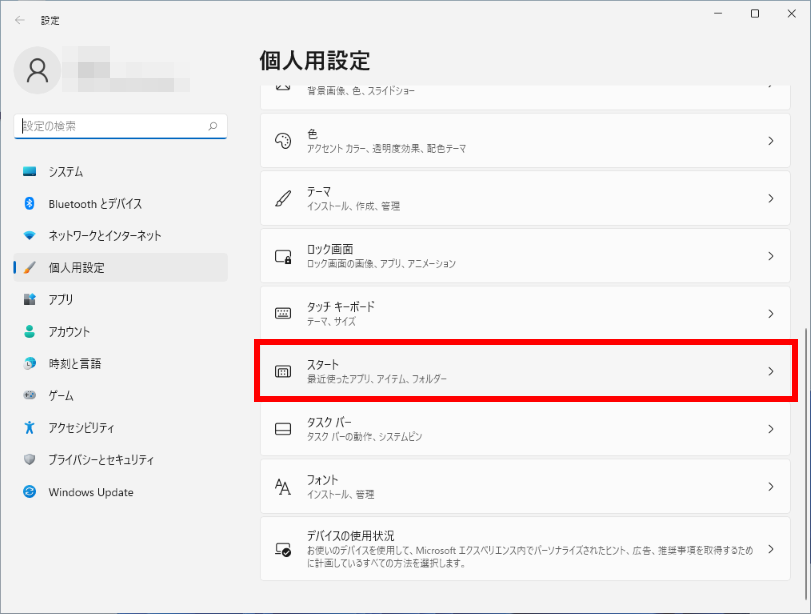
- 「 個人用設定 > スタート 」 が表示されます。
「 最近開いた項目のスタート、ジャンプリスト ~ 」 の
スイッチをクリックして 「 オフ 」 にします。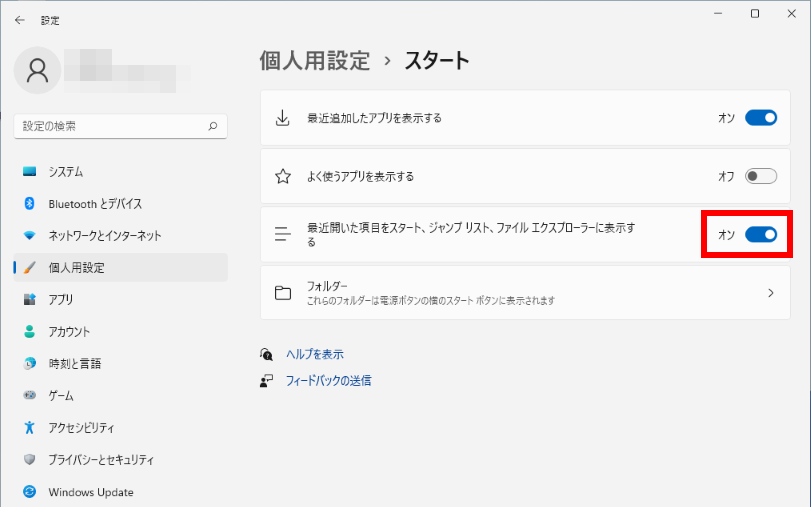
Windows 10
この FAQ は、Windows 10 Pro バージョン 21H2 で作成しています。
バージョン 22H2 も同じ手順であることを確認しておりますが、
表示される手順や画面が異なることがございます。
バージョンの確認手順は、下記の FAQ を参照ください。
バージョン 22H2 も同じ手順であることを確認しておりますが、
表示される手順や画面が異なることがございます。
バージョンの確認手順は、下記の FAQ を参照ください。
- デスクトップの何もないところを右クリック、 [ 個人用設定(R) ] をクリックします。
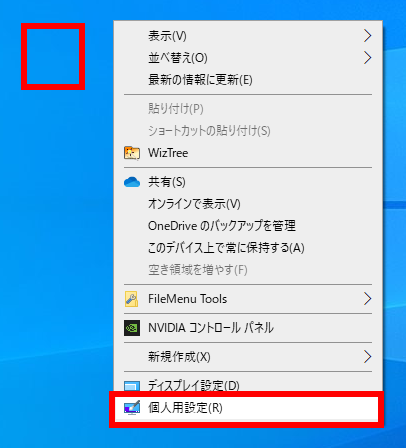
- 「 個人用設定 」 の [ スタート ] をクリックし、
「 スタート画面またはタスクバーのジャンプリストと ~ 」 の
トグルスイッチをクリックして 「 オフ 」 にします。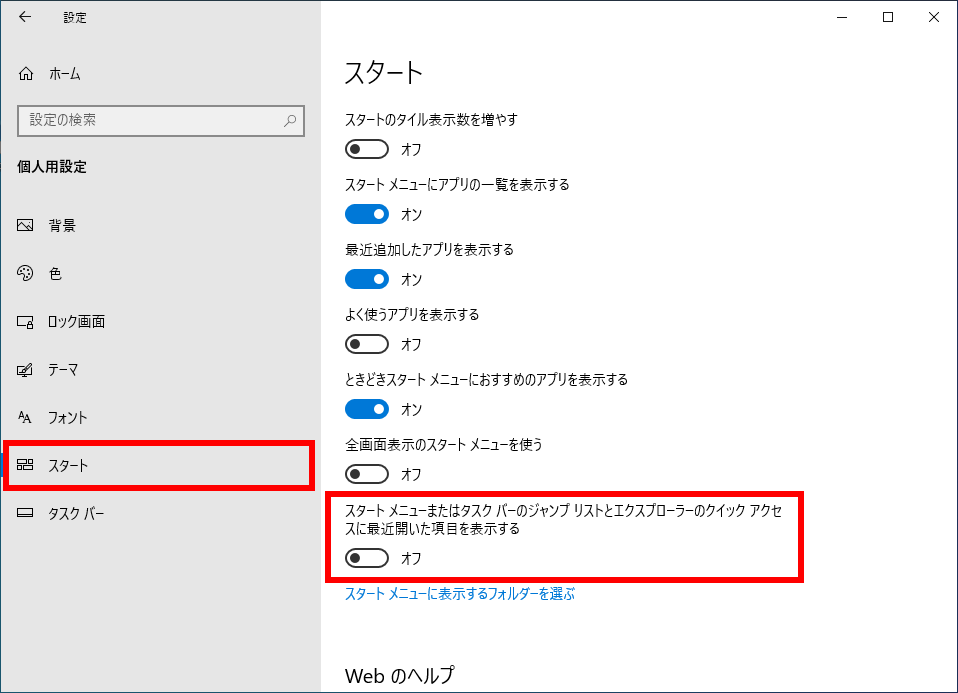
Windows 8.1
この FAQ は、Windows 8.1 Update で作成しています。
Windows 8 や Windows 8.1 ( Update 未適用 ) のバージョンでは、表示される手順や画面が異なることがございます。
バージョンの確認手順は、下記の FAQ を参照ください。
Windows 8 や Windows 8.1 ( Update 未適用 ) のバージョンでは、表示される手順や画面が異なることがございます。
バージョンの確認手順は、下記の FAQ を参照ください。
- [ タスクバーのアイコンない箇所 ] を右クリックします。
開いたメニューから [ プロパティ(R) ] をクリックします。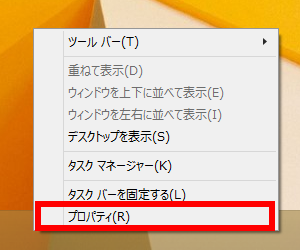
- 「 タスク バーとナビゲーションのプロパティ 」 が表示されます。
[ ジャンプ リスト ] タブをクリックします。
[ 最近開いた項目をジャンプ リストに保存し表示する(R) ] のチェックを外して
[ 適用(A) ] をクリックします。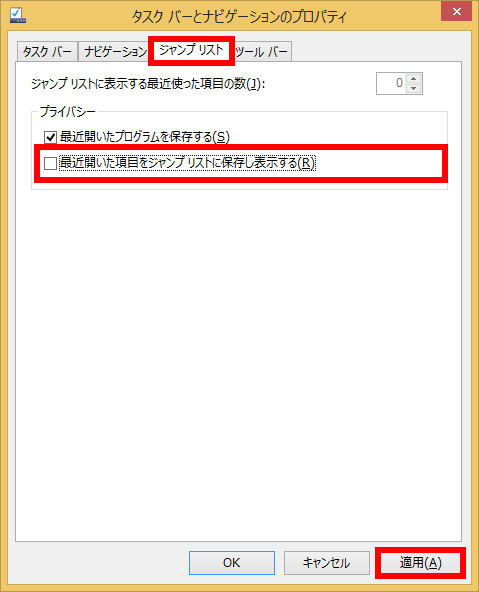
- 「 よくアクセスするサイト 」 ( ジャンプリスト ) の表示がされなくなったのを確認します。
Windows 7
- [ タスクバーのアイコンない箇所 ] を右クリックします。
開いたメニューから [ プロパティ(R) ] をクリックします。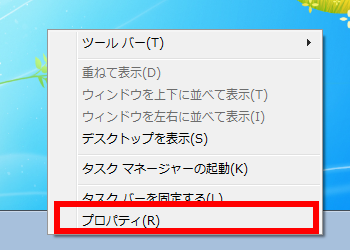
- 「 タスク バーと [スタート] メニューのプロパティ 」 が表示されます。
[ [ スタート ] メニュー タブをクリックします。
[ 最近開いた項目を [ スタート ] メニューとタスク バーに保存し表示する(M) 」 のチェックを外して
[ 適用(A) ] をクリックします。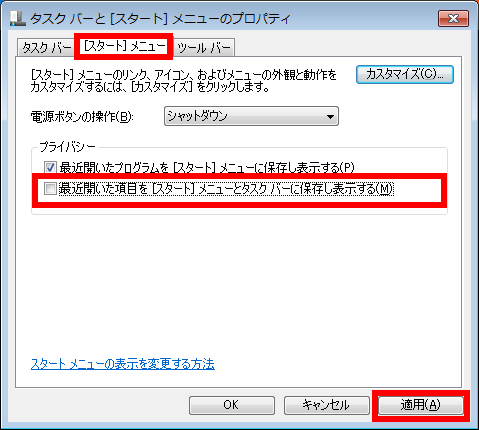
- 「 よくアクセスするサイト 」 ( ジャンプリスト ) の表示がされなくなったのを確認します。