Windowsが起動しなくなったときにスタートアップ修復をする方法 ( Windows 7 )
| 対象 OS | Windows7 |
|---|
回答
はじめに
この FAQ について
この FAQ では、Windowsが起動しなくなったときにスタートアップ修復をする方法を説明します。
事前確認
・スタートアップ修復は、修復が完了するまで時間がかかることがあります。
・スタートアップ修復時は、USB3.0対応コネクタを利用できません。マウス(搭載モデルのみ) は、
USB2.0対応コネクタに接続してください。
・ノートパソコンの場合は、必ず AC アダプタを使用してください。
・スタートアップ修復時は、USB3.0対応コネクタを利用できません。マウス(搭載モデルのみ) は、
USB2.0対応コネクタに接続してください。
・ノートパソコンの場合は、必ず AC アダプタを使用してください。
その他の OS
操作手順
Windowsが起動しなくなったときにスタートアップ修復をする方法
- パソコンの電源を入れ、 「 Windows 起動ロゴ 」 が表示されるまでに [ F8 ] キーを断続的に
何回か押します。 - 「 詳細ブート オプション 」 画面が表示されます。 カーソルが 「 コンピューターの修復 」 に
合っているのを確認し、キーボードの [ Enter ] キーを押します。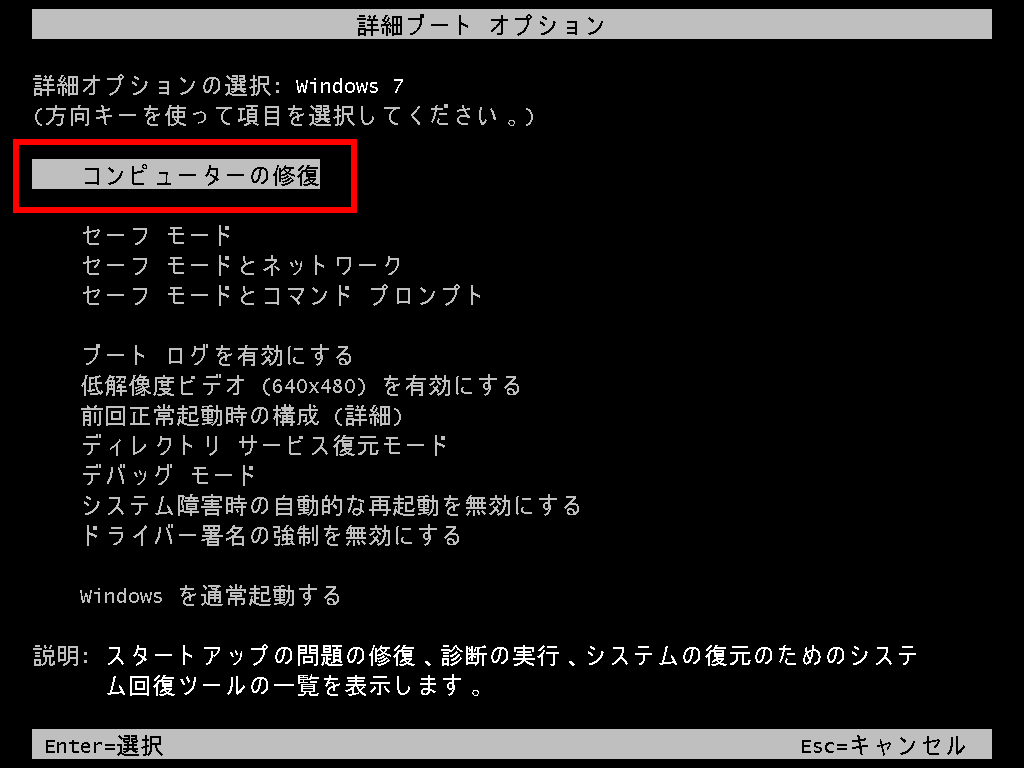 「 詳細ブート オプション 」 画面ではマウスの使用ができません。
「 詳細ブート オプション 」 画面ではマウスの使用ができません。
カーソルの移動には、キーボードの 「 ↑ 」 キーや 「 ↓ 」 キーなどの矢印キーを使ってください。 - 「 ファイルを読み込んでいます... 」 メッセージが表示されます。
次の画面が表示されるまで待ちます。
- 「 システム回復オプション 」 画面が表示されます。 [ 次へ(N)> ] をクリックします。
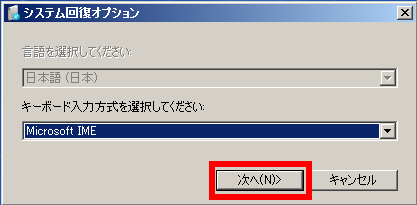
- 「 ユーザー名 」 欄の [ v ] をクリックし、表示された一覧から 「 ユーザー 」 を選択し、
「 パスワード 」 欄に [ パスワード ] を入力したら [ OK(O) ] をクリックします。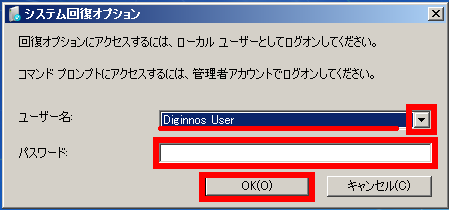
- 「 回復ツールを選択してください 」 画面が表示されます。 [ スタートアップ修復 ] をクリックします。
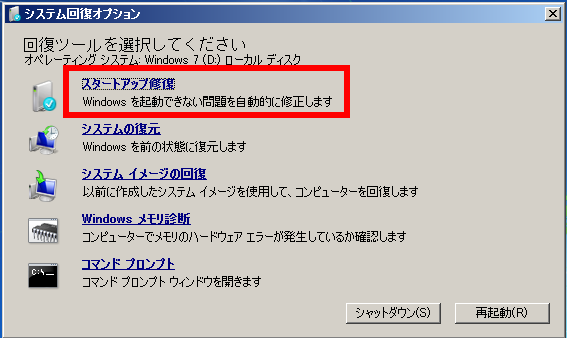
- 「 スタートアップ修復はシステムの問題を確認しています...」メッセージが表示されます。
※お使いのPCの状態により、異なる画面/メッセージが表示される場合があります。
- 「 システムの復元を使用してコンピューターを復元しますか? 」 画面が表示されます。
[ 復元(R) ] をクリックします。
※こちらの画面が表示されない場合は、手順10に進みます。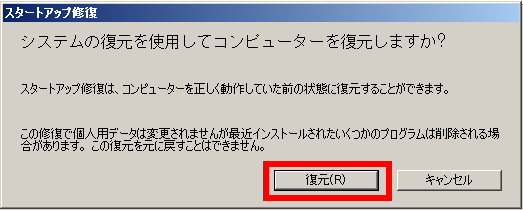
- 「 修復 」 画面が表示されます。
※お使いのPCの状態により、異なる画面/メッセージが表示される場合があります。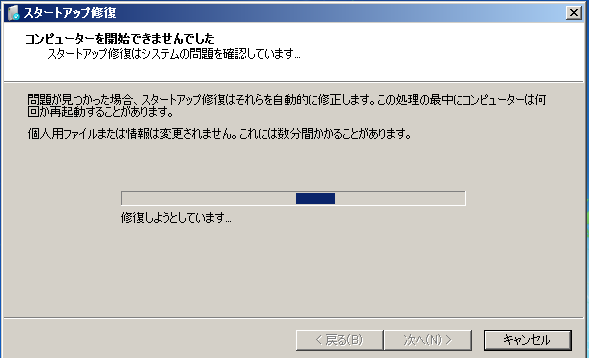
- 「 修復を完了するにはコンピューターを再起動してください。」、または 「 スタートアップ修復は問題を検出できませんでした 」 のどちらかのメッセージが表示されるので、 [ 完了 ] をクリックします。
[ 診断と修復の詳細についてはここをクリックしてください ] / [ 診断と修復の詳細の表示 ] を
クリックすると、今回の 「 診断 」 と 「 修復 」 の詳細が確認できます。「 修復を完了するにはコンピューターを再起動してください。 」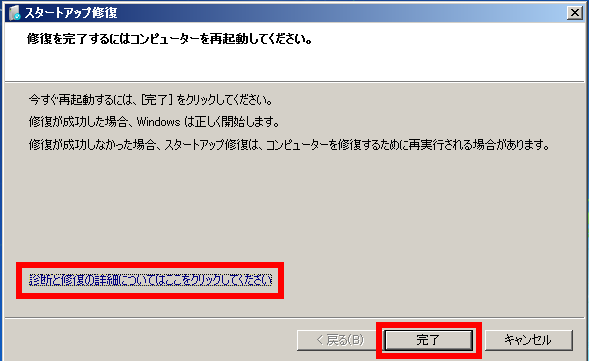 「 スタートアップ修復は問題を検出できませんでした 」
「 スタートアップ修復は問題を検出できませんでした 」 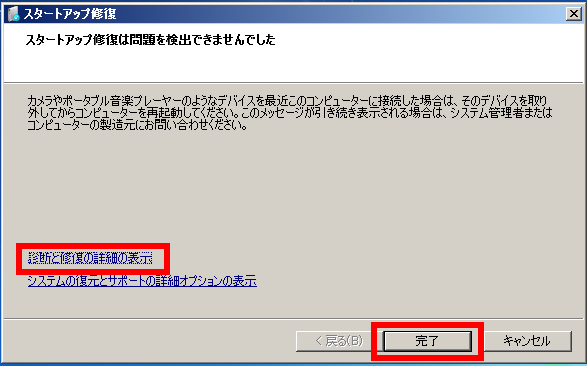 ※ 「 システムの復元を使用してコンピューターを復元しますか? 」 画面が表示され [ 復元(R) ] をクリックした場合は自動的に再起動されます。 お使いのPCの状態によっては、再起動のカウントダウンが表示される場合があります。
※ 「 システムの復元を使用してコンピューターを復元しますか? 」 画面が表示され [ 復元(R) ] をクリックした場合は自動的に再起動されます。 お使いのPCの状態によっては、再起動のカウントダウンが表示される場合があります。 - 「 システム回復オプション 」 のメニュー画面に戻ります。 [ シャットダウン(S) ] または [ 再起動(R) ] をクリックしてください。
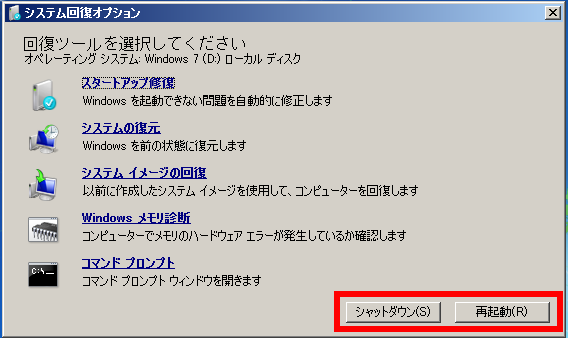
- 「 Windows 」 が正常に起動することを確認してください。
関連事項
関連 FAQ
上記手順でも改善がされない場合は、下記の FAQ を参照してください。