Windows が起動しなくなったときにスタートアップ修復をする方法 ( Windows 8.1 )
回答
はじめに
この FAQ について
この FAQ では、Windows が起動しなくなったときにスタートアップ修復をする方法を説明します。
この FAQ は、Windows 8.1 Update で作成しています。
Windows 8 や Windows 8.1 ( Update 未適用 ) のバージョンでは、表示される手順や画面が異なることがございます。
バージョンの確認手順は、下記の FAQ を参照ください。
Windows 8 や Windows 8.1 ( Update 未適用 ) のバージョンでは、表示される手順や画面が異なることがございます。
バージョンの確認手順は、下記の FAQ を参照ください。
事前確認
・スタートアップ修復は、修復が完了するまで時間がかかることがあります。
・ノートパソコンの場合は、必ず AC アダプターを使用してください。
・使用するパソコンの環境によって画面が異なる場合がありますが、同様の操作が可能です。
・ノートパソコンの場合は、必ず AC アダプターを使用してください。
・使用するパソコンの環境によって画面が異なる場合がありますが、同様の操作が可能です。
その他の OS
操作手順
Windows が起動しなくなったときにスタートアップ修復をする方法
- 「 自動修復 」 メニューを表示させるため、エラー画面/エラーメッセージが表示されている状態で、
[ リセットボタン ] を押す。
または [ 電源ボタン ] 長押しをして強制終了を行い電源を入れなおします。
この作業を 2 回行います。
※ 2 回起動に失敗すると 3 回目の起動で自動修復が出ます。
※ すでに自動修復メニューが表示している場合は、手順2に進んでください。 - 「 自動修復 」 画面が表示されます。 [ 詳細オプション ] をクリックします。
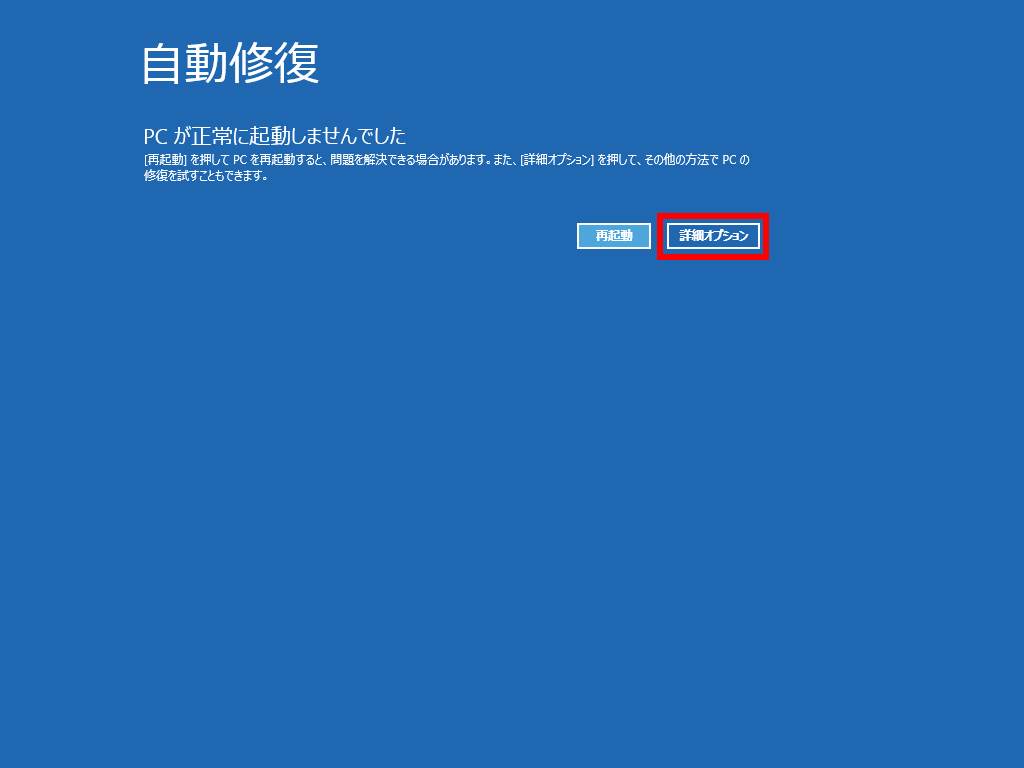
- 「 オプションの選択 」 画面が表示されます。 [ トラブルシューティング ] をクリックします。
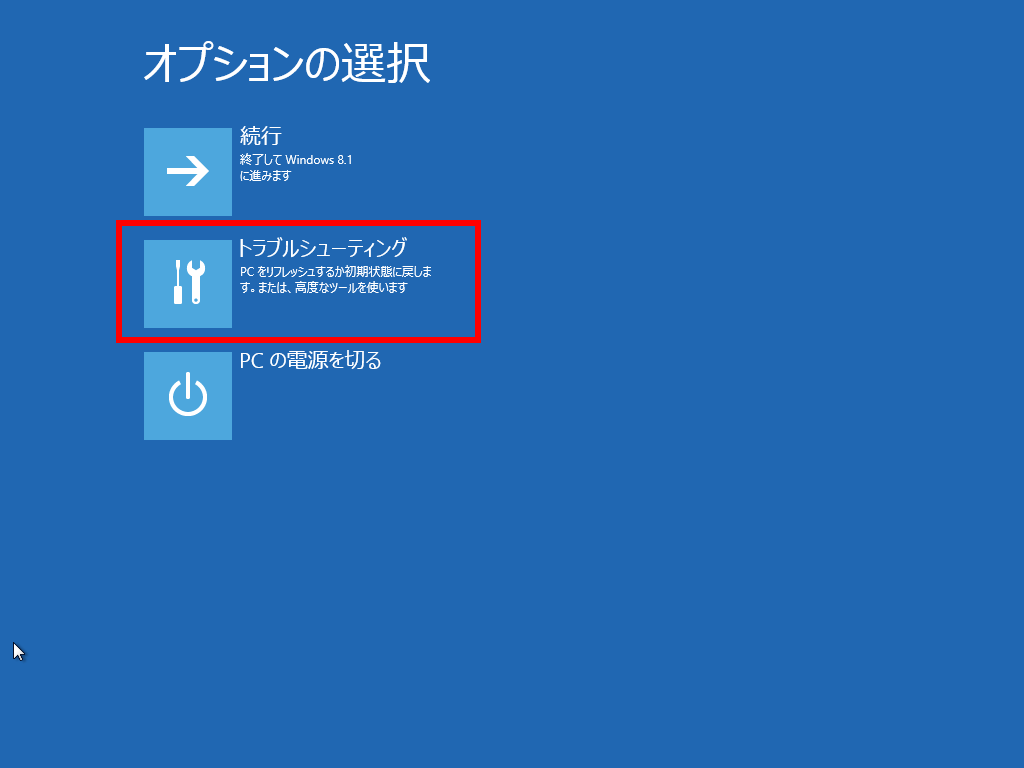
- 「 トラブルシューティング 」 画面が表示されます。 [ 詳細オプション ] をクリックします。
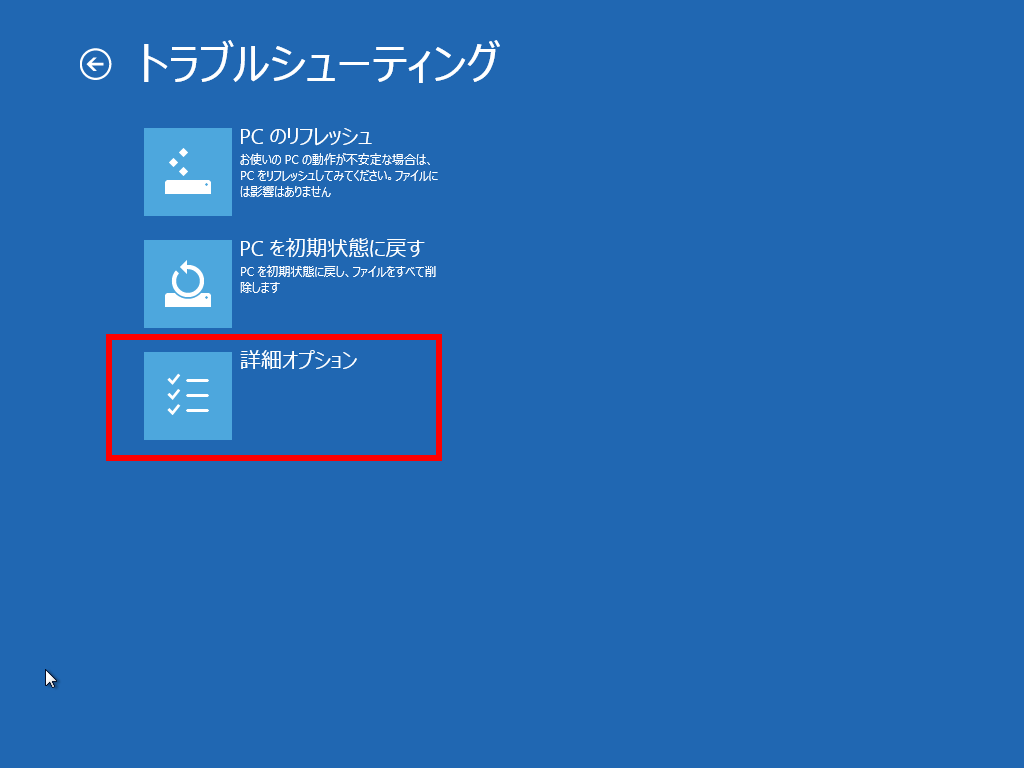
- 「 詳細オプション 」 画面が表示されます。 [ スタートアップ修復 ] をクリックします。
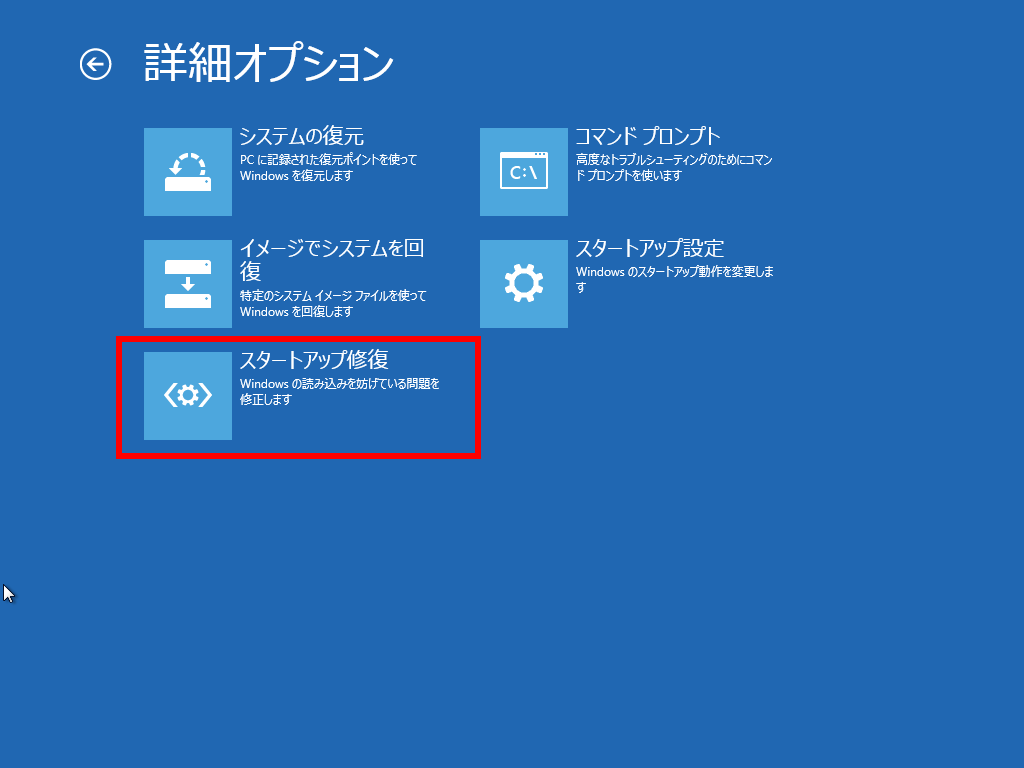
- 「 スタートアップ修復 」 画面が表示されます。使用する [ アカウント ] をクリックします。
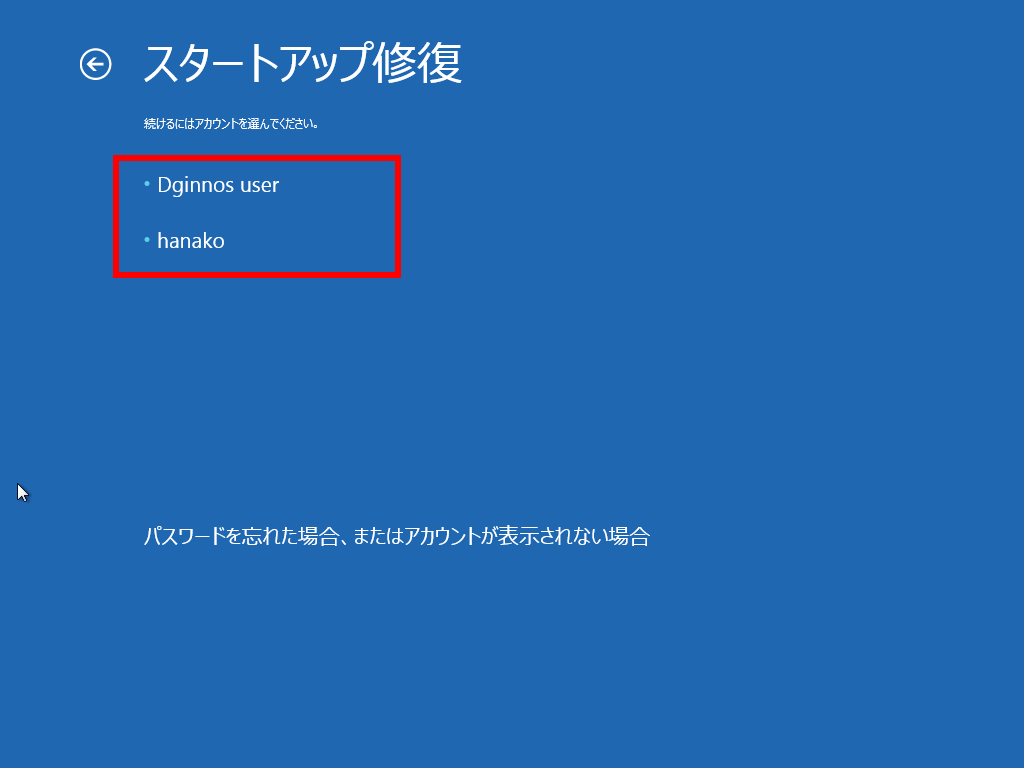
- この一覧には、 「 管理者アカウント 」 が表示されます。
ここでは、 「 管理者アカウント 」 でサインインする必要があります。
- この一覧には、 「 管理者アカウント 」 が表示されます。
- 「 アカウント 」 のパスワードを入力し、 [ 続行 ] をクリックします。
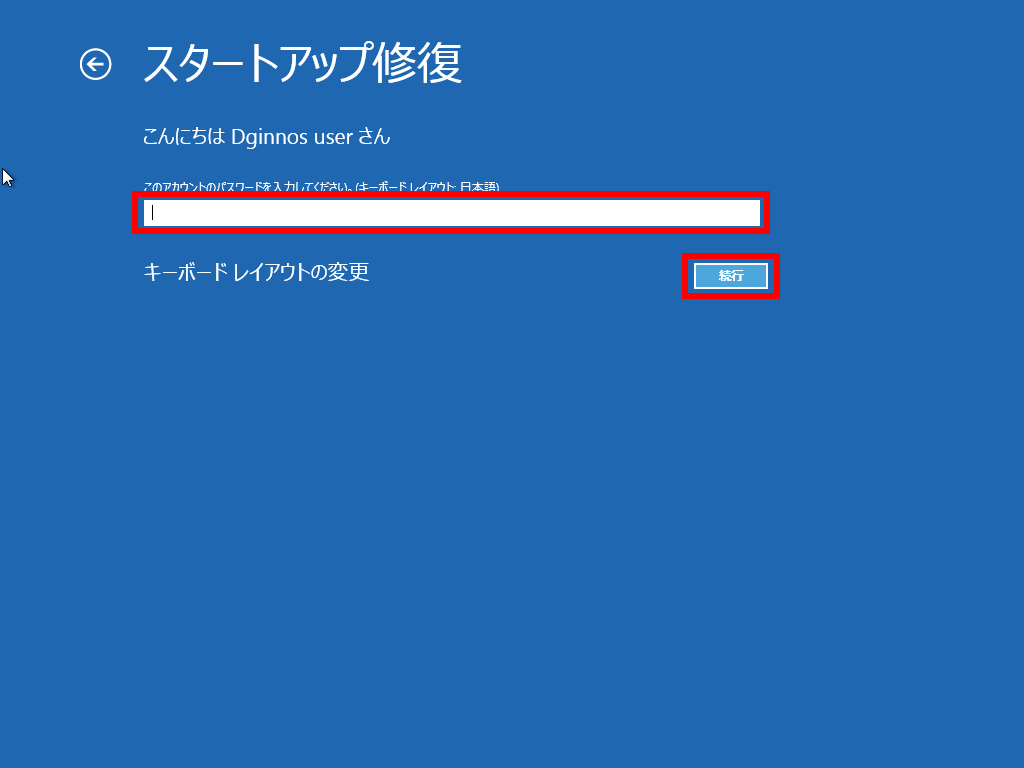
- 「 PC を診断中 」 画面が表示され、 「 スタートアップ修復 」 が開始されます。
修復が完了するまでしばらく待ちます。
※お使いの PC の状態により、異なる画面/メッセージが表示される場合があります。
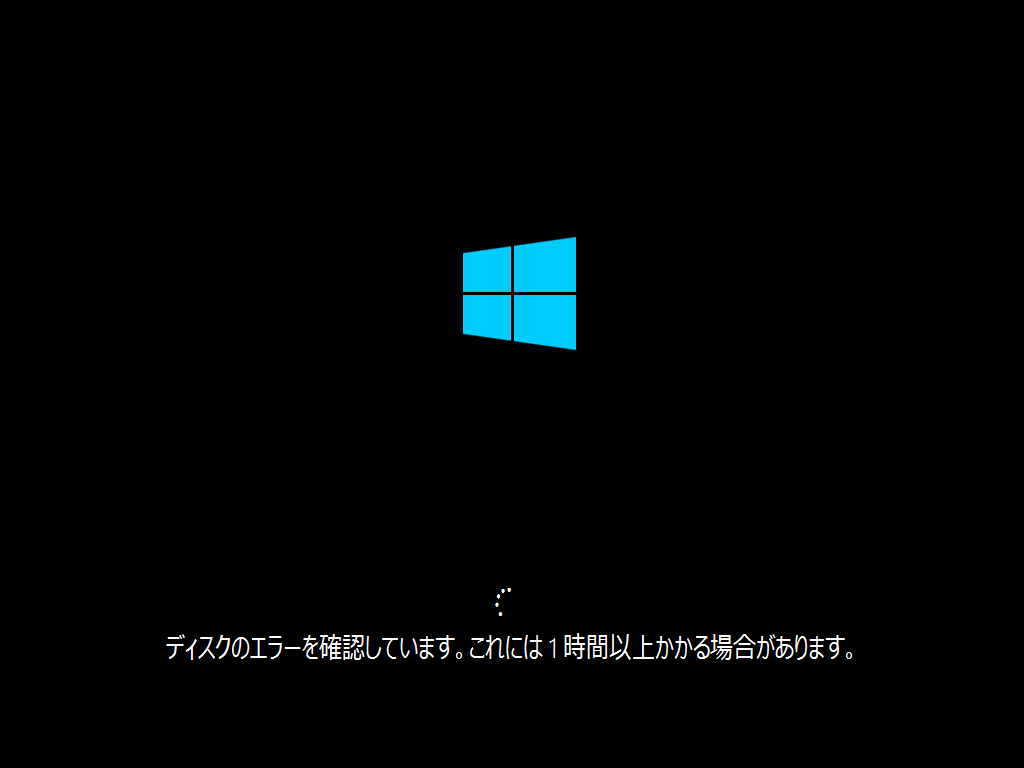
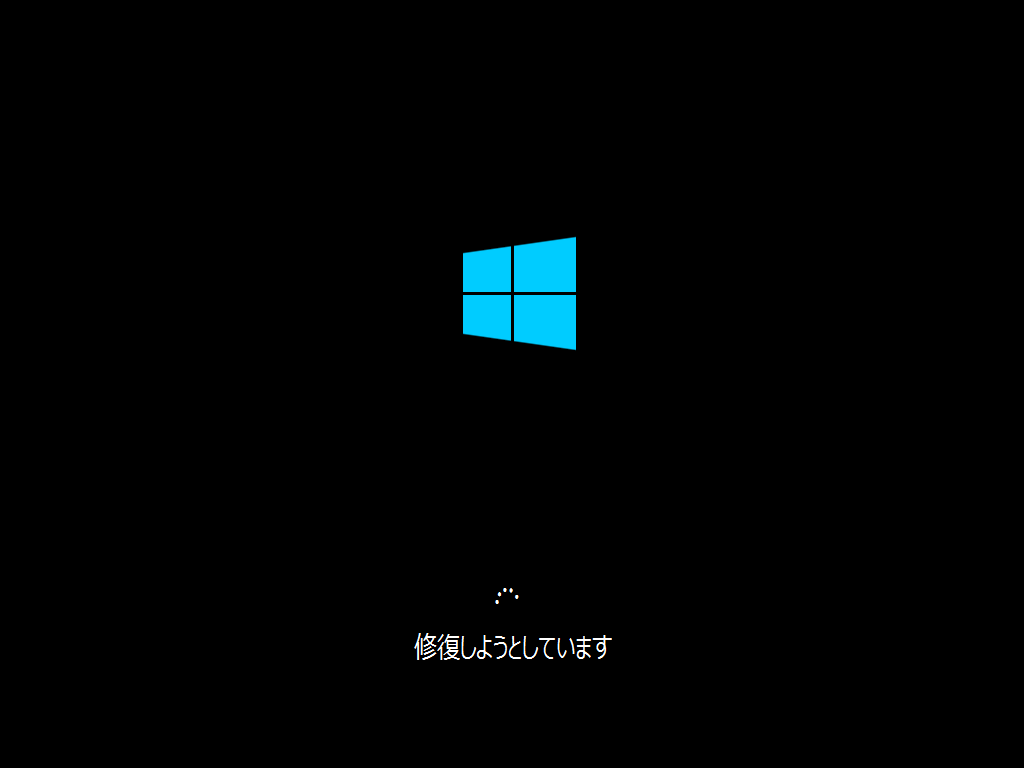
- 修復に成功した場合は、OS が正常に起動します。
- 問題が見つからない場合やシステムに問題がない場合は、 「 スタートアップ修復で PC を修復できませんでした 」 と表示されます。 [ 詳細オプション ] をクリックします。
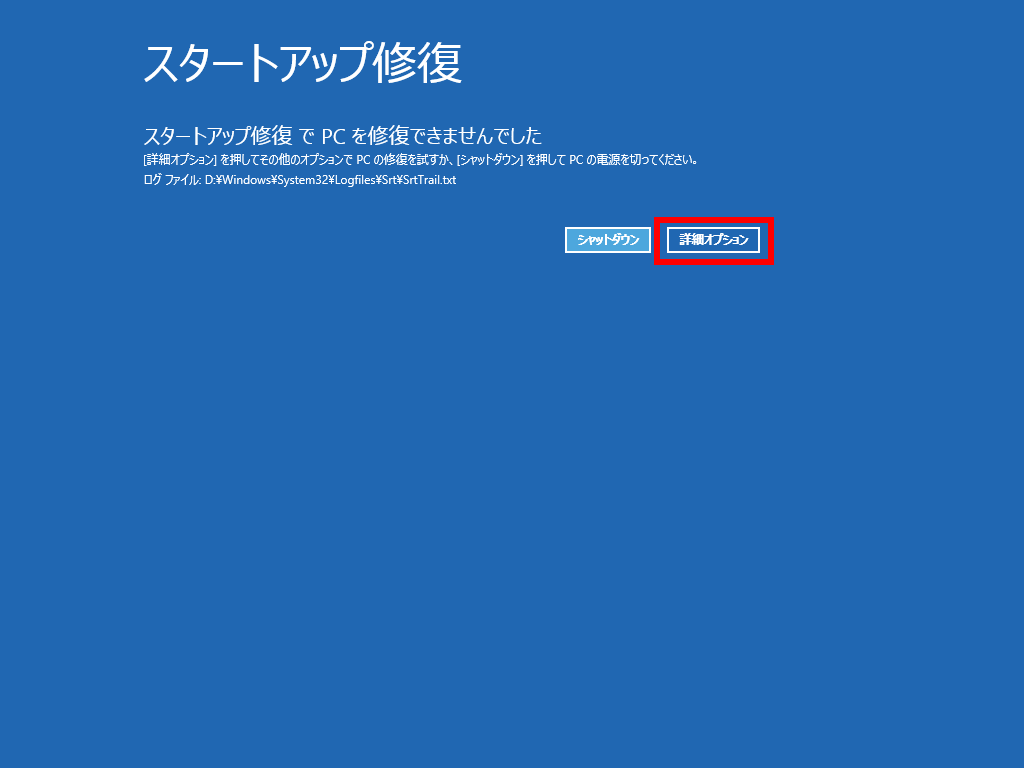
- 「 オプションの選択 」 画面が表示されますので、 [ 続行 ] をクリックし、OS が問題なく起動するか
確認してください 。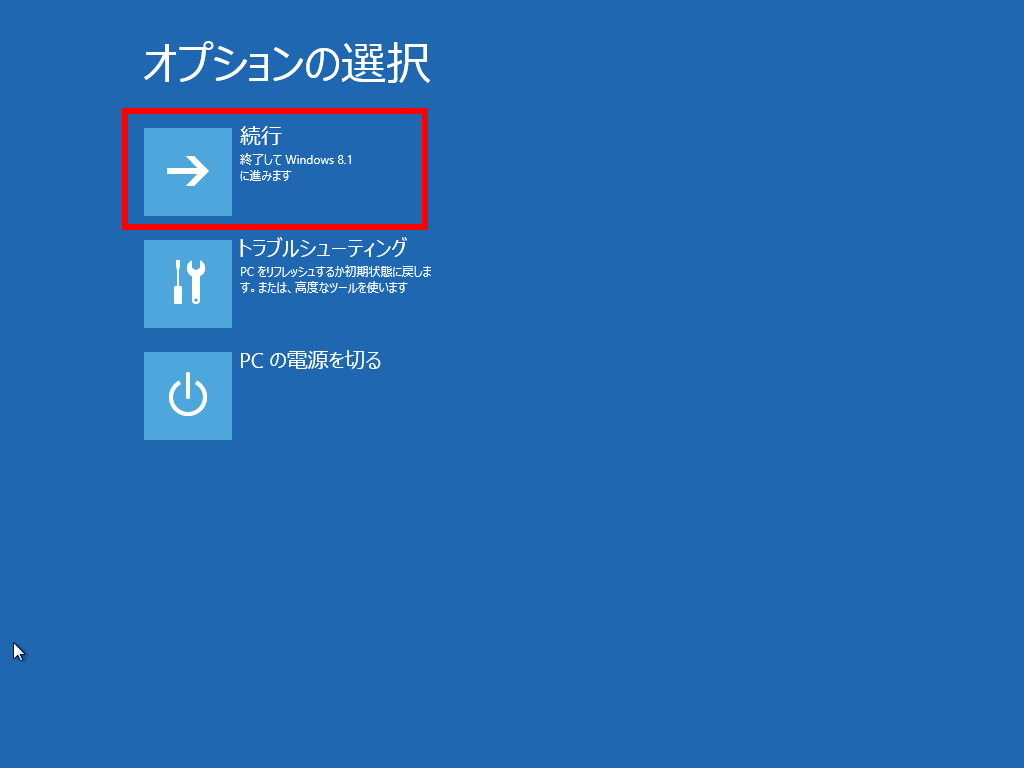
- 問題が見つからない場合やシステムに問題がない場合は、 「 スタートアップ修復で PC を修復できませんでした 」 と表示されます。 [ 詳細オプション ] をクリックします。
関連事項
関連 FAQ
上記手順でも改善がされない場合は、下記の FAQ を参照してください。