PC Game Pass 同梱版 引き換え方法 ( Windows 11 )
| 対象 OS | Windows 11 |
|---|---|
| 対象製品 | PC Game Pass 同梱製品 |
回答
はじめに
この FAQ について
PC Game Pass の引き換え方法を説明します。
この作業は複数の方法があります。
引き換え時の注意事項
- お客様の PC ご利用環境がインターネットに接続されていること
- Windows 11 のライセンス認証が終了していること
- Microsoft ストアに Microsoft アカウントでログインしていること
( お客様が PC の初回起動セットアップ時に Microsoft アカウントでユーザーを作成している場合は Microsoft ストアにも自動的に Microsoft アカウントでログインします。
参考:Windows 11 初回起動時のセットアップ手順について ) - お客様の PC の初回起動セットアップ後、引き換え可能になるまで時間を要する場合があります ( 約 30 分から 2 時間 )。
■ご注意ください■
- PC Game Pass は 18 歳以上の方のみご利用いただけます。
- 登録にはクレジットカードが必要です。
- 「 PC 本体の Windows 11 ライセンス有効化 」 から 2 年以内に PC Game Pass ライセンスの有効化が必要です。
期限を超えた場合は、自動的に失効となります。
ライセンスの再発行はいたしかねますのでご注意下さい。 - PC Game Pass は 30 日間トライアル版です。
お客様がキャンセルしない限り、トライアル期間終了時に、現行のサブスクリプション料金が請求されます。
時間の経過と共に、ゲームカタログは変化します ( xbox.com/gamepass ) 。
引き換え手順
初回起動セットアップ時に行う
初回起動セットアップ中、 「 デバイスには無料の PC Game Pass が付属しています 」 画面が表示されます。
画面内 [ 割り当てを要求する ] をクリックします。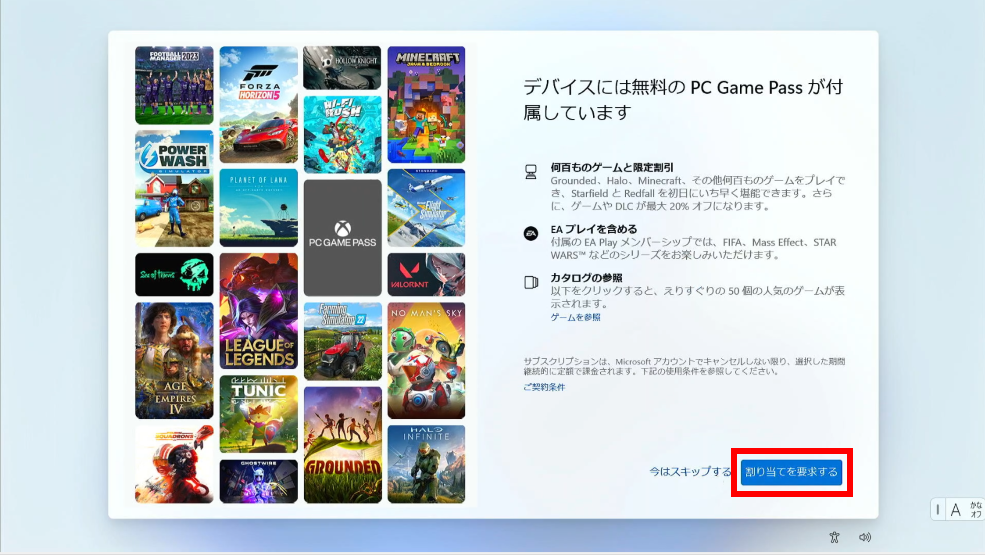
「 クレジット カードの追加 」 画面が表示されます。
クレジット カード情報を入力し、 [ 次へ ] をクリックします。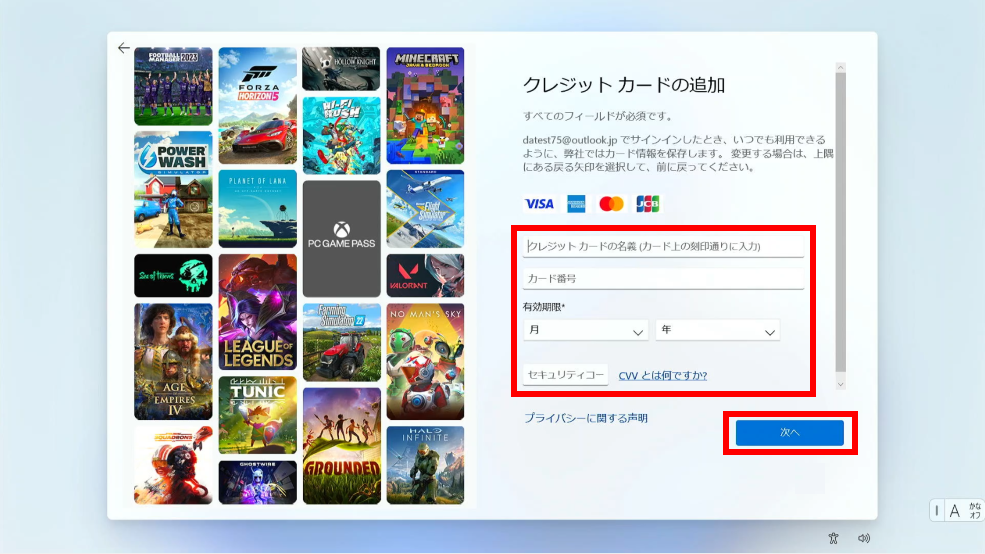
「 請求先住所の追加 」 画面が表示されます。
請求先住所情報を入力し、 [ 次へ ] をクリックします。。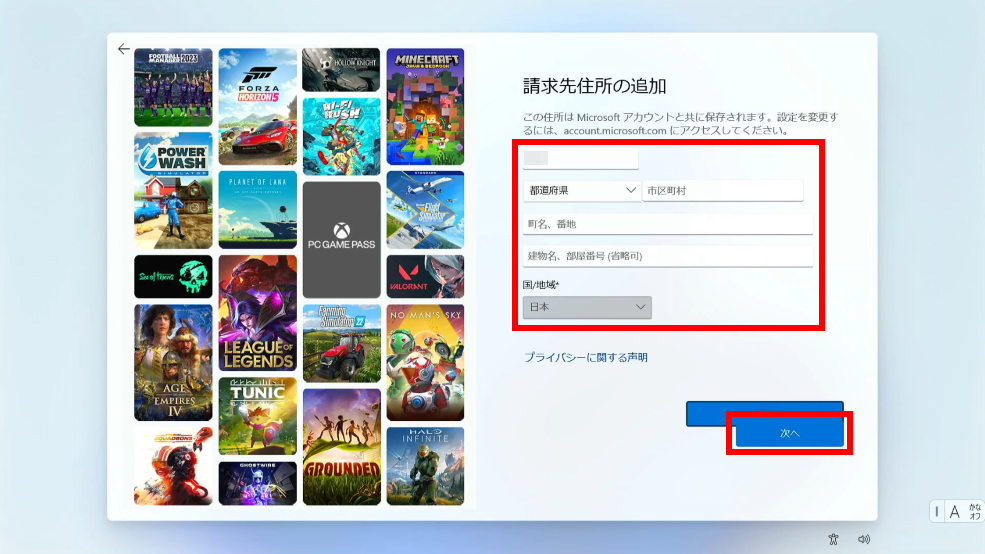
「 お支払い方法の確認 」 画面が表示されます。
クレジット カード情報を確認し、 [ 今すぐ購入 ] をクリックします。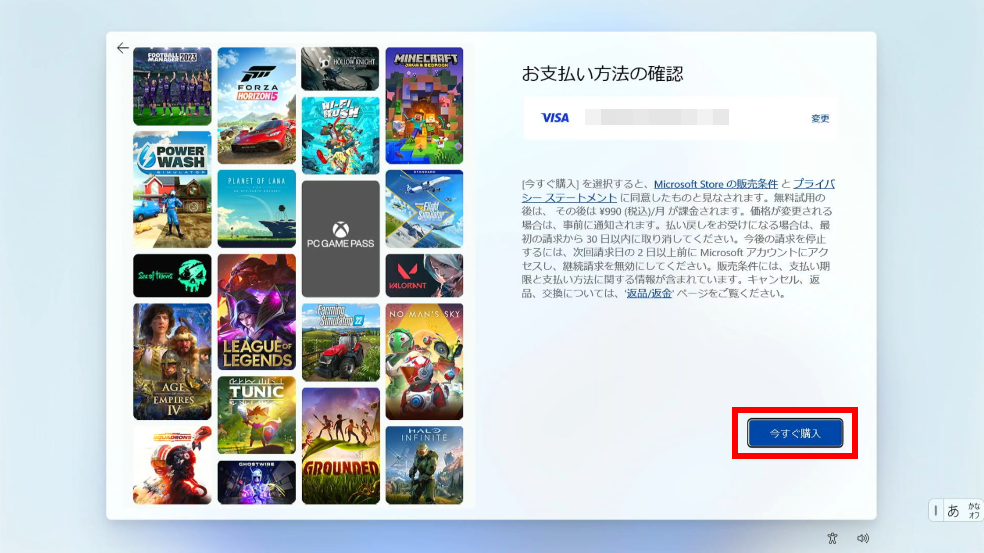
その他のセットアップを続行し、初回起動セットアップを完了します。
初回起動セットアップ終了後、起動画面、スタートメニューより [ Xbox ] をクリックし起動します。
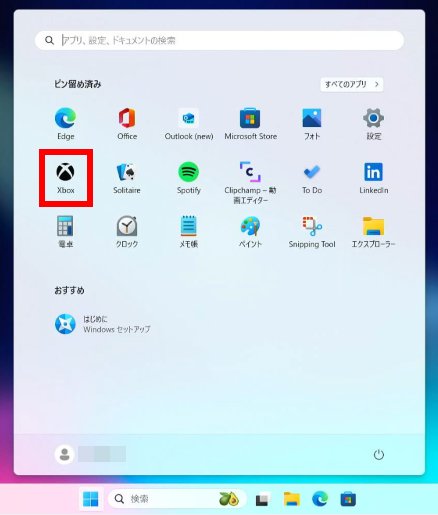 Xbox が更新されます
Xbox が更新されます 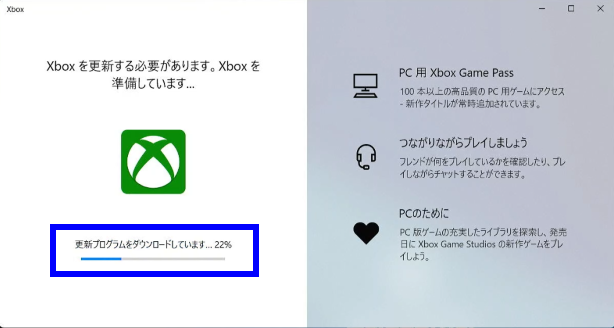 ユーザー アカウント制御が表示されますので [ はい ] をクリックし、続行します。
ユーザー アカウント制御が表示されますので [ はい ] をクリックし、続行します。 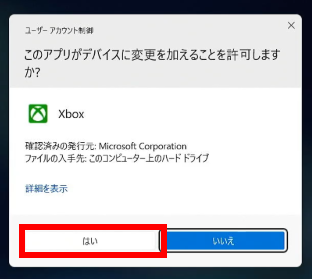 Xbox が再度更新されます
Xbox が再度更新されます 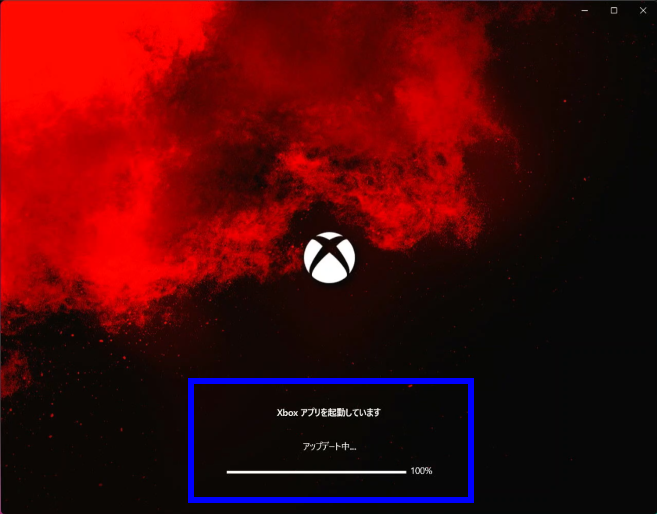
PC GAME PASS が起動します。
[ すでにメンバーの場合は、サインインしてください ] をクリックします。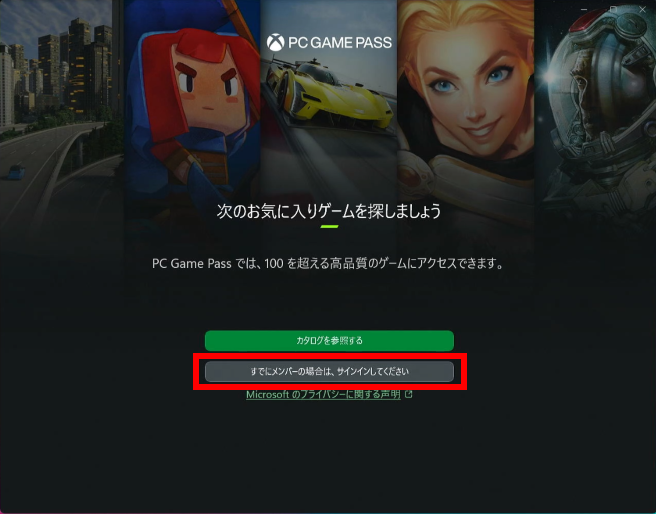
サインイン アカウント確認画面が表示されます。
アカウントを確認し、 [ 続行 ] をクリックします。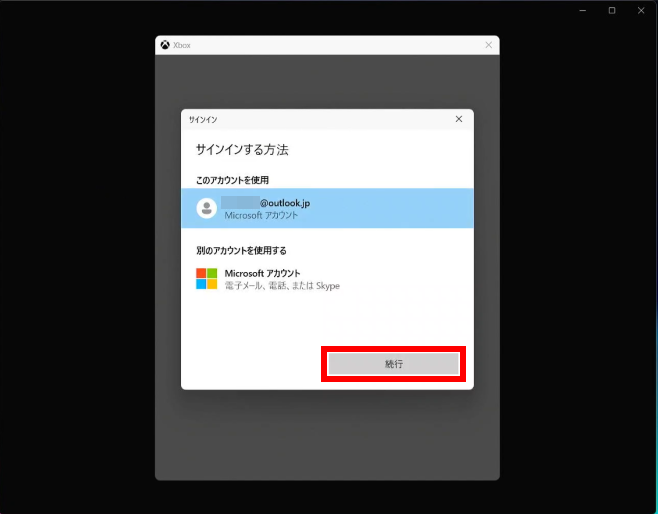
「 Xbox ではこのように表示されます 」 画面が表示されます。
任意で入力し、 [ 次へ ] をクリックします。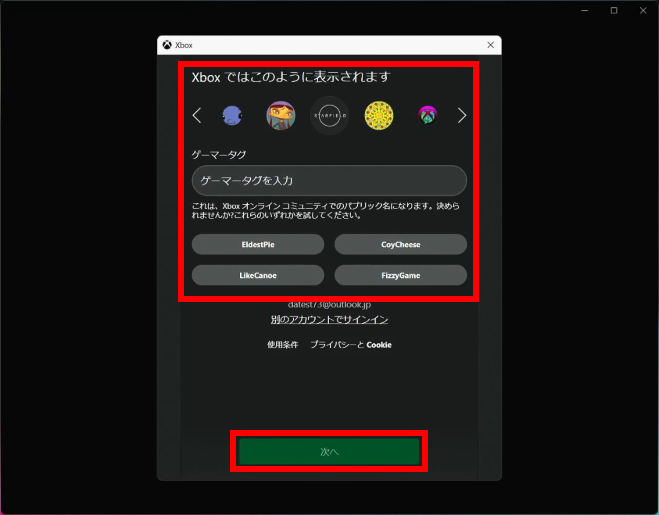
「 オプションの診断データ 」 画面が表示されます。
オプションのデータを提供欄のスイッチを任意で入力し、 [ 始めましょう ] をクリックします。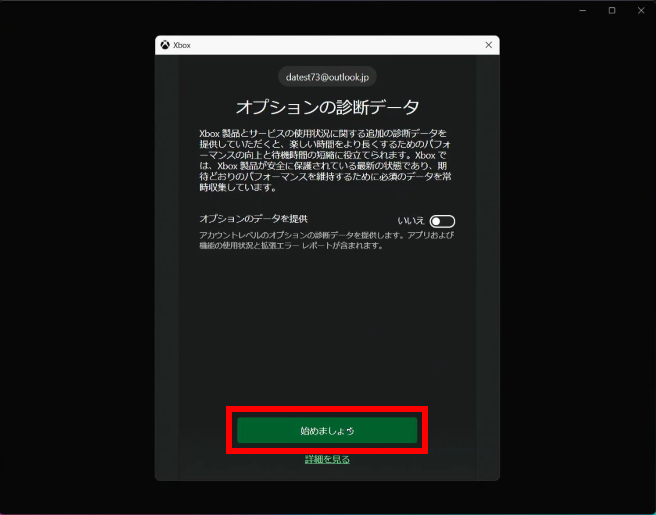
8 項で選択した表示名を確認し、 [ 次へ ] をクリックします。
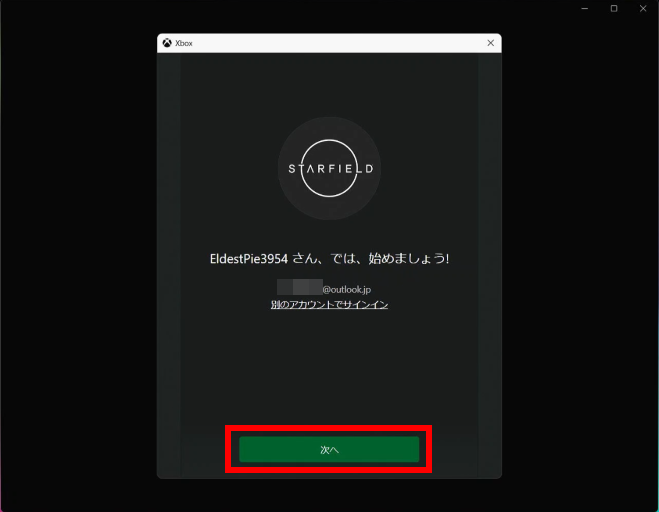
サインインできました。
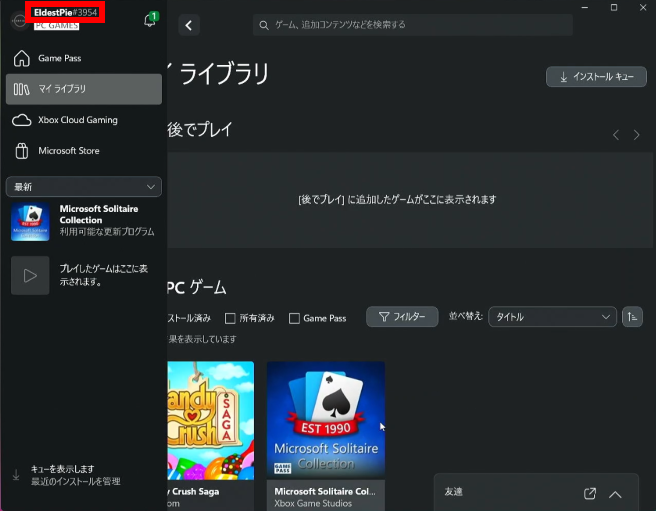
- PC Game Pass をお楽しみください
初回起動セットアップ完了後に行う - Microsoft ストア
初回起動セットアップ終了後、起動画面、タスク バーより [ Microsoft ストア ] をクリックし起動します。
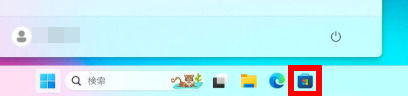
ストア画面の左下にある [ ライブラリ ] をクリックします。
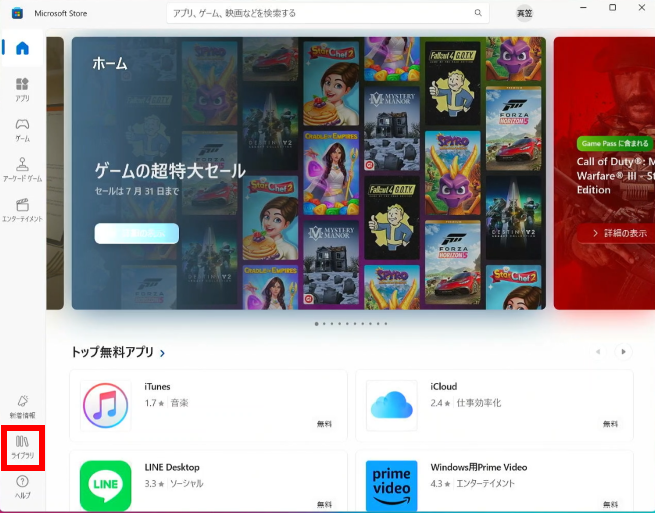
「 デバイスに含まれる 」 タブを選択します。
。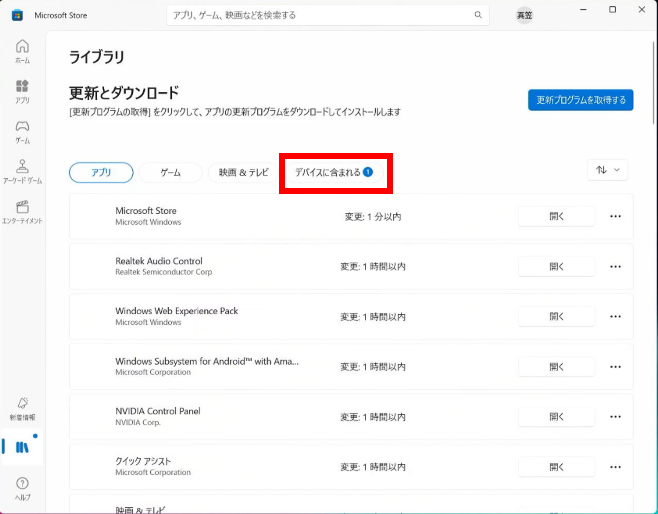
「 デバイスに含まれる 」 タブ が表示されます。
PC Game Pass | 1-month subscription 欄の [ 要求する ] をクリックします。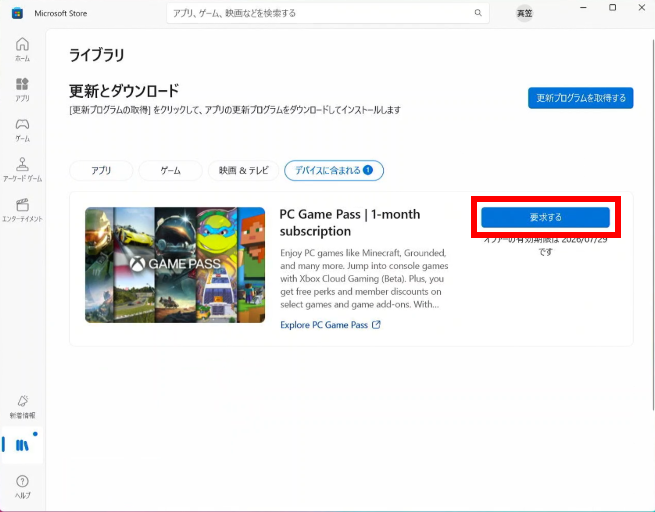
支払方法の設定画面が表示されます。
[ 次へ ] をクリックします。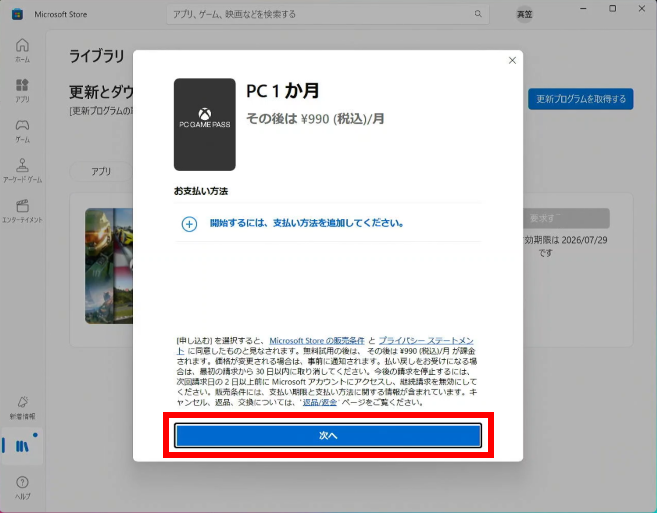 クレジット カード決済を選択します
クレジット カード決済を選択します 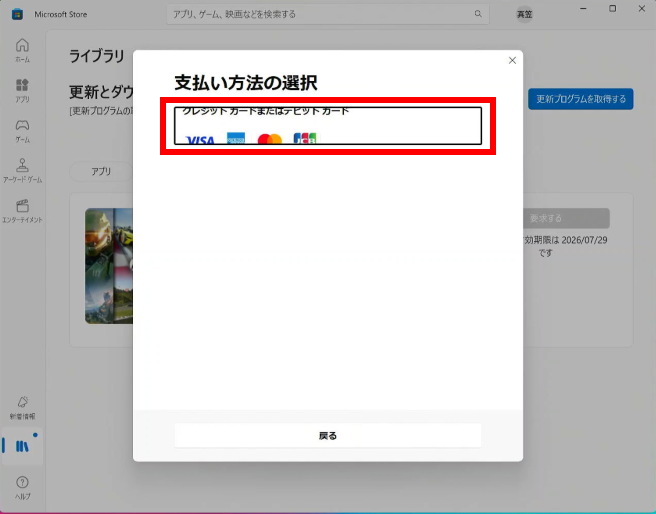 カード情報を入力します
カード情報を入力します 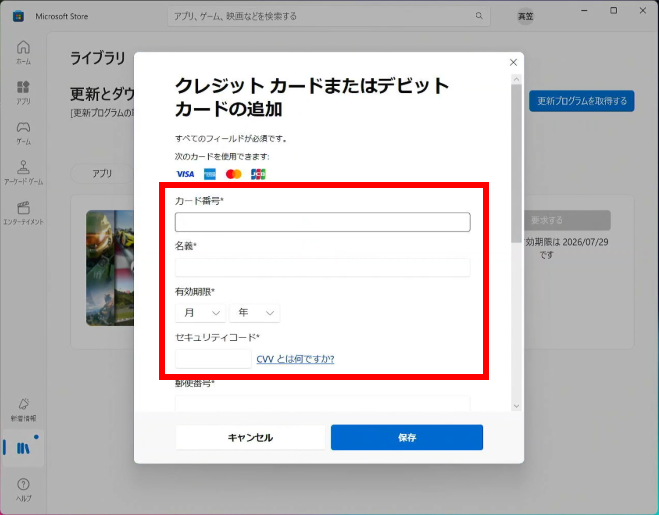 すべての情報を入力後、[ 保存 ] をクリックします。
すべての情報を入力後、[ 保存 ] をクリックします。 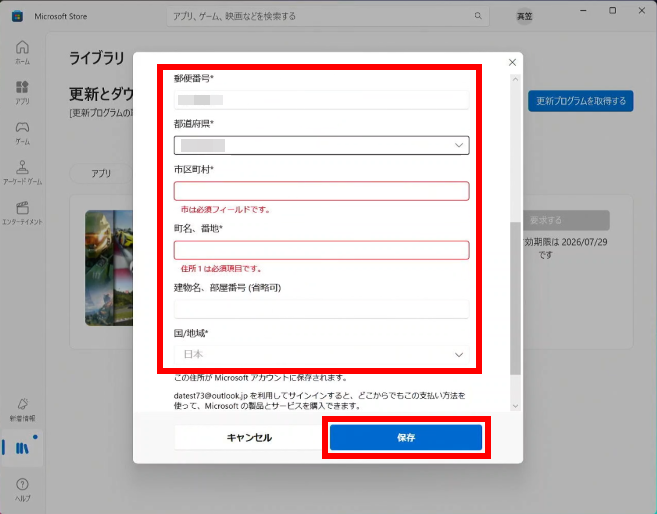 [ 申し込む ] をクリックします。
[ 申し込む ] をクリックします。 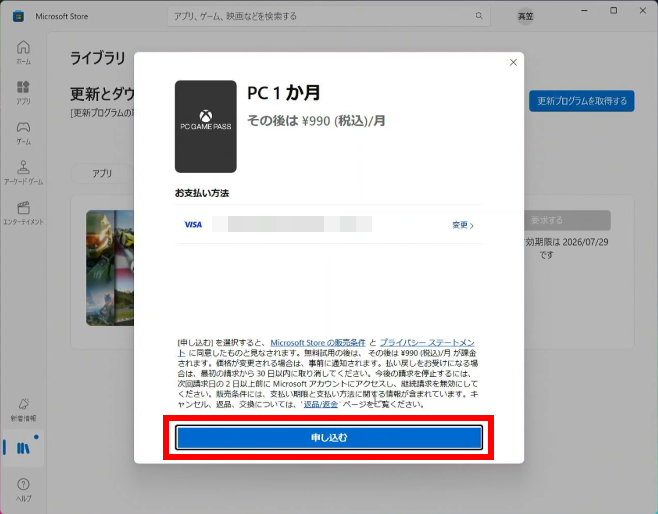 [ 完了 ] をクリックします。
[ 完了 ] をクリックします。 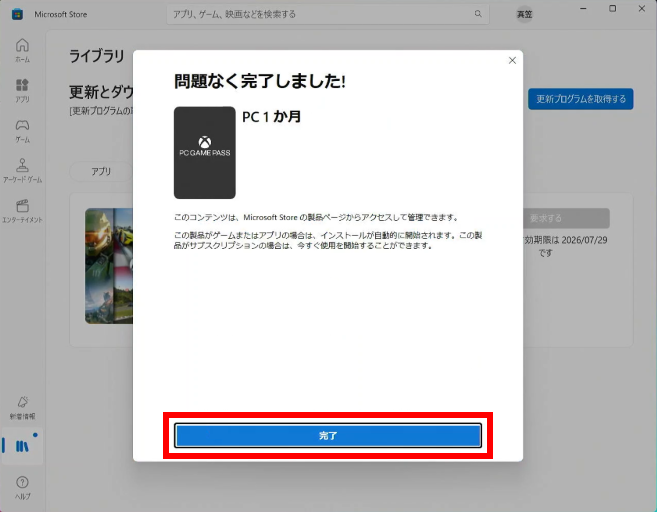
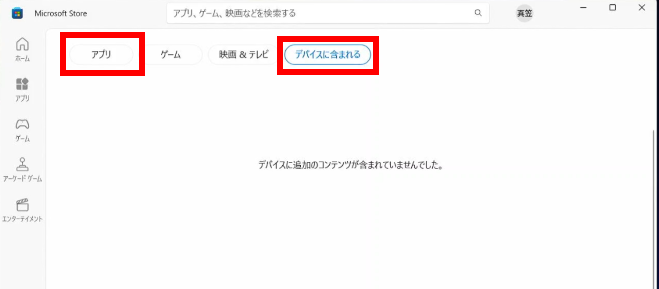
PC Game Pass | 1-month subscription が「 デバイスに含まれる 」 タブから 「 アプリ 」 タブに移動しました。
PC Game Pass 認証後、 Windows を初期化した後に PC Game Pass を再導入する場合は、Microsoft ストアの 「 デバイスに含まれる 」 には表示されません。
Microsoft ストアの 「 アプリ 」 に表示されます。スタートメニューより [ Xbox ] をクリックし起動します。
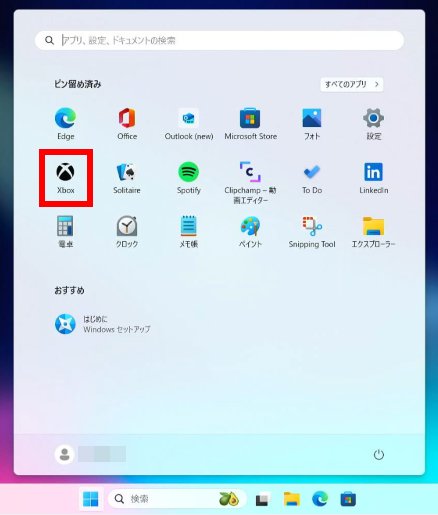 Xbox が更新されます
Xbox が更新されます 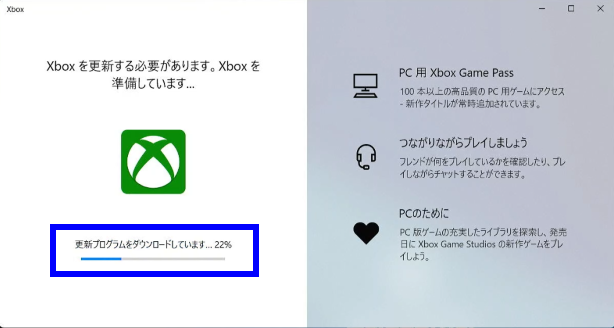 ユーザー アカウント制御が表示されますので [ はい ] をクリックし、続行します。
ユーザー アカウント制御が表示されますので [ はい ] をクリックし、続行します。 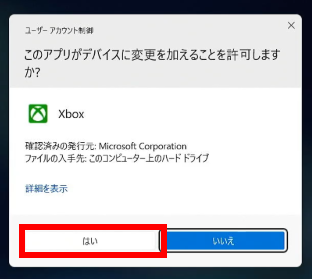 Xbox が再度更新されます
Xbox が再度更新されます 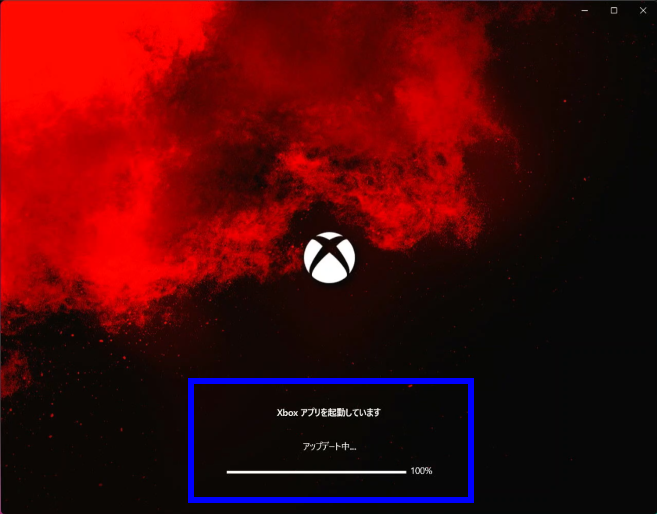
PC GAME PASS が起動します。
[ カタログを参照する ] をクリックします。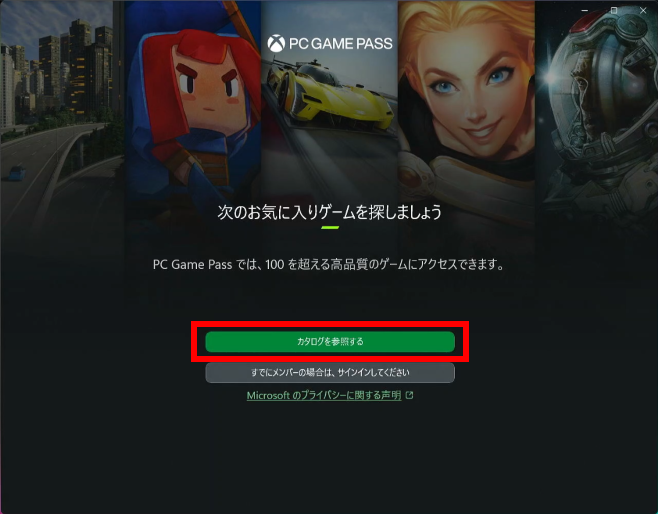
「 ライブラリ 」 画面が表示されます。
左上 [ サインイン ] をクリック、プルダウン メニューより [ サインイン ] をクリックします。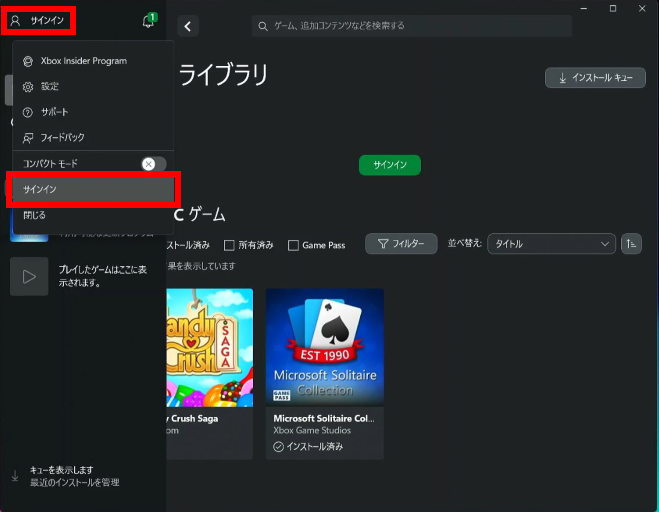
サインイン アカウント確認画面が表示されます。
アカウントを確認し、 [ 続行 ] をクリックします。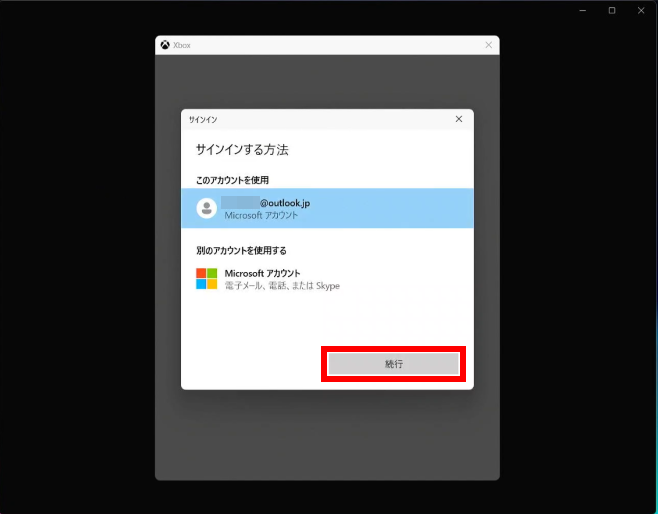
「 Xbox ではこのように表示されます 」 画面が表示されます。
任意で入力し、 [ 次へ ] をクリックします。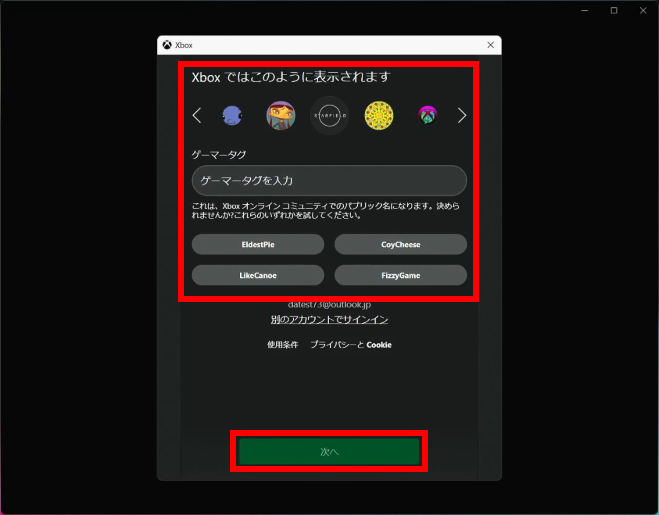
「 オプションの診断データ 」 画面が表示されます。
オプションのデータを提供欄のスイッチを任意で入力し、 [ 始めましょう ] をクリックします。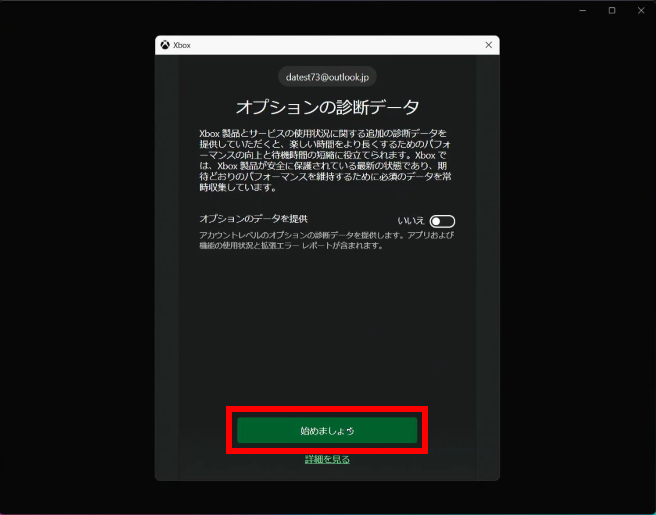
8 項で選択した表示名を確認し、 [ 次へ ] をクリックします。
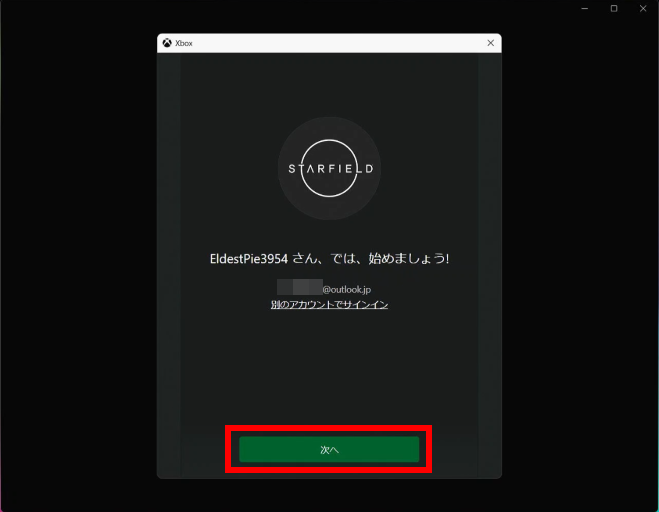
サインインできました。
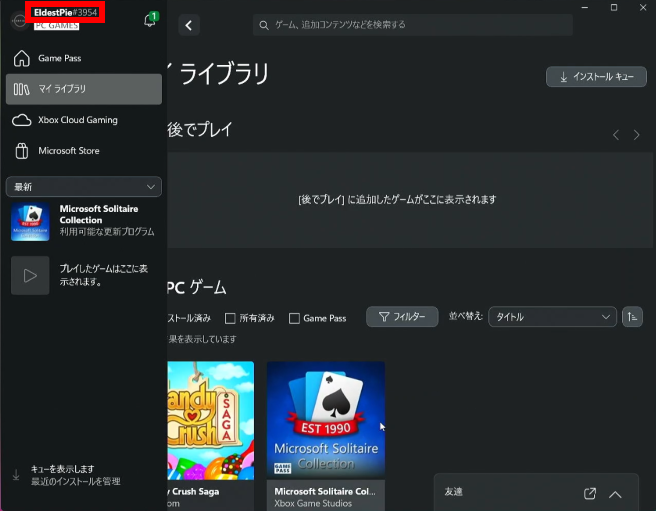
- PC Game Pass をお楽しみください
初回起動セットアップ完了後に行う - Xbox
スタートメニューより [ Xbox ] をクリックし起動します。
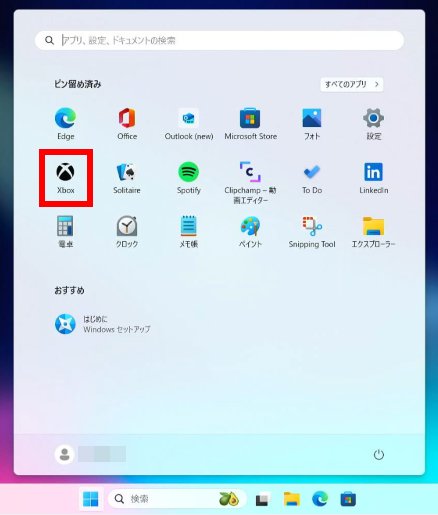 Xbox が更新されます
Xbox が更新されます 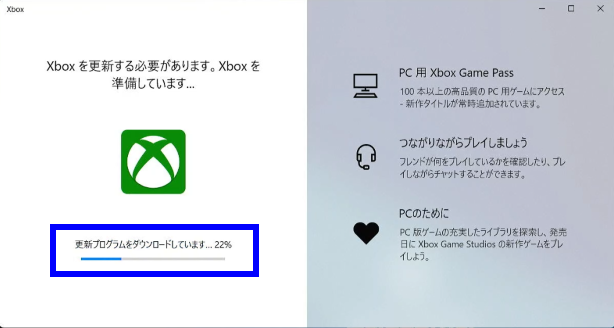 ユーザー アカウント制御が表示されますので [ はい ] をクリックし、続行します。
ユーザー アカウント制御が表示されますので [ はい ] をクリックし、続行します。 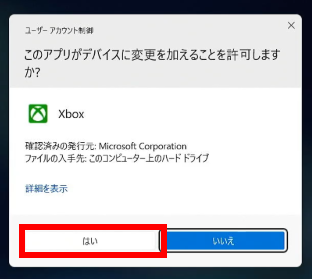 Xbox が再度更新されます
Xbox が再度更新されます 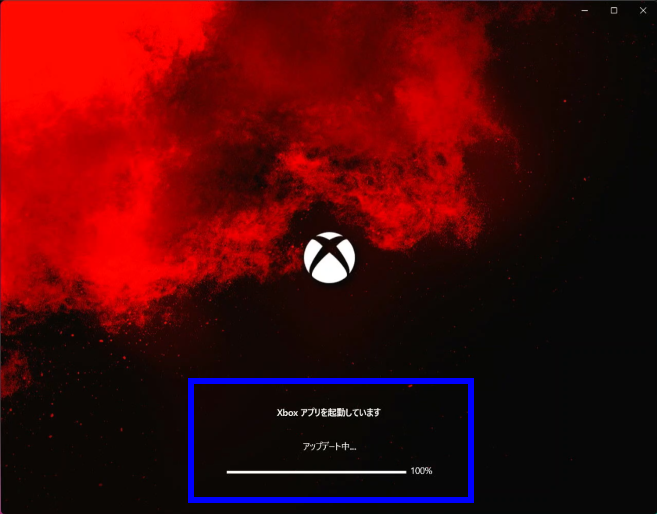
PC GAME PASS が起動します。
[ サインインして要求する ] をクリックします。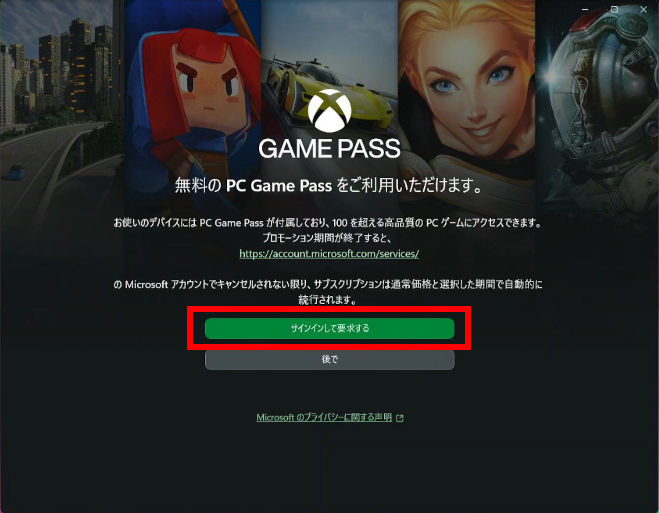
サインイン アカウント確認画面が表示されます。
アカウントを確認し、 [ 続行 ] をクリックします。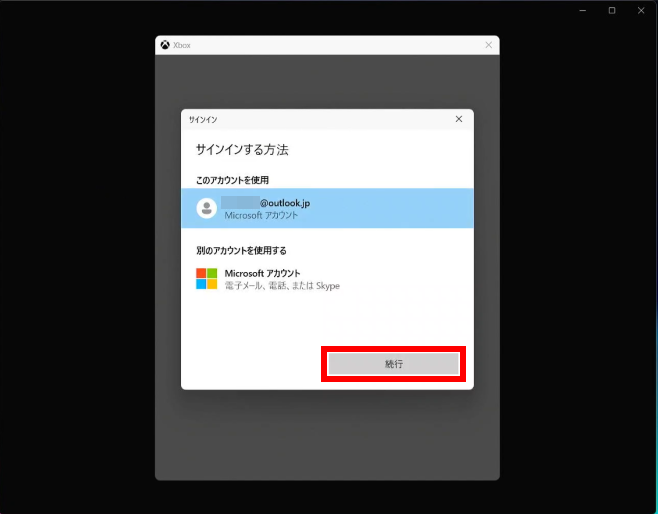
「 Xbox ではこのように表示されます 」 画面が表示されます。
任意で入力し、 [ 次へ ] をクリックします。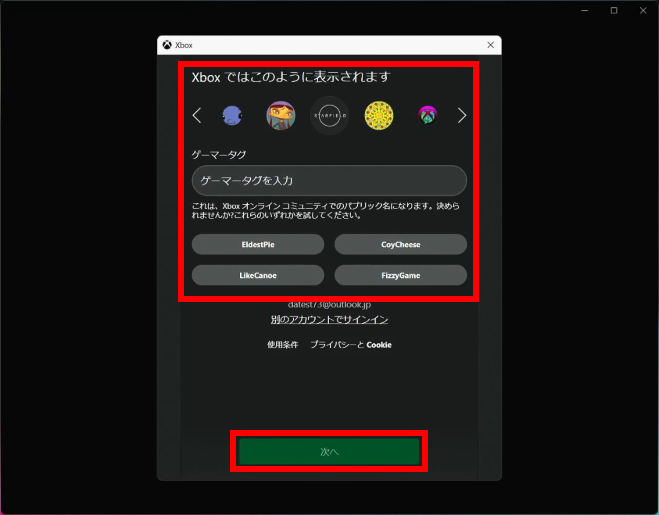
「 オプションの診断データ 」 画面が表示されます。
オプションのデータを提供欄のスイッチを任意で入力し、 [ 始めましょう ] をクリックします。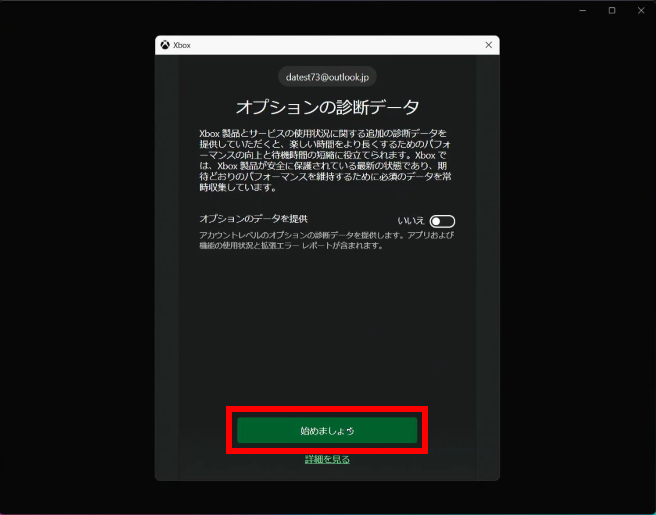
8 項で選択した表示名を確認し、 [ 次へ ] をクリックします。
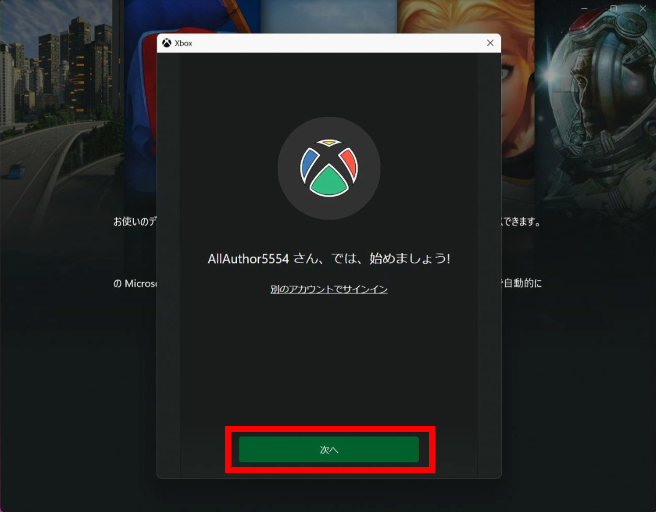
「 アプリを取得してこの 'ms-gamebar' リンクを開く 」 ポップアップが表示されます。
[ Microsoft Store を参照 ] をクリックします。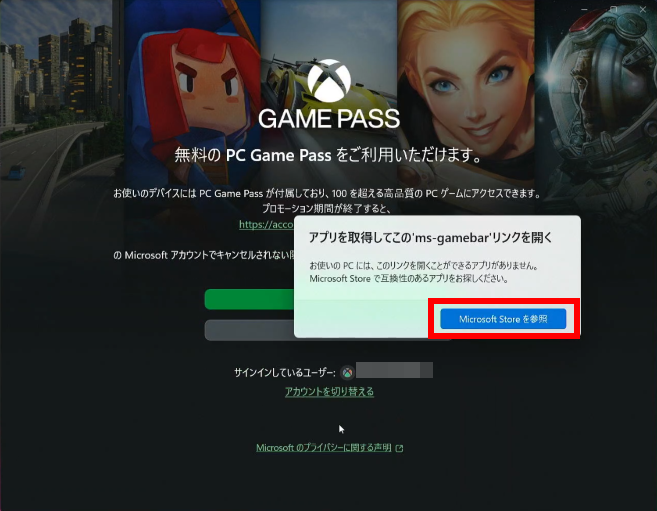
- 以降は、「 初回起動セットアップ完了後に行う - Microsoft ストア 」 の項目 4 以降と同様です。
画面の指示に従って、進めます。