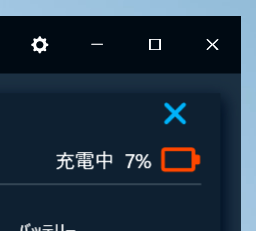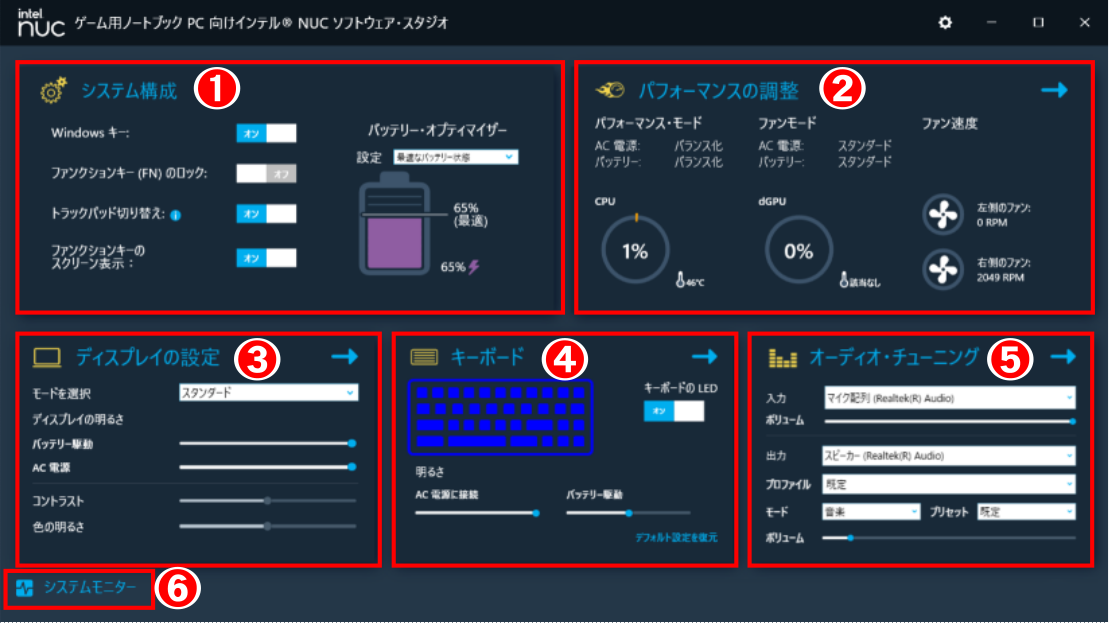ゲーム用ノートブック PC 向けインテル® NUC ソフトウェア・スタジオ について ( UL7C-AA2 / AA2 US / AA3 / AA3 US )
| 対象製品 | GALLERIA UL7C-AA2 GALLERIA UL7C-AA2 US GALLERIA UL7C-AA3 GALLERIA UL7C-AA3 US |
|---|
回答
はじめに
この FAQ について
この FAQ では、ノート PC にインストールされている ゲーム用ノートブック PC 向けインテル® NUC ソフトウェア・スタジオ ( 以降インテル® NUC ソフトウェア・スタジオ ) について説明します。
この FAQ は、インテル® NUC ソフトウェア・スタジオ バージョン 1.0.19.36940 ( 工場出荷時 ) で作成しています。
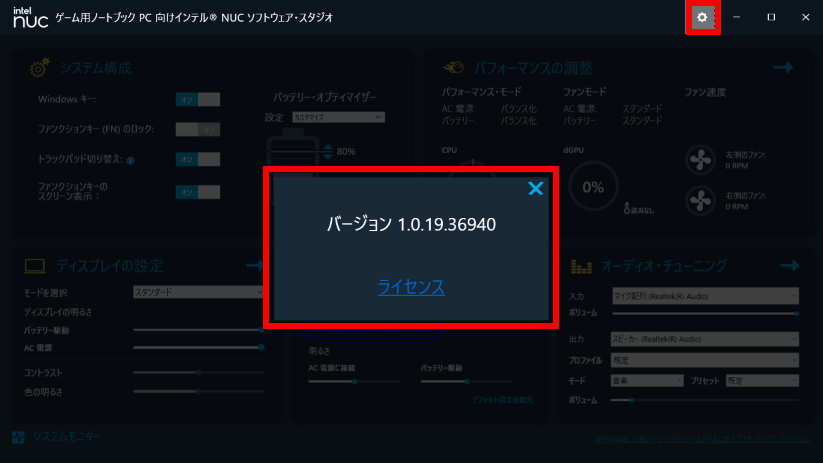 右上 [ 歯車 ] アイコンをクリックします
右上 [ 歯車 ] アイコンをクリックします
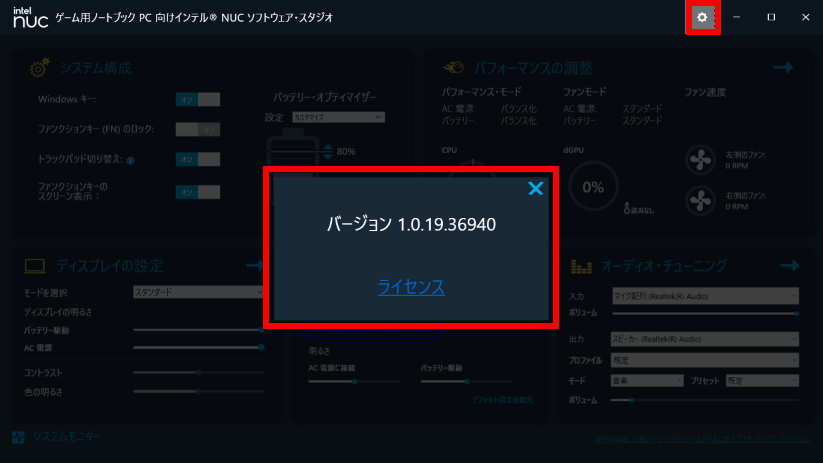 右上 [ 歯車 ] アイコンをクリックします
右上 [ 歯車 ] アイコンをクリックしますインテル® NUC ソフトウェア・スタジオ ダウンロード
- Microsoft Store 掲載アプリは使用できませんのでご注意ください。
Intel® NUC Software Studio - GALLERIA Gaming Center について
( UL7C-R36/R37 )
操作手順
インテル® NUC ソフトウェア・スタジオを起動します
- [ ⋀ ] → [ インテル® NUC ソフトウェア・スタジオ ] の順にクリックします。
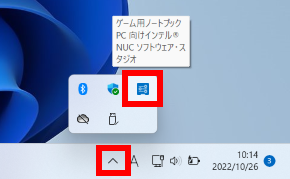
- インテル® NUC ソフトウェア・スタジオが起動し、ホーム画面が表示されます。
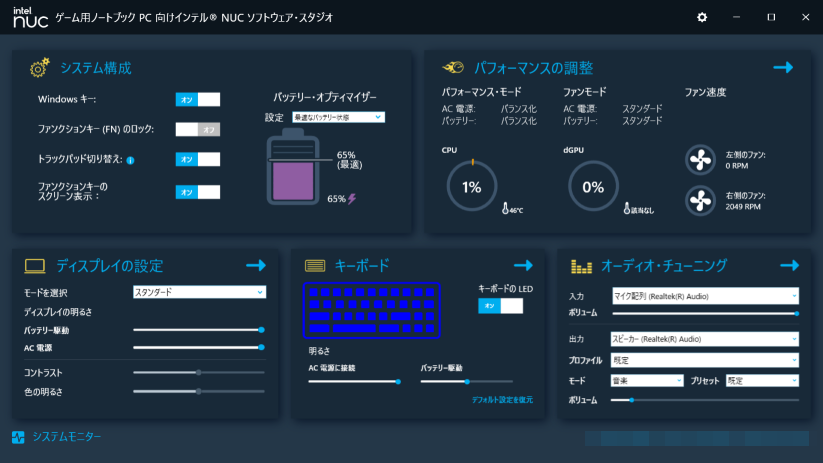
ホーム画面
システム構成
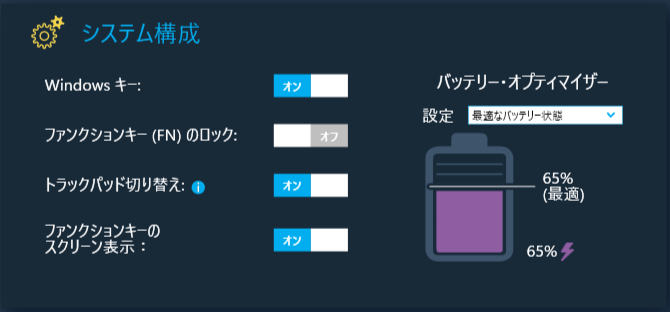
- システム設定をスイッチでオン ( 有効 ) / オフ ( 無効 )にすることができます。
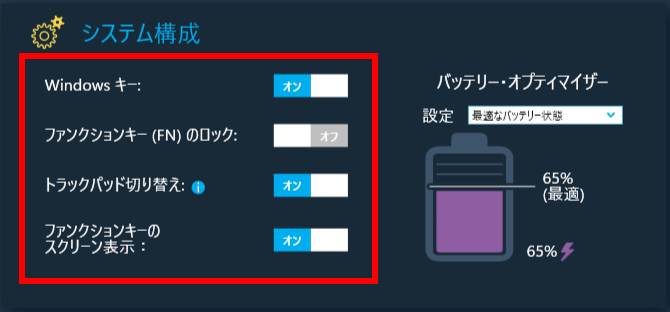
- Windows キー オン ( 有効 ) / オフ ( 無効 )
- ファンクション ( FN ) キーのロック オン ( 有効 ) / オフ ( 無効 )
- トラックパッドの切り替え オン ( 有効 ) / オフ ( 無効 )
トラックパッドがオフ ( 無効 )の時は、タッチパッド上のスイッチで オン ( 有効 ) / オフ ( 無効 )の切り替えが機能しません。
( タッチパッド オン ( 有効 ) 時にトラックパッドをオフ ( 無効 )にすると、タッチパッドをオフ ( 無効 ) にすることができません。)
しかし、いずれの場合もファンクション FN + F5 キー を使用して解除することができます。 - ファンクションキーのスクリーン表示 オン ( 有効 ) / オフ ( 無効 )
- スクリーン表示例
-
機内モード オン ( 有効 ) / オフ ( 無効 ) FN + F4 キー
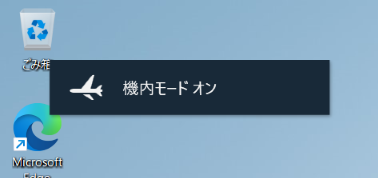 キーボード バックライト FN + F6 キー または F7 キー
キーボード バックライト FN + F6 キー または F7 キー 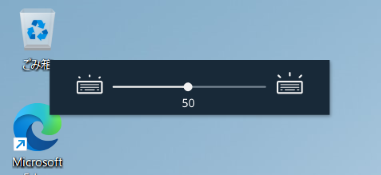 音量 FN + F8 キー 、 F9 キーまたは F10 キー
音量 FN + F8 キー 、 F9 キーまたは F10 キー 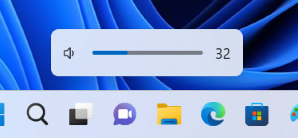
- バッテリー・オプティマイザー
バッテリーの充電制限を行うことができます。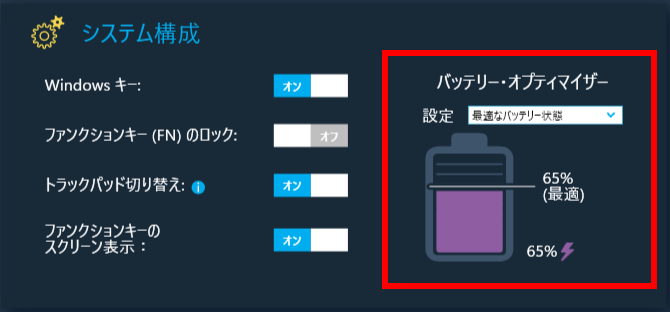
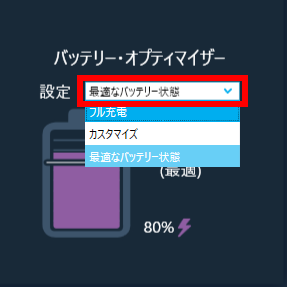
- 下記を選択することができます。
※ 初期設定は、最適なバッテリー状態 65 % ( 推奨 ) - 最適なバッテリー状態
- 充電上限を 65 %に設定します ( 推奨値 )。
- カスタマイズ
- 充電上限を 50 ~ 100 %の間で任意の値に設定できます。
- フル充電
- フル ( 100 % ) 充電します。
- 下記を選択することができます。
パフォーマンスの調整
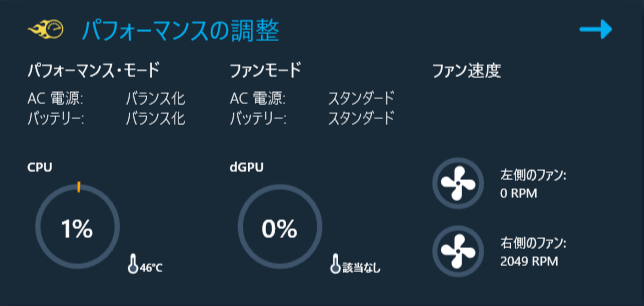
- 右上 [ → ] をクリックし、詳細設定画面を開きます。
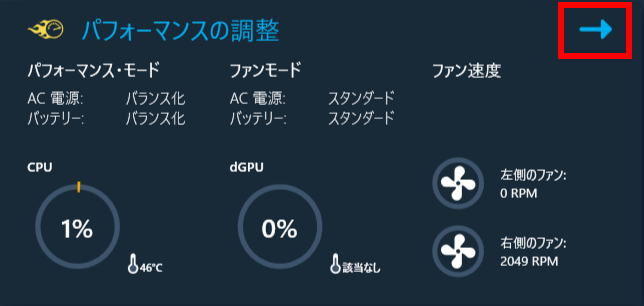
- パフォーマンスの調整は、電源モードとファンモードの複合モードで、以下のプロファイルをサポートしています。 初期設定は、バランス化モードです。
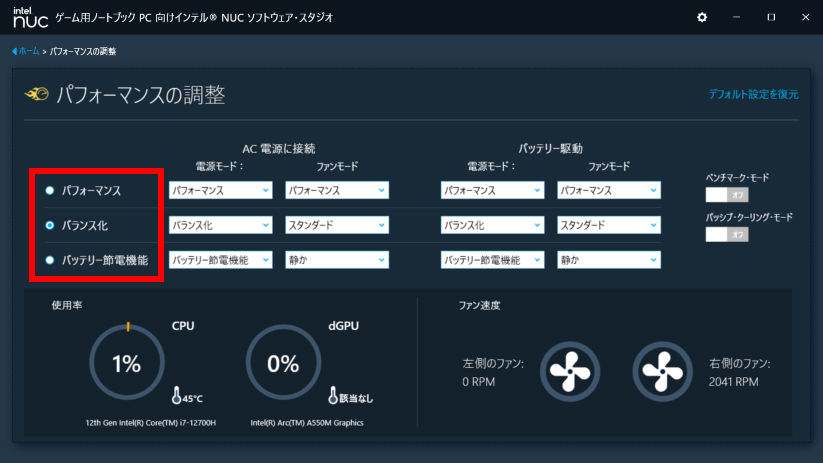
- パフォーマンス
- バランス化 ( 初期設定 )
- バッテリー節電機能
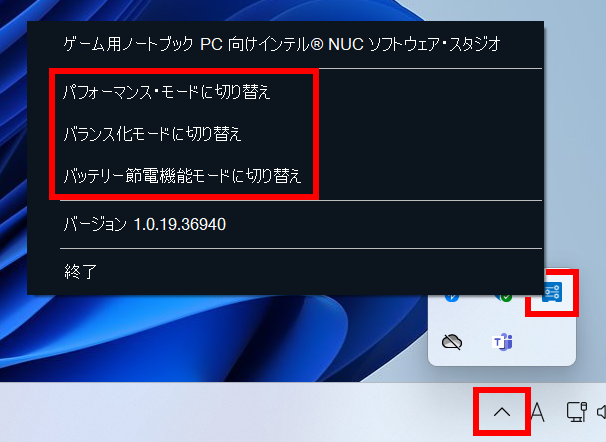 ※ 各モードの詳細設定
※ 各モードの詳細設定- 詳細設定は、AC アダプター接続時用、バッテリー駆動時用、それぞれに設定することができます。
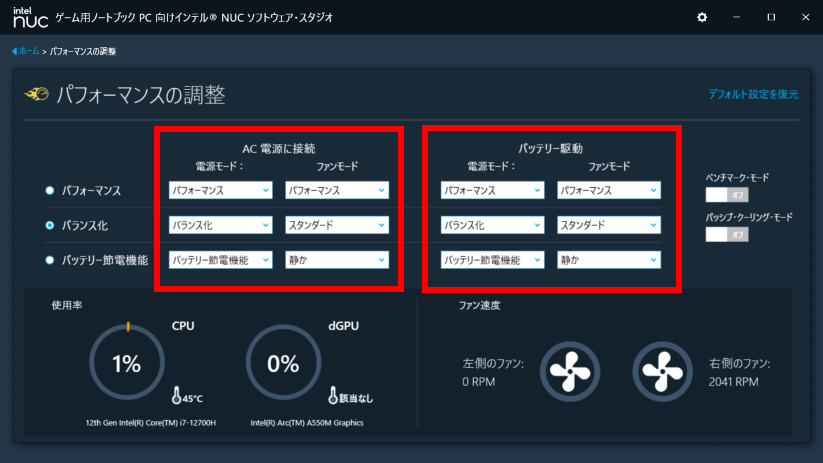
- 電源モードはそれぞれ
- パフォーマンス
- バランス化
- バッテリー節電機能
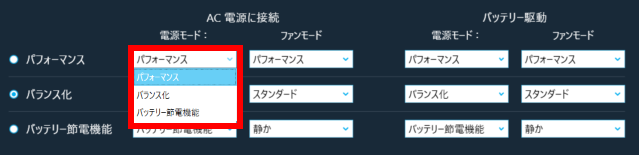
- 大項目パフォーマンスのファンモードは
- パフォーマンス
- スタンダード
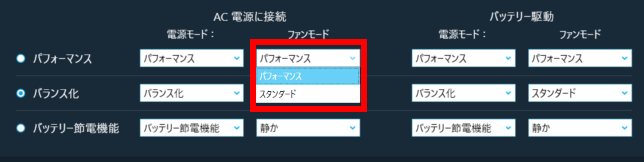
大項目バランス化、バッテリー節電のファンモードは- パフォーマンス
- スタンダード
- 静か
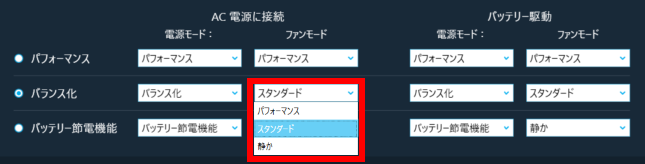
※ Windows の設定との関連性
Windows の 設定 → システム → 電源 & バッテリー 画面を参考に- パフォーマンス
電源モードを設定できません。
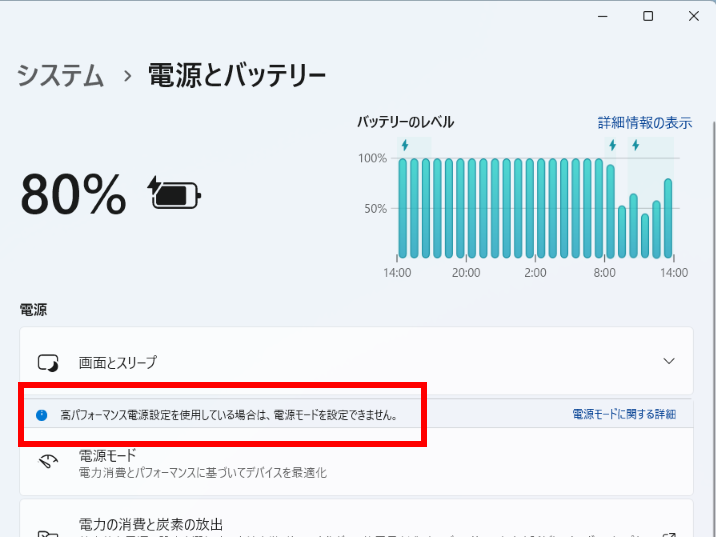
- バランス化 ( 初期設定 )
電源モードの選択肢が表示されます。
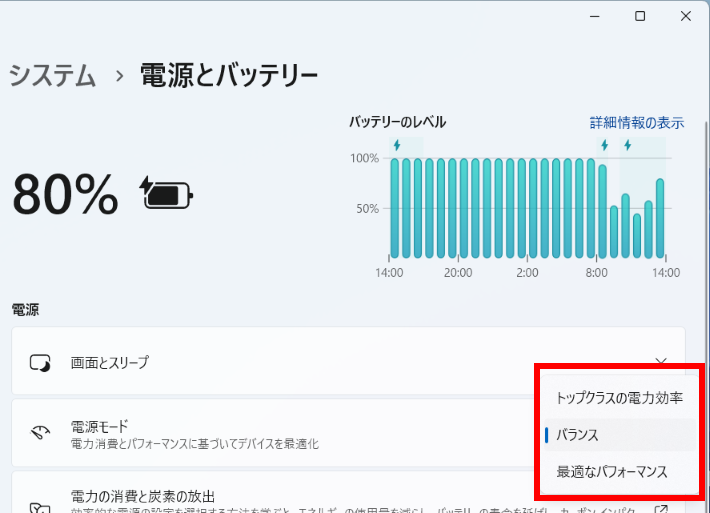
- バッテリー節電機能
電源モードを設定できません。
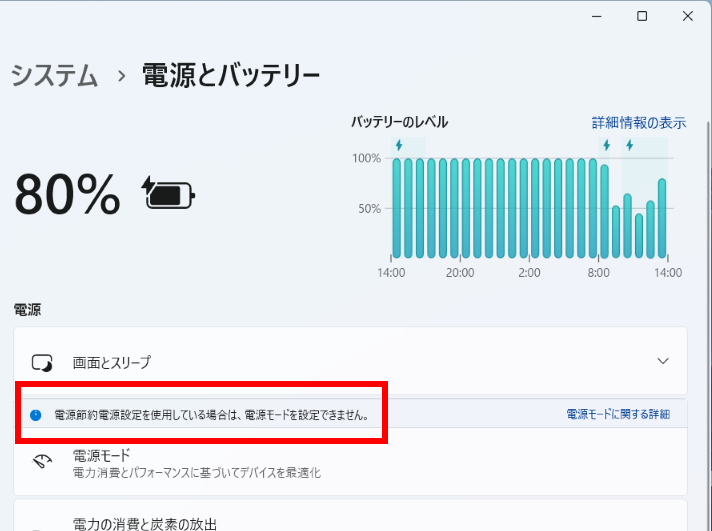
- その他の設定は、以下の通りです。
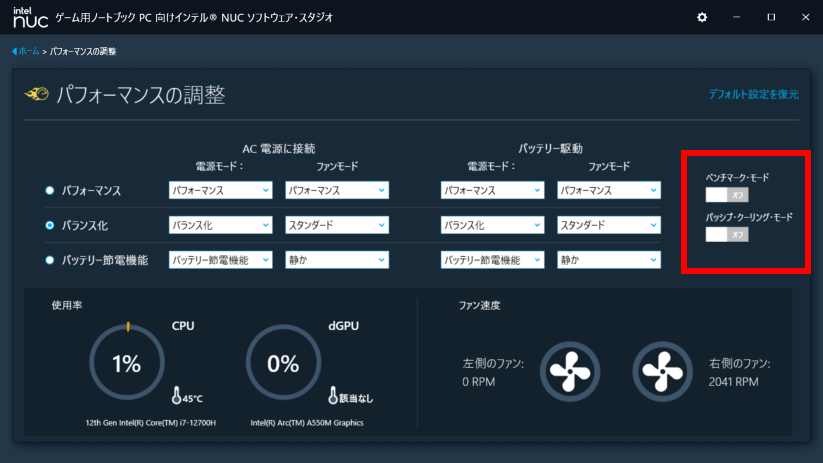
- ベンチマーク・モード ( 約 1 時間でオフ )
- ベンチマークモードをオンにすると、ファンの回転数を上げて最大限のパフォーマンスを発揮するモードになります。
- パッシブ・クーリング・モード ( 初期設定 : オン )
- パッシブ・クーリング・モードをオンにすると、ファンの停止時間を制限することにより、ファンの回転を最小限に抑えることができます。
- パフォーマンスの調整すべての設定は、画面右上 [ デフォルト設定を復元 ] をクリックすることでリセットされます。
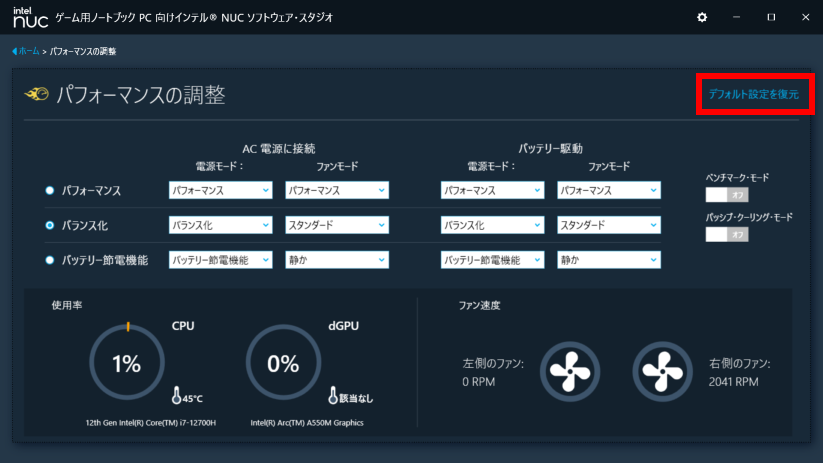
ディスプレイの設定
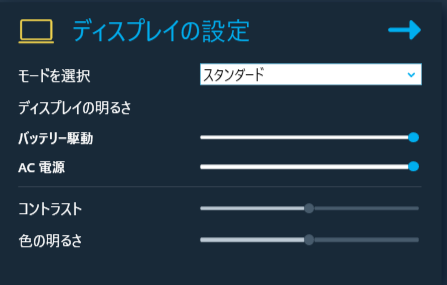
- 下記のプロファイル選択と 「 スタンダード 」 プロファイル以外のプロファイルの 「 明るさ ( バッテリー駆動 ・ AC 電源 )」、「 コントラスト 」、「 色の明るさ 」 を調整することができます。
- スタンダード
- ゲーム
- ビデオ
- 読書
- カスタム
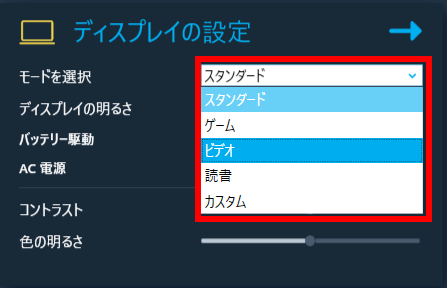
- 右上 [ → ] をクリックすることで、詳細設定画面が表示されます。
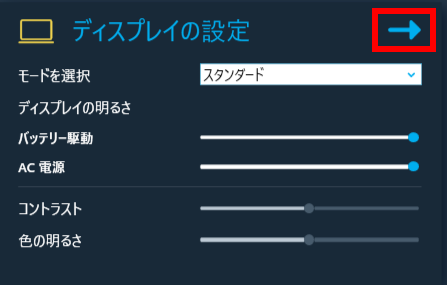
- スタンダード
「 明るさ ( バッテリー駆動 ・ AC 電源 )」設定を変更することができます。 -
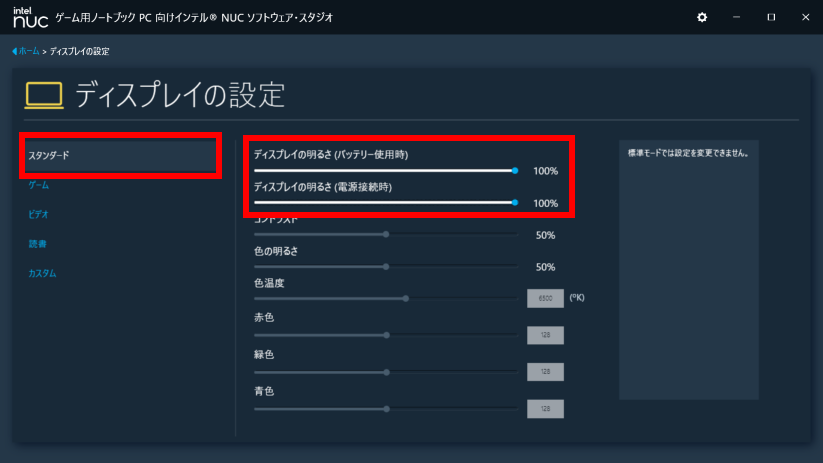
- ゲーム
すべての設定を変更することができます。 -
[ デフォルト設定を復元 ] をクリックすることで初期設定に戻すことができます。
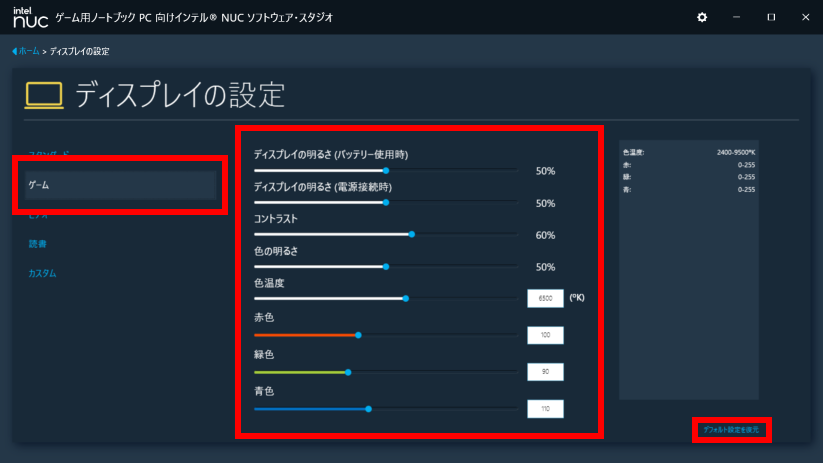
- ビデオ
コントラスト、色の三原色以外の設定を変更することができます。 -
[ デフォルト設定を復元 ] をクリックすることで初期設定に戻すことができます。
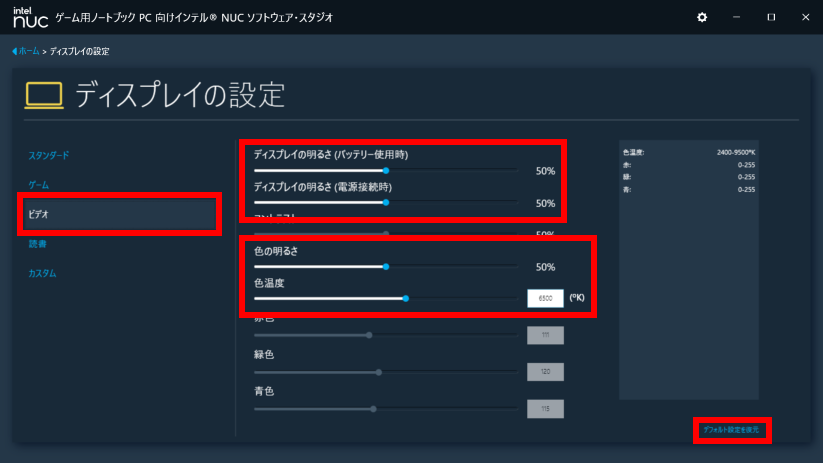
- 読書
コントラスト、赤、緑色以外の設定を変更することができます。 -
[ デフォルト設定を復元 ] をクリックすることで初期設定に戻すことができます。
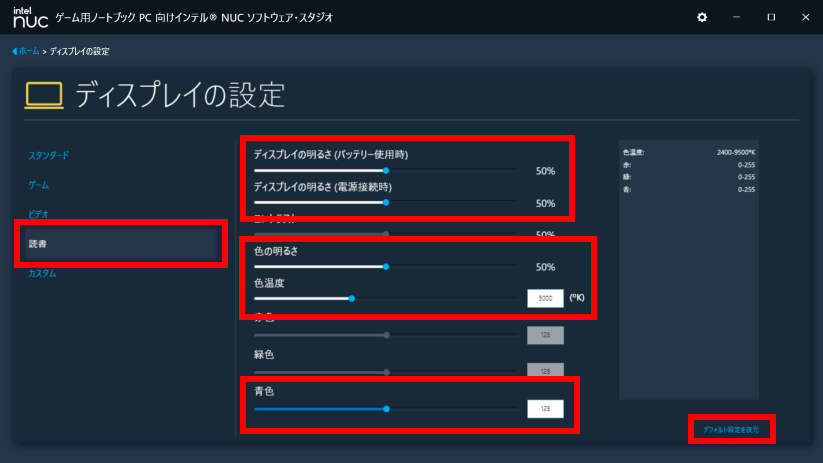
- カスタム
すべての設定を変更することができます。 -
[ デフォルト設定を復元 ] をクリックすることで初期設定に戻すことができます。
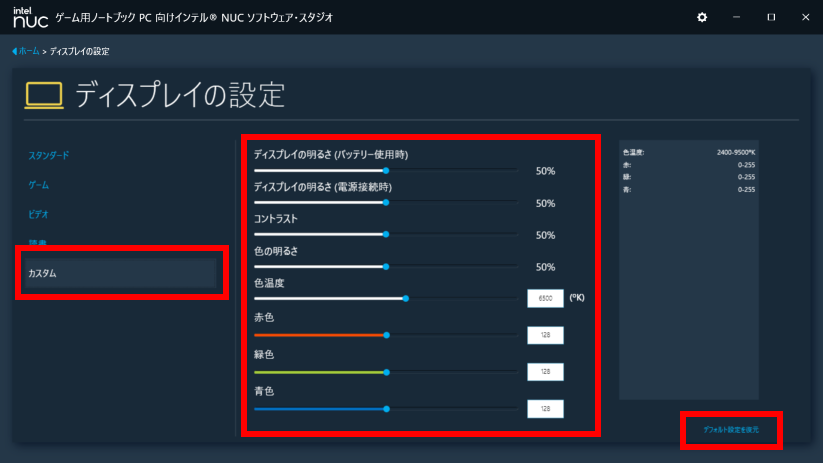
- スタンダード
キーボード
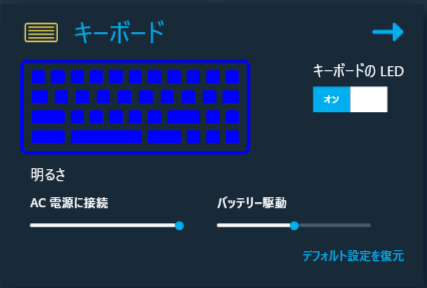
- 明るさ ( バッテリー駆動 ・ AC 電源 )設定、キーボード バックライトの オン / オフ
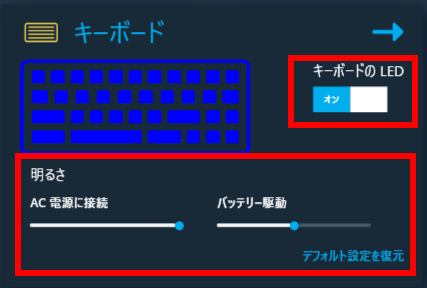
- 右上 [ → ] をクリックすることで、詳細設定画面が表示されます。
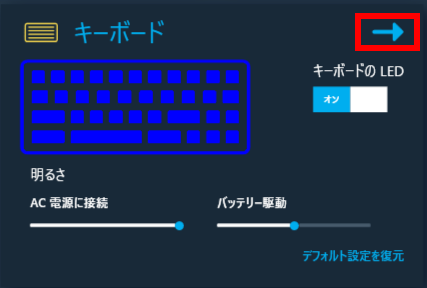
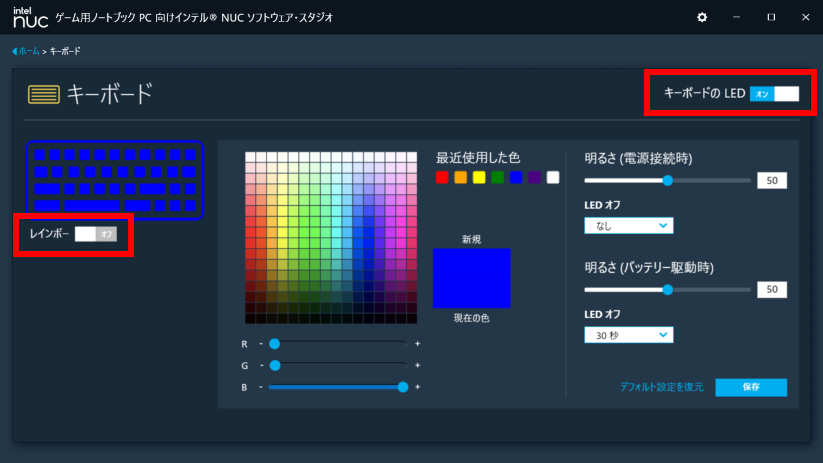
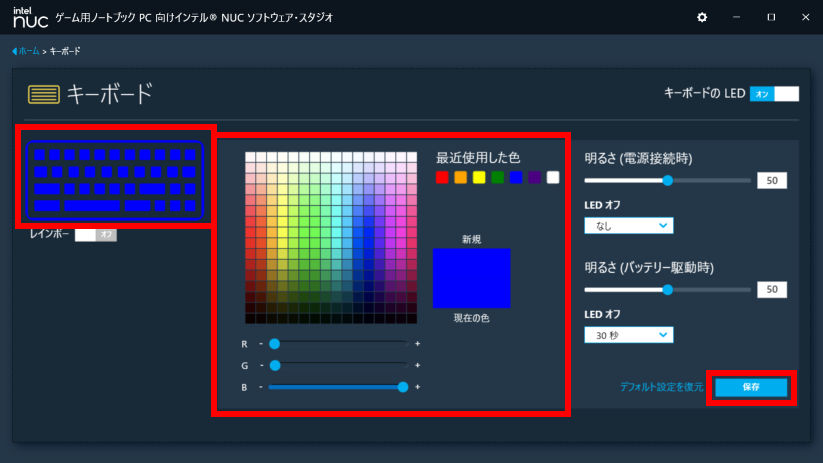
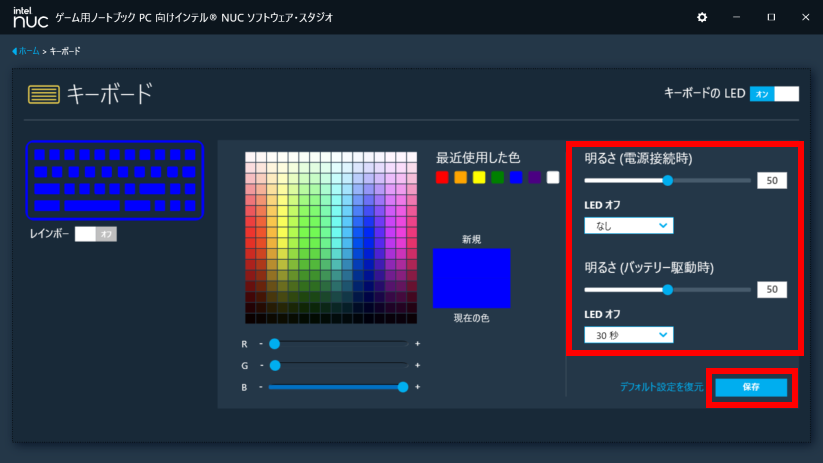
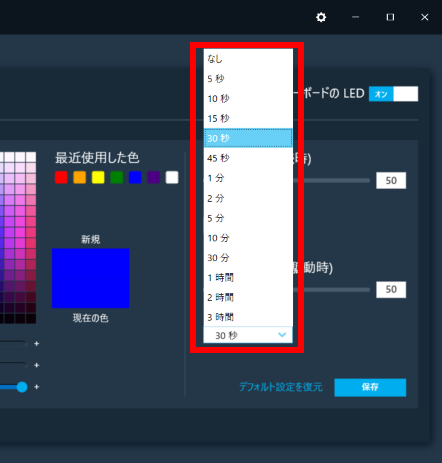
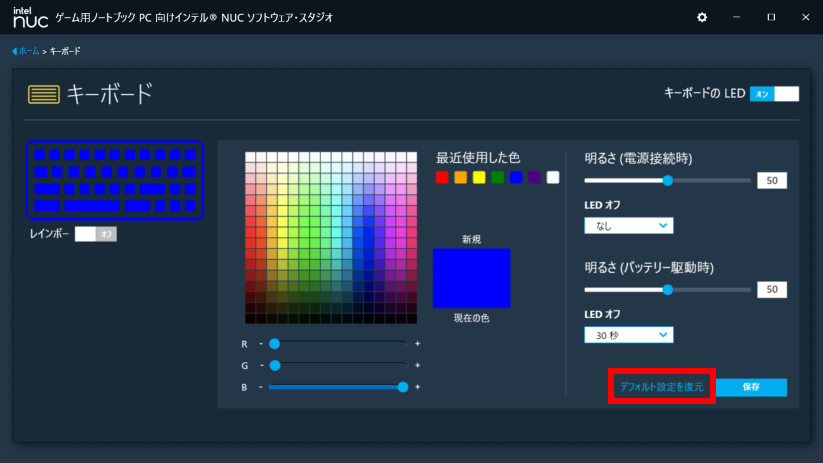
- キーボード バックライト オン / オフ
- [ キーボード LED ] スイッチをクリックして切り替えます。
- キーボード バックライトの単色発光からレインボー効果に変更する ( 各キーごとの発光には非対応です )
- 「 レインボー 」 スイッチをクリックして切り替えます。
上図の黄色文字部 ( バックライト色 ) が下図の左から右へ順次切り替わります。
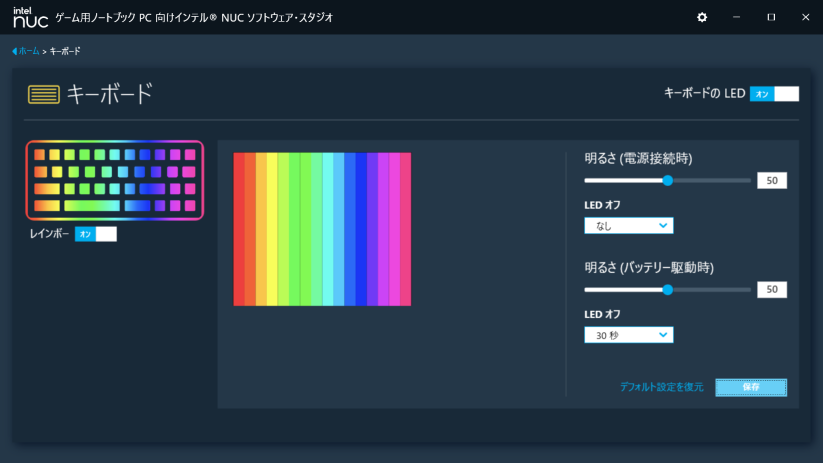

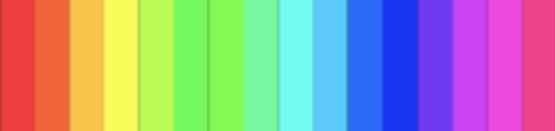
- キーボード バックライトの発光色の変更
- 左側キーボードイラストに現在設定されている色が表示されます。
中心の設定パレットにて色を変更します。
変更後は必ず [ 保存 ] をクリックします。 - キーボード バックライトの明るさ ( バッテリー駆動 ・ AC 電源 ) 設定 ・ 無操作オフタイマー
- キーボード バックライトは、無操作オフタイマーが切れると消灯し、お客様が次にシステムを操作した際点灯します。
- [ デフォルト設定を復元 ] をクリックすることで初期設定に戻すことができます。
オーディオ・チューニング
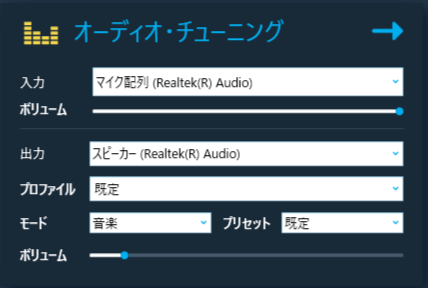
- 入出力デバイスの選択、各音量、プロファイル、モード、プリセットの切り替え
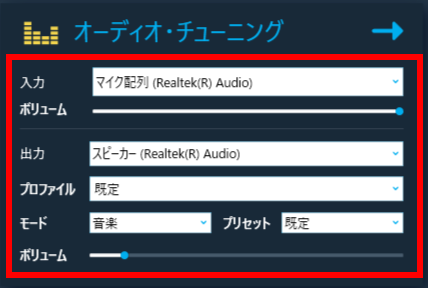
- 右上 [ → ] をクリックすることで、詳細設定画面が表示されます。
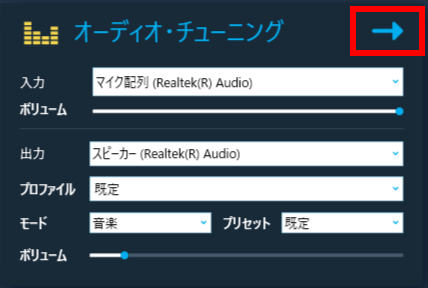
- 出力タブ
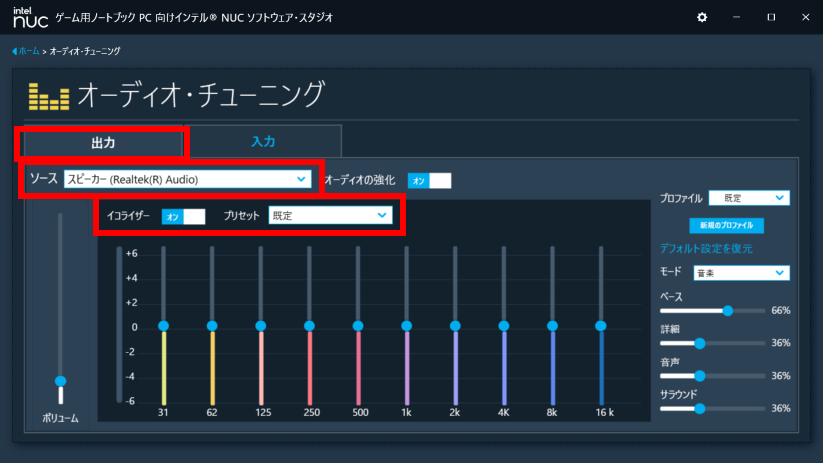
- ソース
- 出力デバイス選択
- イコライザー
- イコライザー オン / オフ
- プリセット
- プリセット イコライザー選択
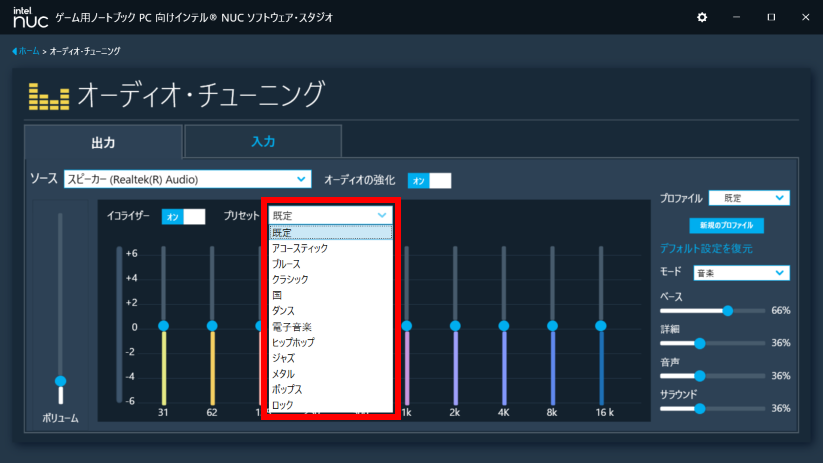
- 新規のプロファイル
- お好みのイコライザー設定を保存します
[ デフォルト設定を復元 ] をクリックすることで初期設定に戻すことができます。
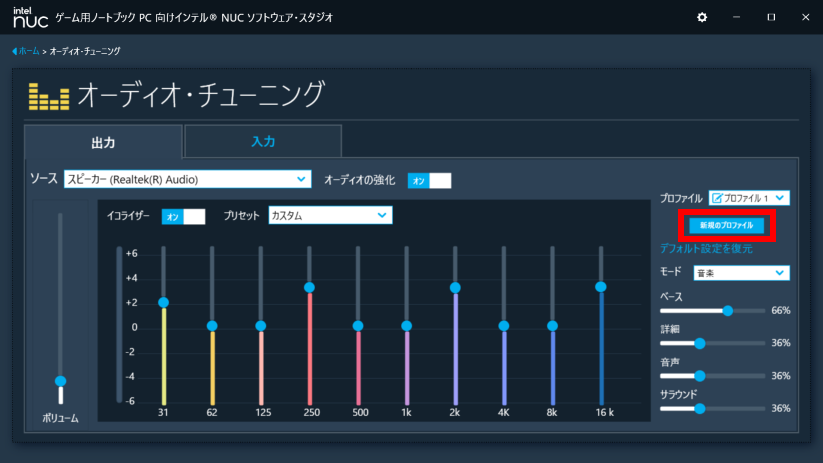
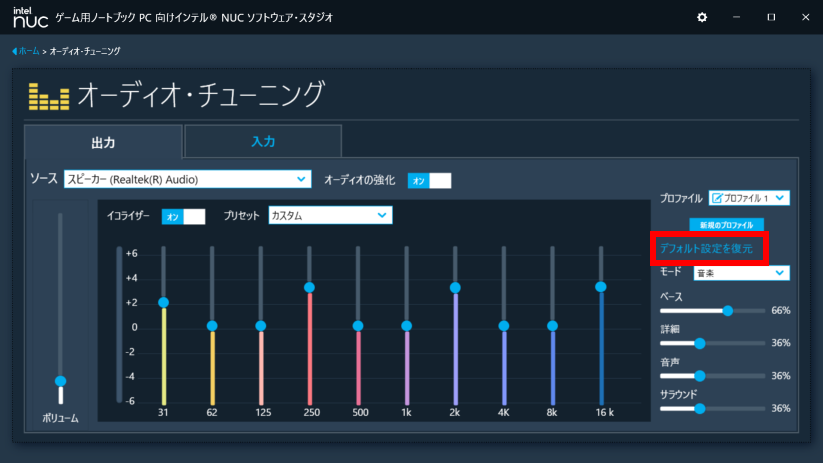
- オーディオの強化
- オーディオ・チューニング機能 オン / オフ
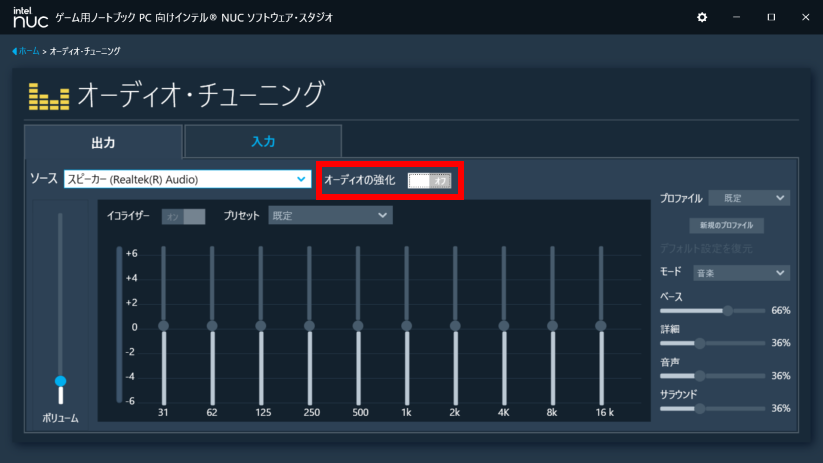
- 入力タブ
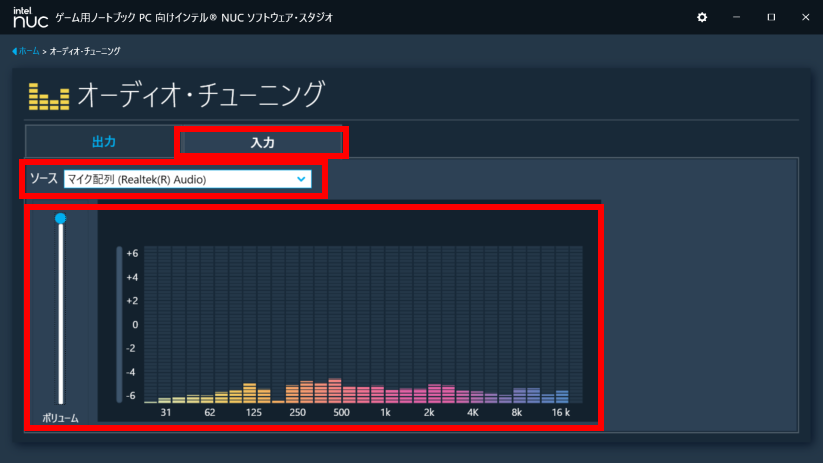
- ソース
- 入力デバイス選択
- 入力音量ボリューム・周波数分布表示
- 入力音量ボリュームの調整と入力音声周波数分布表示
システムモニター
システムモニターは、ハードウェアのシステム設定をリアルタイムに表示します。
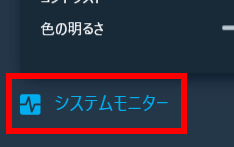
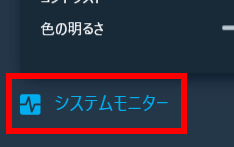
- 上記アイコンをクリックします。
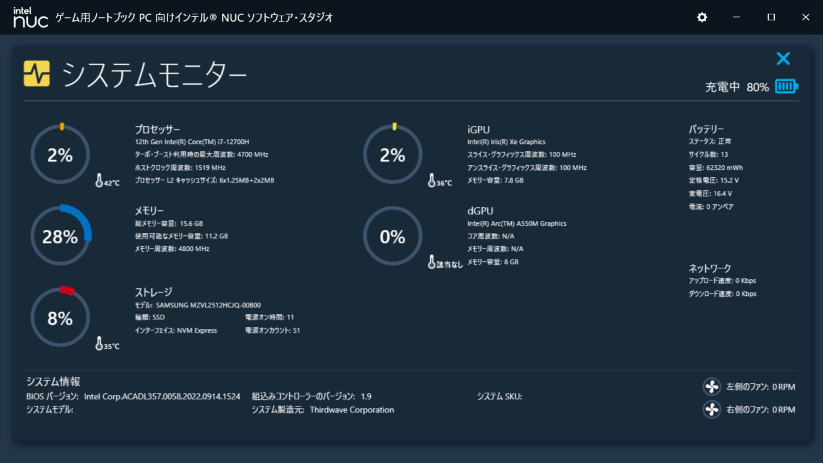
- バッテリーアイコン バッテリー残量表示
バッテリーアイコン
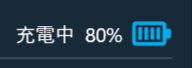

- バッテリー残量 75 %以上

- 電池残量 50 %以上 75 %未満

- 電池残量が 25 %以上 50 %未満

- 電池残量 10 %以上 25 %未満
- インジケーターの色が赤に変わる
- 電池残量 10 %未満