- トップカテゴリー > 製品から選ぶ > パーツ・その他・周辺機器関連 > ハードディスク(HDD) > Windows PC の新規 SSD / HDD の導入について
Windows PC の新規 SSD / HDD の導入について
| 対象 OS | Windows 11 Windows 10 Windows 8 Windows 7 |
|---|
- カテゴリー :
-
- トップカテゴリー > 製品から選ぶ > パーツ・その他・周辺機器関連 > ハードディスク(HDD)
- トップカテゴリー > 製品から選ぶ > パーツ・その他・周辺機器関連 > トラブル解決
回答
はじめに
この FAQ について
この FAQ では、Windows PC の新規 SSD / HDD の導入について 説明します。
Windows 対応フォーマット済みと記載のある SSD / HDD は認識されますがバルク品などの未フォーマット
( 未初期化 ) SSD / HDD は初期化作業が必要です。
Windows 対応フォーマット済みと記載のある SSD / HDD は認識されますがバルク品などの未フォーマット
( 未初期化 ) SSD / HDD は初期化作業が必要です。
事前確認
BIOS での認識確認
- BIOS 画面を起動させます。
デスクトップパソコンの場合は、起動時に [ Delete ] キーを断続的に押すと、BIOS 画面に入ることができます。
詳細は以下を参照お願いいたします。 - BIOS 画面上の 「 認識ドライブ一覧 」 に、接続された SSD / HDD について認識がされているかどうかをご確認ください。
※ パソコンによって確認先が異なりますので、詳しい画面の説明、操作方法などは取扱説明書をご確認ください。 - BIOS 上で正しく認識されている場合は、Windows が利用できる状態に初期化 ( フォーマット ) する必要があります。
※ フォーマットは 「 ディスクの管理 」 から行います。以降、OS 別にご案内します。 - 「 コンピュータ管理者権限 」 があるユーザーでログインしてください。
操作手順
INDEX
Windows 11 でディスクの管理を表示する手順
- [
 スタート ] を右クリックし、表示された一覧から [ ディスク管理 ] をクリックします。
スタート ] を右クリックし、表示された一覧から [ ディスク管理 ] をクリックします。
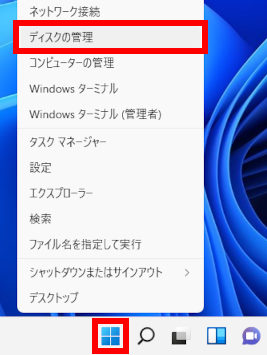
- 「 ディスクの管理 」 が表示されます。
現在のドライブ構成と SSD / HDD の状態を確認します。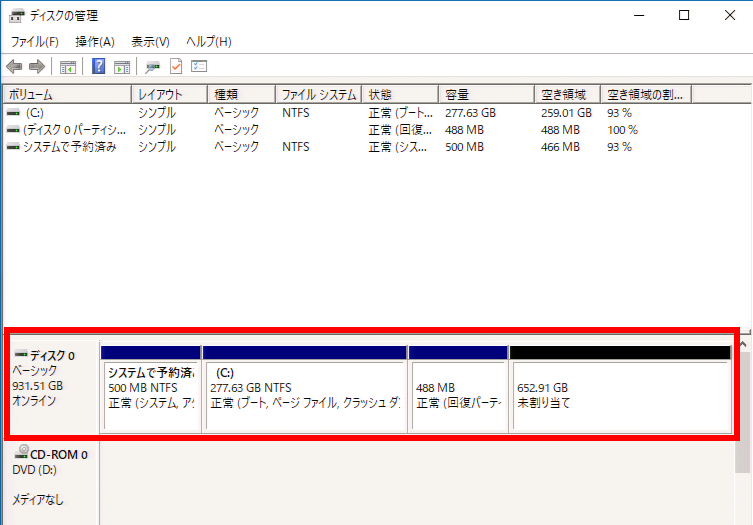
- 次項 SSD / HDD を初期化する へ
Windows 10 でディスクの管理を表示する手順
- [
 スタート ] を右クリックし、表示された一覧から [ ディスク管理(K) ] をクリックします。
スタート ] を右クリックし、表示された一覧から [ ディスク管理(K) ] をクリックします。
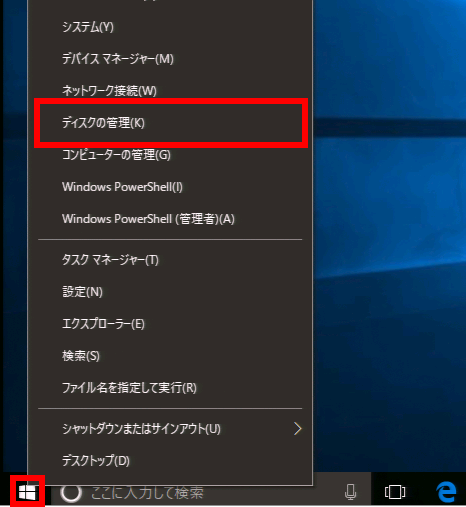
- 「 ディスクの管理 」 が表示されます。
現在のドライブ構成と SSD / HDD の状態を確認します。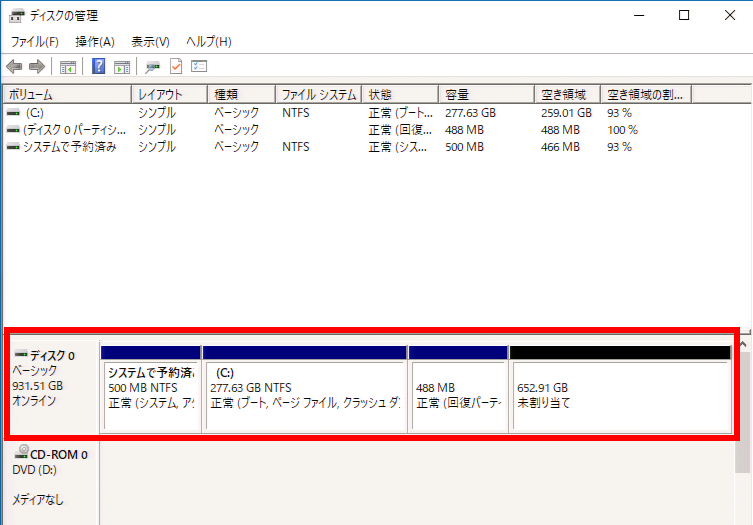
- 次項 SSD / HDD を初期化する へ
Windows 8 でディスクの管理を表示する手順
- 画面左下でマウスを右クリックし、表示された一覧から [ ディスク管理(K) ] をクリックします。
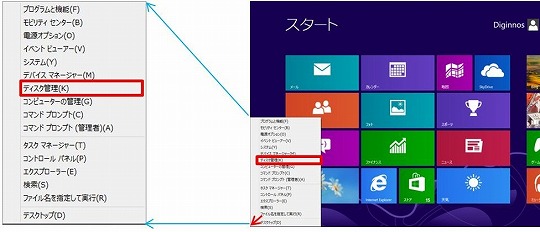
- 「 ディスクの管理 」 が表示されます。
現在のドライブ構成と SSD / HDD の状態を確認します。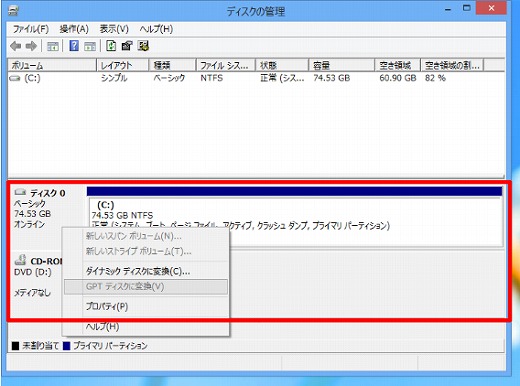
- 次項 SSD / HDD を初期化する へ
Windows 7 でディスクの管理を表示する手順
- [ スタート ] → [ コントロールパネル ] の順にクリックします。
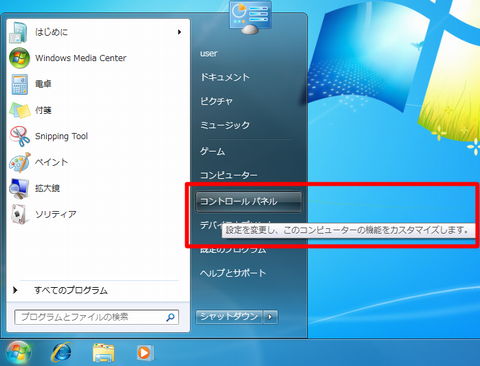
- 「 コントロール パネル 」 が表示されます。
[ システムとセキュリティ ] をクリックします。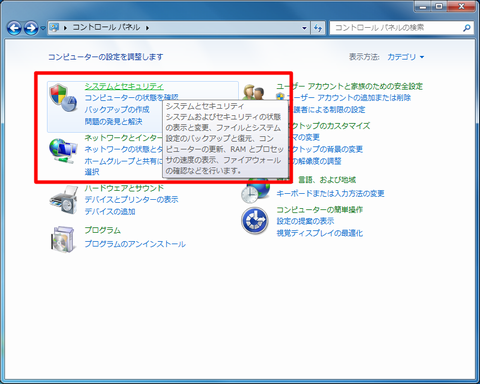
- 「 システムとセキュリティ 」 が表示されます。
[ 管理ツール ] をクリックします。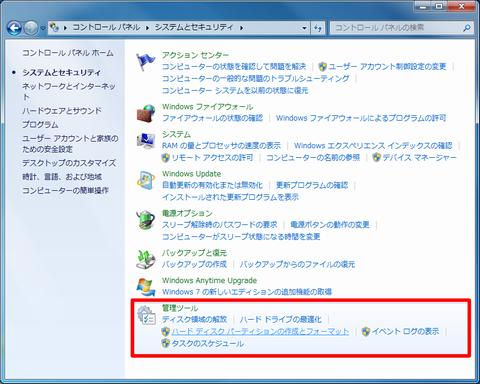
- 「 管理ツール 」 が表示されます。
[ コンピューターの管理 ] をダブルクリックします。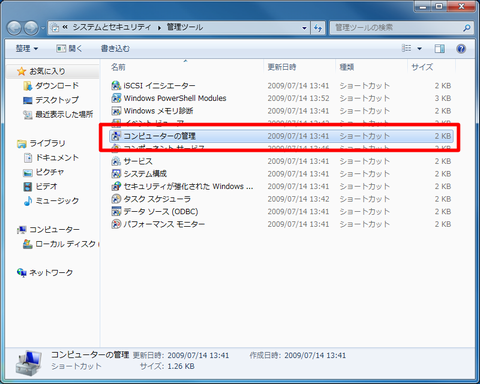
- 「 コンピューターの管理 」 が表示されます。
左側のフレーム内に表示されている [ ディスクの管理 ] をクリックします。 - 「 ディスクの管理 」 が表示されます。
メイン画面に現在の 「 ドライブ構成 」 が表示されます。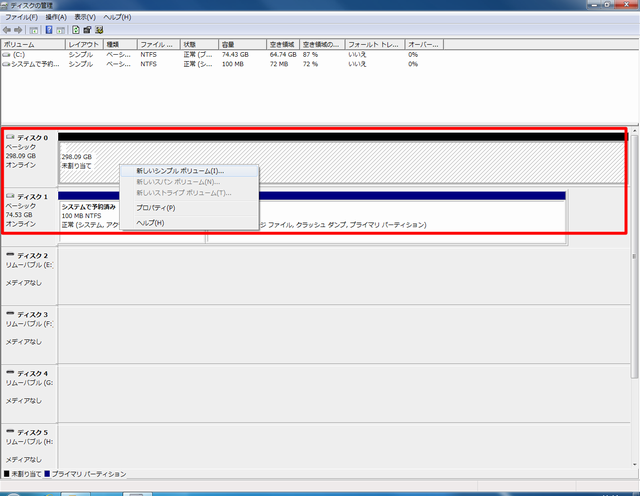
- 次に現在のドライブ構成と SSD / HDD の状態を確認します。
次項 SSD / HDD をフォーマットする へ
SSD / HDD を初期化する
はじめて使用する SSD / HDD の場合や特殊なデータ消去法をさせた場合は、初期化を行う必要があります。
- 増設した SSD / HDD が 「 初期化されていません 」 となっていることを確認する。
※ 初期化されている場合は以下の操作は必要ありません。 - マウスを右クリックして [ ディスクの初期化(I) ] をクリックします。
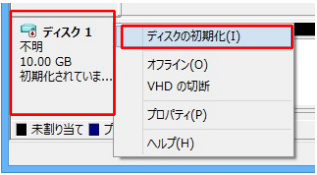
- 「 ディスクの初期化 」 が起動します。
[ パーティション ] スタイルを選択して [ OK ] をクリックします。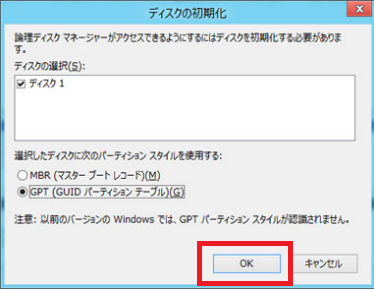 パーティションスタイルについて
パーティションスタイルについて
パーティションスタイルに関しては 2TB を超える容量を扱う場合は、「 GPT ( GUID ) パーテーションテーブル ) を使用することをお勧めします。- MBR 形式を使用すると、1 パーティションの最大容量が 2TB 以内となります。
- GPT 形式は、Windows XP を含む、以前の Windows では読み書きすることができません。
SSD / HDD をフォーマットする
- 増設した SSD / HDD が 「 未割り当て 」となっていることを確認します。
- マウスを右クリックして [ 新しいシンプルボリューム (I)... ] を選びます。
- 「 新しいシンプル ボリュームウィザード 」 が起動します。
- 画面に従い [ 次へ(N) ] を押して続行します。
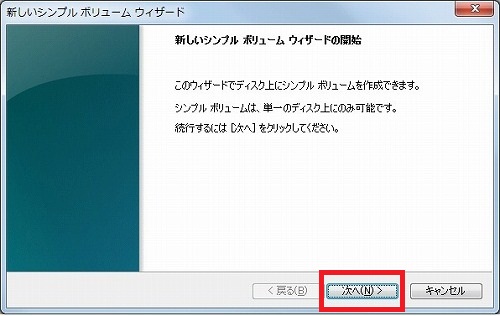
新しいシンプルボリュームウィザード
- 増設 SSD / HDD の 1 ドライブとしての [ 容量 ] を指定します。
ドライブとして運用する場合は [ 最大値 ] を設定して [ 次へ(N) ] をクリックします。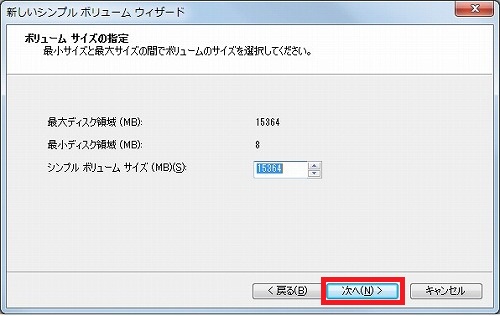
- 「 ドライブ文字またはパスの割り当て 」 が表示されます。
増設した SSD / HDD に [ ドライブ文字 ] を割り当てます。
通常は 「 標準 」 で表示されている文字で問題ありません。
[ 次へ(N) ] をクリックします。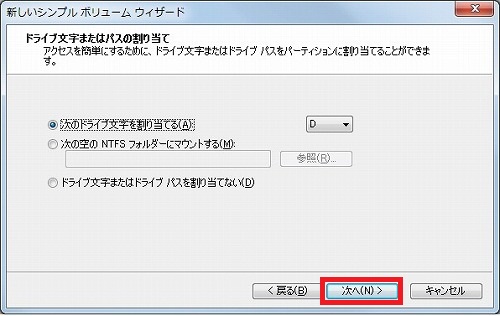
- 「 パーティションのフォーマット 」 が表示されます。
増設 SSD / HDD がフォーマットされていない場合に、ここでフォーマット作業を行います。
[ このボリュームを次の設定でフォーマットする(O) ] を選択し、「 ファイル システム 」
欄を [ NTFS ] にします。
[ 次へ(N) ] をクリックします。※ NTFS : XP 以降の互換方式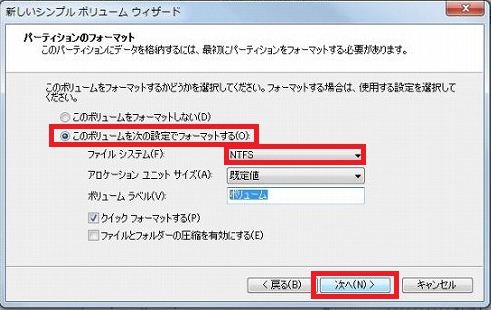
- 「 新しいシンプル ボリューム ウィザードの完了 」 が表示されます。
これまで設定した事項が一覧表示されます。
問題がなければ [ 完了 ] をクリックしてフォーマットが開始されます。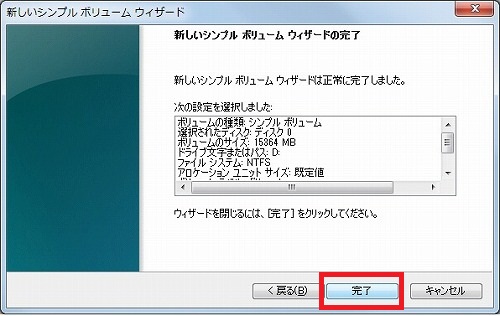
- 「 コンピュータの管理 」 画面に戻りますので、完了までしばらくお待ちください。
- 完了すると 「 正常 」 と表示されるので、増設 SSD / HDD を Windows 上からご利用できるようになります。
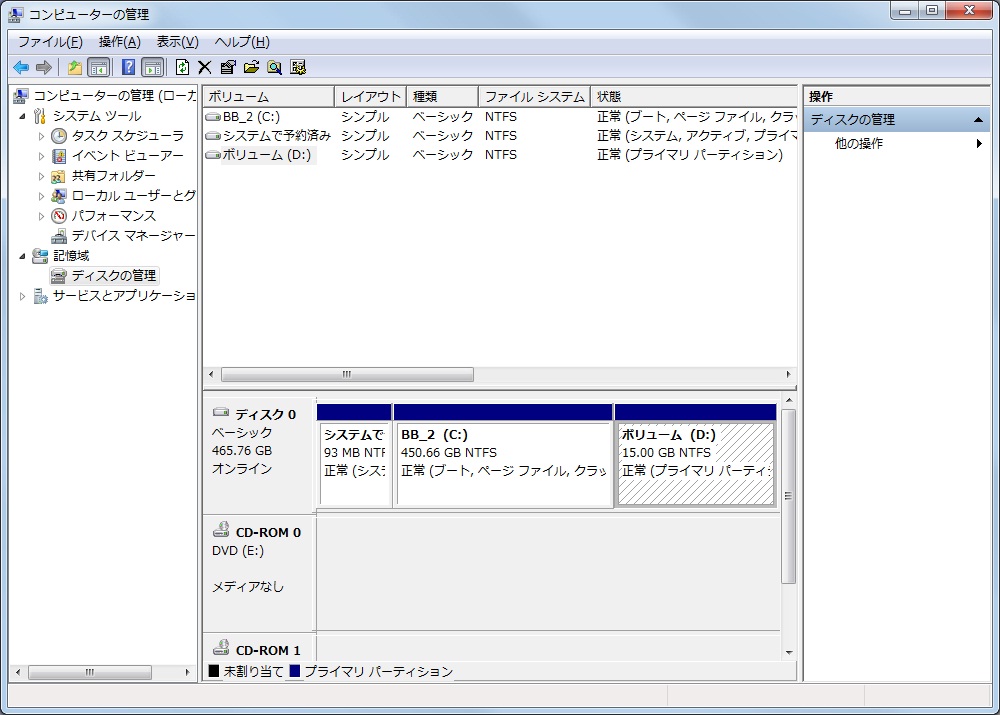 本手順は標準的な手段による SSD / HDD 増設をした場合の一例となります。
本手順は標準的な手段による SSD / HDD 増設をした場合の一例となります。
自作 パソコン などを含め、特殊な構成にされている場合は手段が異なる場合がありますので、
項目について適切な設定をご選択いただく必要があります。