- トップカテゴリー > 製品から選ぶ > パーツ・その他・周辺機器関連 > ハードディスク(HDD) > ハードディスクを増設する方法 ( YMミドルタワー / GWミドルタワー / BLマイクロ / JDコンパクトケース )
ハードディスクを増設する方法 ( YMミドルタワー / GWミドルタワー / BLマイクロ / JDコンパクトケース )
| 対象製品 | THIRDWAVE ・ Diginnos ・ Prime パソコン |
|---|
- カテゴリー :
-
- トップカテゴリー > 製品から選ぶ > パーツ・その他・周辺機器関連 > ハードディスク(HDD)
- トップカテゴリー > 製品から選ぶ > デスクトップパソコン
- トップカテゴリー > 製品から選ぶ > ノートパソコン
- トップカテゴリー > 製品から選ぶ > タブレット(Windows)
- トップカテゴリー > 製品から選ぶ > 小型パソコン(スティック・NUC)
回答
はじめに
この FAQ について
この FAQ では、ハードディスクを増設する方法 ( YMミドルタワー / GWミドルタワー / BLマイクロ
/ JDコンパクトケース ) を説明します。
本 FAQ では 2 台目のハードディスクを追加する場合の取付け方法を説明します。
/ JDコンパクトケース ) を説明します。
本 FAQ では 2 台目のハードディスクを追加する場合の取付け方法を説明します。
● YMミドルタワー / GWミドルタワー / BLマイクロ / JDコンパクトケース以外のケースについては以下の FAQ を参照お願いいたします。
- PC を開ける / 組み立てる / 増設する
のフロント ページ下段掲載リンク集、または 「 THIRDWAVE ・ Diginnos ・ Prime パソコンの増設方法について 」 タブ
事前確認
- 大切なデータは作業前にあらかじめバックアップを行ってください。
- 現在、ハードディスクはシリアル ATA 接続が主流となります。
※ 新規に増設用のハードディスクを準備する際は、シリアル ATA 接続のハードディスクを
準備してください。 - ディスクを取付ける場合、UltraATA 接続のハードディスクであることがあります。
※ 上記の場合は別途 UltraATA 用のケーブルが必要になりますのでご注意ください。
注意事項
- 作業を行う際は、自己責任となること、およびこの作業全般に伴う破損や不具合対応は、保証期間内でありましても、有償となる場合があることをあらかじめご了承ください。
- 作業の前に必ずパソコンの電源を切り、電源コードを外し数時間放置してください。
- 増設作業される際はコネクタの向き等、正しく挿し込まれていないと HDD やマザーボード
を破損させ、発火などの事故に繋がる可能性があります。 - 作業前には静電気が発生しない様、金属などを触るなどで放電を行い静電気による破損に
ご注意ください。
作業手順
電源ケーブルの確認
- 増設するハードディスク用の電源ケーブルを確認します。
- 使用していない電源ケーブルは結束バンドで束ねていますので、結束バンドをニッパー等で
切断して電源ケーブルを使用してください。
※ 結束バンドを切断する際に、誤って電源ケーブルを切断しないように注意して
ください。 - コネクタに空きが無い場合は電源分岐ケーブル等を使用してください。

シリアル ATA ケーブルの準備
- 製品の付属品に予備のシリアル ATA ケーブルが無い場合は、別途ご用意いただく必要が
あります。
作業手順
ケースのカバーを開ける
- 電源を落とし、接続されている電源ケーブルや各種外部機器のケーブルを全て取り外して
ください。 - 本体の側面パネルを固定しているネジを取り外し、側面パネルをスライドさせ外して
ください。 - 製品ごとに取り外し方法が違いますので、ご利用製品の開け方は、個別にご確認ください。
作業手順
現在接続のハードディスクのシリアル ATA ケーブル及び電源ケーブルを外す
- 増設作業をスムーズに行う為、一旦搭載済みのハードディスクに接続されているケーブルを
外します。 - 外したケーブルが判る様にしるしをつけるなど取り付ける際に間違いがない様にして
ください。
YMミドルタワーケースでハードディスクを増設する方法
シャドウベイを取り外す
- 1 の手廻ネジを外します。
- 2 のように上下のラッチを内側に外します。
- 2 の状態で手前に引き出します。
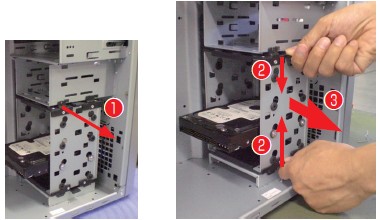
- 増設ハードディスクを押し込みます。
ハードディスクのラベルが上にくる向きで押し込みます。
※ 押込む際に防震用のゴムワッシャーが引っかかり易いので注意してください。 - 増設ハードディスクをネジで固定します。
- ハードディスクのネジ穴とネジ位置が合うように調整します。
- 左右から 2 本ずつゴムワッシャーの穴を通して専用ネジで固定します。
※ 専用ネジは、下記画像にあるように、ねじ山が途中までしか切られて
いないものです。
- 上下のレールに合わせて押込み、カチッと音がするまで入れます。
- 左上の手廻ネジを固定します。

- 取り外した内部ケーブルを接続し、マザーボード上の空いている SATA ポートと増設した
ハードディスクを接続します。
下記項目 「 ハードディスクを接続する 」 を参照してください。 - ハードディスクに電源ケーブルを接続します。
GWミドルタワーケースでハードディスクを増設する方法
増設ハードディスクをシャドウベイに固定します。
- Diginnos / Prime パソコンを背面からみて、向かって左側にあるパネルを外します。

- 空いている 3.5インチシャドウベイにハードディスクのラベルが上にくる向きで
押込みます。 - ご購入時の構成により拡張カードや内部のケーブルが干渉して作業ができない場合が
あります。
その際は拡張カードや内部のケーブルを外してから作業してください。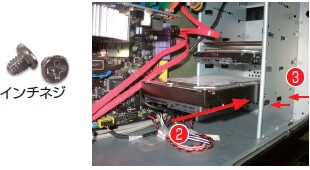
- 増設ハードディスクをインチネジで固定します。
※ ハードディスクのネジ穴とネジ位置が合うように調整します。 - 固定完了後、取り外した内部ケーブルを接続し、増設したハードディスクとマザーボードの
シリアル ATA ポートをシリアル ATA ケーブルで接続してください。
※電源ケーブルも本体の電源ユニットからハードディスクへ接続してください。
※下記項目 「ハードディスクを接続する」 を参照してください。
BLマイクロケースでハードディスクを増設する方法
増設ハードディスクをシャドウベイに固定します。
- 増設ハードディスクを押込みます。
空いている 3.5 インチシャドウベイに、ハードディスクのラベルが右に来る向きで
押込みます。
- パソコンを横に倒し、底面から 2本のインチネジを使用して固定します。
※ハードディスクのネジ穴とネジ位置が合うように調整します。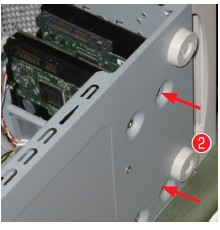
- 固定完了後、取り外した内部ケーブルを接続し、増設したハードディスクとマザーボードの
シリアル ATA ポートをシリアル ATA ケーブルで接続してください。
※ 電源ケーブルも本体の電源ユニットからハードディスクへ接続してください。
※ 下記項目「 ハードディスクを接続する 」を参照してください。
JDコンパクトケースでハードディスクを増設する方法
増設ハードディスクを 3.5インチオープンベイに固定します。
- 本体を横に倒します。
- ハードディスクのラベルが正面から見て左に来る向きにして、黄色のストッパーを押し下げた状態で
ハードディスクを押込みます。
- ハードディスクのネジ穴とネジ位置が合うように調整します。
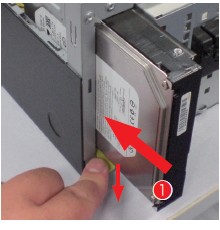
- 上から 2本のインチネジで固定します。
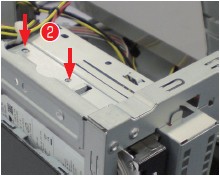
- 固定完了後、取り外した内部ケーブルを接続し、増設したハードディスクとマザーボードの
シリアル ATA ポートをシリアル ATA ケーブルで接続してください。
※ 電源ケーブルも本体の電源ユニットからハードディスクへ接続してください。
※ 下記項目「 ハードディスクを接続する 」を参照してください。
ハードディスクを接続する
マザーボードに新しいSATAケーブルを接続します。
- SATA ケーブルをマザーボードの SATA コネクタに接続します。
※ コネクタには印刷番号が割り振られていますので、数字の若い空きコネクタに
接続します。
- ハードディスクのコネクタに SATA ケーブル・電源ケーブルを接続します。
※ 新規のハードディスクは取り付けただけでは、すぐにご利用いただくことが

できません。
※ パーティションの作成とフォーマットが必要です。
詳細は、下記の FAQ ご参照ください。