Windows 11 へのアップグレード情報
| 対象製品 | サードウェーブ製 PC |
|---|
回答
はじめに
この FAQ について
この FAQ では、Windows 11 へのアップグレード情報について説明します。
サードウェーブ製品の Windows 11 アップグレード情報
Windows 11 アップグレード情報
ご使用 PC の確認
- モデル名を確認します。
PC 構成表からご確認ください。 - 使用マザーボード名を確認します。
PC 構成表がお手元にない場合 Web からご確認ください。
※ ノート PC の場合はノートベアの名称を確認します。 - PC 構成表がお手元にない場合 Web からご確認ください。
下記 Web ページにて、PC 本体付属の製造番号を入力することでご確認いただけます。 - 構成表から、モデル名とマザーボード名を控えます。
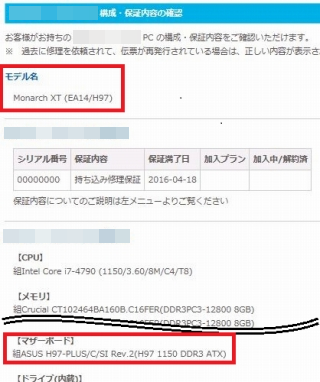
Windows 11 へのアップデートを行う際の確認事項
設定 → Windows Update 画面に以下のようなメッセージが表示されます。
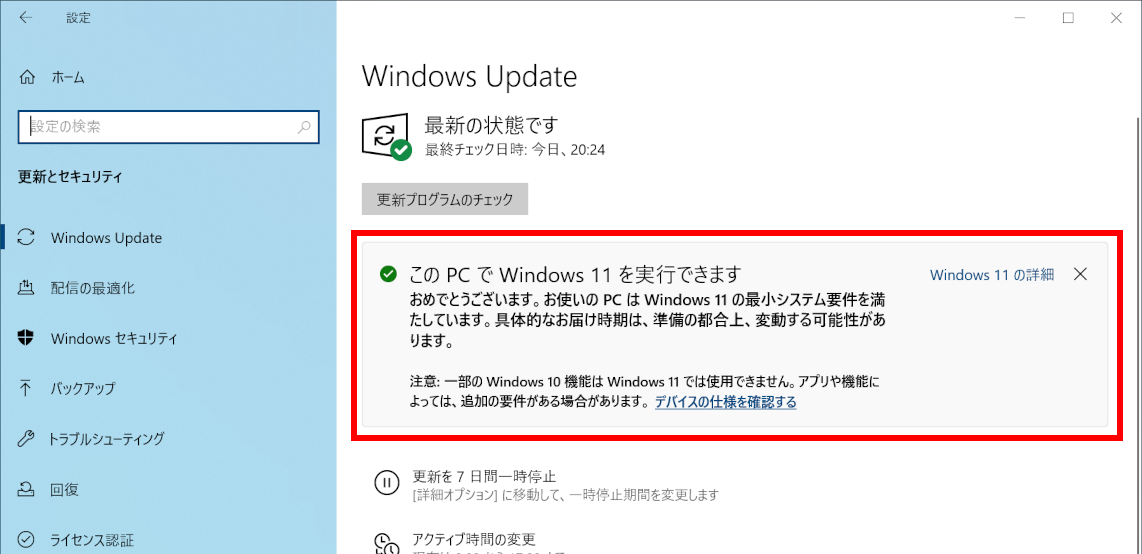
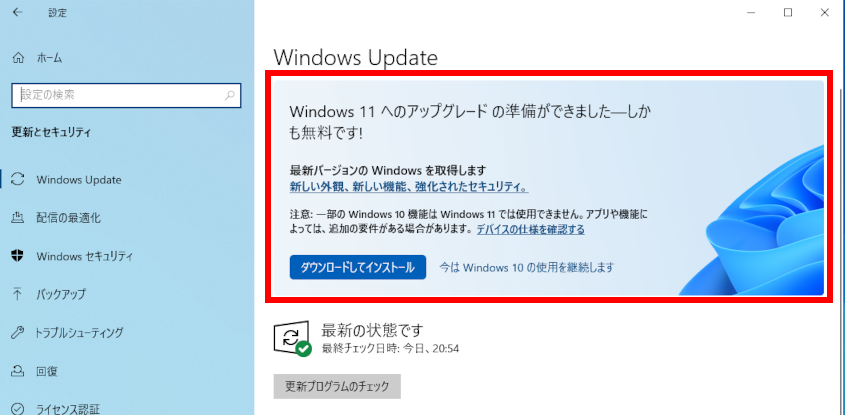 Windows 11 のより詳しい内容は下記のリンク先からご確認いただけます。
※ この作業により不具合が発生しても弊社サポート対象外となります。
Windows 11 のより詳しい内容は下記のリンク先からご確認いただけます。
※ この作業により不具合が発生しても弊社サポート対象外となります。
ご使用中のソフトウェアや拡張カード類、周辺機器などが使用できなくなる場合がございますので、
各メーカーへ Windows 11 サポート状況ご確認ください。
Windows 11 へのアップデートを行う際は、約 32GB の空き容量が必要になります。
※ ご使用の Windows の状態により必要な空き容量は増減します。
※ ストレージ用量の小さいタブレットやスティック PC の場合、
外部ストレージ ( microSD / USB フラッシュメディア / USB ハードディスク等 ) の準備が必要です。
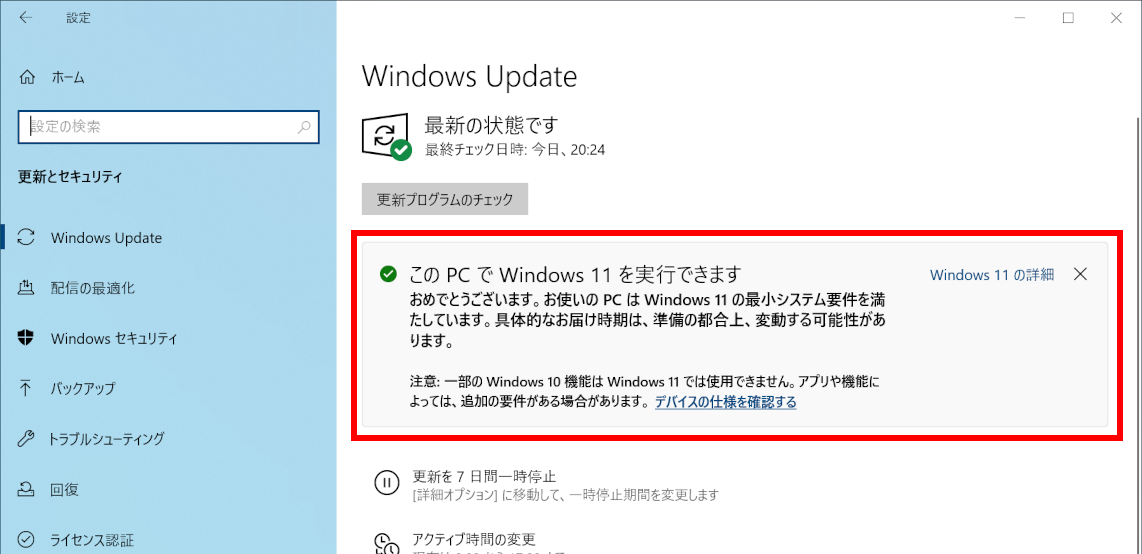
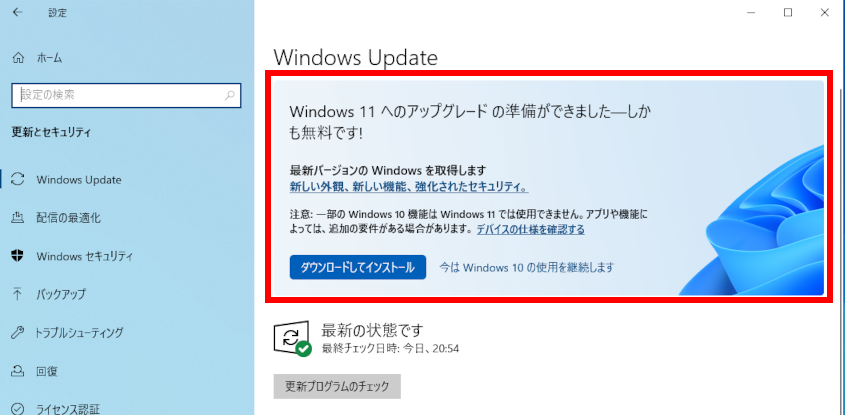
ご使用中のソフトウェアや拡張カード類、周辺機器などが使用できなくなる場合がございますので、
各メーカーへ Windows 11 サポート状況ご確認ください。
Windows 11 へのアップデートを行う際は、約 32GB の空き容量が必要になります。
※ ご使用の Windows の状態により必要な空き容量は増減します。
※ ストレージ用量の小さいタブレットやスティック PC の場合、
外部ストレージ ( microSD / USB フラッシュメディア / USB ハードディスク等 ) の準備が必要です。
下記条件に該当する場合、以前のバージョンに戻すために必要なデータが削除されるため、Windows 10 に戻すことができません。
( Windows アップグレード後に以前の Windows に戻す方法 )
( Windows アップグレード後に以前の Windows に戻す方法 )
- 新しい Windows にアップグレードしてから 10日間が経過している場合
- ディスクのクリーンアップで 「 以前の Windows のインストール 」 を削除している場合
「 PC 正常性チェック アプリ 」 をインストールして確認する
- 「 PC 正常性チェック アプリ 」 を以下のリンクをクリックしダウンロードします。
- 「 PC 正常性チェック アプリ 」 をインストールします。
-
- ダウンロードした [ WindowsPCHealthCheckSetup (.msi) ] をダブルクリックします。
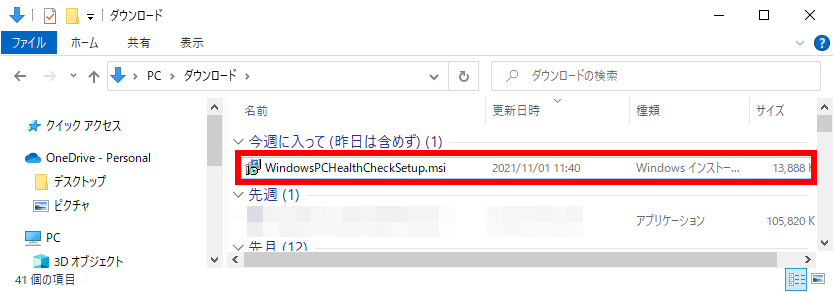
- インストーラーが起動します。
「 使用許諾契約書に同意します(A) 」 のチェックボックスをクリックし ✔ を入れ、[ インストール ] をクリックします。インストールが開始されます。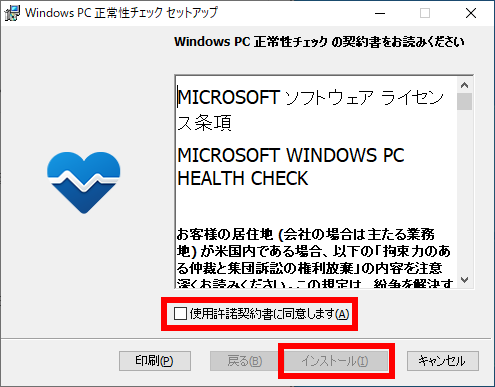
- インストールが終了します。
「 Windows PC 正常性チェックを開く 」 のチェックボックスをに ✔ が入っていることを確認し、[ 完了(F) ] をクリックします。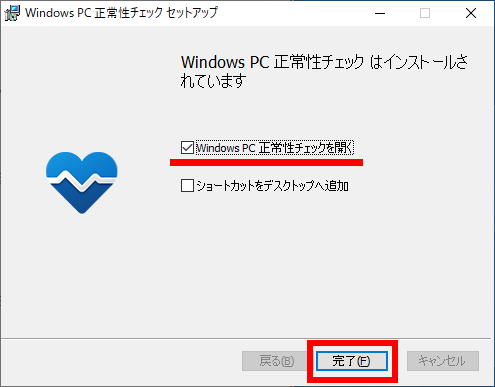
- ダウンロードした [ WindowsPCHealthCheckSetup (.msi) ] をダブルクリックします。
-
- 「 PC 正常性チェック アプリ 」 が起動します。
[ 今すぐチェック ] をクリックします。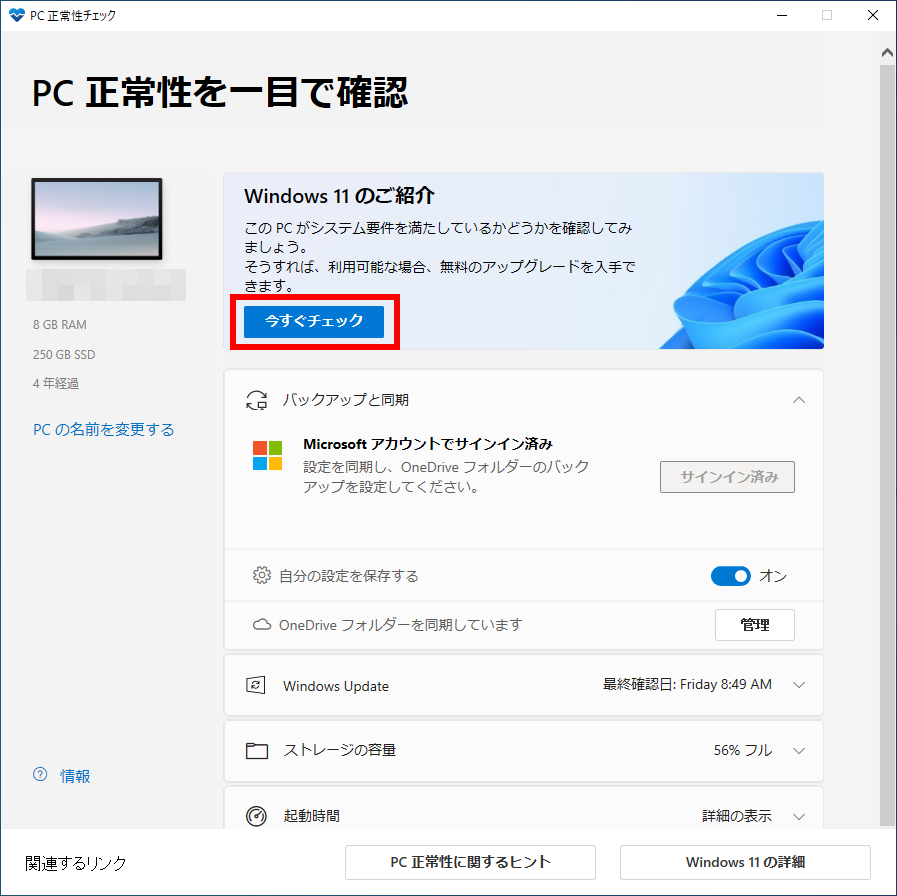
- 結果が表示されます。
- Windows 11 に対応している場合
-
- 「 ✔ この PC は Windows 11 の要件を満たしています 」 と表示されます。
すべての結果を確認する場合は、[ すべての結果を表示 ] をクリックします。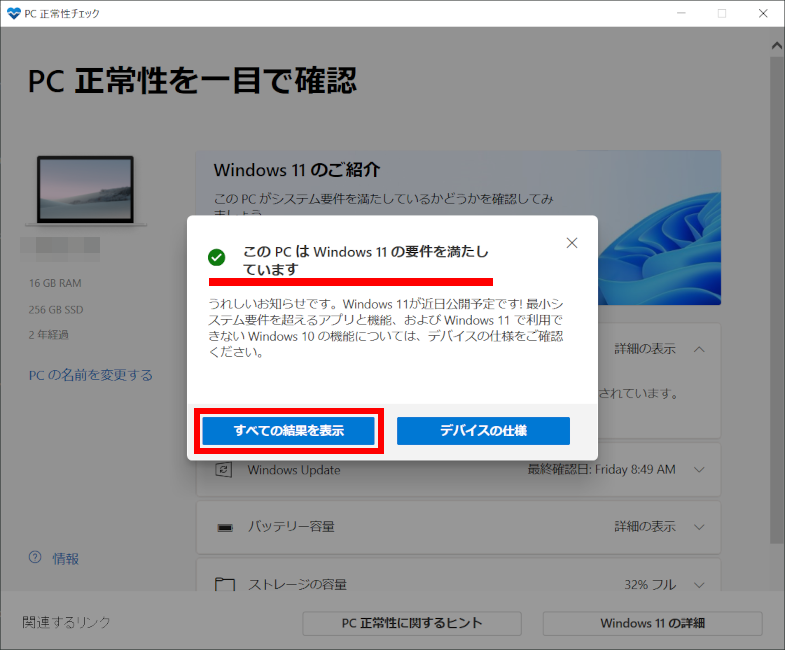
- すべての結果が表示されます。
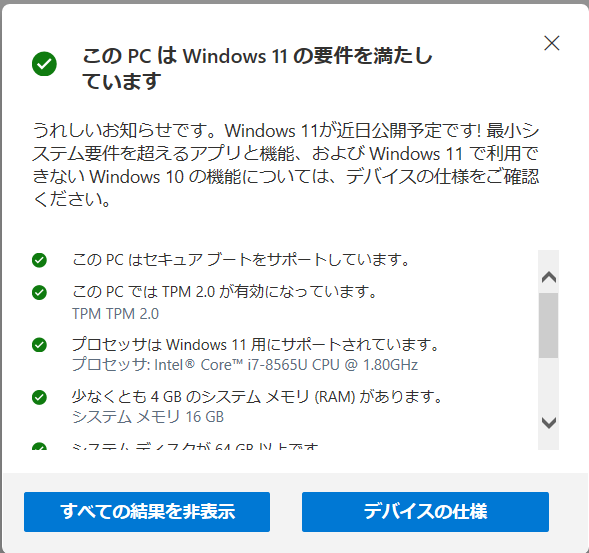 この PC のデバイス マネージャーの表示
この PC のデバイス マネージャーの表示
( [ スタート ] を右クリック、クイックアクセスメニューより [ デバイス マネージャー ] を選択 )
スタート ] を右クリック、クイックアクセスメニューより [ デバイス マネージャー ] を選択 )
- セキュリティ デバイス:トラステッド プラットフォーム モジュール ( TPM ) 2.0
- プロセッサ:i7-8565U
後述の「 Windows 11 でサポートされているプロセッサ 」 で確認することができます。
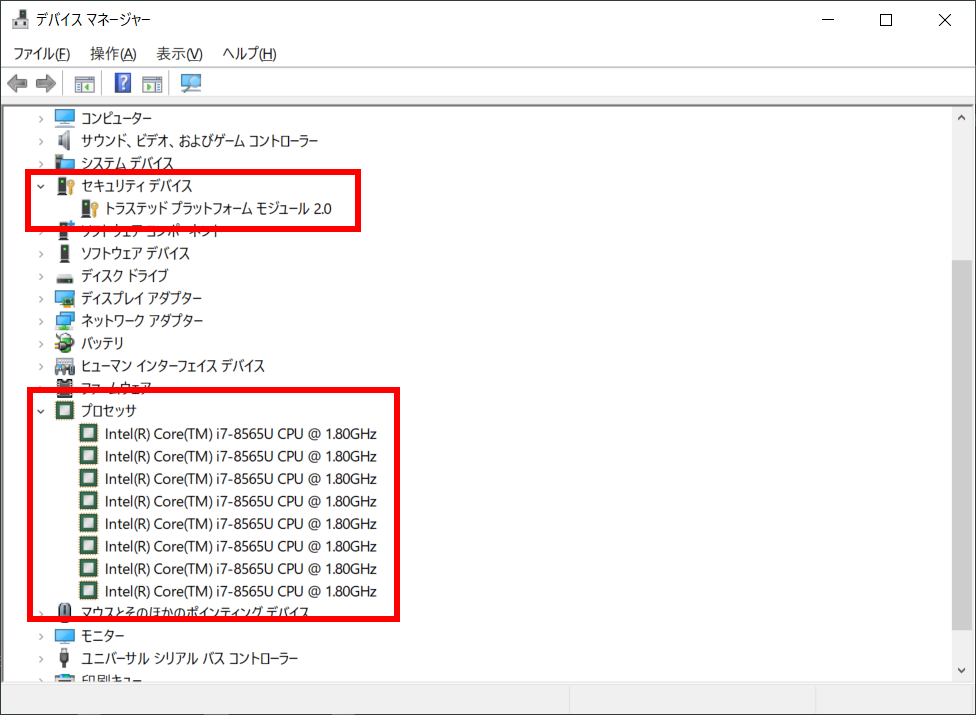
- 「 ✔ この PC は Windows 11 の要件を満たしています 」 と表示されます。
- Windows 11 に対応していない場合
-
- 「 ✕ この PC は現在、 Windows 11 要件を満たしていません 」 と表示されます。
すべての結果を確認する場合は、[ すべての結果を表示 ] をクリックします。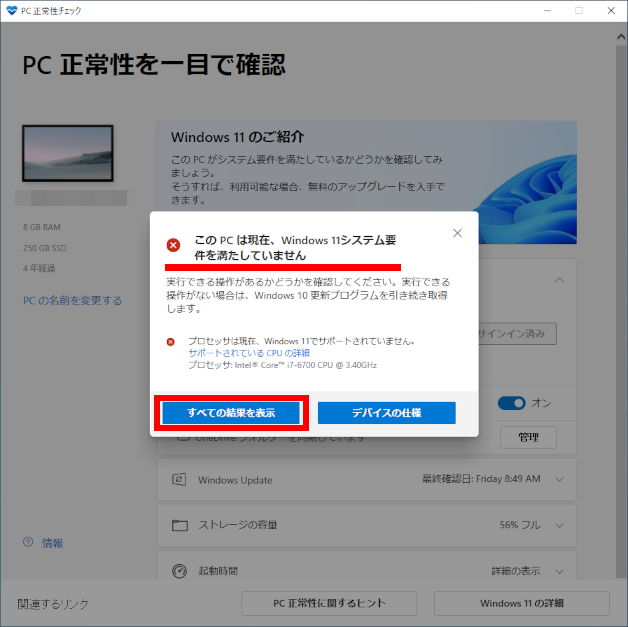
- すべての結果が表示されます。
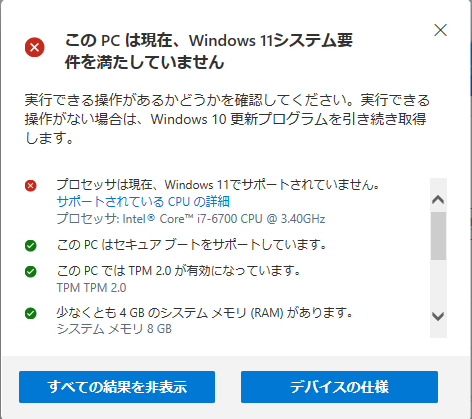 この PC のデバイス マネージャーの表示
この PC のデバイス マネージャーの表示- セキュリティ デバイス:トラステッド プラットフォーム モジュール ( TPM ) 2.0
- プロセッサ:i7-6700
後述の「 Windows 11 でサポートされているプロセッサ 」 で確認することができます。
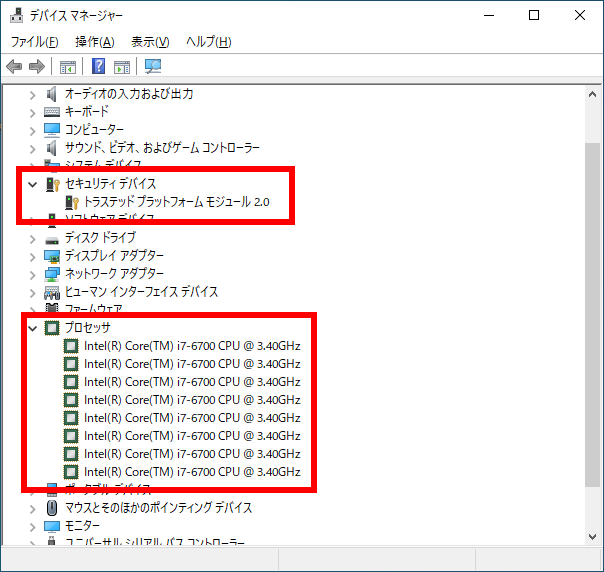
- 「 ✕ この PC は現在、 Windows 11 要件を満たしていません 」 と表示されます。