- No : 9410
- 公開日時 : 2021/10/07 00:00
Windows をリカバリー ( 初期化 ) する手順 ( Windows 11 / 10 バージョン 1903 以降 )
はじめに
Windows 10 バージョン 1809 以前は、こちらを参照お願いいたします。
この FAQ について
この FAQ では、Windows を初期化する方法について説明します。
この作業には Windows の状況に応じた開始方法があります。
この作業には Windows の状況に応じた開始方法があります。
- Windows が正常に起動できる場合、 「 設定 」 メニューから初期化を行う方法
- Windows が正常に起動できる場合、「 Shift 」 キーを押しながら再起動し、初期化を行う方法
- Windows が起動できない場合、 「 自動修復メニュー 」 を起動して初期化を行う方法
事前確認
この FAQ で案内する操作は、管理者権限ユーザーの Microsoft アカウントで行う必要があります。
Microsoft アカウントを使用していない場合は、予め下記 FAQ を参考に設定します。
処理の過程で選択するオプションにより、初期化完了後に残されるデータの状況が変わります。Microsoft アカウントを使用していない場合は、予め下記 FAQ を参考に設定します。
以下の内容を参考にして、オプションを選択してください。
- 「 個人ファイルを保持する 」 を選択した場合
個人用ファイル ( ドキュメントやピクチャなどの個人データやユーザーアカウントなど ) は残された状態
で PC の設定が初期状態に戻されます。
なお、追加でインストールしたアプリやドライバー 、およびこれらに関連する設定情報などは消去されます。 - 「 すべて削除する 」 を選択した場合
複数のドライブがある場合、クリーニングを実行する前に対象ドライブの選択ができます。
- Windows がインストールされているドライブのみ削除する。
Windows がインストールされているドライブに追加でインストールしたアプリや、作成したファイル、
画像や録画データなど、すべて消去されます。
その他のドライブ ( 例: D ドライブ ) に保存されているデータは消去されません。 - すべてのドライブを削除する。
その他のドライブ ( 例: D ドライブ ) を含めた、PC 内のすべてのデータが消去されます。
「 ドライブのクリーニング 」 の選択- 「 ファイルの削除のみ 」 を選択する場合
- 初期化後も継続してその PC を手元で使用する時に選択します。
物理的なファイル消去は伴わないため短時間で処理は終了しますが、セキュリティ上の安全性は高くありません。 - 「 ファイルを削除してドライブのクリーニングを実行 」 を選択する場合
- PC の 「 廃棄 」 や 「 譲渡 」 を行う場合、個人情報保護のためにこちらを選択してください。
削除したファイルのデータを復旧ソフトウェアなどで復元できないように完全に消去します。
作業工程が多いため、処理完了まで時間がかかります。
- Windows がインストールされているドライブのみ削除する。
| 初期化方法 | 個人データ | 他のドライブのデータ | データ完全削除 | ||
|---|---|---|---|---|---|
| 個人データを保持する | 残る | 残る | しない | ||
| すべて削除する | Windows がインストールされているドライブのみ削除する | ファイルの削除のみ行う | 残らない | 残る | しない |
| ドライブのクリーニングを実行する | 残らない | 残る | する ※注1 |
||
| すべてのドライブを削除する | ファイルの削除のみ行う | 残らない | 残らない | しない | |
| ドライブのクリーニングを実行する | 残らない | 残らない | する | ||
※注1: C ドライブ ( システムディスク ) 以外のドライブ上のデータは保持されます。
注意事項
初期化処理を開始する際は、PC 購入後に 「 増設 」 されたパーツや周辺機器をすべて取り外し、元の構成に戻した後に実行してください。
特に、USB 接続の外付けドライブを接続した状態で処理を行うとエラーが生じ、初期化が中断される場合があります。
この設問からやり直す
特に、USB 接続の外付けドライブを接続した状態で処理を行うとエラーが生じ、初期化が中断される場合があります。
- PC 設置後にインストールしたアプリやメール履歴など、お客様が作成したデータは必ず、外付けハードディスクや外部メディアへバックアップしてください。
初期化処理により、設置後にインストールされたプログラムは消去され、工場出荷時の初期状態に戻されます。 - 同一ドライブ上に別途、 「 データ用パーティション 」 を作成している場合でも、誤動作や誤操作により予期しないデータ消失に見舞われる危険があります。
- 処理の途中で、電源断などの操作で初期化作業の中止を行わないでください。
データ消失や Windows 起動不能により、その後の初期化処理が継続できなくなる場合があります。
Windows が正常に起動できる場合、 「 Windows の設定 」 メニューから初期化を行う方法 ( Windows 11 バージョン 21H2 )
回答
操作手順
「 Windows の設定 」 メニューから初期化を行う方法 ( Windows 11 バージョン 21H2 )
この FAQ は、Windows 11 Pro バージョン 21H2 で作成しています。
他のバージョンでは、表示される手順や画面が異なることがございます。
バージョンの確認手順は、下記のFAQを参照ください。
他のバージョンでは、表示される手順や画面が異なることがございます。
バージョンの確認手順は、下記のFAQを参照ください。
- デバイスの暗号化をオンにしている場合は、オフに変更してから以下の手順を行います。
- [
 スタート ] を右クリックし、 [ システム ] を選択します。
スタート ] を右クリックし、 [ システム ] を選択します。

- 「 システム 」 画面が表示されます。
左側 [ システム ] を選択しなおし、スクロールダウン、 [ 回復 ] をクリックします。
- 「 システム > 回復 」 画面が表示されます。
「 この PC をリセット 」 欄の [ PC をリセットする ] をクリックします。

- 「 オプションを選んでください 」 画面が表示されます。
- 「 個人用ファイルを保持する 」 を選択した場合の処理手順
-
ローカルアカウントで初期化する際、デバイスの暗号化を 「 オン 」 のままこの選択肢を選ぶと、再起動後に 「 使用できる状態に戻すには回復キーを入力してください 」 の画面が表示されます。
その際は、回復キーのバックアップファイル、またはハードコピーを参照し、回復キーの入力後に [ 続行 ] ボタンをクリックして処理を継続します。
バックアップファイルまたはハードコピーが不明な場合は、Microsoft 社の「 BitLocker 回復キー 」 ページを参照して確認することができます。
Bit Locker 回復キーを Microsoft 社の「 BitLocker 回復キー 」 ページを参照し、確認する方法- [ 個人用ファイルを保持する ] をクリックします。
 以降、 [ オプションについて詳細を表示する ] をクリックするとMicrosoft 社サポート
以降、 [ オプションについて詳細を表示する ] をクリックするとMicrosoft 社サポート
「 Windows の回復オプション 」 ページが表示されます。
- 「 Windows を再インストールする方法を選択します。 」 画面が表示されます。
- 「 クラウドからダウンロード 」を選択する場合
※ インターネット接続が必要です -
- [ クラウドからダウンロード ] をクリックします。

- 「 追加の設定 」 画面が表示されます。
[ 次へ ] をクリックします。 ここで [ 設定の変更 ] をクリックすると「 設定の選択 」 画面が表示されます。
ここで [ 設定の変更 ] をクリックすると「 設定の選択 」 画面が表示されます。
ダウンロードしてインストールすることを中止することができます。
続行する場合は、[ 確認 ] をクリックします。
- 「 この PC をリセットする準備ができました 」 画面が表示されます。
処理を開始する前に、初期化により削除されるアプリの一覧を確認します。
例えば、削除対象の中に、入手困難な特別なアプリ等がある場合、その入手方法を事前に調査することができます。
※確認方法:
[ 削除されるアプリの一覧 ] をクリックします。「削除されるアプリの一覧」画面が表示されます。
内容を確認後、 [ 戻る ] をクリックします。

- [ リセット ] をクリックし、初期化処理を開始します。
 ここで [ 詳細情報 ] をクリックすると再び、Microsoft 社サポート
ここで [ 詳細情報 ] をクリックすると再び、Microsoft 社サポート
「 Windows の回復オプション 」 ページが表示されます。
- [ クラウドからダウンロード ] をクリックします。
- 「 ローカル再インストール 」を選択する場合
-
- [ ローカル再インストール ] をクリックします。

- 「 追加の設定 」 画面が表示されます。
[ 次へ ] をクリックします。 ここで [ 設定の変更 ] をクリックすると「 設定の選択 」 画面が表示されます。
ここで [ 設定の変更 ] をクリックすると「 設定の選択 」 画面が表示されます。
ダウンロードしてインストールするに変更することができます。
続行する場合は、[ 確認 ] をクリックします。
- 「 この PC をリセットする準備ができました 」 画面が表示されます。
処理を開始する前に、初期化により削除されるアプリの一覧を確認します。
例えば、削除対象の中に、入手困難な特別なアプリ等がある場合、その入手方法を事前に調査することができます。
※確認方法:
[ 削除されるアプリの一覧 ] をクリックします。「削除されるアプリの一覧」画面が表示されます。
内容を確認後、 [ 戻る ] をクリックします。

- [ リセット ] をクリックし、初期化処理を開始します。

- [ ローカル再インストール ] をクリックします。
- 「 クラウドからダウンロード 」を選択する場合
- [ 個人用ファイルを保持する ] をクリックします。
- 「 すべて削除する 」を選択した場合の処理手順
-
- [ すべて削除する ] をクリックします。

- 「 Windows を再インストールする方法を選択します。 」 画面が表示されます。
- 「 クラウドからダウンロード 」を選択する場合
※ インターネット接続が必要です -
- [ クラウドからダウンロード ] をクリックします。

- 「 追加の設定 」 画面が表示されます。
[ 次へ ] をクリックします。 ここで [ 設定の変更 ] をクリックすると「 設定の選択 」 画面が表示されます。
ここで [ 設定の変更 ] をクリックすると「 設定の選択 」 画面が表示されます。
ダウンロードしてインストールすることを中止すること、データをクリーニングすることができます。
続行する場合は、[ 確認 ] をクリックします。
- 「 この PC をリセットする準備ができました 」 画面が表示されます。
[ リセット ] をクリックし、初期化処理を開始します。
- [ クラウドからダウンロード ] をクリックします。
- 「 ローカル再インストール 」を選択する場合
-
- [ ローカル再インストール ] をクリックします。

- 「 追加の設定 」 画面が表示されます。
[ 次へ ] をクリックします。 ここで [ 設定の変更 ] をクリックすると「 設定の選択 」 画面が表示されます。
ここで [ 設定の変更 ] をクリックすると「 設定の選択 」 画面が表示されます。
ダウンロードしてインストールするに変更すること、データをクリーニングすることができます。
続行する場合は、[ 確認 ] をクリックします。
- 「 この PC をリセットする準備ができました 」 画面が表示されます。
[ リセット ] をクリックし、初期化処理を開始します。
- [ ローカル再インストール ] をクリックします。
- 「 クラウドからダウンロード 」を選択する場合
- [ すべて削除する ] をクリックします。
- ここからは、「 すべて削除する 」 / 「 ローカル再インストール 」 を選択後の画面例です。
「 リセットの準備中 」 を表示後、何回かの再起動を交えながら、自動的に処理が実行されます。
※各処理の進捗状況が XX ( % ) で表示されます。



-
セットアップ画面が表示されます。
初回起動時と同様に進めます。
Windows 11 初回起動時のセットアップ手順について 「 個人用ファイルを保持する 」 を選択した場合は、
「 個人用ファイルを保持する 」 を選択した場合は、
ここで ログイン画面が表示され、初期化が終了します。 ※ 初回セットアップとの相違点
※ 初回セットアップとの相違点- 国、地域を選択後 「 ライセンス契約をご確認ください 」 が表示されます。
[ 同意 ] をクリックします。
- 初期化前と同じ Microsoft アカウントを設定すると、初期化前 PC からの復元と新しいデバイスとしての設定より選択することができます。
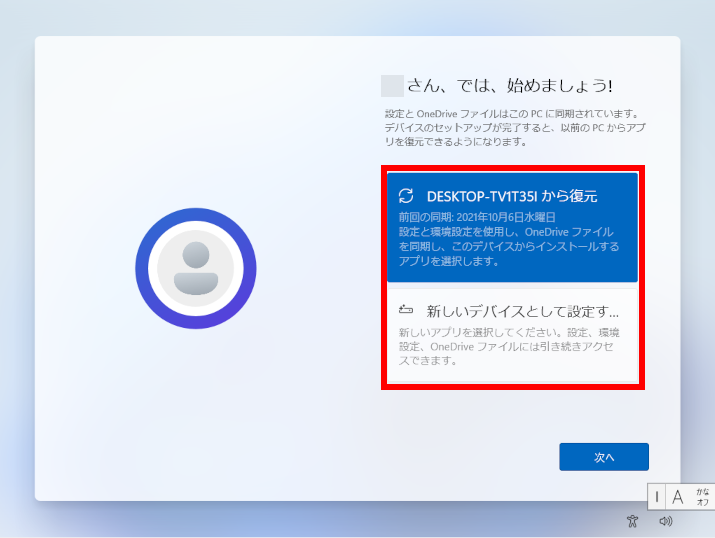
- 国、地域を選択後 「 ライセンス契約をご確認ください 」 が表示されます。
アンケートにご協力ください
FAQにて解決しなかった場合はこちらまで
弊社製品及び弊社購入製品ご利用にてFAQで解決しなかった場合は、下記へお問い合わせください。
※お問合せの際、【 FAQ番号: を見た 】とお伝えいただければ、スムーズにご案内できます。
※お問合せの際、【 FAQ番号: を見た 】とお伝えいただければ、スムーズにご案内できます。
パソコンのサポート
サードウェーブサポートセンター
THIRDWAVE ・ Diginnos ・ Prime 製造番号の記載場所について
- 電話番号:03-4332-9193
- 受付時間:24時間年中無休
THIRDWAVE ・ Diginnos ・ Prime 製造番号の記載場所について
パーツ周辺機器のサポート ・ Dospara Club Members ・ セーフティサービス
ドスパラ商品コンタクトセンター
店舗でご購入の場合はレシートに記載の伝票番号をご用意ください。
- 電話番号:03-4332-9194
- 受付時間:9:00~21:00
店舗でご購入の場合はレシートに記載の伝票番号をご用意ください。