- No : 8771
- 公開日時 : 2021/09/29 00:00
ノート PC 搭載キーボードのバックライト設定方法
はじめに
この FAQ について
この FAQ では、ノート PC 搭載キーボードのバックライト設定方法を説明します。
- SteelSeries 製キーボードの設定方法
- KLM ( Keyboard LED Manager ) の設定方法
- Control Center / Gaming Center につきましては、下記を参照お願いいたします。
- ノートブック PC 向けインテル® NUC ソフトウェア・スタジオにつきましては、下記を参照お願いいたします。
- F-14RPL/14RP5/14RP7、R7-RL、RM7C-R45、UL9C-R49、ZL7C-R47 搭載 Control Center につきましては、下記を参照お願いいたします。
各タブの開き方
ご覧になりたい設定の [ □ ] または [ タイトル ] をクリックします。
全画面に戻る場合は、 [ この設問からやり直す ] をクリックします。
この設問からやり直す
全画面に戻る場合は、 [ この設問からやり直す ] をクリックします。
SteelSeries 製キーボードの設定方法 ( 旧バージョン )
回答
はじめに
この FAQ について
この FAQ では、SteelSeries キーボード搭載ノート PC のキーボードバックライトの基本的な設定方法を説明します。
事前確認
- ノート PC が SteelSeries キーボード搭載していること
下記のようなロゴがキーボード脇に印刷されています。ロゴ 実機例
実機例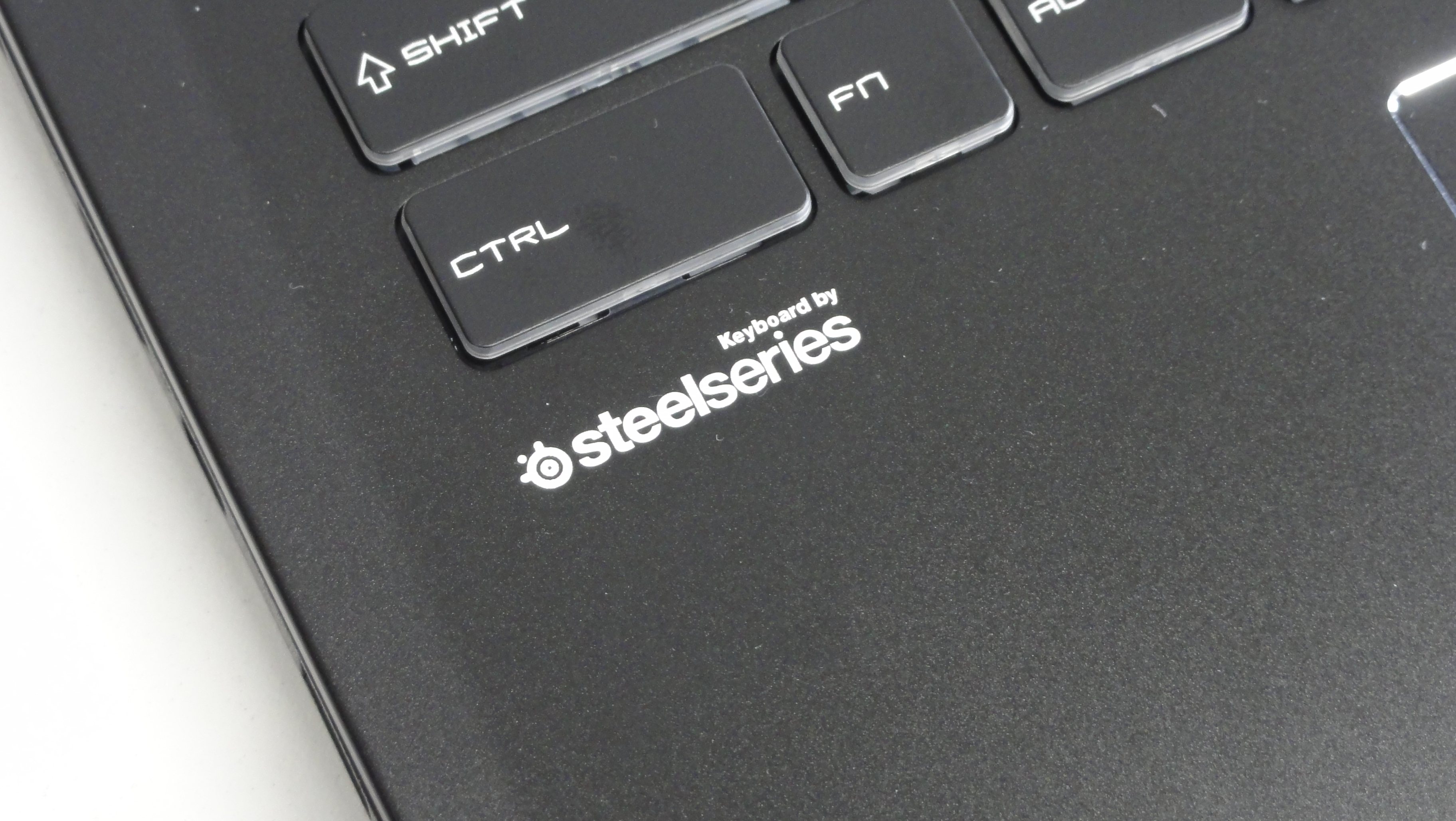
- ノート PC に 「 SteelSeries Engine 」 がインストールさていること
操作手順
「 SteelSeries Engine 」 のキーボード設定を起動する
- [ スタート ] → [ SteelSeries ] → [ SteelSeries Engine 3 ] の順にクリックします。

- 「 SteelSeries Engine 3 」が起動します。
「 STEELSERIES GAMING KEYBOAD 」 と表示のある帯をクリックします。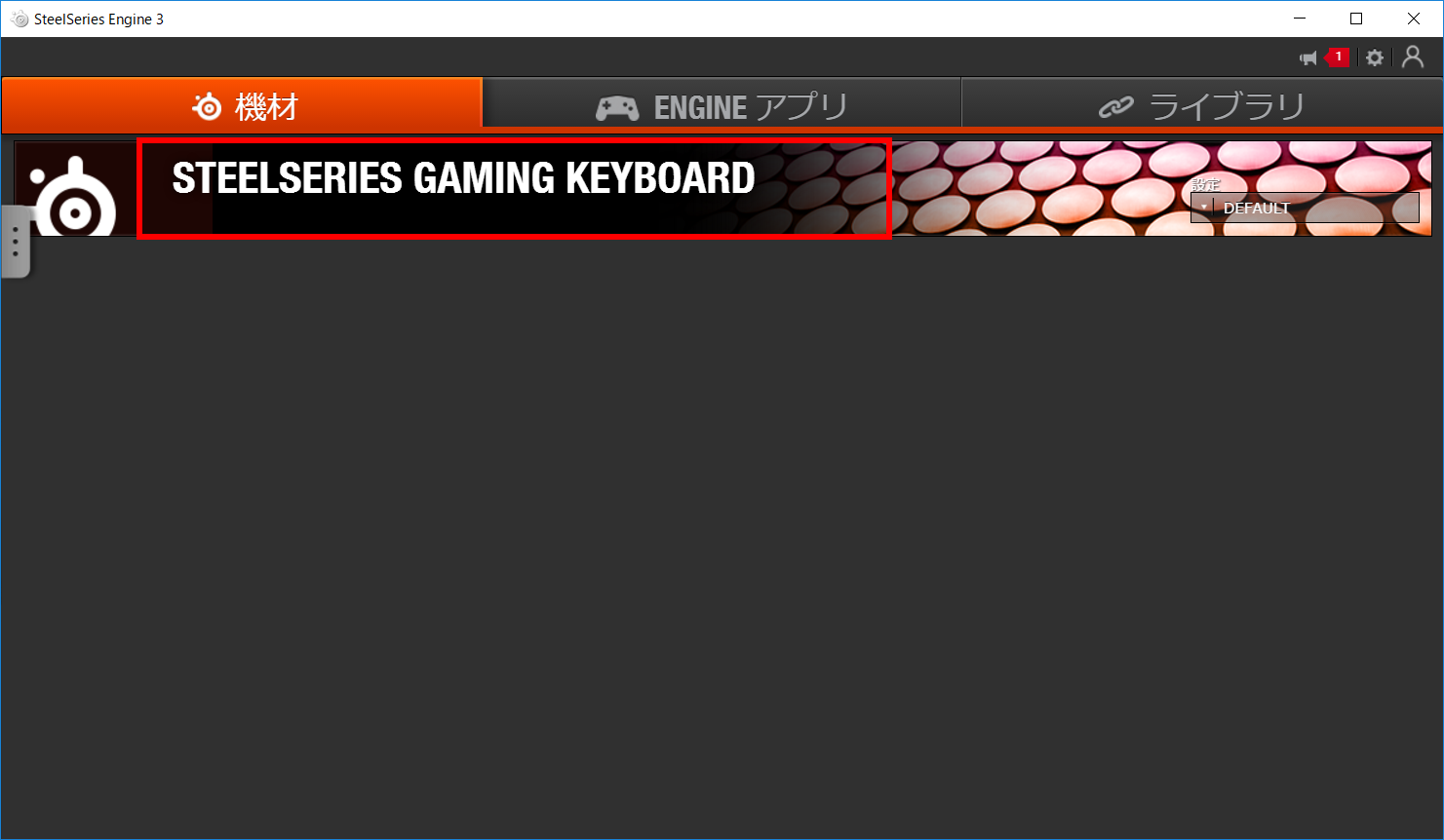
- キーボード設定画面が表示されます。

キーボードバックライトを消灯する
- キーボード設定画面右側 [ ランプイラスト + ✕ ] マークをクリックします。

- キーボードバックライトが消灯します。
消灯状態を維持する場合は [ 保存 ] をクリックします。
キーボードバックライトの色を変更する
- 色を変更したいキーボードブロック図下部の [ □ ] をクリックします。
ここでは例として、ブロック 1 をクリックしています。
- 色設定画面が表示されます。任意に設定することができます。
ブロック 1
 ブロック 2
ブロック 2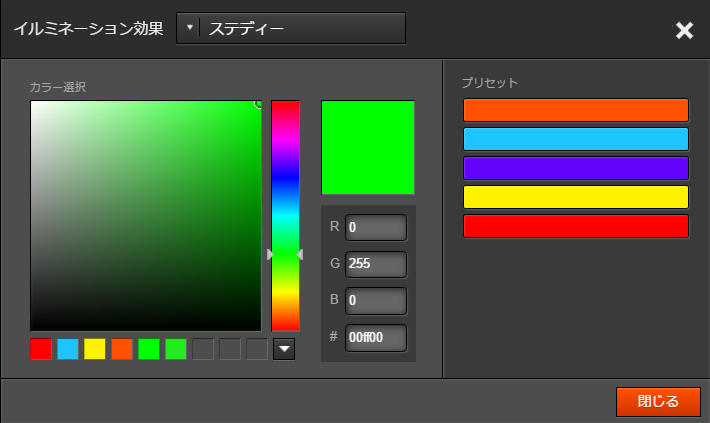 ブロック 3
ブロック 3 この画面でバックライトを消灯することができます。
この画面でバックライトを消灯することができます。
「 イルミネーション効果 」欄をクリックし、 [ イルミネーション無効化 ] を選択します。
- 色の変更を維持したい場合は、各ブロック設定の [ 閉じる ] をクリックし、キーボード設定画面右下の [ 保存 ] をクリックします。
色の変更を破棄する場合は、キーボード設定画面右下の [ 戻す ] をクリックします。
関連事項
参考サイト
SteelSeries ダウンロード
このFAQを見た人はほかにこんなFAQも見ています。
- Control Center / Gaming Center 設定方法
- GALLERIA GCL2060RGF-T / GALLERIA GR1650TGF-T / GALLERIA GR2060RGF-T / GALLERI...
- Intel® NUC Software Studio - GALLERIA Gaming Center について ( UL7C-R36/R37 )
- KLM ( Keyboard LED Manager ) で LED を設定後スリープになっても LED の点灯が切れない場合の対処方法
- ゲーム用ノートブック PC 向けインテル® NUC ソフトウェア・スタジオ について ( UL7C-AA2 / AA2 US / AA3 / AA3 US )
アンケートにご協力ください
FAQにて解決しなかった場合はこちらまで
弊社製品及び弊社購入製品ご利用にてFAQで解決しなかった場合は、下記へお問い合わせください。
※お問合せの際、【 FAQ番号: を見た 】とお伝えいただければ、スムーズにご案内できます。
※お問合せの際、【 FAQ番号: を見た 】とお伝えいただければ、スムーズにご案内できます。
パソコンのサポート
サードウェーブサポートセンター
THIRDWAVE ・ Diginnos ・ Prime 製造番号の記載場所について
- 電話番号:03-4332-9193
- 受付時間:24時間年中無休
THIRDWAVE ・ Diginnos ・ Prime 製造番号の記載場所について
パーツ周辺機器のサポート ・ Dospara Club Members ・ セーフティサービス
ドスパラ商品コンタクトセンター
店舗でご購入の場合はレシートに記載の伝票番号をご用意ください。
- 電話番号:03-4332-9194
- 受付時間:9:00~21:00
店舗でご購入の場合はレシートに記載の伝票番号をご用意ください。