Control Center について
| 対象製品 | < 2023年発売 > F-14RPL F-14RP5 F-14RP7 R7-RL UL9C-R49 ZL7C-R47 |
< 2024年発売 > A4-M DL7C-IG-C4 DL7C-IG-C6 DX-L7LA DX-M7L F-14LN5LA F-14LN7LA F-14MTL R6-MT RL7C-R45-4 XL7C-R45-6 XL7C-R46-6 ZL9C-R47-C7 |
|---|
回答
はじめに
この FAQ について
この FAQ では、Control Center ( 起動アプリ名: Fn hotkey and OSD ) 設定方法を説明します。
この FAQ は、ControlCenter 3.0 Package バージョン 6.031 で作成しています。
他のバージョンでは、表示される手順や画面が異なることがございます。
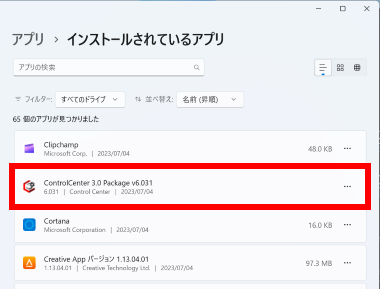
バージョンの確認手順は、
[  スタート ] → [ 設定 ] → [ アプリ ] → [ インストールされているアプリ ]
スタート ] → [ 設定 ] → [ アプリ ] → [ インストールされているアプリ ]
の順にクリックし、該当アプリを確認します。
事前確認
操作手順
「 Control Center ( 起動アプリ名: Fn hotkey and OSD ) 」 を起動する
通知領域の Λ クリックし表示された [ Control Center ] アイコンを選択します。
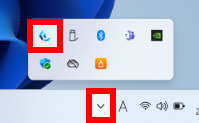
通知領域に [ Control Center ] アイコンが無い場合は、
[ スタート ] → [ すべてのアプリ ] → [ Fn hotkey and OSD ) ]
スタート ] → [ すべてのアプリ ] → [ Fn hotkey and OSD ) ]
の順にクリックし、起動します。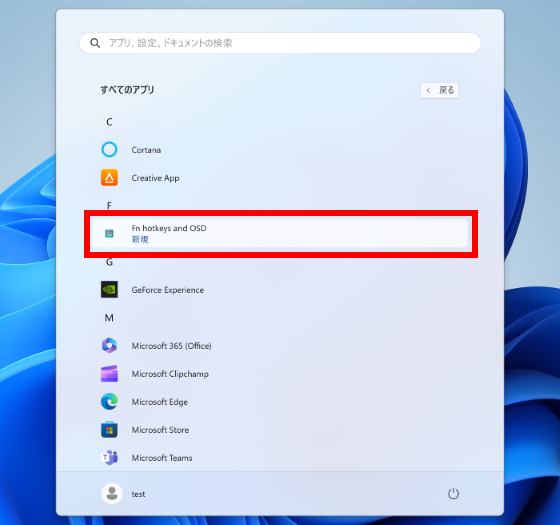
「 Control Center 」 が起動します。
GALLERIA モデル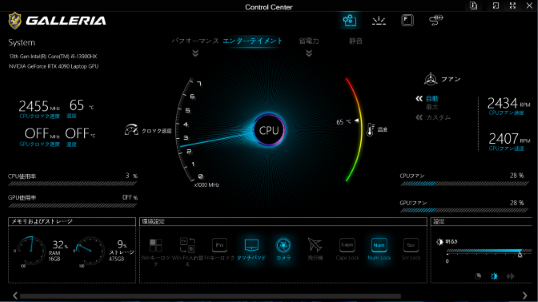 raytrek モデル
raytrek モデル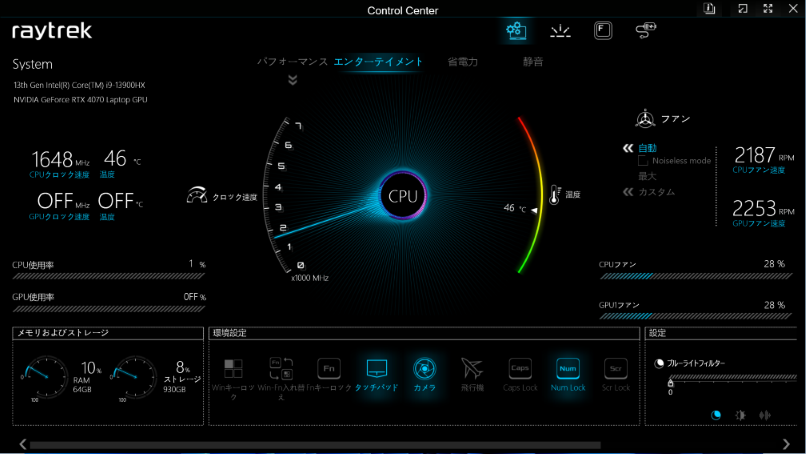 THIRDWAVE モデル
THIRDWAVE モデル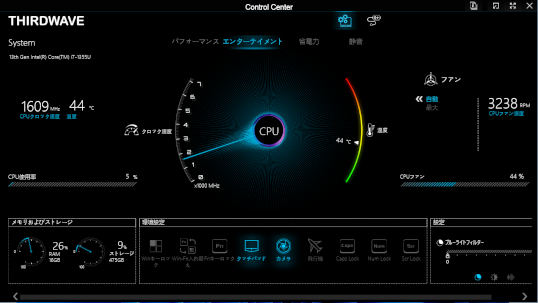
アプレットを起動する
右上赤色枠内各アイコンをクリックすると [ Control Center ] 内アプレットにアクセスすることができます。
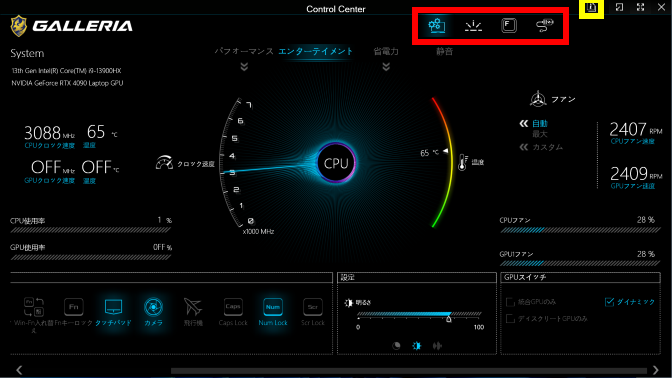
右上黄色枠アイコンをクリックすると [ Control Center マニュアル ] を参照することができます。
日本語ではないことを予めご了承お願いいたします。
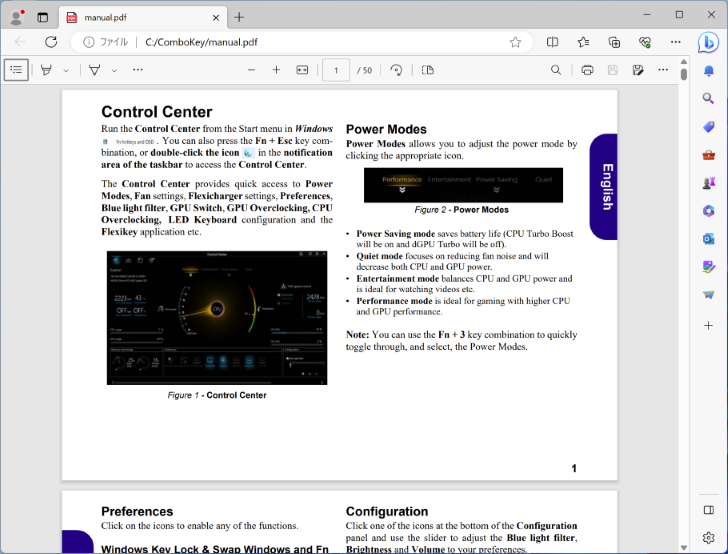
 : System ( 初期画面 )
: System ( 初期画面 )
パワーモードの切り替えやシステム設定の変更を行うことができます。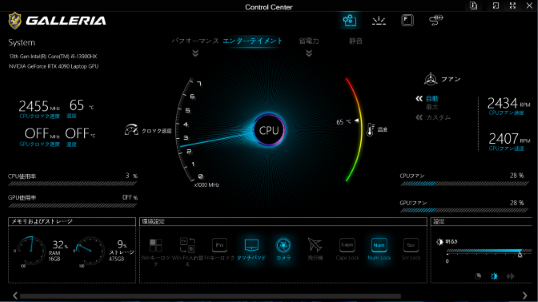
 : LED keyboard
: LED keyboard
キーボード バックライト設定を行うことができます。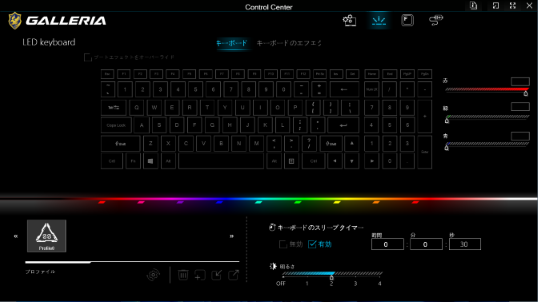
 : Flexikey
: Flexikey
キーボードやマウスのホットキーを設定、テキストマクロを作成することができます。
また、それらの設定を一括して 「 プロファイル 」 として保存することができます。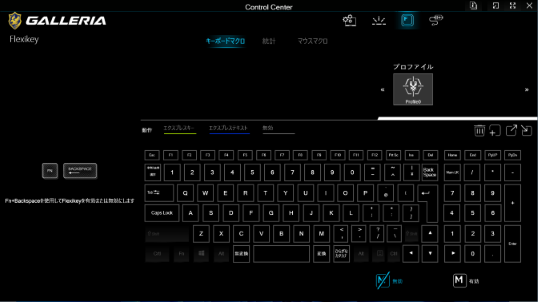
 : FlexiCharger
: FlexiCharger
バッテリー充電オプションを設定することができます。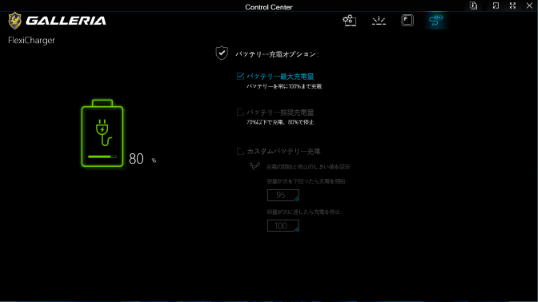
- 各種設定を反映させるためには、PC の再起動が必要です。
System ( 初期画面 )
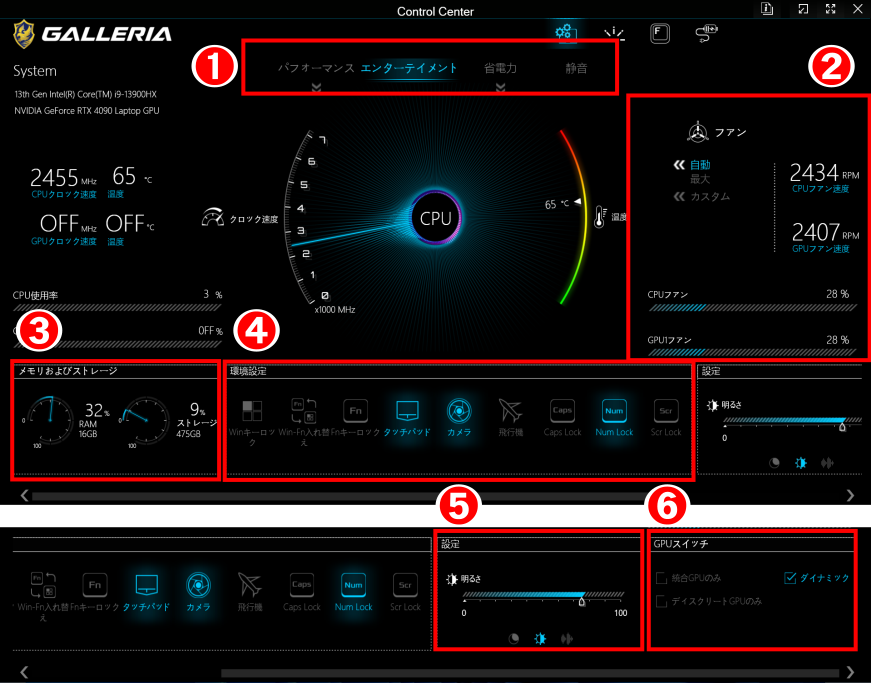
- Power Mode 切り替え ( Fn キー + 3 キー同時押しと連動 )
パフォーマンス
パフォーマンスの下矢印をクリックすると GPU オーバークロック設定画面が表示されます。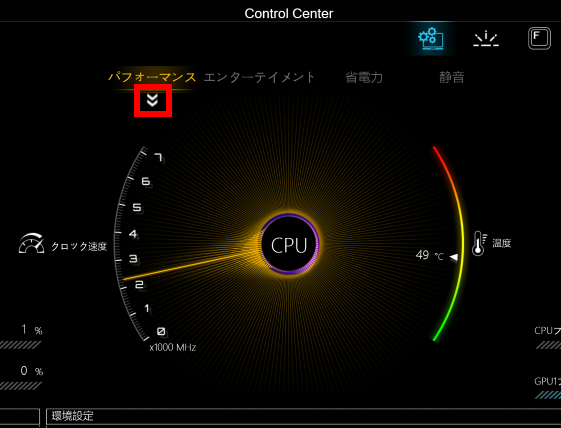
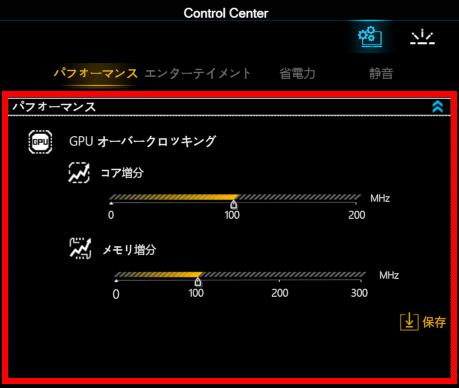
- エンターテインメント ( 初期設定 )
省電力
省電力を選択時、下記が表示され、[ OK ] をクリックし、ディスクリート GPU の電源を切ることで省電力になります。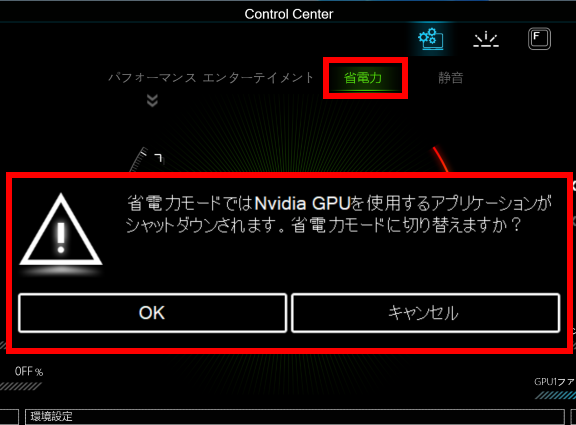
- 静音
- ファン回転切り替え ( Fn キー + 1 キー同時押しと連動 )
自動 ( 初期設定 )
左矢印をクリックすると、自動ファン設定画面が表示されます。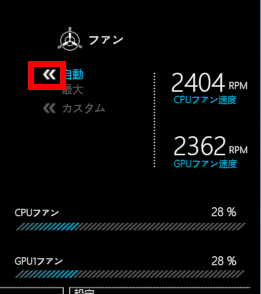
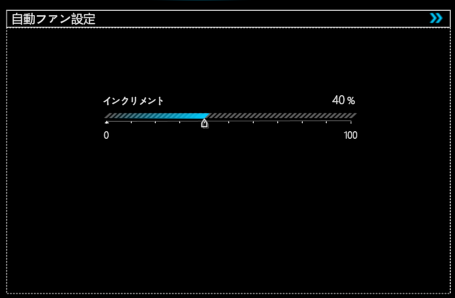
- 最大
カスタム
左矢印をクリックすると、CPU / GPU ファン設定画面が表示されます。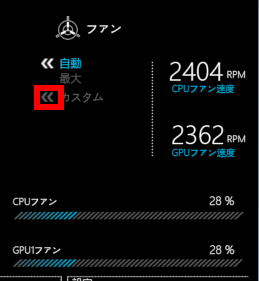
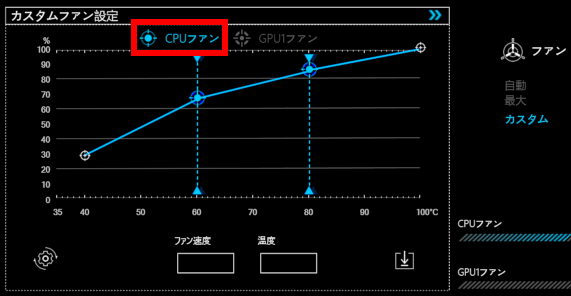
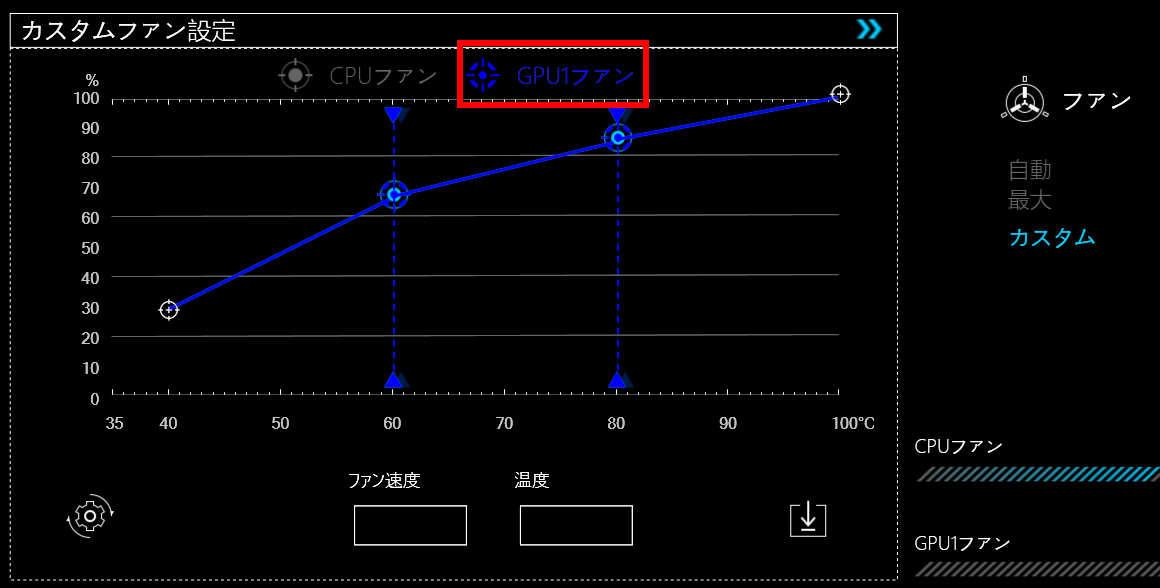
- メモリ及びストレージ
メモリ及びストレージの情報を表示しています。 - 環境設定 ( 一部 Fn キー設定と連動 )
- Windows キーロック オン/オフ
- Windows キー/ Fn キー入れ替え
- Fn キーロック オン/オフ
- タッチパッド オン/オフ
- カメラ オン/オフ
- 機内モード オン/オフ
- Caps ロック オン/オフ
- Num ロック オン/オフ
- Scr ロック オン/オフ
- 設定
- ブルーライトフィルター
- スクリーン バックライト ( Fn キー設定と連動 )
- ボリューム ( Fn キー設定と連動 )
- GPU スイッチ
統合 GPU ( CPU 内蔵 )/ダイナミック( 両 GPU )/ディスクリート GPU のみ
切り替え
LED Keyboard
- こちらの説明は、カラー設定が可能な製品の場合です。
- ホワイト バックライトのみの製品の場合は、以下の項目を設定することができます。
- キーボードのスリープタイマー
- 明るさ
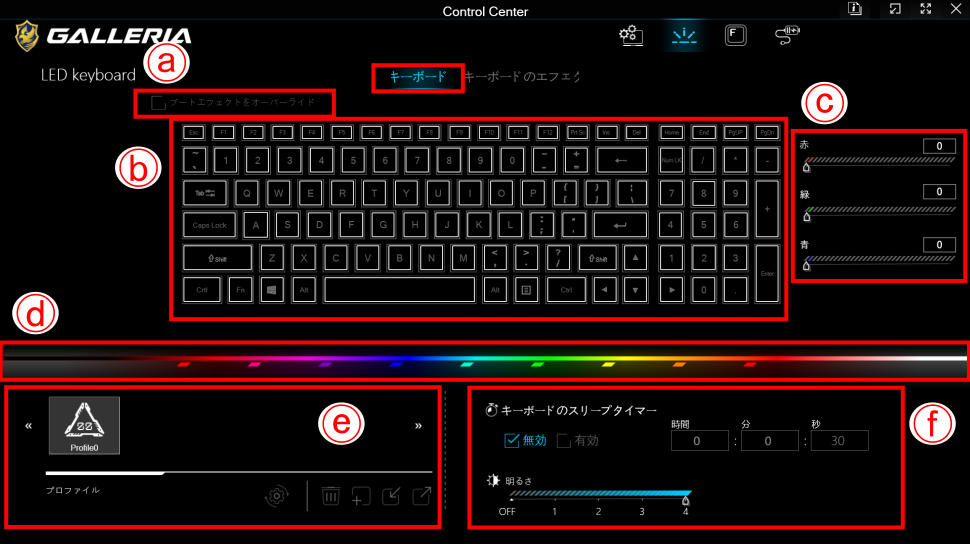
キーボード
- ブートエフェクトをオーバーライド:
チェックを入れるとシステム起動時にキーボード バックライト効果を無効にします。 - キー パレット:
バックライト効果を設定したいキーを選択します。 - 光の三原色で色を設定します。
- 色見本バーで色を設定します。
- 新規プロファイルの追加:
新規プロファイルを追加して各設定を一括して保存します。 - 以下の項目を設定します:
- キーボードのスリープタイマー
- 明るさ
- ブートエフェクトをオーバーライド:
キーボードのエフェクト
- ブートエフェクトをオーバーライド:
チェックを入れるとシステム起動時にキーボード バックライト効果を無効にします。 - エフェクト選択ボタン
- 以下の項目を設定します:
- キーボードのスリープタイマー
- 明るさ
- LED 速度
- ブートエフェクトをオーバーライド:
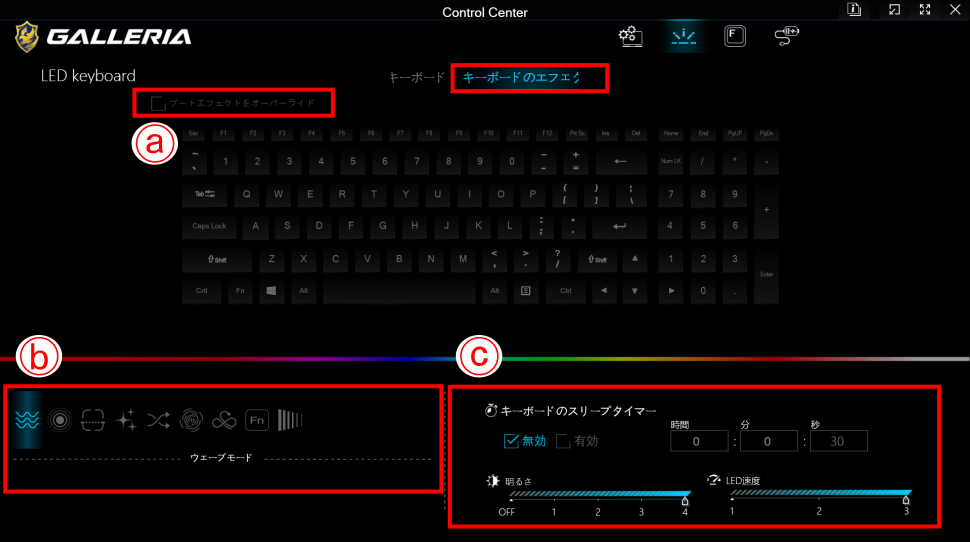
FlexiCharger ( バッテリー充電オプション )
バッテリー最大充電量
バッテリーを常に 100% まで充電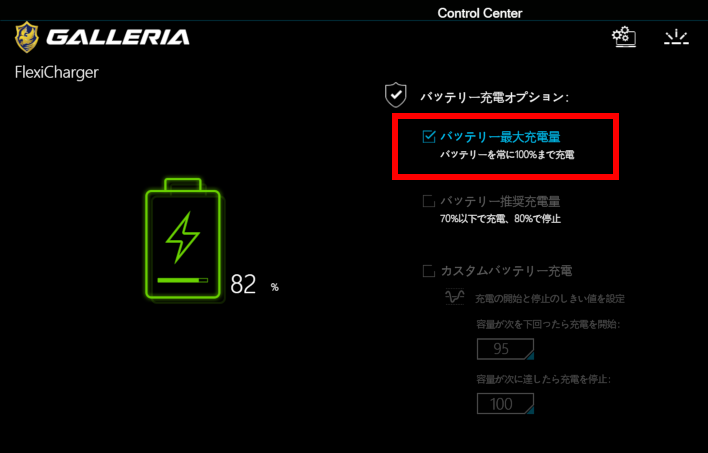 AC アダプター接続時
AC アダプター接続時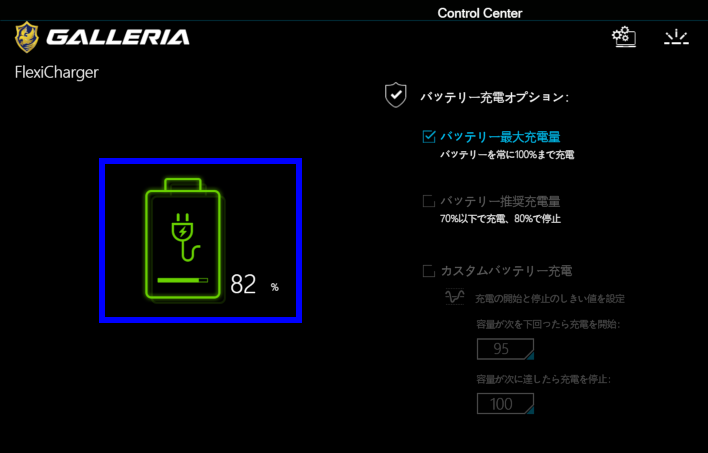
バッテリー推奨充電量
70% 以下で充電開始、80% で充電停止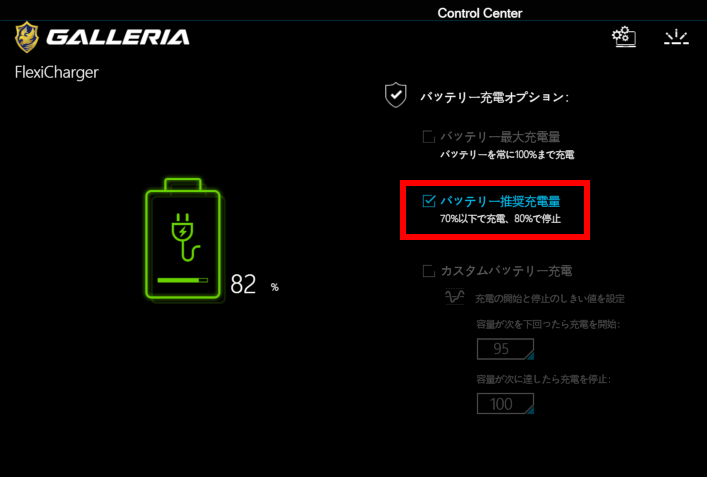
カスタムバッテリー充電
充電開始と停止の閾値を設定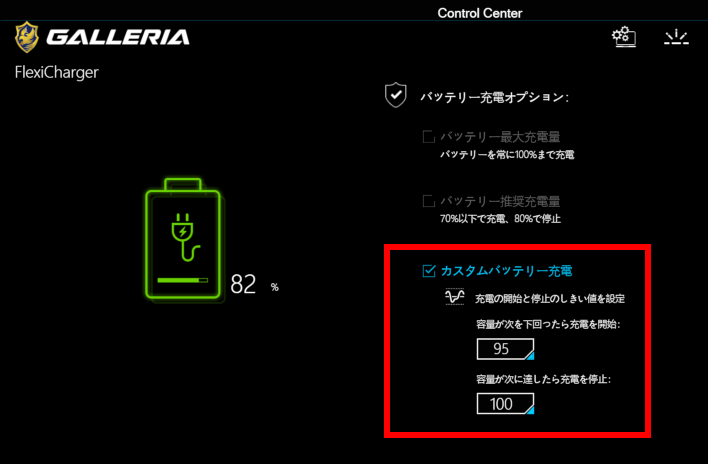 充電開始
充電開始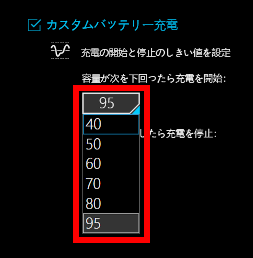 充電停止
充電停止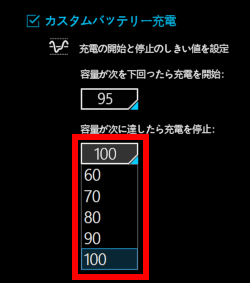
アプリのダウンロードとインストール
- 誤って削除してしまった場合などの際は、Windows Update により再インストールされます。
時間に余裕がない場合は、下記のリンクをクリックし、ダウンロードします。 ダウンロードしたファイルを右クリック、コンテキスト メニューより [ すべて展開… ] を選択します。
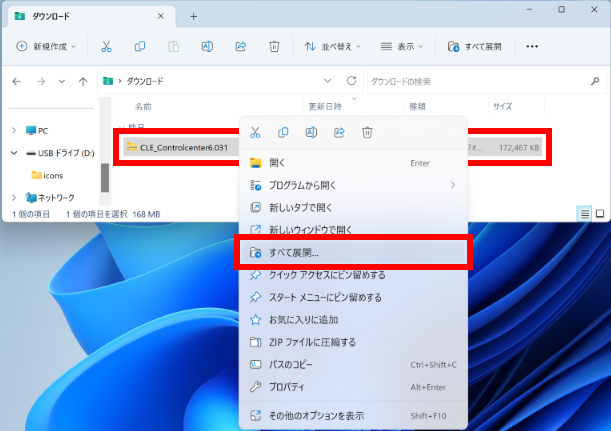
「 展開先の選択とファイルの展開 」 が表示されます。
「 完了時に展開されたファイルを表示するH) 」 に ? が入っていることを確認し、 [ 展開(E) ] をクリックします。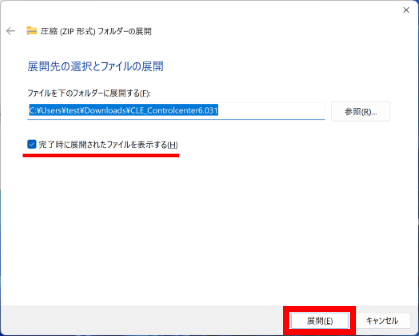
展開されたフォルダーをダブルクリックします。
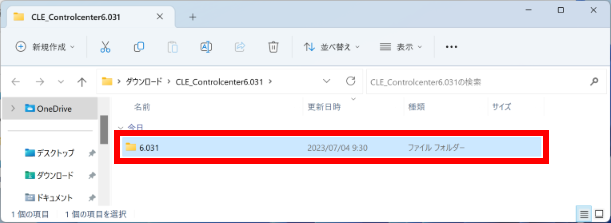
「 setup ( .exe ) 」 を右クリックし、 [ 管理者として実行 ] を選択します。
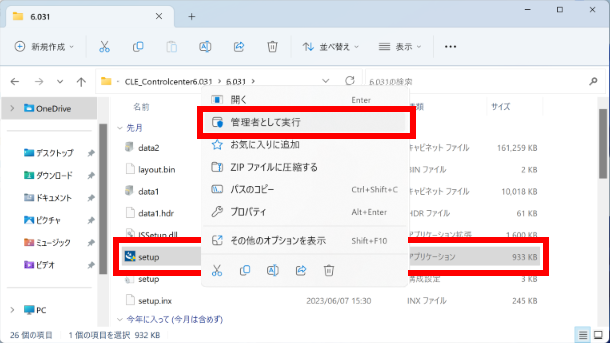
ユーザー アカウント制御が表示された場合は、 [ はい ] をクリックします。
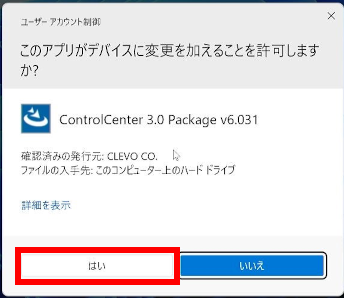
インストール画面が表示されます。
[ 次へ(N) ] をクリックします。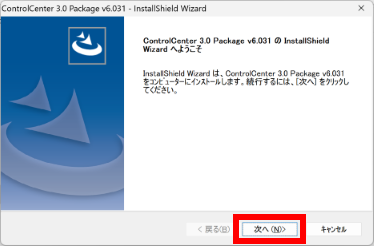
[ インストール ] をクリックします。
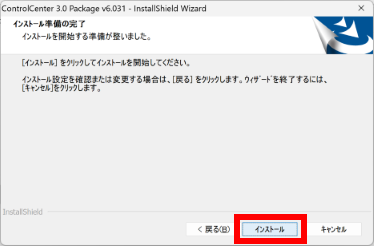
インストール完了画面が表示されます。
[ 完了 ] をクリックします。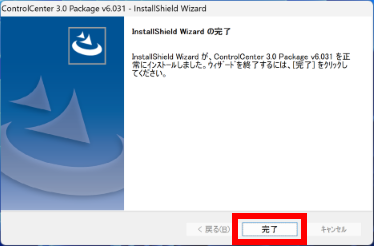
再起動を促す画面が表示されます。
[ 完了 ] をクリックし、再起動を待ちます。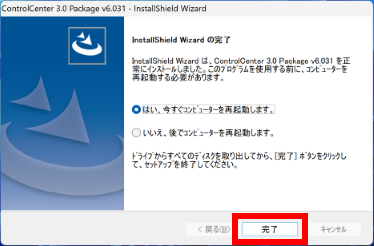
- 再起動しましたら、インストールが完了します。
FAQにて解決しなかった場合はこちらまで
※お問合せの際、【 FAQ番号: を見た 】とお伝えいただければ、スムーズにご案内できます。
パソコンのサポート
- 電話番号:03-4332-9193
- 受付時間:24時間年中無休
THIRDWAVE ・ Diginnos ・ Prime 製造番号の記載場所について
パーツ周辺機器のサポート ・ Dospara Club Members ・ セーフティサービス
- 電話番号:03-4332-9194
- 受付時間:10:00~19:00
店舗でご購入の場合はレシートに記載の伝票番号をご用意ください。