画面のリフレッシュレートを確認 / 変更する方法
| 対象 OS | Windows 11 Windows 10 |
|---|
- カテゴリー :
-
- トップカテゴリー > 症状から選ぶ > 設定・操作の手順
- トップカテゴリー > 製品から選ぶ > デスクトップパソコン
- トップカテゴリー > 製品から選ぶ > ノートパソコン
- トップカテゴリー > 製品から選ぶ > タブレット(Windows)
- トップカテゴリー > 製品から選ぶ > 小型パソコン(スティック・NUC)
回答
はじめに
この FAQ について
この FAQ では、画面のリフレッシュレートを確認 / 変更する方法を説明します。
「 リフレッシュレート 」 とは、ディスプレイが 1 秒間に画面を書き換える回数のことです。
リフレッシュレートを高く設定すると、画面のちらつきなどを防ぐことができます。
「 リフレッシュレート 」 とは、ディスプレイが 1 秒間に画面を書き換える回数のことです。
リフレッシュレートを高く設定すると、画面のちらつきなどを防ぐことができます。
- Windows 11
この FAQ は、Windows 11 Pro バージョン 21H2 で作成しています。
バージョン 23H2 も同じ手順であることを確認しておりますが、
表示される手順や画面が異なることがございます。
バージョンの確認手順は、下記の FAQ を参照ください。 - Windows 10
この FAQ は、Windows 10 Pro バージョン 2004 で作成しています。。
Windows 10 バージョン 21H1 も同じ手順であることを確認しておりますが、
表示される手順や画面が異なることがございます。
バージョンの確認手順は、下記の FAQ を参照ください。
その他の OS
Windows 11 操作手順
画面のリフレッシュレートを確認 / 変更する手順
- デスクトップを右クリックし、 コンテキストメニューより [ ディスプレイ設定 ] をクリックします。
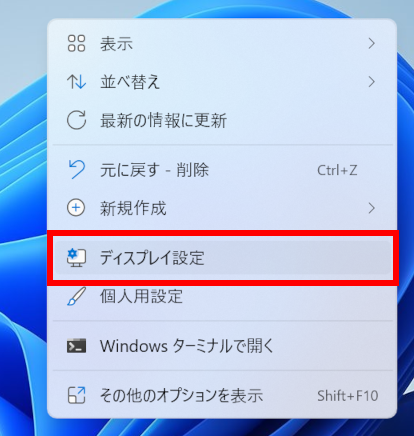
- 「 システム > ディスプレイ 」 が表示されます。
スクロールダウンし、 [ ディスプレイの詳細設定 ] をクリックします。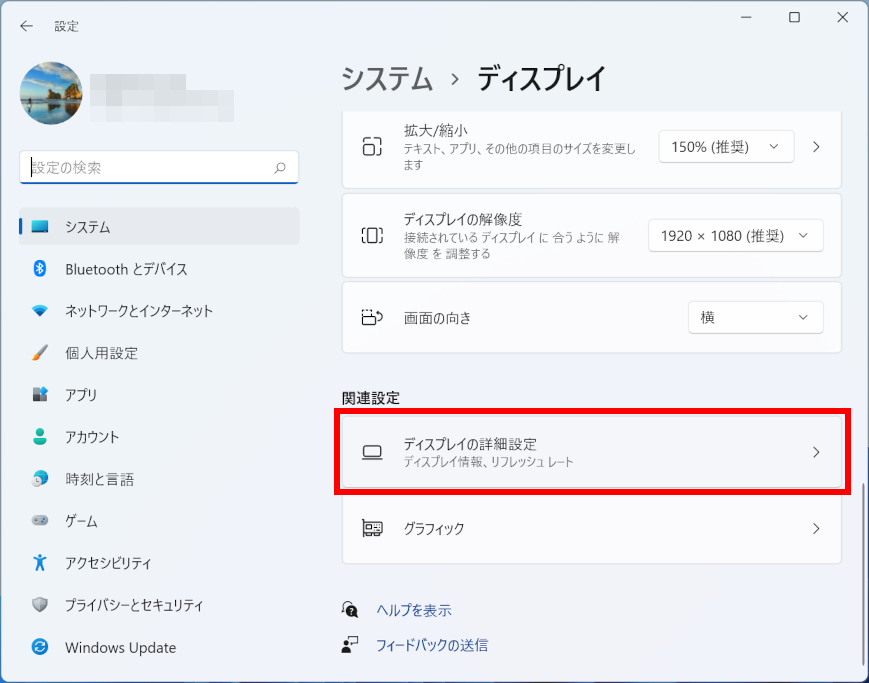
- 「 システム > ディスプレイ > ディスプレイの詳細設定 」 が表示されます。
「 リフレッシュ レートの選択 」 欄の [ 周波数表示 ] をクリックし、表示されたメニューより選択、変更します。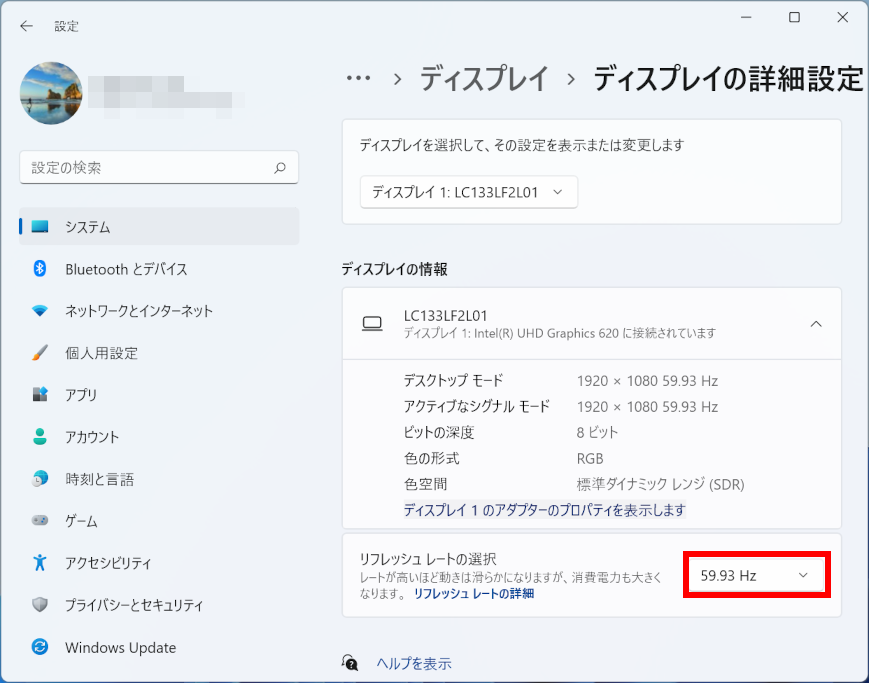
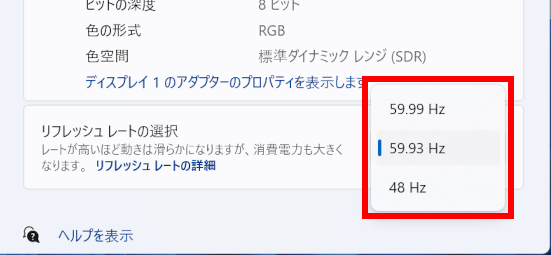
- 前項の「 システム > ディスプレイ > ディスプレイの詳細設定 」 画面で [ ディスプレイ 1 のアダプターのプロパティを表示します ] をクリックすると Windows 10 の 4 項と同様、 「 ( ディスプレイ名 ) プロパティ 」 が表示されます。
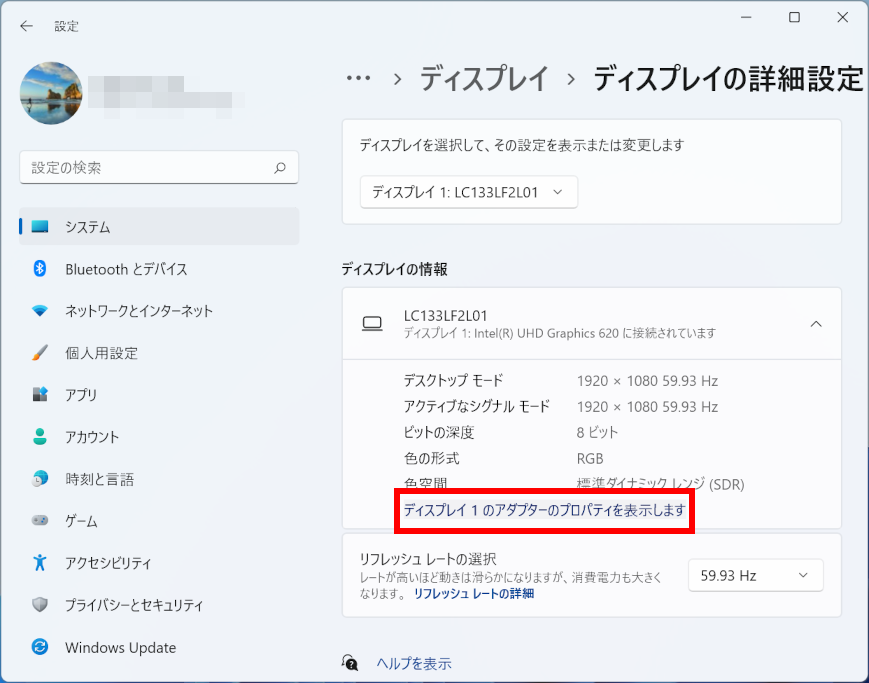
Windows 10 操作手順
画面のリフレッシュレートを確認 / 変更する手順
- デスクトップを右クリックし、 コンテキストメニューより [ ディスプレイの設定(D) ] をクリックします。
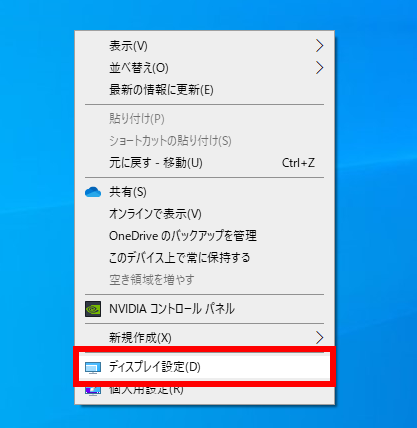
- 「 ディスプレイ 」 が表示されます。
[ ディスプレイの詳細設定 ] をクリックします。 - 「 ディスプレイの詳細設定 」 が表示されます。
[ ディスプレイ 1 のアダプターのプロパティを表示します ] をクリックします。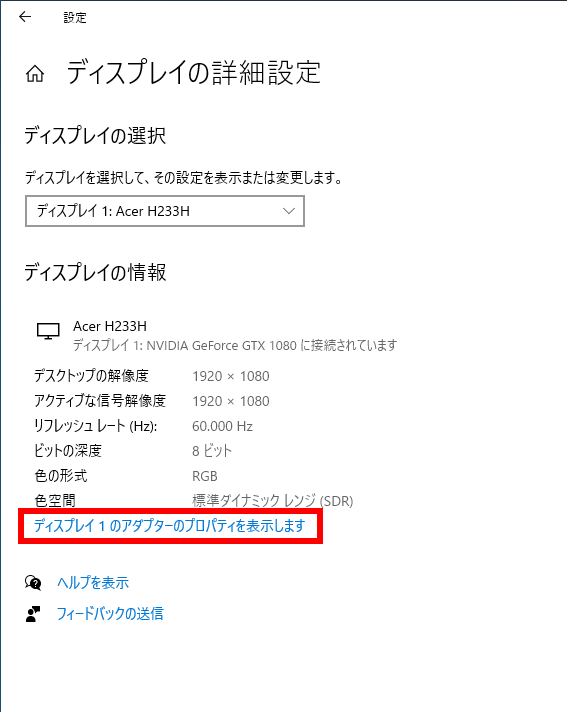
- 「 ( ディスプレイ名 ) のプロパティ 」 が表示されます。
[ モニター ] タブをクリックし、 「 モニターの設定 」 欄の 「 画面のリフレッシュレート 」 ボックスを
確認します。
変更する場合は、 「 画面のリフレッシュレート 」 ボックスから [ 任意の項目 ] をクリックして、
[ OK ] をクリックします。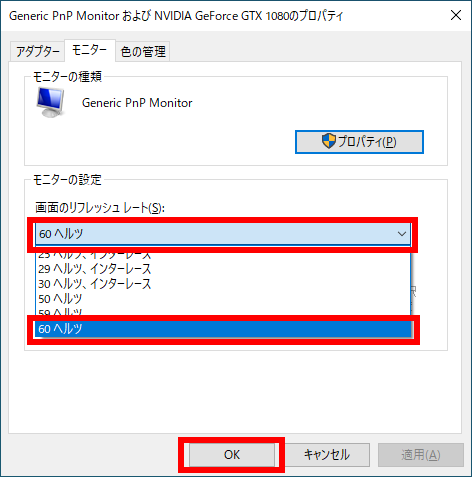
- 「 このディスプレイ設定をそのままにしますか? 」 というメッセージが表示されたら、
[ 変更を維持する(K) ] をクリックします。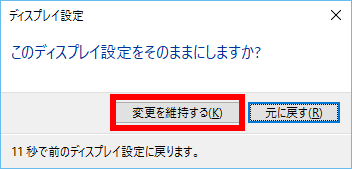
- 手順 4 で 「 画面のリフレッシュレート 」 の設定を変更していない場合は表示されません。
- 操作を行わず 15 秒経過したり、 [ 元に戻す(R) ] をクリックした場合は、設定を変更する前の状態に
戻ります。
アンケートにご協力ください
FAQにて解決しなかった場合はこちらまで
弊社製品及び弊社購入製品ご利用にてFAQで解決しなかった場合は、下記へお問い合わせください。
※お問合せの際、【 FAQ番号: を見た 】とお伝えいただければ、スムーズにご案内できます。
※お問合せの際、【 FAQ番号: を見た 】とお伝えいただければ、スムーズにご案内できます。
パソコンのサポート
サードウェーブサポートセンター
THIRDWAVE ・ Diginnos ・ Prime 製造番号の記載場所について
- 電話番号:03-4332-9193
- 受付時間:24時間年中無休
THIRDWAVE ・ Diginnos ・ Prime 製造番号の記載場所について
パーツ周辺機器のサポート ・ Dospara Club Members ・ セーフティサービス
ドスパラ商品コンタクトセンター
店舗でご購入の場合はレシートに記載の伝票番号をご用意ください。
- 電話番号:03-4332-9194
- 受付時間:10:00~19:00
店舗でご購入の場合はレシートに記載の伝票番号をご用意ください。