バッテリー駆動製品の消費電力をおさえ、充電を長持ちさせる方法
回答
はじめに
この FAQ について
この FAQ では、バッテリー駆動製品の消費電力をおさえ、充電を長持ちさせる方法を説明します。
事前確認
バッテリー駆動製品はさまざまな機能を備えているため、通信機能が常時動作していたり、アプリやプログラムなどがバックグラウンドで動作し、無駄な電力が消費されていることがあります。
バッテリー駆動製品の使用状況に応じて、画面設定や通信設定などを変更することで、消費電力を抑えることができます。
バッテリー駆動製品の使用状況に応じて、画面設定や通信設定などを変更することで、消費電力を抑えることができます。
バッテリー駆動製品を長期保管するときの注意
バッテリー駆動製品を長期保管する場合は半年に1回くらいの頻度で 50% 程度の充電をしてください。
下記の状態で保管すると、バッテリーが過放電し内蔵電池の性能や寿命を低下させる原因となります。
下記の状態で保管すると、バッテリーが過放電し内蔵電池の性能や寿命を低下させる原因となります。
- フル充電状態(充電完了後すぐの状態)での保管
- 電池残量なしの状態(本端末の電源が入らない程消費している状態)での保管
対処方法
ディスプレイの明るさを調整する
ディスプレイの明るさを暗めに設定すると、バッテリー駆動製品の消費電力を抑えることができます。
下記 FAQ を参照して、明るさレベルを下げてください。 ディスプレイの明るさの自動調整は、周囲が明るいと画面輝度を上げ、暗いと下げる機能です。
この機能が 「 オン 」 になっていると消費電力が大きくなるので、「 オフ 」 にすることでバッテリー駆動製品の消費電力を抑えることができます。
下記 FAQ を参照して、明るさレベルを下げてください。 ディスプレイの明るさの自動調整は、周囲が明るいと画面輝度を上げ、暗いと下げる機能です。
この機能が 「 オン 」 になっていると消費電力が大きくなるので、「 オフ 」 にすることでバッテリー駆動製品の消費電力を抑えることができます。
スリープに入る時間を早めに設定する
バッテリー駆動製品の操作が一定時間行われないと、自動的に画面が消えスリープ状態になります。
スリープ状態になるまでの時間を早めに設定すると、バッテリー駆動製品の消費電力を抑えることができます。
下記 FAQ を参照して、スリープに入る時間を早めに設定してください。
スリープ状態になるまでの時間を早めに設定すると、バッテリー駆動製品の消費電力を抑えることができます。
下記 FAQ を参照して、スリープに入る時間を早めに設定してください。
使用しない時は、Wi-Fi や Bluetooth の動作を切る
Wi-Fi や Bluetooth は、使用有無にかかわらず、設定を 「 ON 」 にしておくと多くの電力を消費します。
使用しない時は、Wi-Fi や Bluetooth の動作を切ることで、バッテリー駆動製品の消費電力を抑えることができます。
使用しない時は、Wi-Fi や Bluetooth の動作を切ることで、バッテリー駆動製品の消費電力を抑えることができます。
- Windows 11
-
- 画面右下のクイック設定起動領域をクリックします。
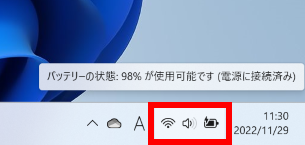
- 「 クイック設定 」 が表示されます。
「 Wi-Fi 」 や 「 Bluetooth 」 、それぞれ [ タイル ] をクリックしてオフにします。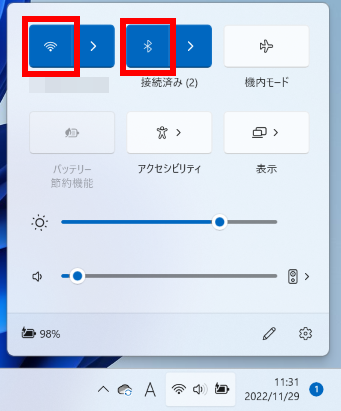 オフにするとタイルの色が変わります。
オフにするとタイルの色が変わります。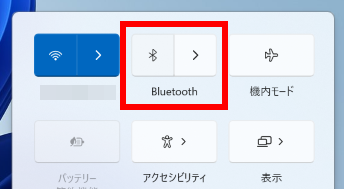
- 画面右下のクイック設定起動領域をクリックします。
- Windows 10
-
- 画面右下の [ アクションセンター ] アイコンをクリックします。
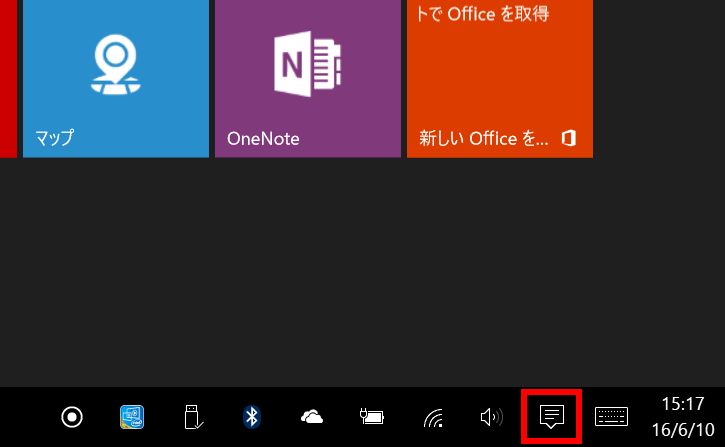
- 「 アクションセンター 」 が表示されます。
「 Wi-Fi 」 や 「 Bluetooth 」 、それぞれ [ タイル ] をクリックして 「 OFF 」 にします。Wi-Fi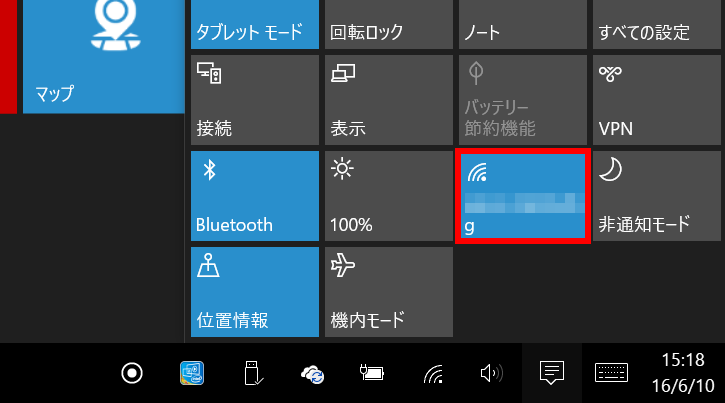 Bluetooth
Bluetooth 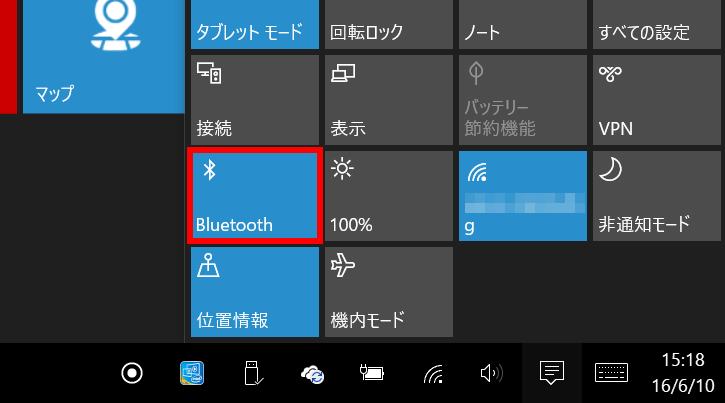
- 画面右下の [ アクションセンター ] アイコンをクリックします。
アンケートにご協力ください
FAQにて解決しなかった場合はこちらまで
弊社製品及び弊社購入製品ご利用にてFAQで解決しなかった場合は、下記へお問い合わせください。
※お問合せの際、【 FAQ番号: を見た 】とお伝えいただければ、スムーズにご案内できます。
※お問合せの際、【 FAQ番号: を見た 】とお伝えいただければ、スムーズにご案内できます。
パソコンのサポート
サードウェーブサポートセンター
THIRDWAVE ・ Diginnos ・ Prime 製造番号の記載場所について
- 電話番号:03-4332-9193
- 受付時間:24時間年中無休
THIRDWAVE ・ Diginnos ・ Prime 製造番号の記載場所について
パーツ周辺機器のサポート ・ Dospara Club Members ・ セーフティサービス
ドスパラ商品コンタクトセンター
店舗でご購入の場合はレシートに記載の伝票番号をご用意ください。
- 電話番号:03-4332-9194
- 受付時間:9:00~21:00
店舗でご購入の場合はレシートに記載の伝票番号をご用意ください。