回復ドライブを使用してスタートアップ修復を行う方法 ( Windows 8.1 )
| 対象 OS | Windows 8.1 |
|---|
- カテゴリー :
-
- トップカテゴリー > 症状から選ぶ > 設定・操作の手順
- トップカテゴリー > 製品から選ぶ > デスクトップパソコン
- トップカテゴリー > 製品から選ぶ > ノートパソコン
- トップカテゴリー > 製品から選ぶ > タブレット(Windows)
- トップカテゴリー > 製品から選ぶ > 小型パソコン(スティック・NUC)
回答
はじめに
この FAQ について
この FAQ では、回復ドライブを使用してスタートアップ修復を行う方法を説明します。
この FAQ は、Windows 8.1 Update で作成しています。
Windows 8 や Windows 8.1 ( Update 未適用 ) のバージョンでは、表示される手順や画面が異なることがございます。
バージョンの確認手順は、下記の FAQ を参照ください。
Windows 8 や Windows 8.1 ( Update 未適用 ) のバージョンでは、表示される手順や画面が異なることがございます。
バージョンの確認手順は、下記の FAQ を参照ください。
事前確認
パソコンで問題が発生し Windows が起動できない場合でも、回復ドライブから起動することで
トラブルシューティング等の解決に役立ちます。
また、回復ドライブからスタートアップ修復を行うことができます。
トラブルシューティング等の解決に役立ちます。
また、回復ドライブからスタートアップ修復を行うことができます。
その他の OS
操作手順
回復ドライブを使用してスタートアップ修復を行う手順
- 回復ドライブをパソコンに接続して、電源を入れます。
- 「 キーボード レイアウトの選択 」 が表示されます。
[ Microsoft IME ] をクリックします。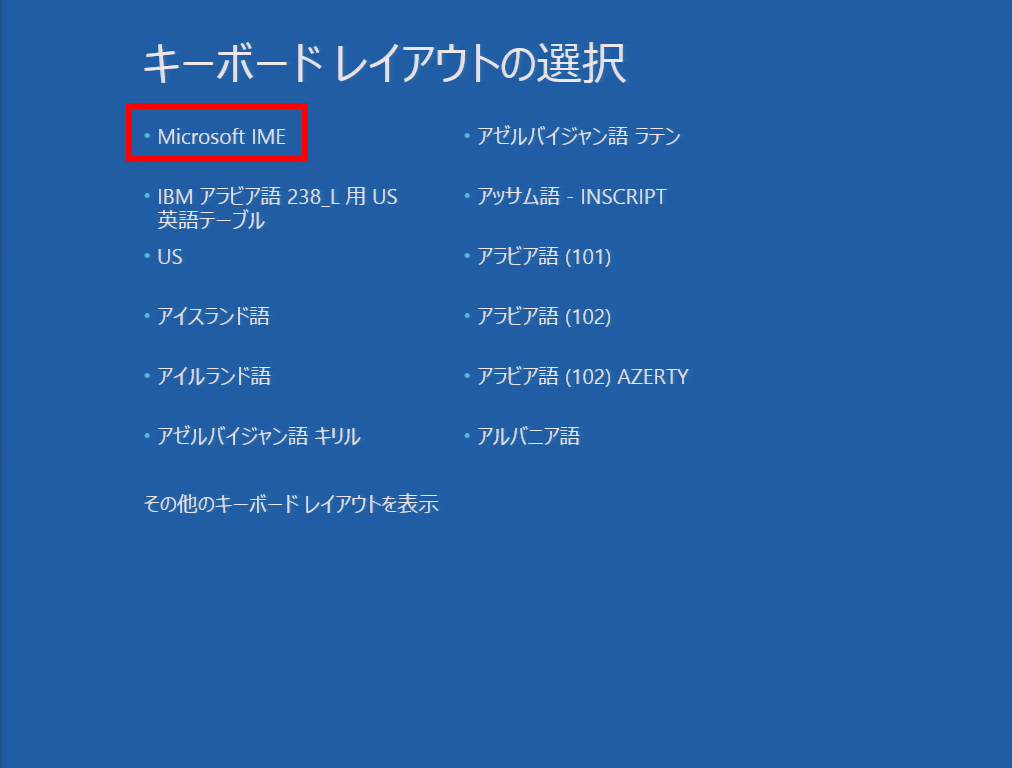
- 「 オプションの選択 」 が表示されます。
[ トラブルシューティング ] をクリックします。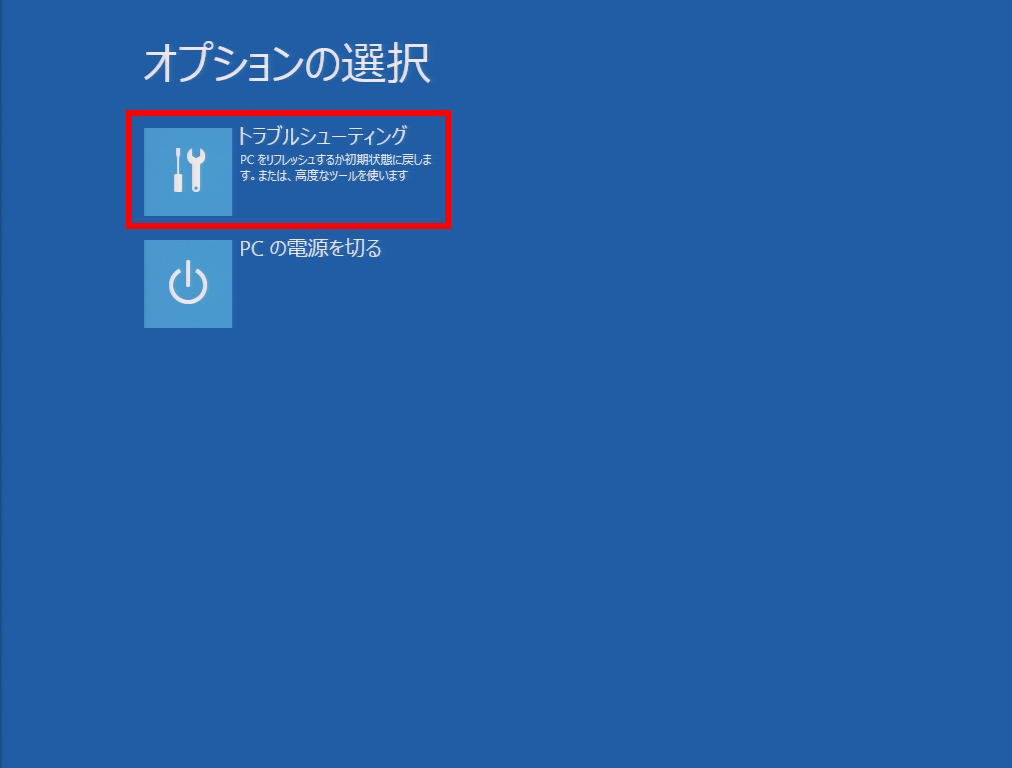
- [ 詳細オプション ] をクリックします。
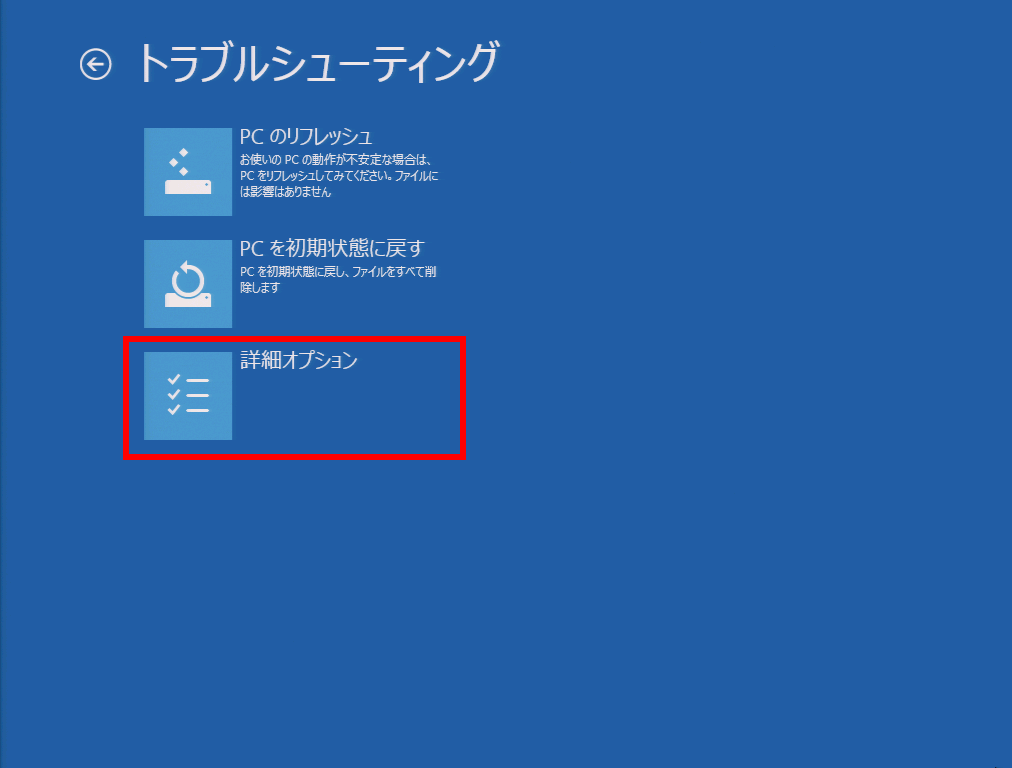
- [ スタートアップ修復 ] をクリックします。
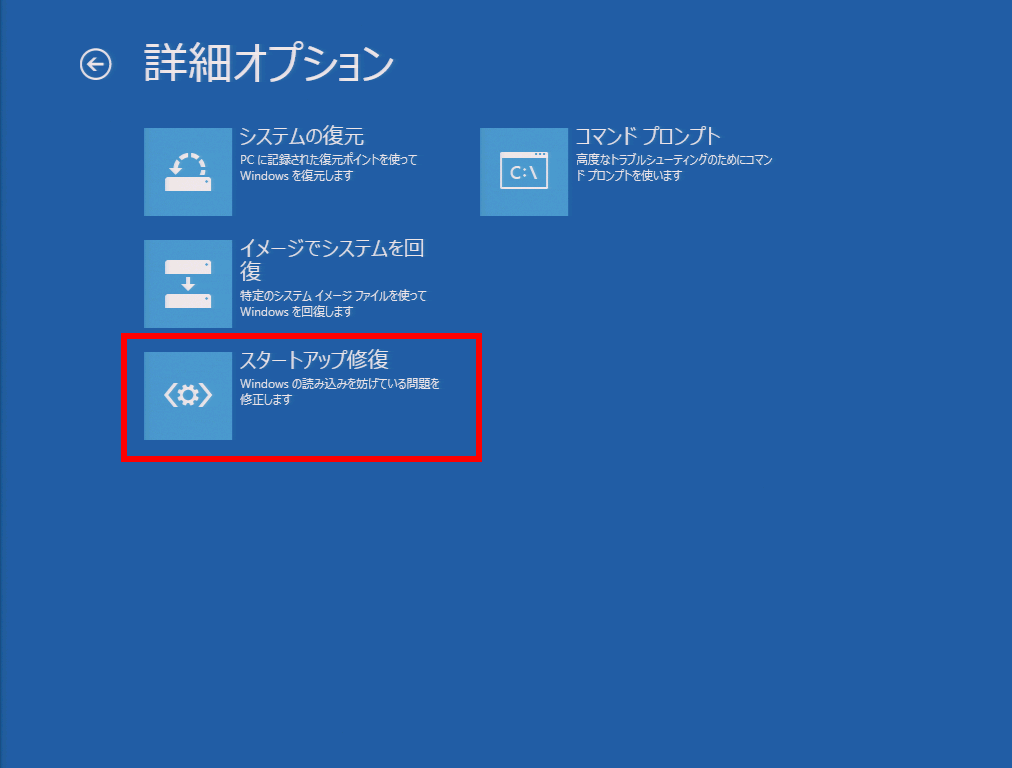
- [ Windows 8.1 ] をクリックします。
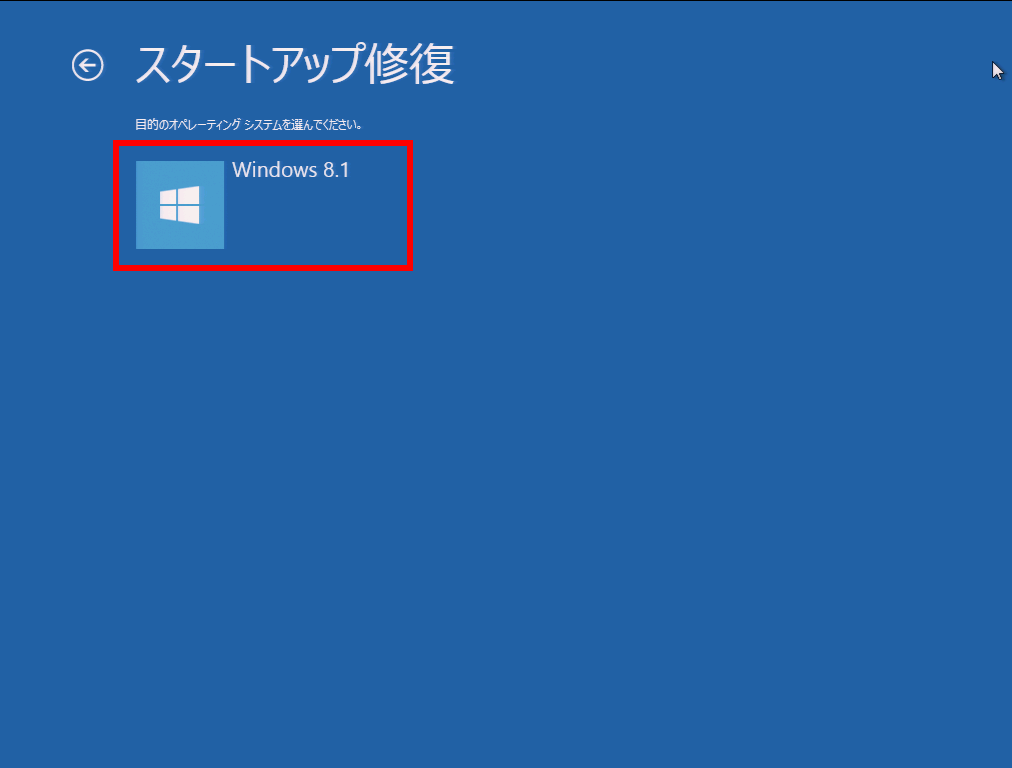
- パソコンを診断、修復します。しばらく待ちます。
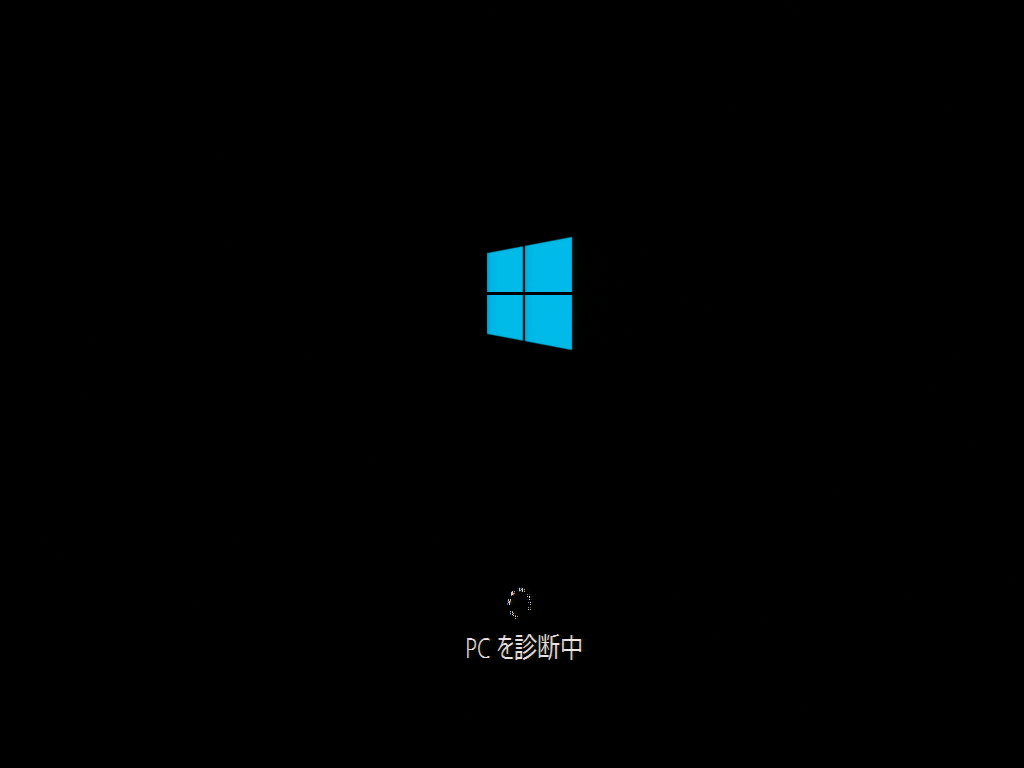
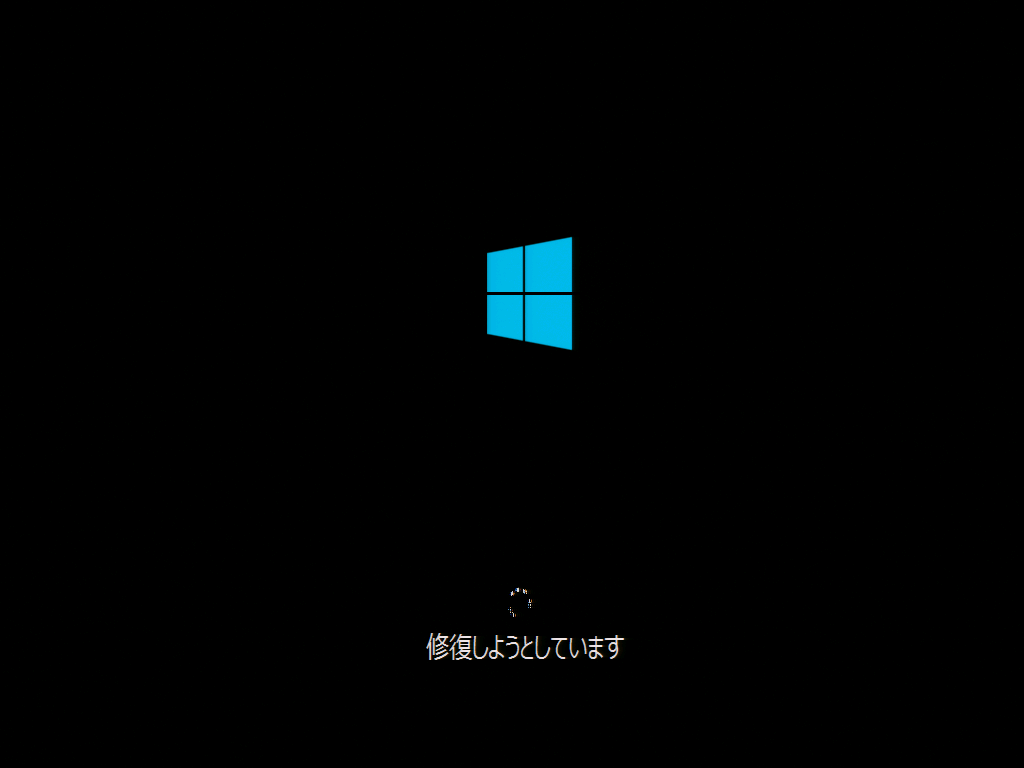
- パソコンが再起動し、Windowsが起動したらスタートアップ修復が完了です。
「スタートアップ修復でPC を修復できませんでした」と表示された場合は、下記FAQを参照して、リカバリーを行ってください。
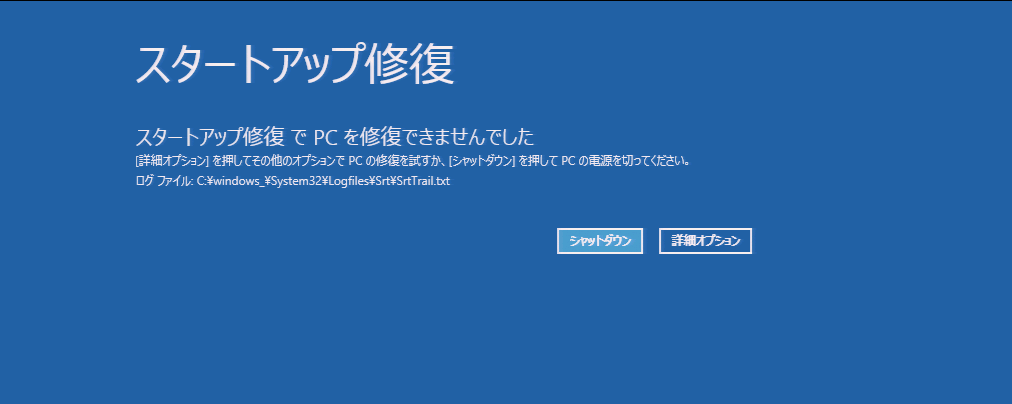
アンケートにご協力ください
FAQにて解決しなかった場合はこちらまで
弊社製品及び弊社購入製品ご利用にてFAQで解決しなかった場合は、下記へお問い合わせください。
※お問合せの際、【 FAQ番号: を見た 】とお伝えいただければ、スムーズにご案内できます。
※お問合せの際、【 FAQ番号: を見た 】とお伝えいただければ、スムーズにご案内できます。
パソコンのサポート
サードウェーブサポートセンター
THIRDWAVE ・ Diginnos ・ Prime 製造番号の記載場所について
- 電話番号:03-4332-9193
- 受付時間:24時間年中無休
THIRDWAVE ・ Diginnos ・ Prime 製造番号の記載場所について
パーツ周辺機器のサポート ・ Dospara Club Members ・ セーフティサービス
ドスパラ商品コンタクトセンター
店舗でご購入の場合はレシートに記載の伝票番号をご用意ください。
- 電話番号:03-4332-9194
- 受付時間:10:00~19:00
店舗でご購入の場合はレシートに記載の伝票番号をご用意ください。