本体容量を節約するために、 microSD や USB フラッシュメモリーにアプリをインストールする ( 「 仮想ハードディスク ( VHD ) 」 を作成する ) 方法
| 対象 OS | Windows 11 Windows 10 Windows 8.1 |
|---|
- カテゴリー :
回答
はじめに
この FAQ について
この FAQ では、本体容量を節約するために、microSD カード や USB フラッシュメモリーにアプリをインストールする方法を説明します。
パソコンに microSD カード や USB フラッシュメモリーを単に接続しただけではアプリをインストールすることができません。
この FAQ では、microSD カード や USB フラッシュメモリー に仮想ハードディスクを設定してアプリをインストールできるようにする方法を説明します。
この作業は以下のステップで行います。
パソコンに microSD カード や USB フラッシュメモリーを単に接続しただけではアプリをインストールすることができません。
この FAQ では、microSD カード や USB フラッシュメモリー に仮想ハードディスクを設定してアプリをインストールできるようにする方法を説明します。
この作業は以下のステップで行います。
この FAQ は、Windows 11 Pro バージョン 21H2 で作成しています。
バージョン 22H2 も同じ手順であることを確認しておりますが、
表示される手順や画面が異なることがございます。
バージョンの確認手順は、下記のFAQを参照ください。
バージョン 22H2 も同じ手順であることを確認しておりますが、
表示される手順や画面が異なることがございます。
バージョンの確認手順は、下記のFAQを参照ください。
この FAQ は、Windows 10 Pro バージョン 1511 で作成しています。
バージョン 22H2 も同じ手順であることを確認しておりますが、
表示される手順や画面が異なることがございます。
バージョンの確認手順は、下記の FAQ を参照ください。
バージョン 22H2 も同じ手順であることを確認しておりますが、
表示される手順や画面が異なることがございます。
バージョンの確認手順は、下記の FAQ を参照ください。
この FAQ は、Windows 8.1 Pro で作成しています。
他のバージョンでは、表示される手順や画面が異なることがございます。
バージョンの確認手順は、下記の FAQ を参照ください。
他のバージョンでは、表示される手順や画面が異なることがございます。
バージョンの確認手順は、下記の FAQ を参照ください。
事前確認
メディア ( microSD カード や USB フラッシュメモリー ) の準備をします。
操作を行う前に、用意した microSD カードや USB フラッシュメモリーを 「 NTFS 形式 」 でフォーマットする必要があります。
※ ここで準備した microSD カード や USB フラッシュメモリーを、この FAQ では以下 「 メディア 」 と表記します。
操作を行う前に、用意した microSD カードや USB フラッシュメモリーを 「 NTFS 形式 」 でフォーマットする必要があります。
※ ここで準備した microSD カード や USB フラッシュメモリーを、この FAQ では以下 「 メディア 」 と表記します。
注意事項
- 仮想ハードディスクは、Windows を再起動するとアンマウントされてしまいます。
そのため、Windows の起動と同時に動作するアプリなどインストールできない場合があります。 - Windows 起動後に再度マウントしてください。
仮想ハードディスクを作成したドライブを開き、[ kasou.vhd ] を右クリックして表示されるメニュー
から、[ マウントする ] を選択することで、再度使用可能になります。 - 仮想ハードディスクを使用している間は ( たとえ読み書きしていなくても ) 、仮想ハードディスクの
入っているメディアは取り外さないで下さい。 - Windows を再起動した後に取り外して下さい。
- Windows の仕様上 「 シャットダウン 」 → 「 起動 」 の場合、マウントされたままの場合が
あります。
その他の OS
操作手順
仮想ハードディスクを作成する手順
- [ スタートメニュー ] を右クリックして表示されるメニューから、[ ディスクの管理(K) ] を選択します。
Windows 11
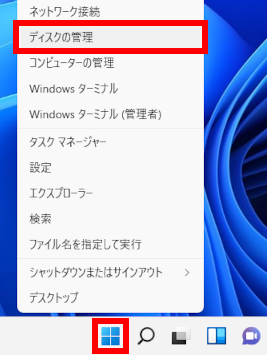 Windows 10
Windows 10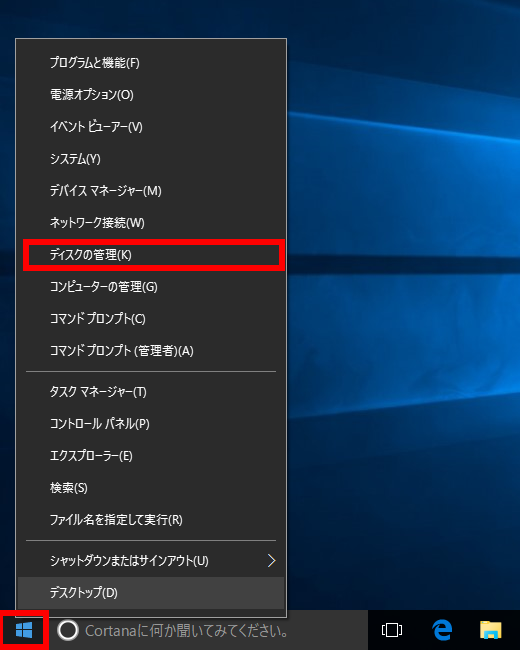 Windows 8.1
Windows 8.1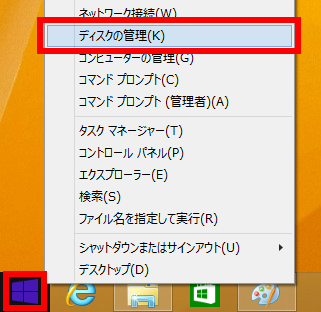
- 「 ディスクの管理 」 画面が表示されます。
メニューバーの [ 操作 ] をクリックして表示される一覧から、[ VHD の作成 ] をクリックします。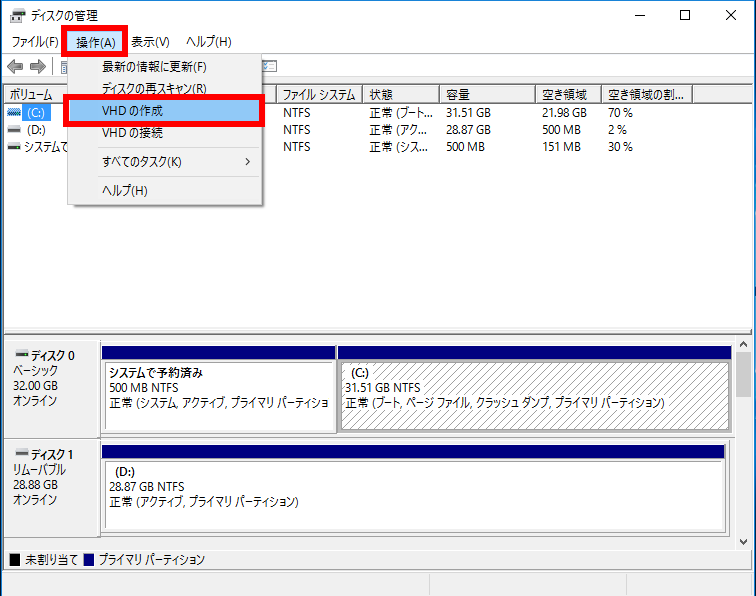
- 仮想ハードディスクの作成と接続画面が表示されます。
[ 参照 ] をクリックして、[ D ドライブ ] を選択し、[ ファイル名 ] を設定します。
ここでは例として、[ kasou.vhd ] と設定します。
[ 仮想ハードディスクのサイズ ] に作成する仮想ハードディスクの容量を指定します。
32GB のメディアなら 29000MB 、64GB のメディアなら 59000MB 程度が適切です。
ここでは例として、[ 29000MB ] を設定します。
[ OK ] を押して仮想ハードディスクの作成を開始します。ハードディスクの作成を行っています。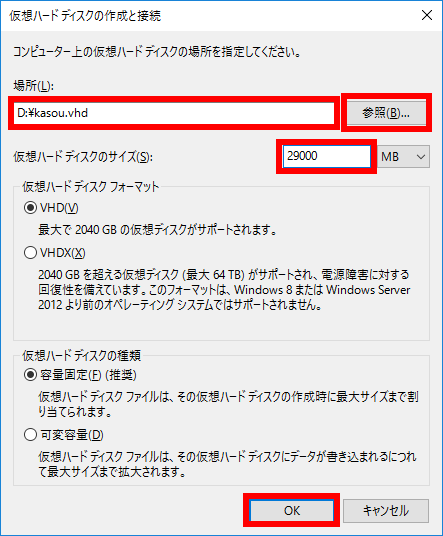 ※ メディアの容量や速度にもよりますが 64GB で 80 分程度必要です。
※ メディアの容量や速度にもよりますが 64GB で 80 分程度必要です。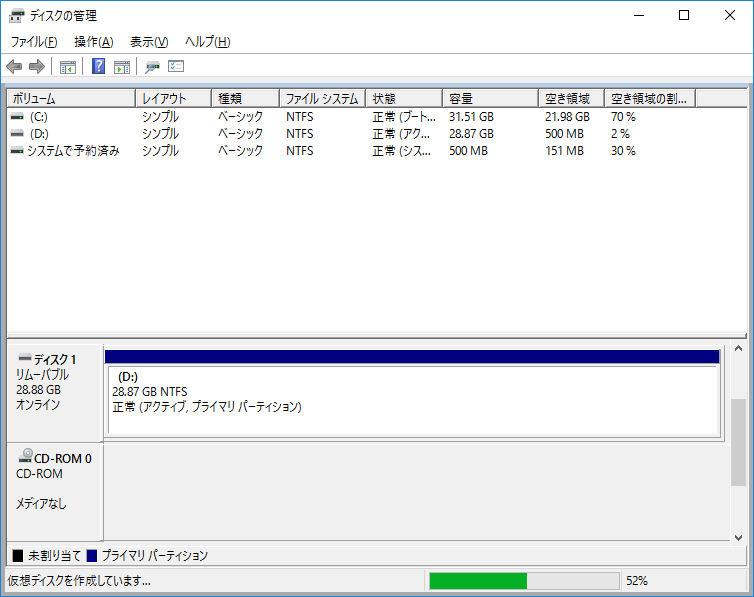
仮想ハードディスクを使用できる状態に設定する手順
- 「 ディスクの管理 」 画面が表示されます。
作成した仮想ハードディスクの [ 名称部分 ] を右クリックします。
ここでは例として、「 ディスク 2 」 を使用できる状態に設定します。
作成した仮想ハードディスクが見つからない場合は、画面右側にある 「 スクロールボタン 」 で画面
をスクロールして探します。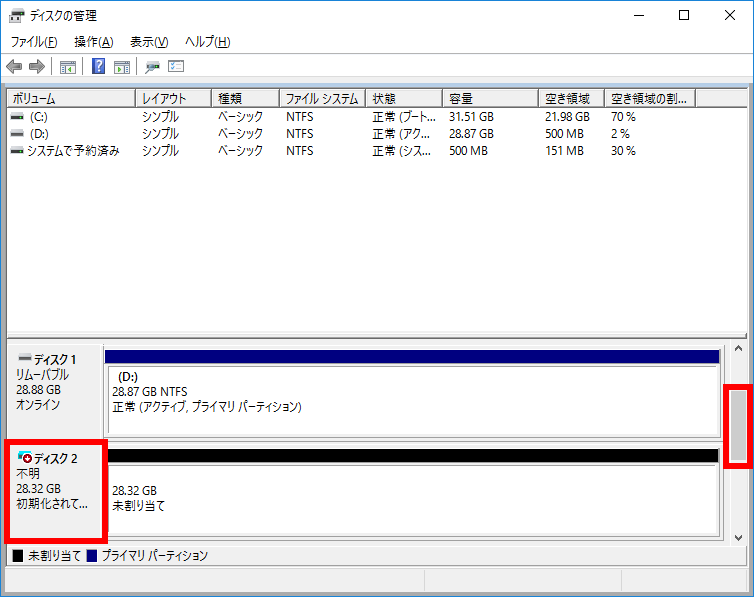
- 作成した [ 仮想ハードディスク ] にマウスを合わせ、右クリックします。
表示された一覧から、[ ディスクの初期化(I) ] をクリックします。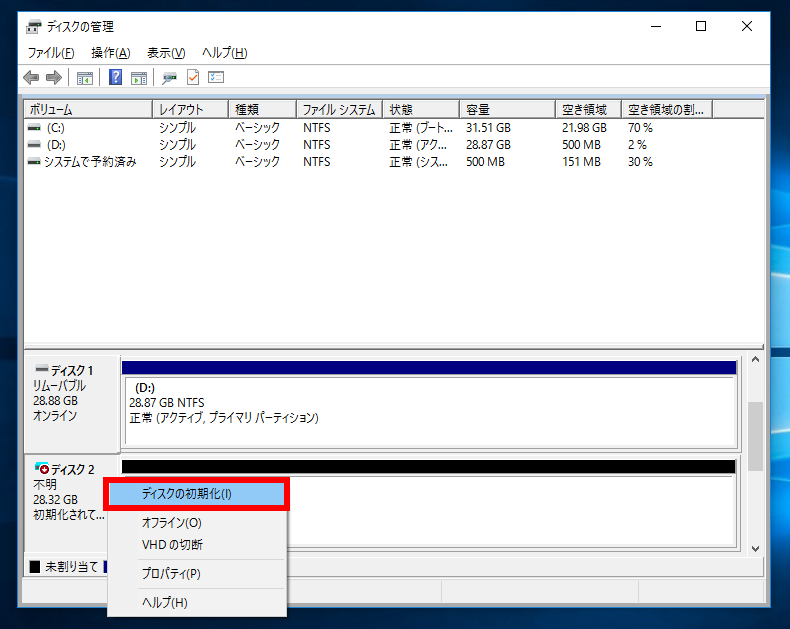
- 「 ディスクの初期化 」 画面が表示されます。
[ OK ] をクリックして、ディスクの初期化を行います。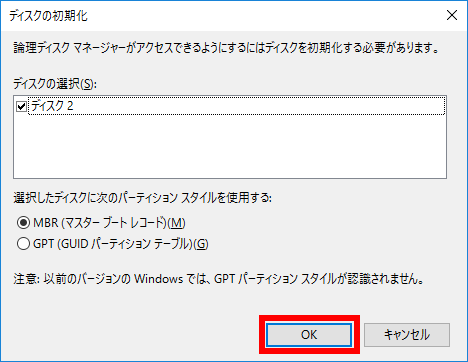
- 「 ディスクの管理 」 画面に戻ります。
作成した仮想 HDD の [ 未割り当て部分 ] を右クリックして表示される一覧から、[ 新しいシンプル
ボリューム ] をクリックします。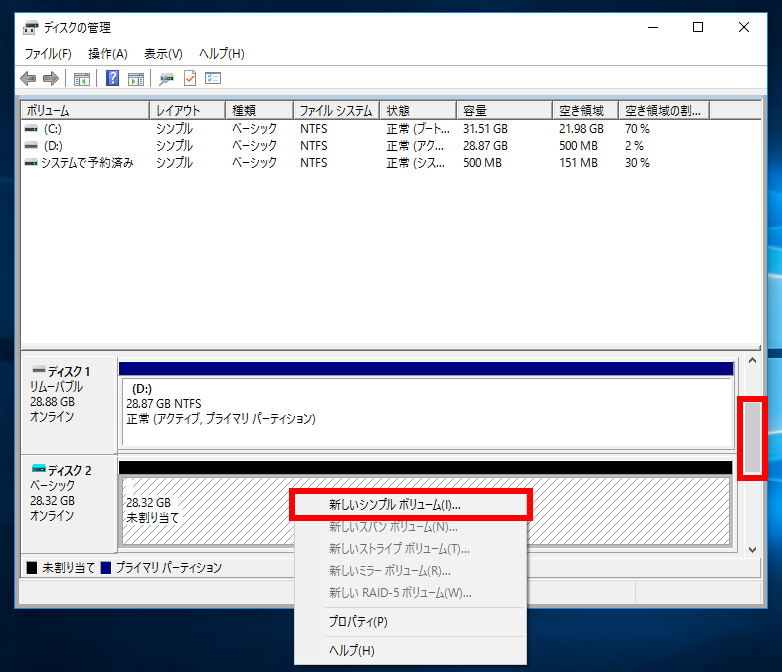
- 新しいシンプルボリュームウィザード画面が表示されます。
[ 次へ(N) ] をクリックします。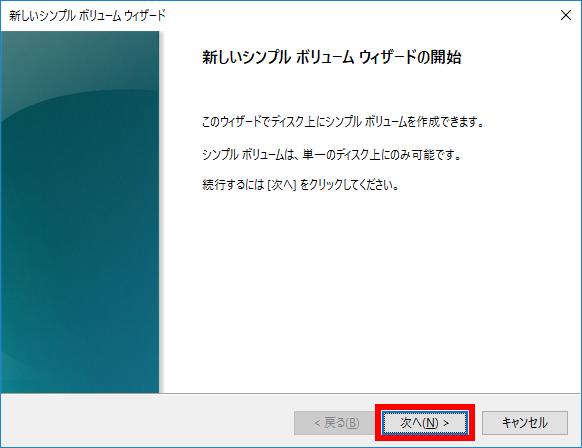
- 「 ボリュームサイズの指定 」 が表示されます。
[ 次へ(N) ] をクリックします。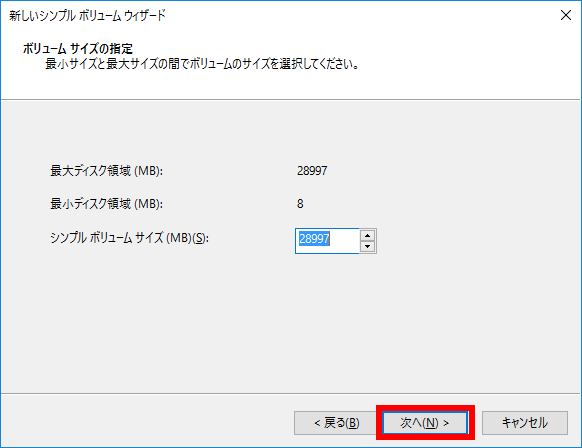
- 「 ドライブ文字またはパスの割り当て 」 が表示されます。
[ 次へ(N) ] をクリックします。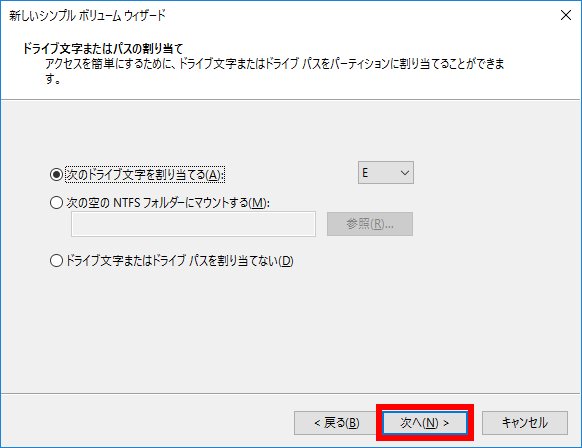
- 「 パーティションのフォーマット 」 が表示されます。
ファイルシステムに [ NTFS ] を選択して、[ 次へ(N) ] をクリックします。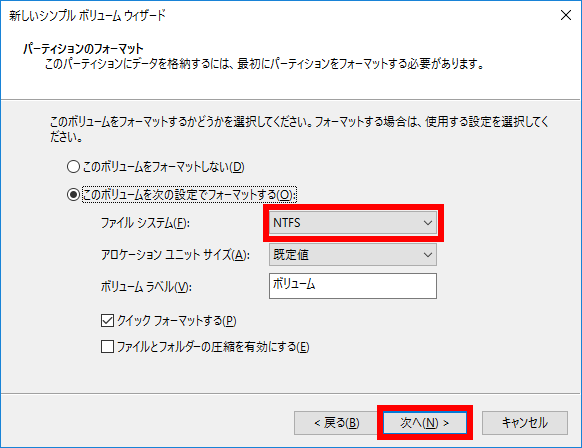
- 「 新しいシンプル ボリューム ウィザードの完了 」 画面が表示されます。
[ 完了 ] をクリックします。
フォーマットを開始します。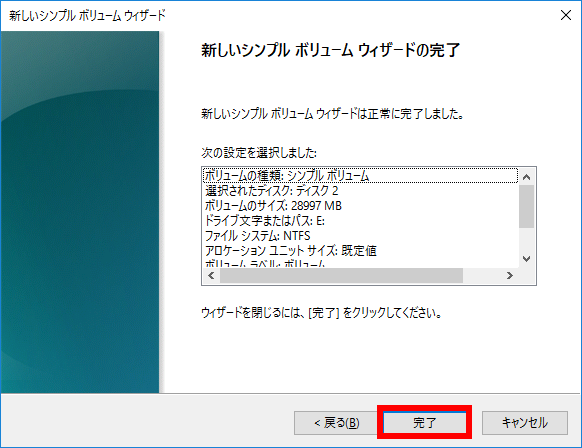
- これで仮想ハードディスクの完成です。
コンピューターに、「 E ドライブ 」 が表示されているのをご確認下さい。- 使用するメディアの種類によって読み書きの速度は違います。
Class10 の microSD カード であれば、少し遅いハードディスク程度の体感速度で利用が可能です。 - USB フラッシュメモリーの場合、転送速度の速い製品を使うことで、より高速にデータ転送することも
できます。
いずれもオンラインゲームをインストールしてプレイしたり、仮想ハードディスク上のファイルをエンコード
したりなども可能でした。
※ 検証に使用したのは、転送速度が最大 100MB/s の USB 3.0 対応 USB フラッシュメモリーです。

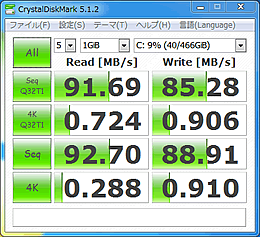
- 使用するメディアの種類によって読み書きの速度は違います。
アンケートにご協力ください
FAQにて解決しなかった場合はこちらまで
弊社製品及び弊社購入製品ご利用にてFAQで解決しなかった場合は、下記へお問い合わせください。
※お問合せの際、【 FAQ番号: を見た 】とお伝えいただければ、スムーズにご案内できます。
※お問合せの際、【 FAQ番号: を見た 】とお伝えいただければ、スムーズにご案内できます。
パソコンのサポート
サードウェーブサポートセンター
THIRDWAVE ・ Diginnos ・ Prime 製造番号の記載場所について
- 電話番号:03-4332-9193
- 受付時間:24時間年中無休
THIRDWAVE ・ Diginnos ・ Prime 製造番号の記載場所について
パーツ周辺機器のサポート ・ Dospara Club Members ・ セーフティサービス
ドスパラ商品コンタクトセンター
店舗でご購入の場合はレシートに記載の伝票番号をご用意ください。
- 電話番号:03-4332-9194
- 受付時間:9:00~21:00
店舗でご購入の場合はレシートに記載の伝票番号をご用意ください。