「 光学ドライブ 」 を認識しない ( コンピューターに表示されない ) 場合の対処方法 ( Windows 8.1 )
| 対象 OS | Windows 8.1 |
|---|
- カテゴリー :
-
- トップカテゴリー > 症状から選ぶ > 設定・操作の手順
- トップカテゴリー > 製品から選ぶ > デスクトップパソコン
- トップカテゴリー > 製品から選ぶ > ノートパソコン
- トップカテゴリー > 製品から選ぶ > タブレット(Windows)
- トップカテゴリー > 製品から選ぶ > 小型パソコン(スティック・NUC)
回答
はじめに
この FAQ について
この FAQ では、「 光学ドライブ 」 を認識しない ( コンピューターに表示されない ) 場合の対処方法を説明します。
この FAQ は、Windows 8.1 Update で作成しています。
Windows 8 や Windows 8.1 ( Update 未適用 ) のバージョンでは、表示される手順や画面が異なることがございます。
バージョンの確認手順は、下記の FAQ を参照ください。
Windows 8 や Windows 8.1 ( Update 未適用 ) のバージョンでは、表示される手順や画面が異なることがございます。
バージョンの確認手順は、下記の FAQ を参照ください。
その他の OS
対処方法
「 光学ドライブ 」 を認識しない ( コンピューターに表示されない ) 場合は以下の項目を順に確認してください。
Microsoft Fix itを実行する
Microsoft Fix it は、WindowsやInternet Explorer等のMicrosoft製品の ソフトウェア問題を解決する為の
ツールです。
ソフトウェアの不具合が発生している場合に、このツールを利用することによって 不具合の改善作業を
行います。
次の Web ページから、Fix it を実行し、光学ドライブが認識するようになるかどうかを確認します。
ツールです。
ソフトウェアの不具合が発生している場合に、このツールを利用することによって 不具合の改善作業を
行います。
次の Web ページから、Fix it を実行し、光学ドライブが認識するようになるかどうかを確認します。
光学ドライブのドライバを再インストールする
光学ドライブのドライバを再インストールすることで、光学ドライブが認識するようになるかどうかを確認します。
光学ドライブのドライバを再インストールする方法は、下記を参照してください。
光学ドライブのドライバを再インストールする方法は、下記を参照してください。
- [ スタート ] を右クリックし、表示された 「 クイックアクセス 」 メニューから
[ デバイス マネージャー(M) ] をクリックします。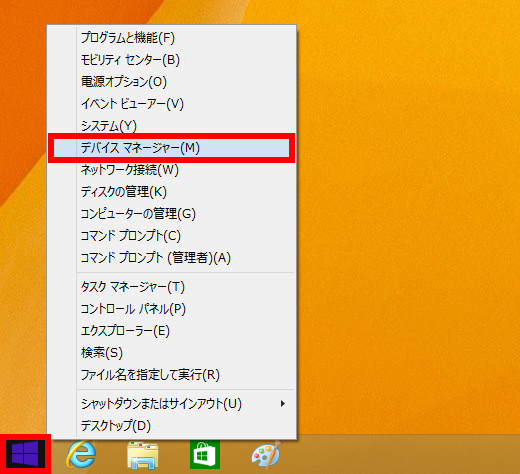
- 「 デバイス マネージャー 」 が表示されます。
[ DVD / CD-ROM ドライブ(光学ドライブ) ] をダブルクリックします。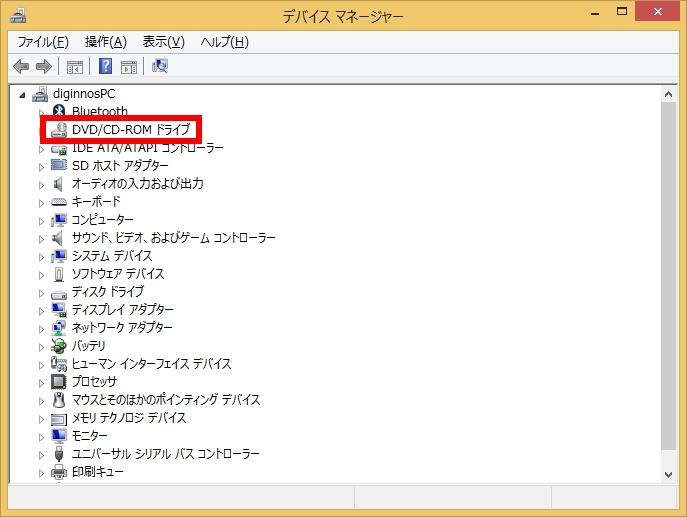
- 「 光学ドライブのドライバー 」 一覧が表示されます。
[ HL-DT-ST DVDRAM GT80N(再インストールするドライバー) ] を右クリックし、
表示された 「 メニュー 」 から [ 削除(U) ] をクリックします。
※ 表示される名称は環境によって変わります。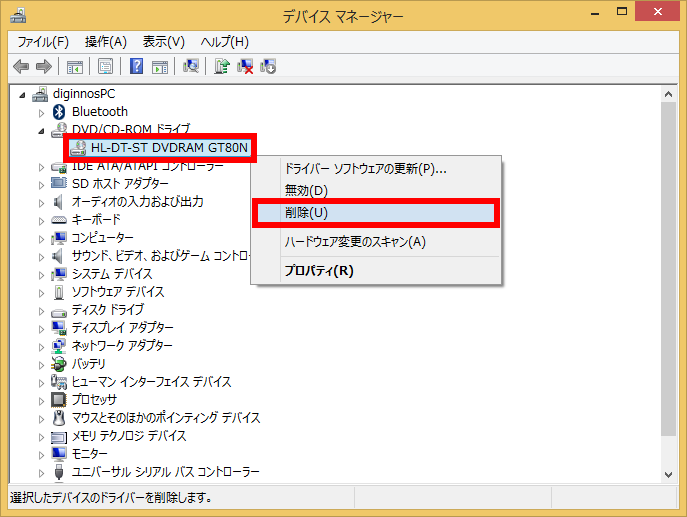
- 「 デバイスのアンインストールの確認 」 画面が表示されます。
[ OK ] をクリックします。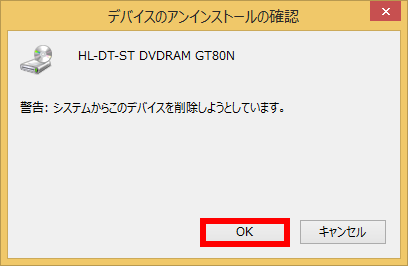
- 「 デバイス マネージャー 」 に戻ります。
画面右上の [ × ] をクリックして閉じ、パソコンを [ 再起動 ] します。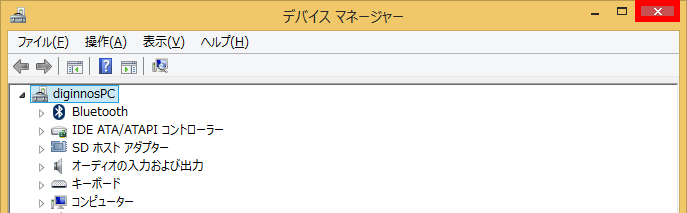
光学ドライブのドライバを更新する
光学ドライブのドライバを更新することで、光学ドライブが認識するようになるかどうかを確認します。
光学ドライブのドライバを更新する方法は、下記を参照してください。
光学ドライブのドライバを更新する方法は、下記を参照してください。
- [ スタート ] を右クリックし、表示された 「 クイックアクセス 」 メニューから
[ デバイス マネージャー(M) ] をクリックします。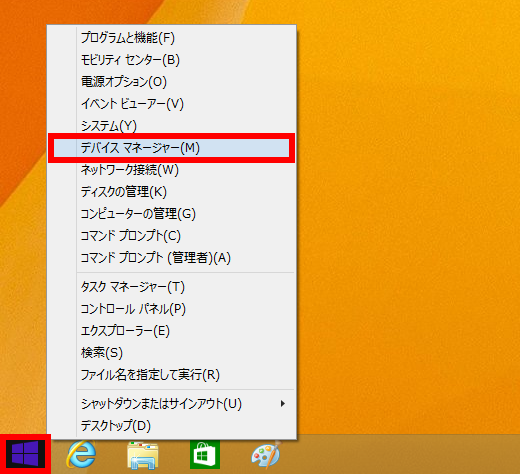
- 「 デバイス マネージャー 」 が表示されます。
[ DVD / CD-ROM ドライブ(光学ドライブ) ] をダブルクリックします。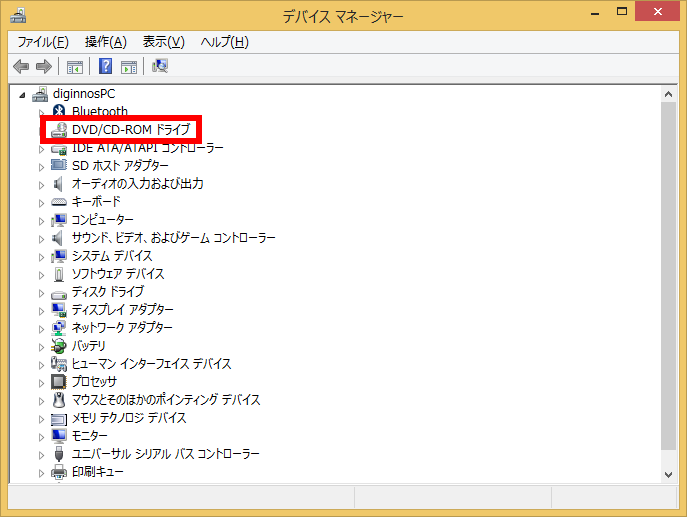
- 「 光学ドライブのドライバー 」 一覧が表示されます。
[ HL-DT-ST DVDRAM GT80N(再インストールするドライバー) ] を右クリックし、
表示された 「 メニュー 」 から [ ドライバーソフトウェアの更新(P) ] をクリックします。
※ 表示される名称は環境によって変わります。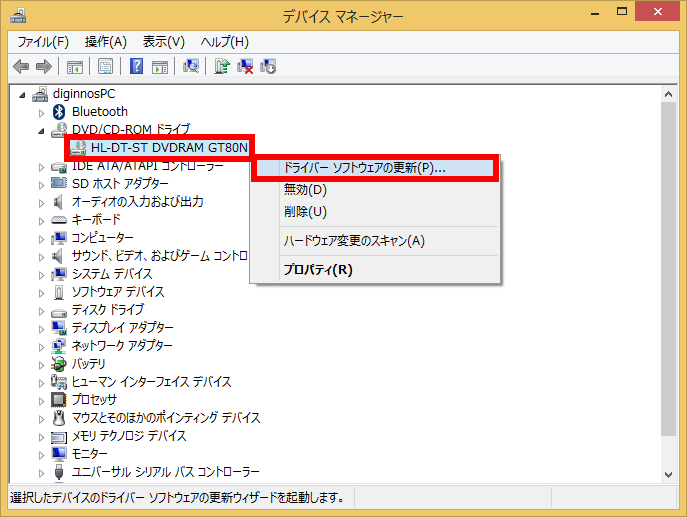
- 「 どのような方法でドライバー ソフトウェアを検索しますか? 」 と表示されます。
[ ドライバー ソフトウェアの最新版を自動検索します(S) ] をクリックします。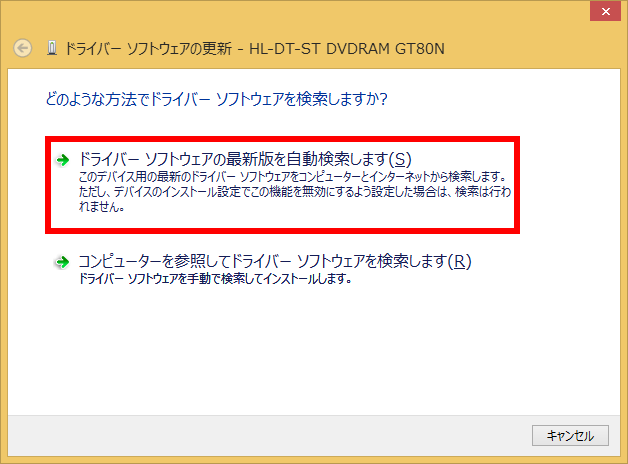
- 「 検索結果 」 が表示されます。
新しいドライバーがある場合は、画面に従って [ インストール ] してください。
リカバリーを行う
リカバリーを行い、光学ドライブが認識するようになるかどうかを確認します。
リカバリーを行う方法は下記を参照してください。
リカバリーを行う方法は下記を参照してください。
上記操作を行っても改善されない場合
上記の対処方法を行っても現象が改善されない場合は、サードウェーブサポートセンターへ問い合わせください。
アンケートにご協力ください
FAQにて解決しなかった場合はこちらまで
弊社製品及び弊社購入製品ご利用にてFAQで解決しなかった場合は、下記へお問い合わせください。
※お問合せの際、【 FAQ番号: を見た 】とお伝えいただければ、スムーズにご案内できます。
※お問合せの際、【 FAQ番号: を見た 】とお伝えいただければ、スムーズにご案内できます。
パソコンのサポート
サードウェーブサポートセンター
THIRDWAVE ・ Diginnos ・ Prime 製造番号の記載場所について
- 電話番号:03-4332-9193
- 受付時間:24時間年中無休
THIRDWAVE ・ Diginnos ・ Prime 製造番号の記載場所について
パーツ周辺機器のサポート ・ Dospara Club Members ・ セーフティサービス
ドスパラ商品コンタクトセンター
店舗でご購入の場合はレシートに記載の伝票番号をご用意ください。
- 電話番号:03-4332-9194
- 受付時間:10:00~19:00
店舗でご購入の場合はレシートに記載の伝票番号をご用意ください。