スクリーンキーボードを使用する方法
| 対象 OS | Windows 11 Windows 10 |
|---|
- カテゴリー :
-
- トップカテゴリー > 症状から選ぶ > 設定・操作の手順
- トップカテゴリー > 製品から選ぶ > デスクトップパソコン
- トップカテゴリー > 製品から選ぶ > ノートパソコン
- トップカテゴリー > 製品から選ぶ > タブレット(Windows)
- トップカテゴリー > 製品から選ぶ > 小型パソコン(スティック・NUC)
回答
はじめに
この FAQ について
この FAQ では、スクリーンキーボードを使用する方法を説明します。
- Windows 11
この作業は複数の方法があります。この FAQ は、Windows 11 Pro バージョン 21H2 および 23H2 で作成しています。
他のバージョンでは、表示される手順や画面が異なることがございます。
バージョンの確認手順は、下記のFAQを参照ください。 - Windows 10
この作業は複数の方法があります。この FAQ は、Windows 10 Pro バージョン 20H2 で作成しています。
Windows 10 バージョン 22H2 も同じ手順であることを確認しておりますが、
表示される手順や画面が異なることがございます。
バージョンの確認手順は、下記の FAQ を参照ください。
その他の OS
Windows 11 操作手順
サインインの画面で使用する方法
- 「 サインイン 」 画面で画面右下の [ アクセシビリティ ] をクリックします。
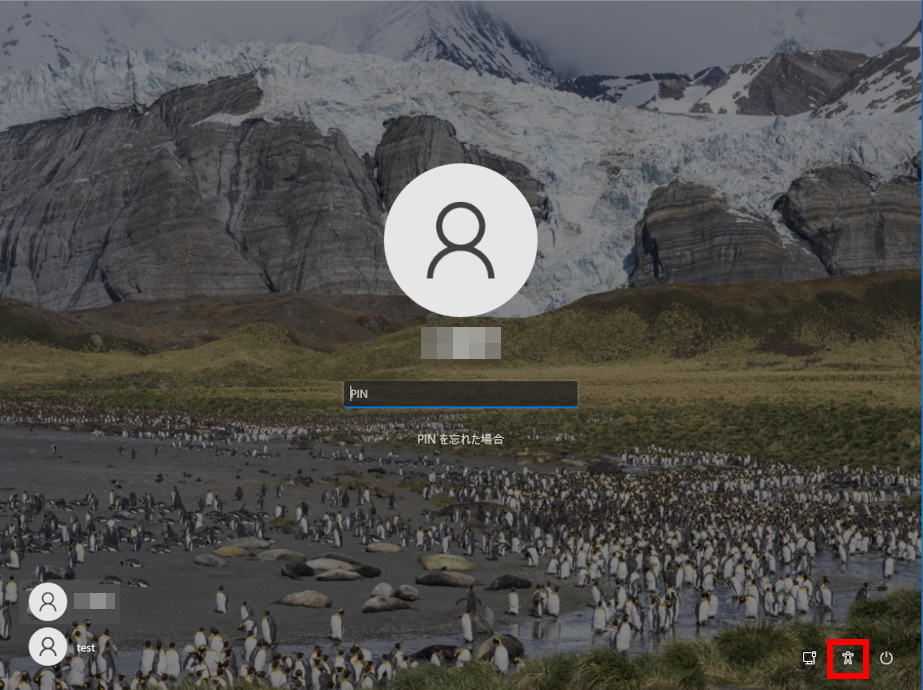
- コンピューターの簡単操作の一覧が表示されます。
[ スクリーン キーボード ] をクリックします。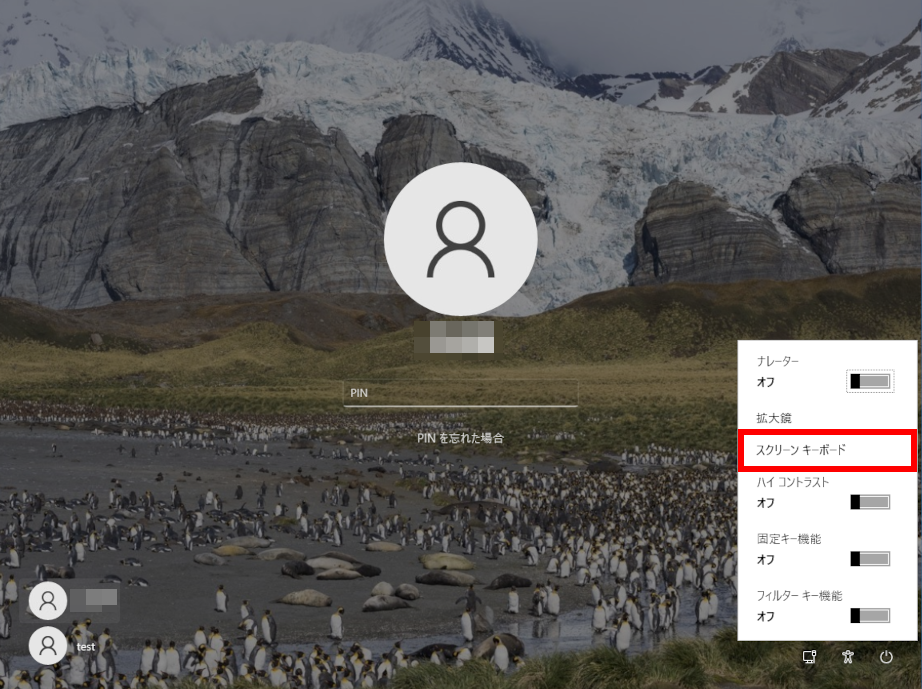
- 「 スクリーン キーボード 」 が表示されます。
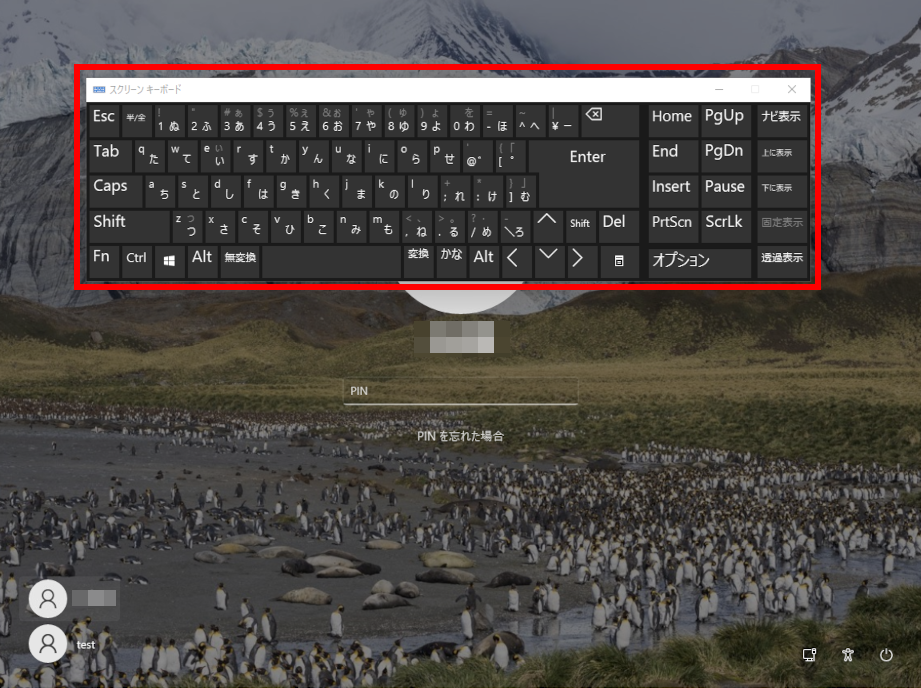
- マウスポインターで 「 スクリーン キーボード 」 から [ キー ] をクリックし、文字を入力します。
アプリ上で使用する方法
- [
 スタート ] → [ すべてのアプリ ] の順にクリックします。
スタート ] → [ すべてのアプリ ] の順にクリックします。
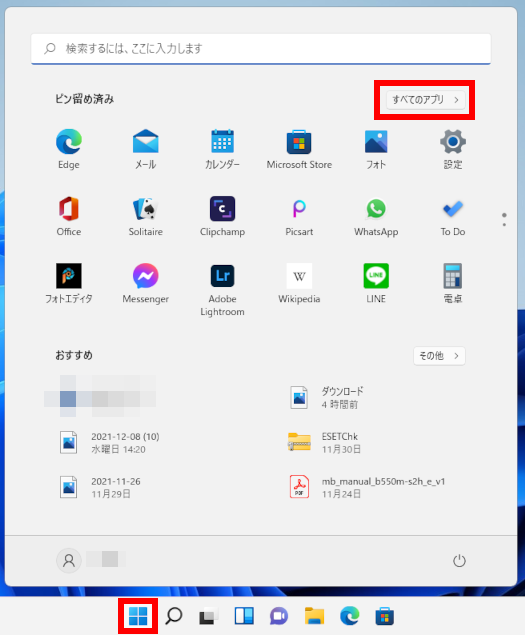
- 「 すべてのアプリ 」 が表示されます。
● バージョン 23H2: スクロールダウンし、[ アクセシビリティ ] → [ スクリーン キーボード ] の順にクリックします。バージョン 23H2● バージョン 21H2: スクロールダウンし、[ Windows 簡単操作 ] → [ スクリーン キーボード ] の順にクリックします。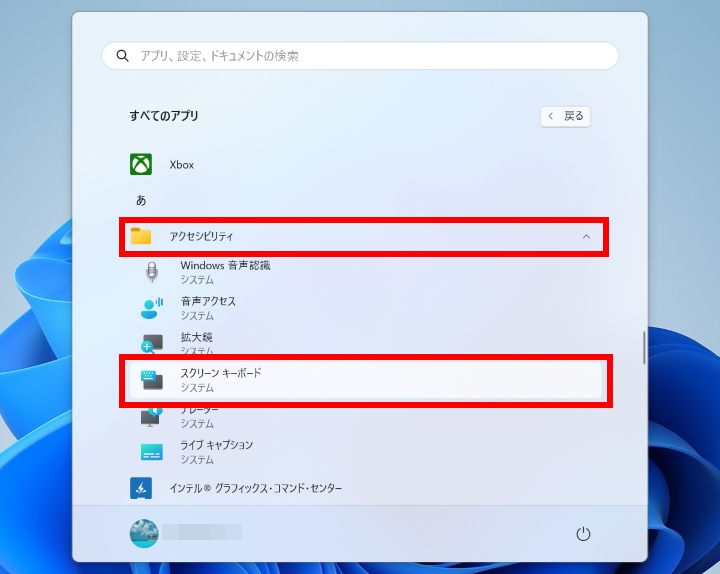 バージョン 21H2
バージョン 21H2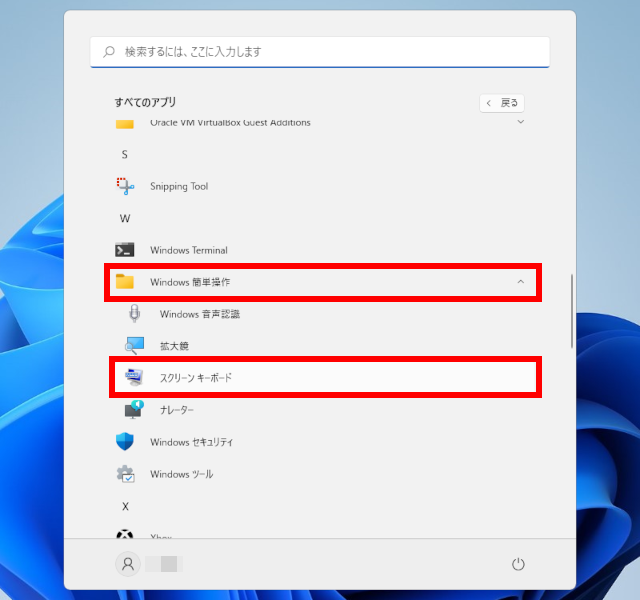
- 「 スクリーン キーボード 」 が表示されます。
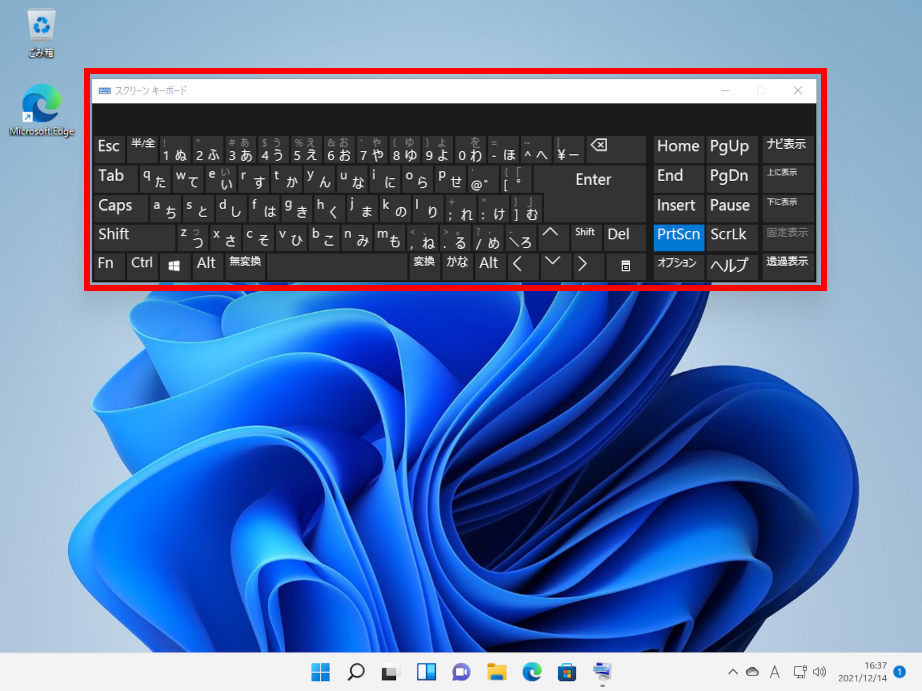
- 入力するアプリを開き、マウスポインターで 「 スクリーン キーボード 」 から [ キー ] をクリックし、
文字を入力します。各種設定を変更する場合は、「 スクリーン キーボード 」 の [ オプション ] をクリックします。
必要に応じて各項目を設定したら、[ OK ] をクリックします。スクリーンキーボードの各設定項目については、次のとおりです。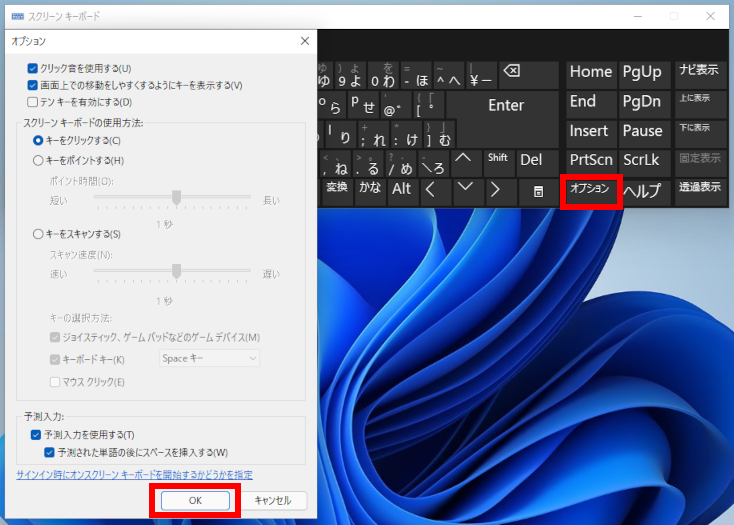
- クリック音を使用する
- キーをクリックしたときに音を鳴らします。
- 画面上での移動をしやすくするようにキーを表示する
- 入力時にキーを点灯させます。
- テンキーを有効にする
- テンキーパッド(画面右端部分)を使用できます。
- スクリーンキーボードの使用方法
- キーをクリックする
- 画面上のキーをクリックしてテキストを入力します。
- キーをポイントする
- マウスまたはジョイスティックを使って、あらかじめ設定された時間の間、キーをポイントしておくと文字が入力されます。
- キーをスキャンする
- キーボードが継続的にスキャンされ、キーボードの文字を入力できる領域が強調表示された場合に、
ショートカットキーを押すか、スイッチ入力デバイスを使うか、またはマウスクリックと同じ動作をするデバイスを使って文字を選び、入力できます。 - 予測入力を使用する
- 力時に候補を表示し、単語のすべてを入力せずに予測入力ができます。
Windows 10 操作手順
サインインの画面で使用する方法
- 「 サインイン 」 画面で画面右下の [ コンピューターの簡単操作 ] をクリックします。
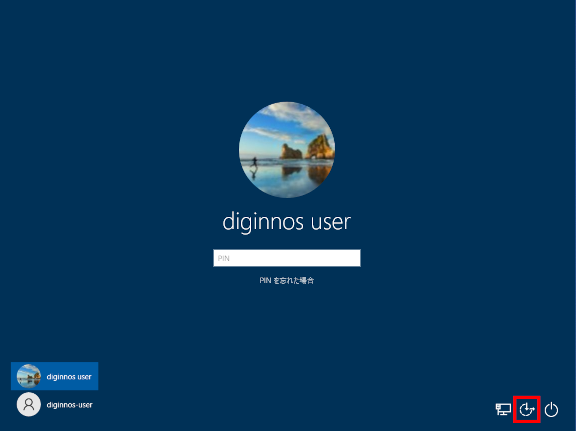
- コンピューターの簡単操作の一覧が表示されます。
[ スクリーン キーボード ] をクリックします。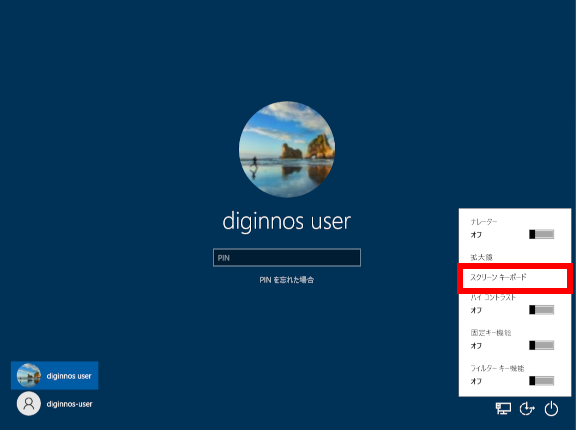
- 「 スクリーン キーボード 」 が表示されます。
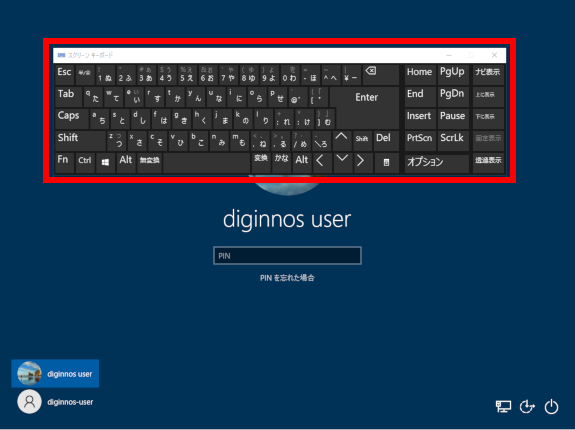
- マウスポインターで 「 スクリーン キーボード 」 から [ キー ] をクリックし、文字を入力します。
アプリ上で使用する方法
- [
 スタート ] → [ Windows 簡単操作 ] → [ スクリーンキーボード ] の順にクリックします。
スタート ] → [ Windows 簡単操作 ] → [ スクリーンキーボード ] の順にクリックします。
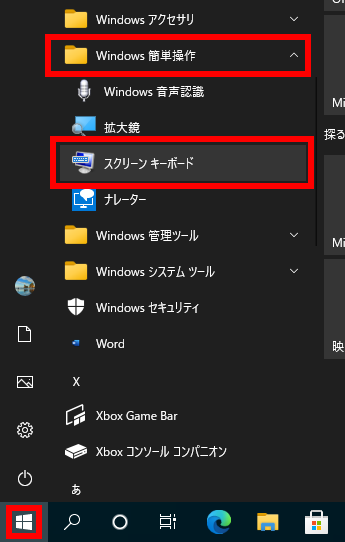
- 「 スクリーン キーボード 」 が表示されます。
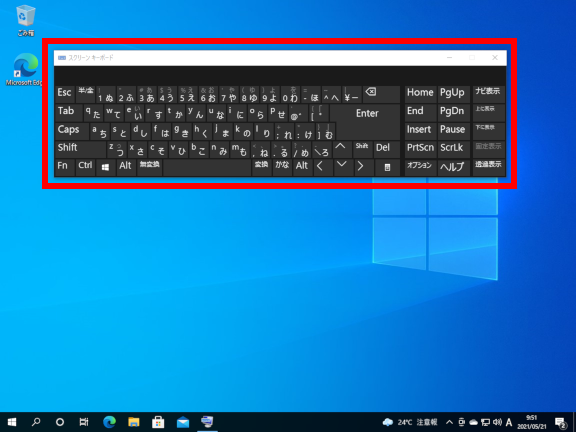
- 入力するアプリを開き、マウスポインターで 「 スクリーン キーボード 」 から [ キー ] をクリックし、
文字を入力します。各種設定を変更する場合は、「 スクリーン キーボード 」 の [ オプション ] をクリックします。
必要に応じて各項目を設定したら、[ OK ] をクリックします。スクリーンキーボードの各設定項目については、次のとおりです。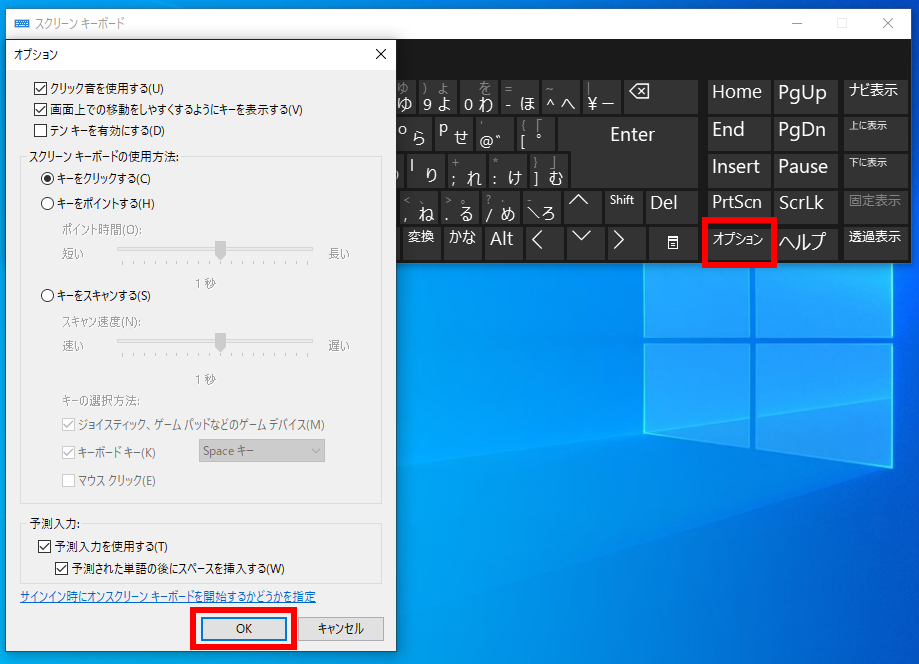
- クリック音を使用する
- キーをクリックしたときに音を鳴らします。
- 画面上での移動をしやすくするようにキーを表示する
- 入力時にキーを点灯させます。
- テンキーを有効にする
- テンキーパッド(画面右端部分)を使用できます。
- スクリーンキーボードの使用方法
- キーをクリックする
- 画面上のキーをクリックしてテキストを入力します。
- キーをポイントする
- マウスまたはジョイスティックを使って、あらかじめ設定された時間の間、キーをポイントしておくと文字が入力されます。
- キーをスキャンする
- キーボードが継続的にスキャンされ、キーボードの文字を入力できる領域が強調表示された場合に、ショートカットキーを押すか、スイッチ入力デバイスを使うか、またはマウスクリックと同じ動作をする
デバイスを使って文字を選び、入力できます。 - 予測入力を使用する
- 力時に候補を表示し、単語のすべてを入力せずに予測入力ができます。
アンケートにご協力ください
FAQにて解決しなかった場合はこちらまで
弊社製品及び弊社購入製品ご利用にてFAQで解決しなかった場合は、下記へお問い合わせください。
※お問合せの際、【 FAQ番号: を見た 】とお伝えいただければ、スムーズにご案内できます。
※お問合せの際、【 FAQ番号: を見た 】とお伝えいただければ、スムーズにご案内できます。
パソコンのサポート
サードウェーブサポートセンター
THIRDWAVE ・ Diginnos ・ Prime 製造番号の記載場所について
- 電話番号:03-4332-9193
- 受付時間:24時間年中無休
THIRDWAVE ・ Diginnos ・ Prime 製造番号の記載場所について
パーツ周辺機器のサポート ・ Dospara Club Members ・ セーフティサービス
ドスパラ商品コンタクトセンター
店舗でご購入の場合はレシートに記載の伝票番号をご用意ください。
- 電話番号:03-4332-9194
- 受付時間:10:00~19:00
店舗でご購入の場合はレシートに記載の伝票番号をご用意ください。