パソコンの動作が遅くなった場合の対処方法
| 対象 OS | Windows 11 Windows 10 |
|---|
- カテゴリー :
-
- トップカテゴリー > 症状から選ぶ > トラブル解決
- トップカテゴリー > 製品から選ぶ > デスクトップパソコン
- トップカテゴリー > 製品から選ぶ > ノートパソコン
- トップカテゴリー > 製品から選ぶ > タブレット(Windows)
- トップカテゴリー > 製品から選ぶ > 小型パソコン(スティック・NUC)
回答
はじめに
この FAQ について
この FAQ では、パソコンの動作が遅くなった場合の対処方法について説明します。
この作業は以下のステップで行います。
この作業は以下のステップで行います。
事前確認
パソコンは使用していくうちに、ストレージの空き容量が少なくなったり、メモリ不足になったりして、動作が遅くなることがあります。
不要なデータの削除や、自動で起動しているソフトの無効化など、ここで案内する対処方法を行うことで動作が改善するかを確認します。
Windows では、自動でスケジュールされたメンテナンスの機能が働き、サインイン時などに一時的に動作が遅くなる場合があります。
自動メンテナンスによって動作が遅い場合は、メンテナンスが完了するまで待つか、メンテナンスを停止して、動作が改善するかを確認してください。
自動メンテナンスの設定を変更するには、以下の FAQ を参照してください。
不要なデータの削除や、自動で起動しているソフトの無効化など、ここで案内する対処方法を行うことで動作が改善するかを確認します。
Windows では、自動でスケジュールされたメンテナンスの機能が働き、サインイン時などに一時的に動作が遅くなる場合があります。
自動メンテナンスによって動作が遅い場合は、メンテナンスが完了するまで待つか、メンテナンスを停止して、動作が改善するかを確認してください。
自動メンテナンスの設定を変更するには、以下の FAQ を参照してください。
対処方法
ウイルスに感染していないかチェックする
ウイルスに感染してしまうと、パソコンが正しく動作しなくなる場合があります。
使用しているウイルス対策ソフトでウイルスチェックを行ってください。
ウイルスに感染している場合は、画面の指示に従ってウイルスを駆除してください。
ウイルス対策ソフトの操作・設定方法については、ご利用されているウイルス対策ソフトメーカーにお問い合わせください。
ウイルスが駆除できない場合は、リカバリーをしてください。
リカバリーを行うには、下記 FAQ を参照してください。
使用しているウイルス対策ソフトでウイルスチェックを行ってください。
ウイルスに感染している場合は、画面の指示に従ってウイルスを駆除してください。
ウイルス対策ソフトの操作・設定方法については、ご利用されているウイルス対策ソフトメーカーにお問い合わせください。
ウイルスが駆除できない場合は、リカバリーをしてください。
リカバリーを行うには、下記 FAQ を参照してください。
メモリの使用状況を確認する
メモリの使用量が 100% に近いほど、メモリの容量は不足した状態になり、パソコンの動作が遅くなっている可能性があります。
メモリの使用状況を確認し、不足している場合は起動しているソフトを終了して、動作が改善するかを確認してください。
メモリの使用量を確認するには、下記 FAQ を参照してください。 ※ メモリを増設することにより、パソコンの動作が改善する場合があります。
必要に応じてメモリの増設を検討してください。
メモリの使用状況を確認し、不足している場合は起動しているソフトを終了して、動作が改善するかを確認してください。
メモリの使用量を確認するには、下記 FAQ を参照してください。 ※ メモリを増設することにより、パソコンの動作が改善する場合があります。
必要に応じてメモリの増設を検討してください。
視覚効果を変更する
画面表示のデザインやパフォーマンスに関する視覚効果の設定によって、パソコンの動作が遅くなっている場合があります。
パフォーマンスを優先する設定に変更することで、動作が改善するかを確認してください。
パフォーマンスを優先する設定に変更するには、下記 FAQ を参照してください。
パフォーマンスを優先する設定に変更することで、動作が改善するかを確認してください。
パフォーマンスを優先する設定に変更するには、下記 FAQ を参照してください。
周辺機器を確認する
パソコンに接続している周辺機器が影響して、パソコンの動作が遅くなっている場合があります。
パソコンに接続している周辺機器を外して様子を見てください。
動作が遅くなることが改善されるようでしたら、機器をひとつずつ接続し、どの機器が影響しているのかを特定します。
特定できましたらその製品のサポートにお問い合わせください。
パソコンに接続している周辺機器を外して様子を見てください。
動作が遅くなることが改善されるようでしたら、機器をひとつずつ接続し、どの機器が影響しているのかを特定します。
特定できましたらその製品のサポートにお問い合わせください。
ストレージの空き容量を増やす
ストレージの空き容量が少ないために、パソコンの動作が遅くなっている場合があります。
C ドライブを確認し、赤くなっていたら、容量が足りていません。
空き容量を増やすことで、動作が改善するかを確認してください。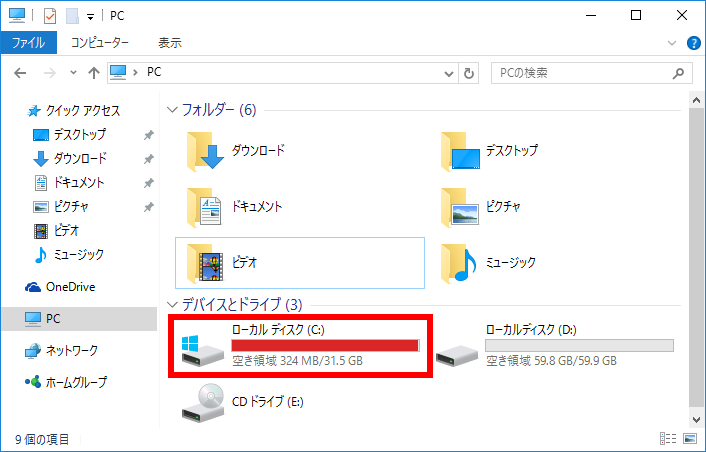 ストレージの空き容量を増やすには、下記 FAQ を参照してください。
ストレージの空き容量を増やすには、下記 FAQ を参照してください。
C ドライブを確認し、赤くなっていたら、容量が足りていません。
空き容量を増やすことで、動作が改善するかを確認してください。
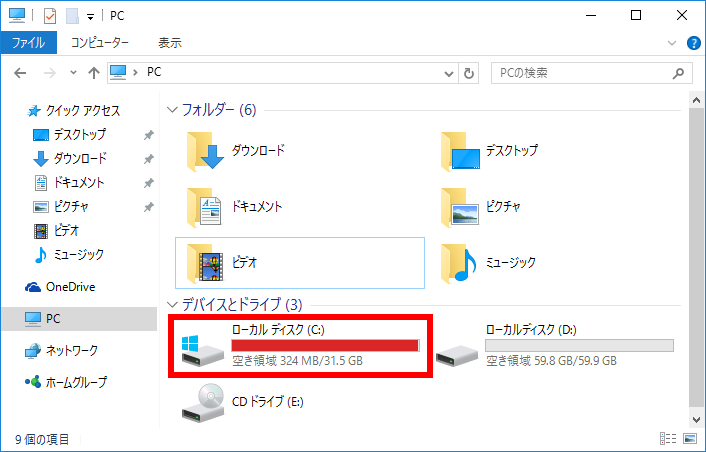
デフラグを行う
パソコンのデータが断片化され、分割の状態で保存されていることで、パソコンの動作が遅くなっている場合があります。
デフラグを行い、断片化されたデータを整理することで、動作が改善するかを確認してください。
デフラグを行うには、下記 FAQ を参照してください。
デフラグを行い、断片化されたデータを整理することで、動作が改善するかを確認してください。
デフラグを行うには、下記 FAQ を参照してください。
常駐ソフトを無効にする
パソコンの起動中に常に動作している常駐ソフトの影響によって、パソコンの動作が遅くなっている場合があります。
常駐ソフトを無効にすることで、動作が改善するかを確認してください。
常駐ソフトを無効にするには、下記 FAQ を参照してください。
常駐ソフトを無効にすることで、動作が改善するかを確認してください。
常駐ソフトを無効にするには、下記 FAQ を参照してください。
アンケートにご協力ください
FAQにて解決しなかった場合はこちらまで
弊社製品及び弊社購入製品ご利用にてFAQで解決しなかった場合は、下記へお問い合わせください。
※お問合せの際、【 FAQ番号: を見た 】とお伝えいただければ、スムーズにご案内できます。
※お問合せの際、【 FAQ番号: を見た 】とお伝えいただければ、スムーズにご案内できます。
パソコンのサポート
サードウェーブサポートセンター
THIRDWAVE ・ Diginnos ・ Prime 製造番号の記載場所について
- 電話番号:03-4332-9193
- 受付時間:24時間年中無休
THIRDWAVE ・ Diginnos ・ Prime 製造番号の記載場所について
パーツ周辺機器のサポート ・ Dospara Club Members ・ セーフティサービス
ドスパラ商品コンタクトセンター
店舗でご購入の場合はレシートに記載の伝票番号をご用意ください。
- 電話番号:03-4332-9194
- 受付時間:9:00~21:00
店舗でご購入の場合はレシートに記載の伝票番号をご用意ください。