復元ポイントを削除する
| 対象 OS | Windows 11 Windows 10 |
|---|
- カテゴリー :
-
- トップカテゴリー > 症状から選ぶ > 設定・操作の手順
- トップカテゴリー > 製品から選ぶ > デスクトップパソコン
- トップカテゴリー > 製品から選ぶ > ノートパソコン
- トップカテゴリー > 製品から選ぶ > タブレット(Windows)
- トップカテゴリー > 製品から選ぶ > 小型パソコン(スティック・NUC)
回答
はじめに
この FAQ について
この FAQ では、復元ポイントを削除する手順を説明します。
- Windows 11
この FAQ は、Windows 11 Pro バージョン 21H2 で作成しています。
バージョン 23H2 も同じ手順であることを確認しておりますが、
表示される手順や画面が異なることがございます。
バージョンの確認手順は、下記の FAQ を参照ください。 - Windows 10
この FAQ は、Windows 10 Pro バージョン 20H2 で作成しています。
バージョン 22H2 も同じ手順であることを確認しておりますが、
表示される手順や画面が異なることがございます。
バージョンの確認手順は、下記の FAQ を参照ください。
注意事項
- 一度削除した復元ポイントは、元に戻すことはできません。
- 復元ポイントを削除するには、管理者アカウントの権限が必要です。
その他の OS
Windows 11 操作手順
復元ポイントをすべて削除する方法
- [
 スタート ] を右クリックし、 [ システム ] をクリックします。
スタート ] を右クリックし、 [ システム ] をクリックします。
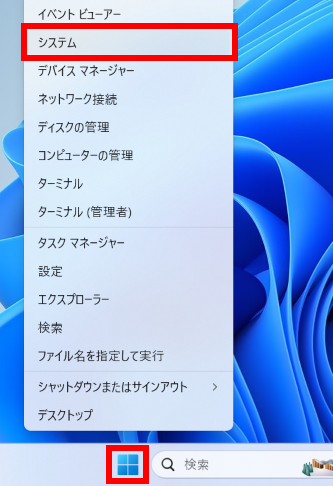
- 「 システム > バージョン情報 」 が表示されます。
スクロールダウンし、 [ システムの保護 ] をクリックします。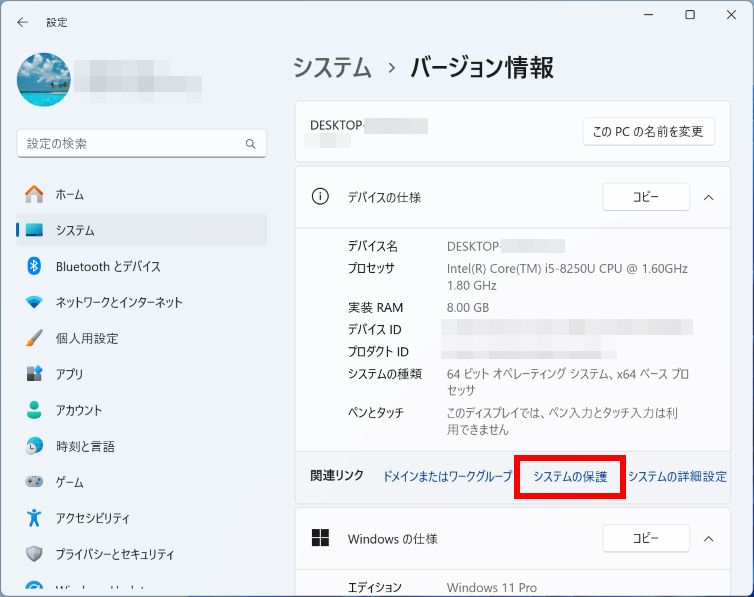
- 「 システムのプロパティ 」 、「 システムの保護 」 タブが表示されます。
「 保護設定 」 欄から [ 構成(O)... ] をクリックします。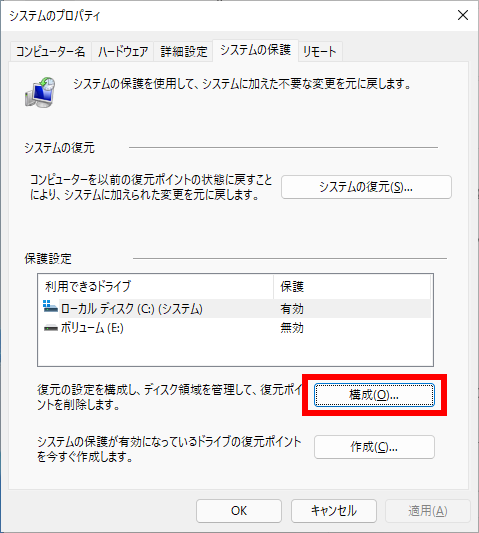
- 「 システム保護対象 ( ドライブ名 ) 」 が表示されます。
「 ディスク領域の使用量 」 欄から [ 削除(D) ] をクリックします。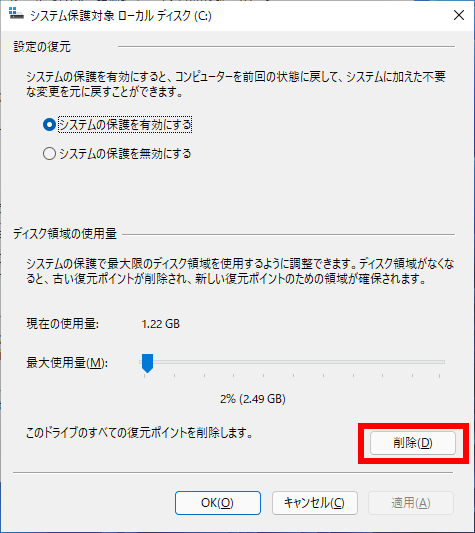
- メッセージが表示されたら、 [ 続行(C) ] をクリックします。
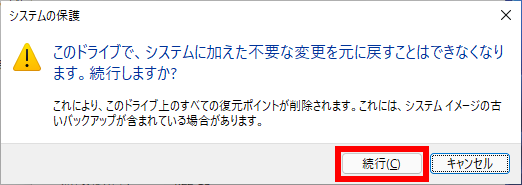
- 「 復元ポイントは削除されました。 」 と表示されたら、 [ 閉じる(O) ] をクリックします。
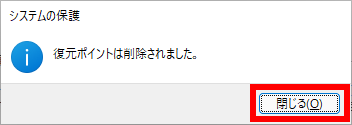
- 「 システム保護対象 ( ドライブ名 ) 」 に戻ります。
[ OK(O) ] をクリックし、画面を閉じます。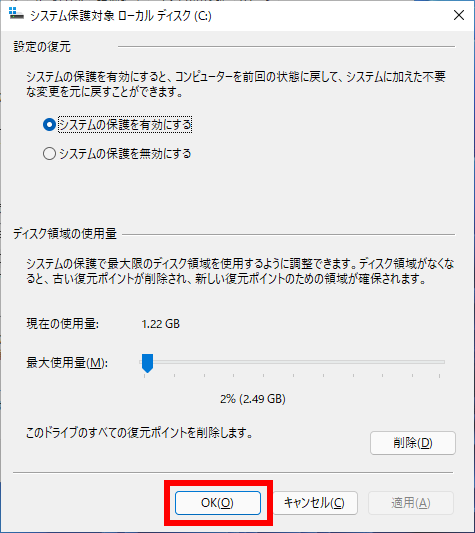
最新の復元ポイントを残して、その他の復元ポイントをすべて削除する方法
- タスクバーから 「 エクスプローラー 」 をクリックします。
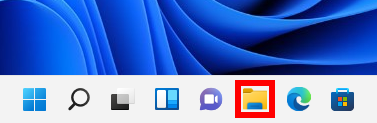
- 「 エクスプローラー 」 が表示されます。
画面左側の [ PC ] をクリックし、「 デバイスとドライブ 」 欄から、システムがインストールされたドライブ ( 通常は C ) を右クリックし、表示された一覧から [ プロパティ ] をクリックします。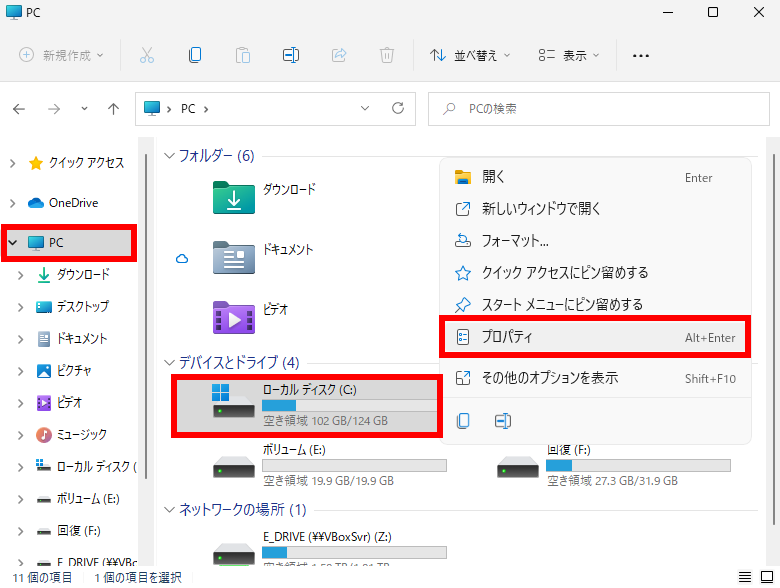
- 「 ( ドライブ名 ) のプロパティ 」 が表示されます。
「 全般 」 タブをクリックし、 [ ディスクのクリーンアップ(D) ] をクリックします。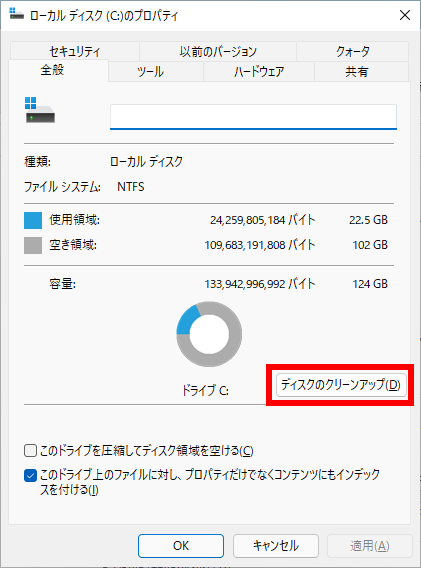
- 「 ディスク クリーンアップ - ( ドライブ名 ) 」 が表示されます。
「 説明 」 欄から、 [ システム ファイルのクリーンアップ(S) ] をクリックします。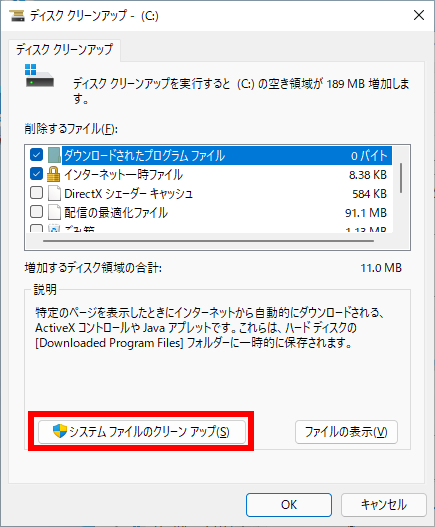
- メッセージが表示されます。しばらく待ちます。
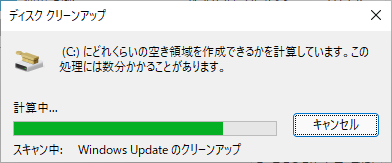
- 「 ディスク クリーンアップ - ( ドライブ名 ) 」 に戻ります。
「 その他のオプション 」 タブをクリックし、 「 システムの復元とシャドウ コピー 」 欄から [ クリーンアップ(C)... ] をクリックします。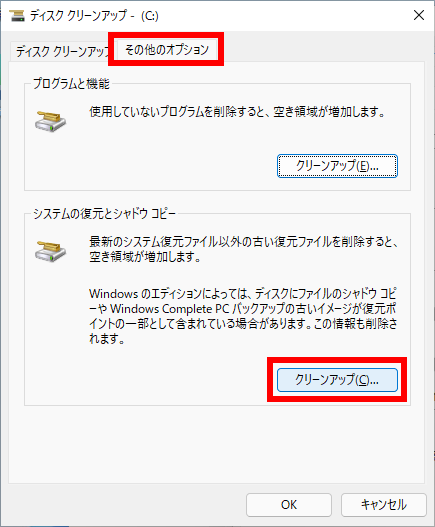
- 「 最新のシステム復元ファイル以外の古い復元ファイルを削除しますか? 」 と表示されます。
[ 削除 ] をクリックします。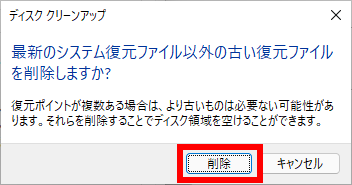
- 「 ディスク クリーンアップ - ( ドライブ名 ) 」 画面に戻りますので、 [ OK ] をクリックします。
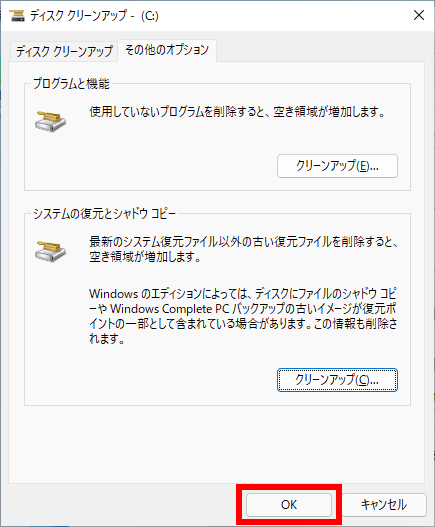
- 「 これらのファイルを完全に削除しますか? 」 というメッセージが表示されます。
[ ファイルの削除 ] をクリックします。クリーンアップが開始されます。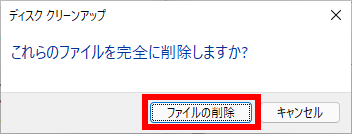
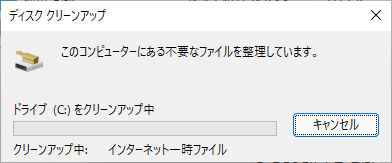
Windows 10 操作手順
復元ポイントをすべて削除する方法
- [
 スタート ] を右クリック、クイックアクセスメニューより [ システム ] をクリックします。
スタート ] を右クリック、クイックアクセスメニューより [ システム ] をクリックします。
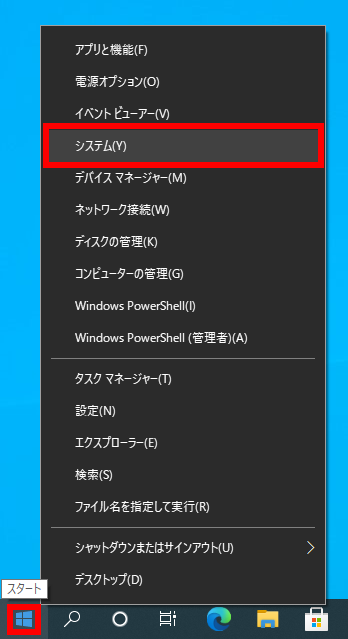
- 「 詳細情報 」 が表示されます。
スクロールダウンし、 [ システムの保護 ] をクリックします。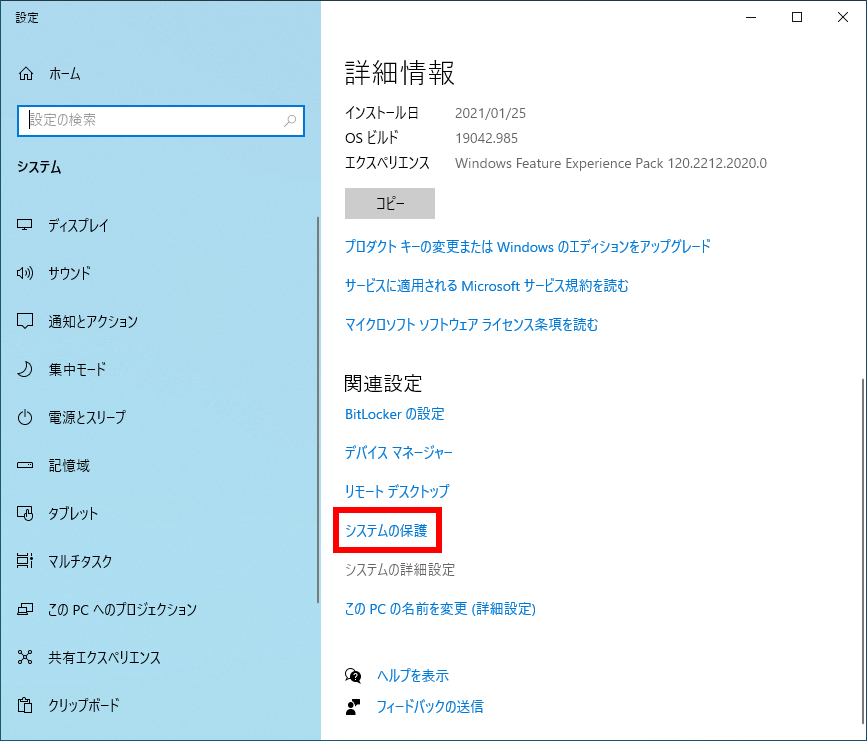
- 「 システムのプロパティ 」 、「 システムの保護 」 タブが表示されます。
「 保護設定 」 欄から [ 構成(O)... ] をクリックします。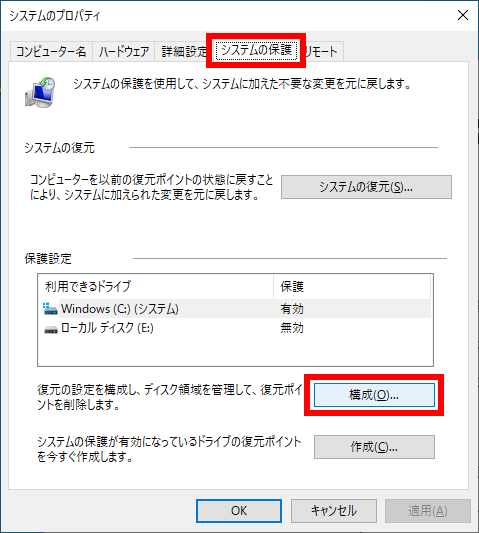
- 「 システム保護対象 ( ドライブ名 ) 」 が表示されます。
「 ディスク領域の使用量 」 欄から [ 削除(D) ] をクリックします。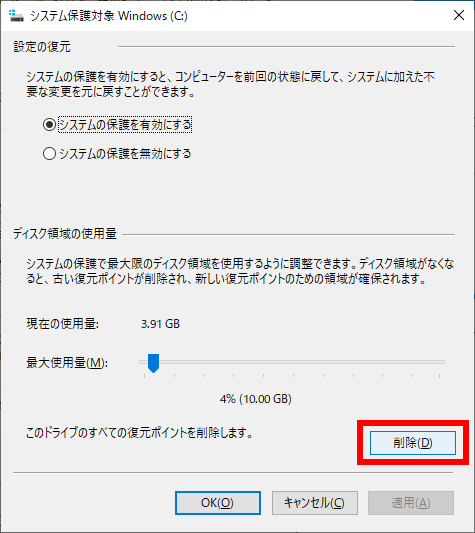
- メッセージが表示されたら、 [ 続行(C) ] をクリックします。
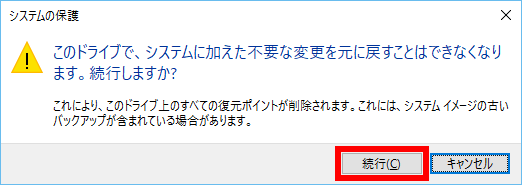
- 「 復元ポイントは削除されました。 」 と表示されたら、 [ 閉じる(O) ] をクリックします。
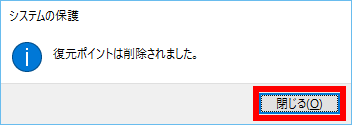
最新の復元ポイントを残して、その他の復元ポイントをすべて削除する方法
- タスクバーから 「 エクスプローラー 」 をクリックします。
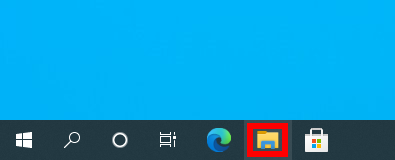
- 「 エクスプローラー 」 が表示されます。
画面左側の [ PC ] をクリックします。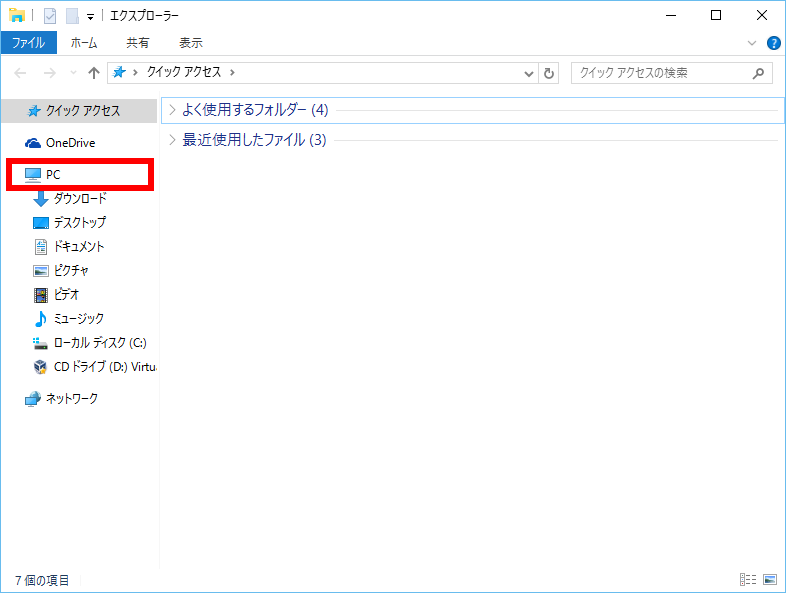
- 「 PC 」 が表示されます。
「 デバイスとドライブ 」 欄から、システムがインストールされたドライブ ( 通常は C ) を右クリックし、表示された一覧から [ プロパティ(R) ] をクリックします。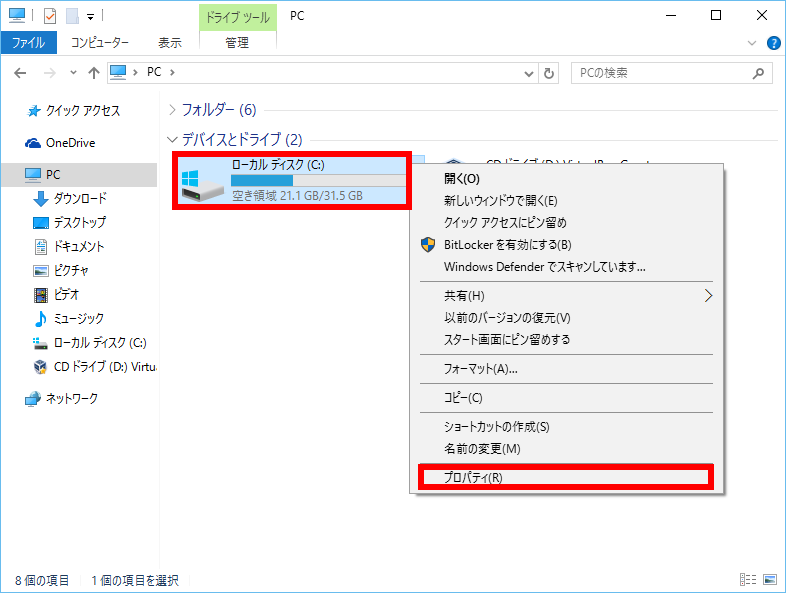
- 「 ( ドライブ名 ) のプロパティ 」 が表示されます。
「 全般 」 タブをクリックし、 [ ディスクのクリーンアップ(D) ] をクリックします。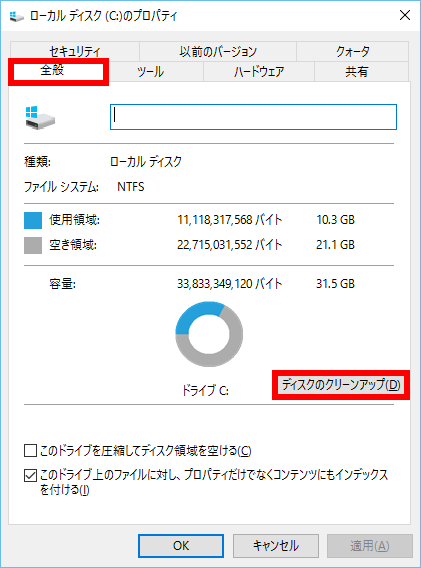
- メッセージが表示されます。しばらく待ちます。
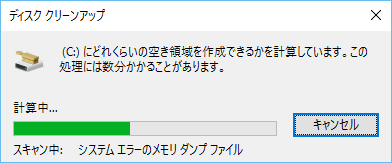
- 「 ディスク クリーンアップ - ( ドライブ名 ) 」 が表示されます。
「 説明 」 欄から、 [ システム ファイルのクリーンアップ(S) ] をクリックします。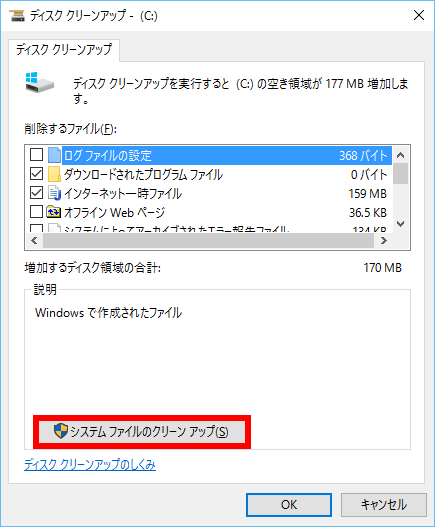
- メッセージが表示されます。しばらく待ちます。
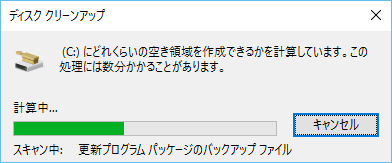
- 「 ディスク クリーンアップ - ( ドライブ名 ) 」 に戻ります。
「 その他のオプション 」 タブをクリックし、 「 システムの復元とシャドウ コピー 」 欄から [ クリーンアップ(C)... ] をクリックします。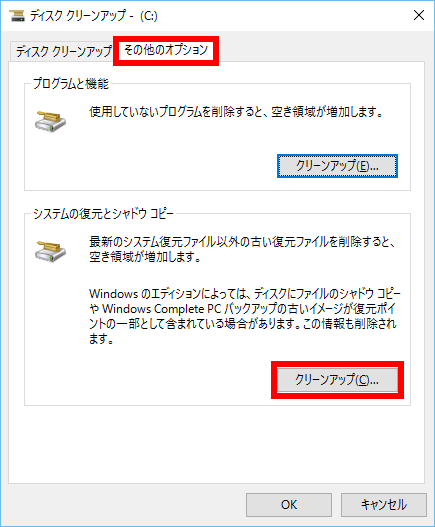
- 「 最新のシステム復元ファイル以外の古い復元ファイルを削除しますか? 」 と表示されます。
[ 削除 ] をクリックします。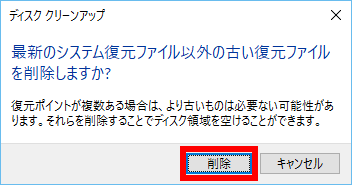
- 「 ディスク クリーンアップ - ( ドライブ名 ) 」 画面に戻ったら、 [ OK ] をクリックします。
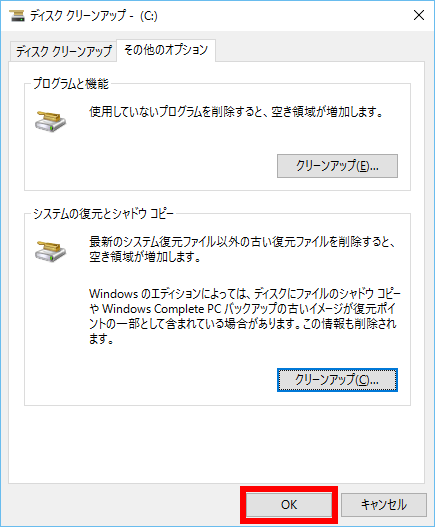
- 「 これらのファイルを完全に削除しますか? 」 というメッセージが表示されます。
[ ファイルの削除 ] をクリックします。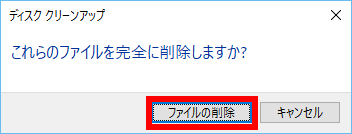
アンケートにご協力ください
FAQにて解決しなかった場合はこちらまで
弊社製品及び弊社購入製品ご利用にてFAQで解決しなかった場合は、下記へお問い合わせください。
※お問合せの際、【 FAQ番号: を見た 】とお伝えいただければ、スムーズにご案内できます。
※お問合せの際、【 FAQ番号: を見た 】とお伝えいただければ、スムーズにご案内できます。
パソコンのサポート
サードウェーブサポートセンター
THIRDWAVE ・ Diginnos ・ Prime 製造番号の記載場所について
- 電話番号:03-4332-9193
- 受付時間:24時間年中無休
THIRDWAVE ・ Diginnos ・ Prime 製造番号の記載場所について
パーツ周辺機器のサポート ・ Dospara Club Members
ドスパラ商品コンタクトセンター
店舗でご購入の場合はレシートに記載の伝票番号をご用意ください。
- 電話番号:03-4332-9194
- 受付時間:10:00~19:00
店舗でご購入の場合はレシートに記載の伝票番号をご用意ください。