復元ポイントを削除する ( windows 8.1 )
0
| 対象 OS | Windows 8, 8.1 |
|---|
- カテゴリー :
-
- トップカテゴリー > 症状から選ぶ > 設定・操作の手順
- トップカテゴリー > 製品から選ぶ > デスクトップパソコン
- トップカテゴリー > 製品から選ぶ > ノートパソコン
- トップカテゴリー > 製品から選ぶ > タブレット(Windows)
- トップカテゴリー > 製品から選ぶ > 小型パソコン(スティック・NUC)
回答
はじめに
この FAQ について
この FAQ では、復元ポイントを削除する手順を説明します。
この作業は複数の方法があります。
この作業は複数の方法があります。
この FAQ は、Windows 8.1 Update で作成しています。
Windows 8 や Windows 8.1 ( Update 未適用 ) のバージョンでは、表示される手順や画面が異なることがございます。
バージョンの確認手順は、下記の FAQ を参照ください。
Windows 8 や Windows 8.1 ( Update 未適用 ) のバージョンでは、表示される手順や画面が異なることがございます。
バージョンの確認手順は、下記の FAQ を参照ください。
注意事項
- 一度削除した復元ポイントは、元に戻すことはできません。
- 復元ポイントを削除するには、管理者アカウントの権限が必要です。
その他の OS
操作手順
復元ポイントをすべて削除する方法
- [ スタート ] を右クリックまたは 「 Windows 」 + 「 X 」 キーを押します。
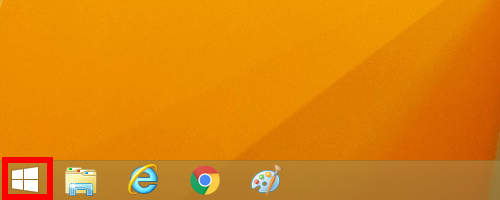
- 表示された一覧から [ システム ] をクリックします。
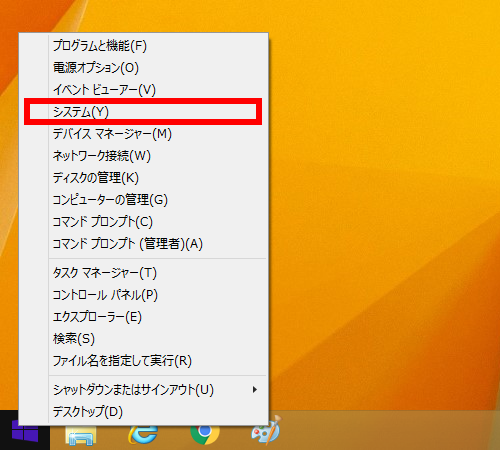
- 「 システム 」 が表示されます。 画面左側の [ システムの保護 ] をクリックします。
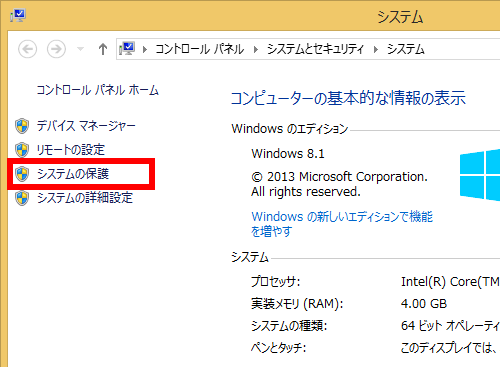
- 「 システムのプロパティ 」 の「 システムの保護 」 タブが表示されます。 「 保護設定 」 欄の [ 構成(O)... ] をクリックします。
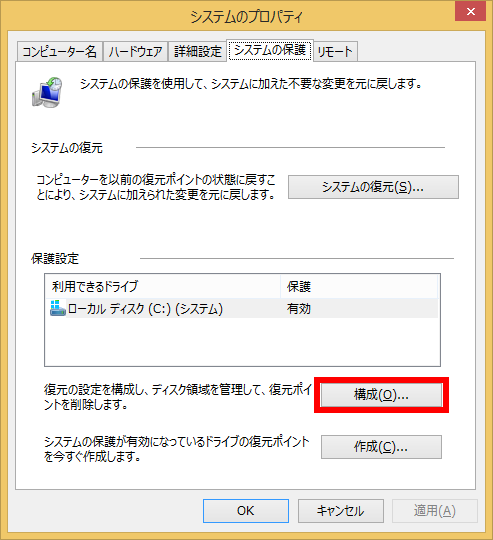
- 「 システム保護対象 ( ドライブ名 ) 」 が表示されます。 「 ディスク領域の使用量 」 欄から [ 削除(D) ] をクリックします。
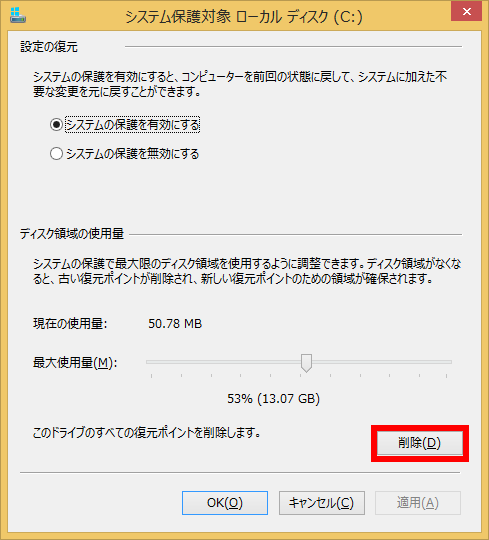
- メッセージが表示されたら、 [ 続行(C) ] をクリックします。
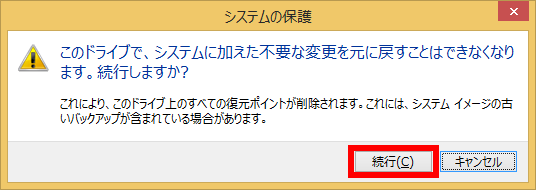
- 「 復元ポイントは削除されました。 」 と表示されたら、 [ 閉じる(O) ] をクリックします。
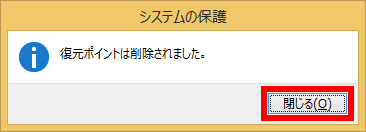
最新の復元ポイントを残して、その他の復元ポイントをすべて削除する方法
- タスクバーから 「 エクスプローラー 」 をクリックします。
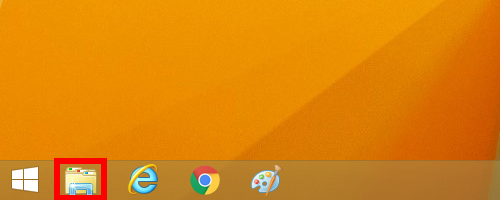
- 「 エクスプローラー 」 が表示されます。 画面左側の [ PC ] をクリックします。
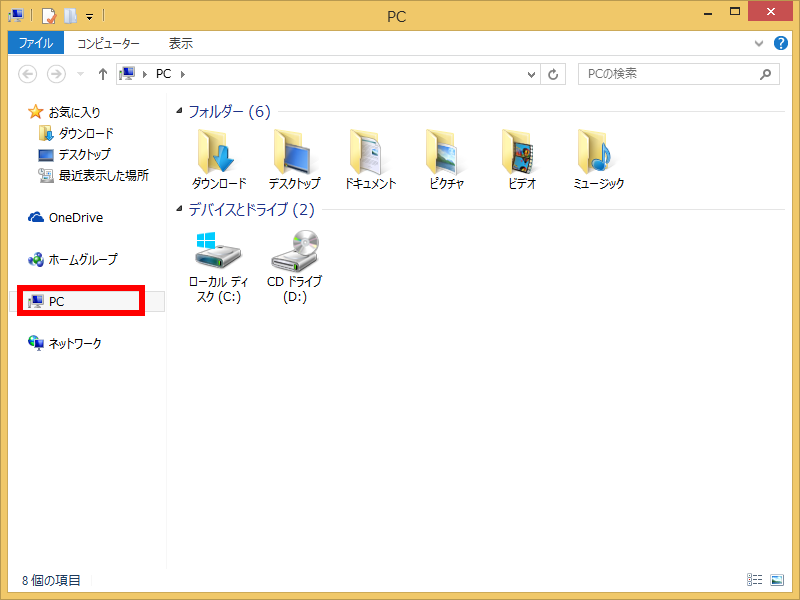
- 「 PC 」 が表示されます。 「 デバイスとドライブ 」 欄から、システムがインストールされたドライブ( 通常は C ) を右クリックし、表示された一覧から [ プロパティ(R) ] をクリックします。
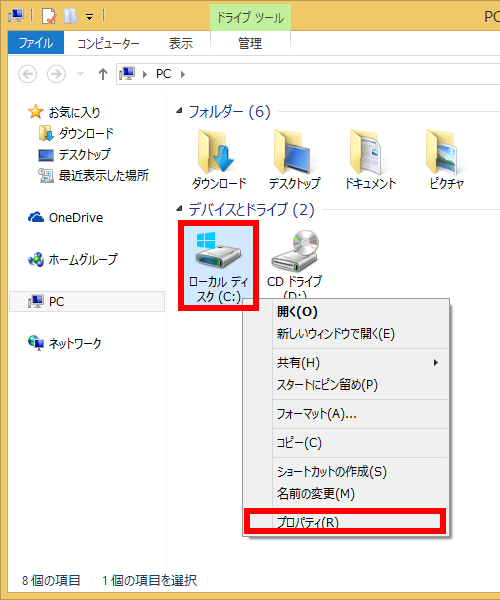
- 「 ( ドライブ名 ) のプロパティ 」 が表示されます。 [ ディスクのクリーンアップ(D) ] をクリックします。
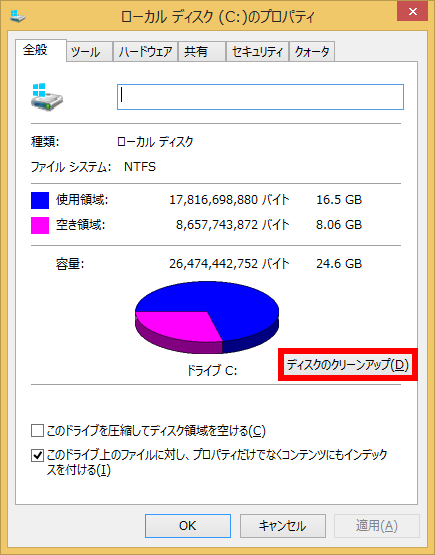
- メッセージが表示されます。しばらく待ちます。
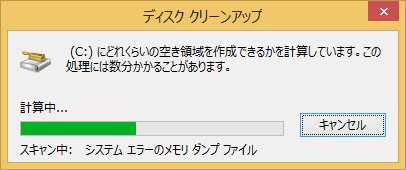
- 「 ディスク クリーンアップ - ( ドライブ名 ) 」 が表示されます。 「 説明 」 欄から、 [ システム ファイルのクリーン アップ(S) ] をクリックします。
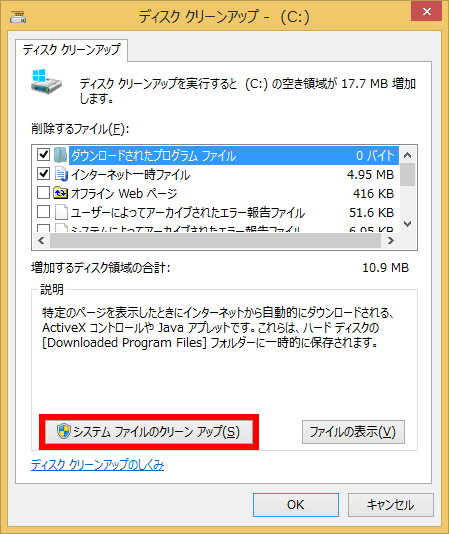
- メッセージが表示されます。しばらく待ちます。
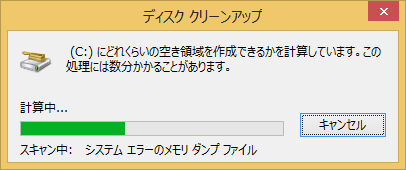
- 「 ディスク クリーンアップ - ( ドライブ名 ) 」 に戻ります。 「 その他のオプション 」 タブをクリックします。
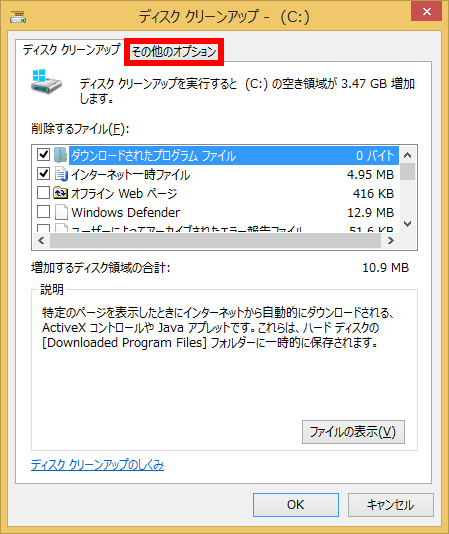
- 「 システムの復元とシャドウ コピー 」 の [ クリーンアップ (C)... ] をクリックします。
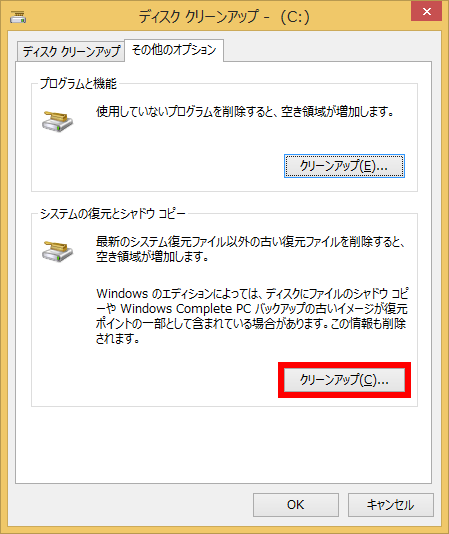
- 「 最新のシステム復元ファイル以外の古い復元ファイルを削除しますか? 」 と表示されます。 [ 削除 ] をクリックします。
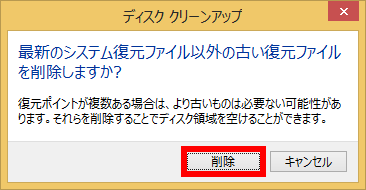
- 「 ディスク クリーンアップ - ( ドライブ名 ) 」 画面に戻ったら、 [ OK ] をクリックします。
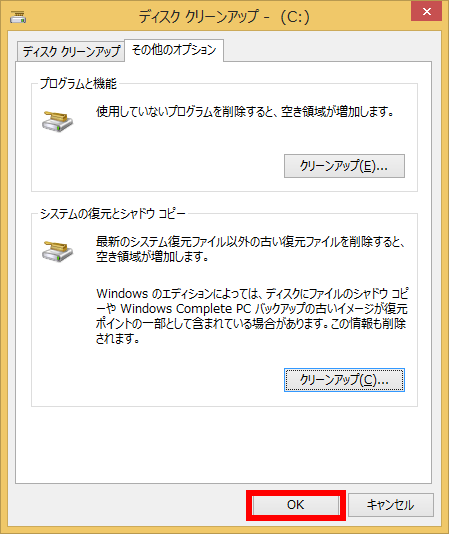
- 「 これらのファイルを完全に削除しますか? 」 というメッセージが表示されます。 [ ファイルの削除 ] をクリックします。
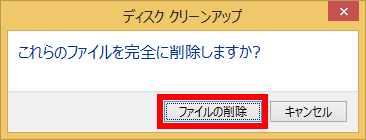
アンケートにご協力ください
FAQにて解決しなかった場合はこちらまで
弊社製品及び弊社購入製品ご利用にてFAQで解決しなかった場合は、下記へお問い合わせください。
※お問合せの際、【 FAQ番号: を見た 】とお伝えいただければ、スムーズにご案内できます。
※お問合せの際、【 FAQ番号: を見た 】とお伝えいただければ、スムーズにご案内できます。
パソコンのサポート
サードウェーブサポートセンター
THIRDWAVE ・ Diginnos ・ Prime 製造番号の記載場所について
- 電話番号:03-4332-9193
- 受付時間:24時間年中無休
THIRDWAVE ・ Diginnos ・ Prime 製造番号の記載場所について
パーツ周辺機器のサポート ・ Dospara Club Members
ドスパラ商品コンタクトセンター
店舗でご購入の場合はレシートに記載の伝票番号をご用意ください。
- 電話番号:03-4332-9194
- 受付時間:10:00~19:00
店舗でご購入の場合はレシートに記載の伝票番号をご用意ください。