デバイスマネージャーからデバイスドライバーの再インストールを行う方法
| 対象 OS | Windows 11 Windows 10 |
|---|
- カテゴリー :
-
- トップカテゴリー > 症状から選ぶ > 設定・操作の手順
- トップカテゴリー > 製品から選ぶ > デスクトップパソコン
- トップカテゴリー > 製品から選ぶ > ノートパソコン
- トップカテゴリー > 製品から選ぶ > タブレット(Windows)
- トップカテゴリー > 製品から選ぶ > 小型パソコン(スティック・NUC)
回答
はじめに
この FAQ について
この FAQ では、デバイス マネージャーからデバイスドライバーの再インストールを行う方法を説明します。
※ 「 ドライバーの再インストール処理 」 はデバイスに不具合が生じた際に試す対策の一つです。
再インストールにより不具合症状が改善される場合があります。
※ 「 ドライバーの再インストール処理 」 はデバイスに不具合が生じた際に試す対策の一つです。
再インストールにより不具合症状が改善される場合があります。
誤ってアンインストールしたものを再インストールをする場合は、ご利用の PC 専用のドライバーを用意し、インストールする必要があります。
ご購入時、プロダクトキーが無い製品 ( Windows アクティベーションが自動的に行われる製品 ) の場合は、Windows Update にてダウンロード、インストールが自動的に行われます。
ご購入時、プロダクトキーが無い製品 ( Windows アクティベーションが自動的に行われる製品 ) の場合は、Windows Update にてダウンロード、インストールが自動的に行われます。
この FAQ は、Windows 11 Pro バージョン 21H2 で作成しています。
バージョン 23H2 も同じ手順であることを確認しておりますが、
表示される手順や画面が異なることがございます。
バージョンの確認手順は、下記の FAQ を参照ください。
バージョン 23H2 も同じ手順であることを確認しておりますが、
表示される手順や画面が異なることがございます。
バージョンの確認手順は、下記の FAQ を参照ください。
この FAQ は、Windows 10 Pro バージョン 2004 で作成しています。
Windows 10 バージョン 21H1 も同じ手順であることを確認しておりますが、
表示される手順や画面が異なることがございます。
バージョンの確認手順は、下記の FAQ を参照ください。
Windows 10 バージョン 21H1 も同じ手順であることを確認しておりますが、
表示される手順や画面が異なることがございます。
バージョンの確認手順は、下記の FAQ を参照ください。
事前確認
- プリンターやキーボードなどの周辺機器が正しく動作しなくなった原因として、
「 デバイスドライバー 」 の破損などが考えられます。
この場合、いったん 「 デバイス マネージャー 」 から 「 デバイス 」 を削除し、 新たに 「 デバイスドライバー 」 をインストールすることで、問題を改善できる場合があります。 - 「 ディスプレイドライバー 」 や 「 ネットワークドライバー 」 など他の 「 デバイスドライバー 」 も、
ここで案内している操作手順で入れ直しを行うことができます。 - ここで案内している手順で 「 デバイス 」 を削除すると、 パソコンに内蔵されている 「 デバイスドライバー 」 は再起動時に再インストールされますが、
増設した機器などの 「 デバイスドライバー 」 は別途インストールが必要な場合があります。
その他の OS
操作手順
デバイス マネージャーからデバイスドライバーの再インストールを行う手順
- デバイス マネージャーを起動します。
- Windows 11
- [
 スタート ] を右クリックし、表示されたクイックアクセスメニューから [ デバイス マネージャー ] をクリックします。
スタート ] を右クリックし、表示されたクイックアクセスメニューから [ デバイス マネージャー ] をクリックします。
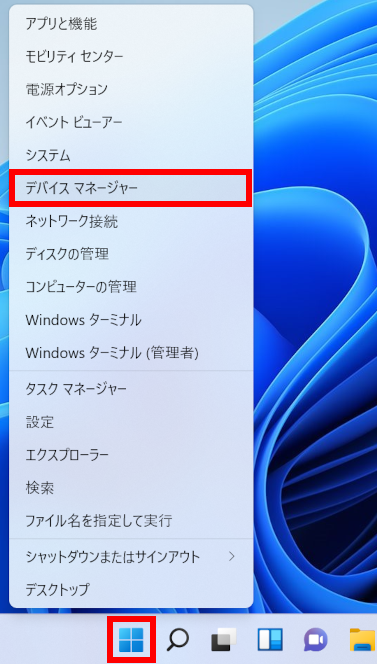
- Windows 10
- [
 スタート ] を右クリックし、表示されたクイックアクセスメニューから [ デバイス マネージャー(M) ] をクリックします。
スタート ] を右クリックし、表示されたクイックアクセスメニューから [ デバイス マネージャー(M) ] をクリックします。
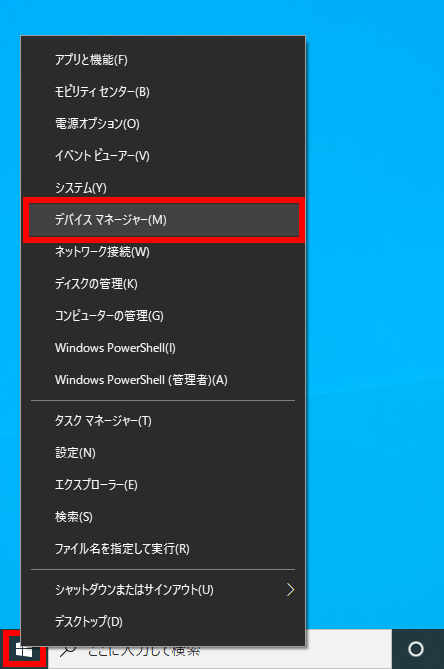
- 「 デバイス マネージャー 」 が表示されます。
「 目的のデバイス 」 の左側にある [ > ] をクリックします。
示された 「 デバイス 」 から、[ 該当するデバイス ] を右クリックし、
[ 削除(U) ] をクリックします。
ここでは例として、「 Realtek(R) Audio 」 を削除します。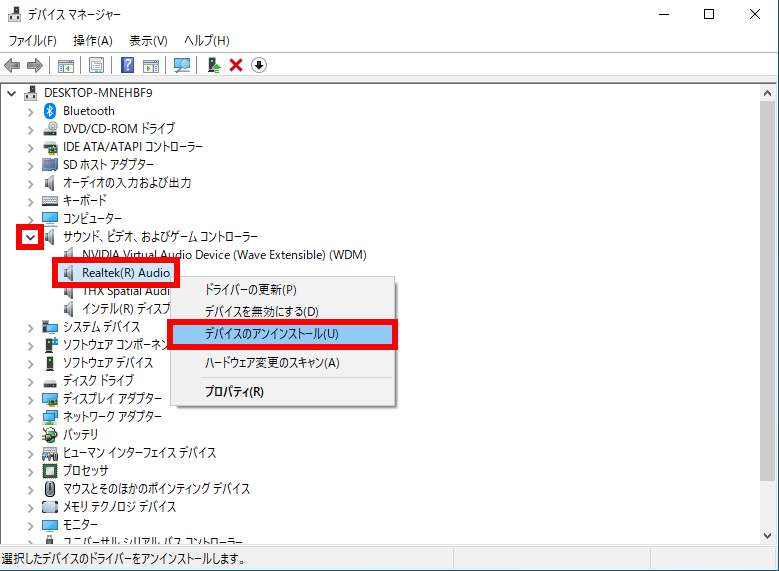
- 「 デバイス マネージャー 」 では、パソコンに搭載または接続されたデバイスを
種類ごとに一覧表示します。 - デバイスなどに問題があると、デバイスの横に 「 ! 」 などが表示される場合があります。
- 「 デバイス マネージャー 」 では、パソコンに搭載または接続されたデバイスを
- 「 警告;システムからこのデバイスを削除しようとしています 」 というメッセージが表示されるので、
[ OK ] をクリックします。
※ 「 このデバイスのドライバーを削除しようとしました。 」 には ✔ を入れません。
✔ を入れると、ドライバーソフトウェアが完全に削除され、元に戻すことができません。
CD やドライバーインストーラーを使用しての再インストールが必要になります。Windows 11※ 「 このデバイスのドライバーソフトウェアを削除します。 」 には ✔ を入れません。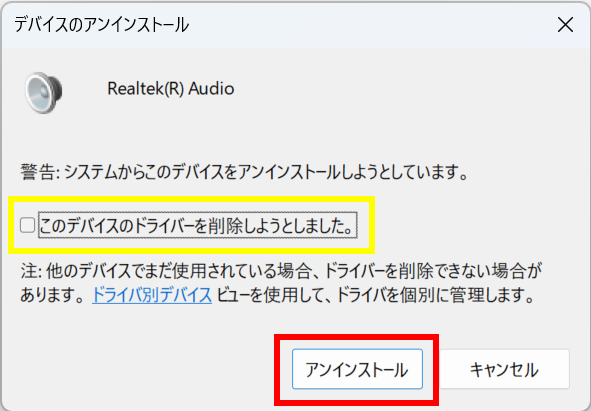
✔ を入れると、ドライバーソフトウェアが完全に削除され、元に戻すことができません。
CD やドライバーインストーラーを使用しての再インストールが必要になります。Windows 10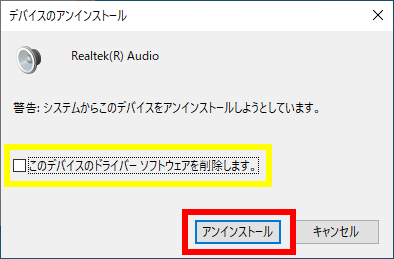
- 「 デバイス 」 が削除されたことを確認します。
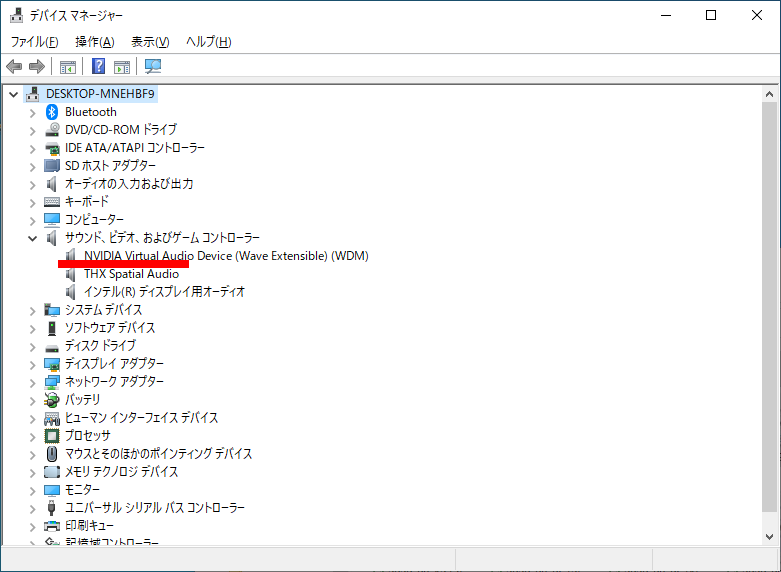
- パソコンを再起動して、手順 1 ~ 2 を再度行い、「 該当のデバイス 」 が
問題なく表示されていることを確認します。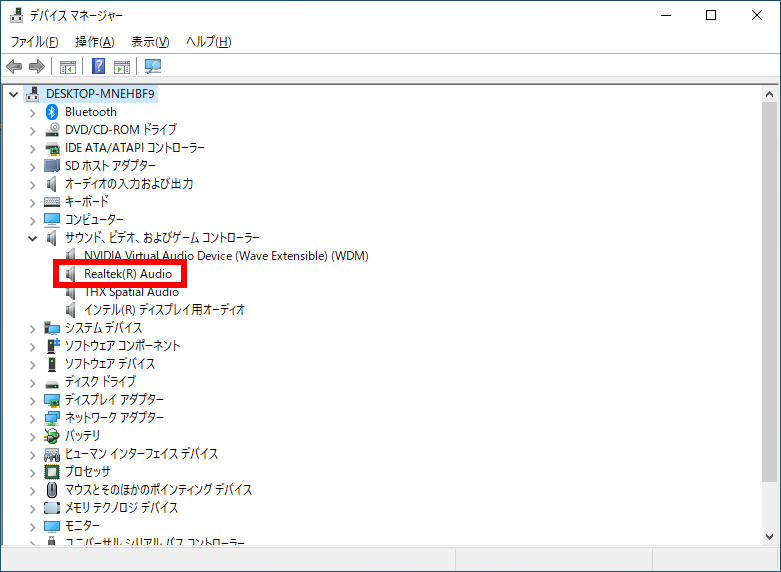
アンケートにご協力ください
FAQにて解決しなかった場合はこちらまで
弊社製品及び弊社購入製品ご利用にてFAQで解決しなかった場合は、下記へお問い合わせください。
※お問合せの際、【 FAQ番号: を見た 】とお伝えいただければ、スムーズにご案内できます。
※お問合せの際、【 FAQ番号: を見た 】とお伝えいただければ、スムーズにご案内できます。
パソコンのサポート
サードウェーブサポートセンター
THIRDWAVE ・ Diginnos ・ Prime 製造番号の記載場所について
- 電話番号:03-4332-9193
- 受付時間:24時間年中無休
THIRDWAVE ・ Diginnos ・ Prime 製造番号の記載場所について
パーツ周辺機器のサポート ・ Dospara Club Members ・ セーフティサービス
ドスパラ商品コンタクトセンター
店舗でご購入の場合はレシートに記載の伝票番号をご用意ください。
- 電話番号:03-4332-9194
- 受付時間:10:00~19:00
店舗でご購入の場合はレシートに記載の伝票番号をご用意ください。