デバイスマネージャーからデバイスドライバーの再インストールを行う方法 ( Windows 8.1 )
| 対象 OS | Windows 8.1 Update |
|---|
- カテゴリー :
-
- トップカテゴリー > 症状から選ぶ > 設定・操作の手順
- トップカテゴリー > 製品から選ぶ > デスクトップパソコン
- トップカテゴリー > 製品から選ぶ > ノートパソコン
- トップカテゴリー > 製品から選ぶ > タブレット(Windows)
- トップカテゴリー > 製品から選ぶ > 小型パソコン(スティック・NUC)
回答
はじめに
この FAQ について
この FAQ では、デバイス マネージャーからデバイスドライバーの再インストールを行う方法を説明します。
この FAQ は、Windows 8.1 Update で作成しています。
Windows 8 や Windows 8.1 ( Update 未適用 ) のバージョンでは、表示される手順や画面が異なることがございます。
バージョンの確認手順は、下記の FAQ を参照ください。
Windows 8 や Windows 8.1 ( Update 未適用 ) のバージョンでは、表示される手順や画面が異なることがございます。
バージョンの確認手順は、下記の FAQ を参照ください。
事前確認
- プリンターやキーボードなどの周辺機器が正しく動作しなくなった原因として、
「 デバイスドライバー 」 の破損などが考えられます。
この場合、いったん 「 デバイス マネージャー 」 から 「 デバイス 」 を削除し、
新ためて 「 デバイスドライバー 」 をインストールすることで、問題を改善できる場合があります。 - 「 ディスプレイドライバー 」 や 「 ネットワークドライバー 」 など他の 「 デバイスドライバー 」 も、
ここで案内している操作手順で入れ直しを行うことができます。 - ここで案内している手順で 「 デバイス 」 を削除すると、
パソコンに内蔵されている 「 デバイスドライバー 」 は再起動時に再インストールされますが、
増設した機器などの 「 デバイスドライバー 」 は別途インストールが必要な場合があります。
その他の OS
操作手順
デバイス マネージャーからデバイスドライバーの再インストールを行う手順
- [ スタート ] を右クリックし、表示された 「 クイックアクセス 」 メニューから
[ デバイス マネージャー(M) ] をクリックします。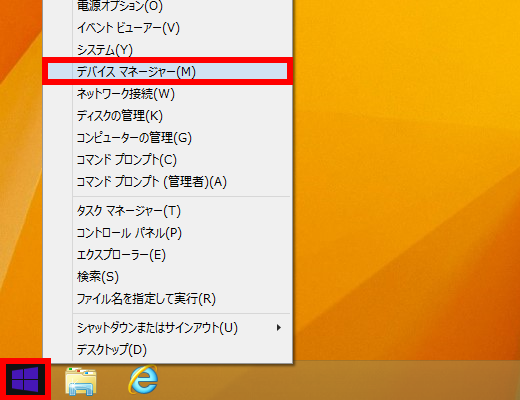
- 「 デバイス マネージャー 」 が表示されます。
「 目的のデバイス 」 の左側にある [ > ] をクリックします。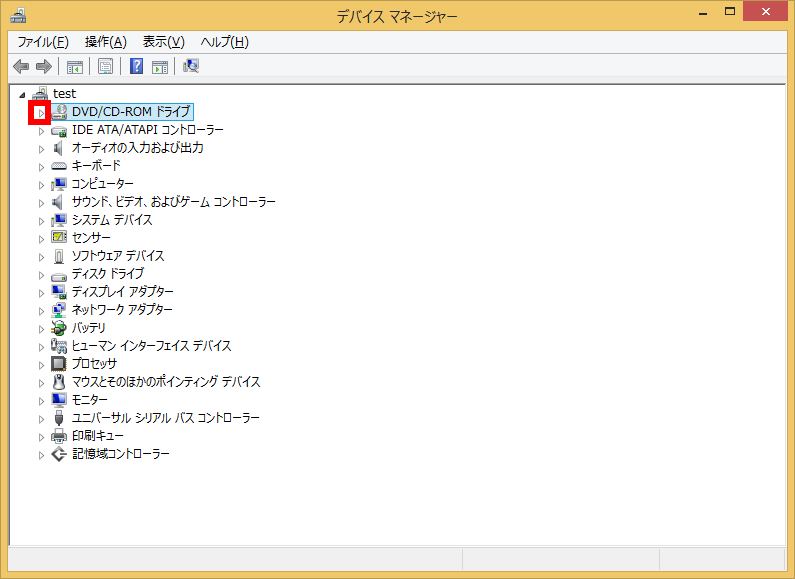
- 「 表示されたデバイス 」 から、[ 該当するデバイス ] を右クリックして
[ 削除(U) ] をクリックします。
ここでは例として、「 VBOX CD-ROM 」 を削除します。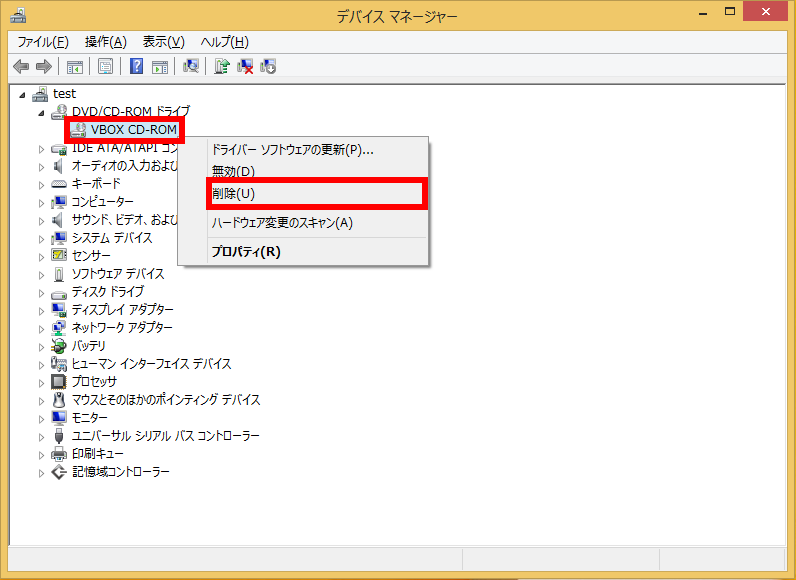
- 「 デバイス マネージャー 」 では、パソコンに搭載または接続されたデバイスを
種類ごとに一覧表示します。 - デバイスなどに問題があると、デバイスの横に 「 ! 」 などが表示される場合があります。
- 「 デバイス マネージャー 」 では、パソコンに搭載または接続されたデバイスを
- 「 警告;システムからこのデバイスを削除しようとしています 」 というメッセージが表示されるので、
[ OK ] をクリックします。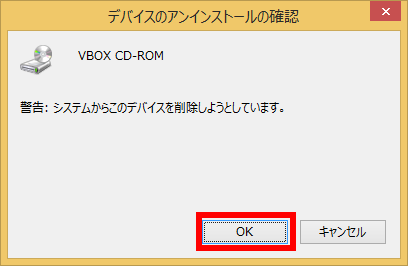
- 「 デバイスをアンインストールしています... 」 というメッセージが表示されるので、しばらく待ちます。
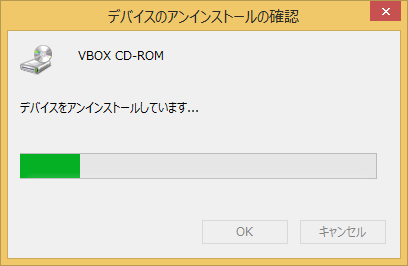
- 「 デバイス 」 が削除されたことを確認します。
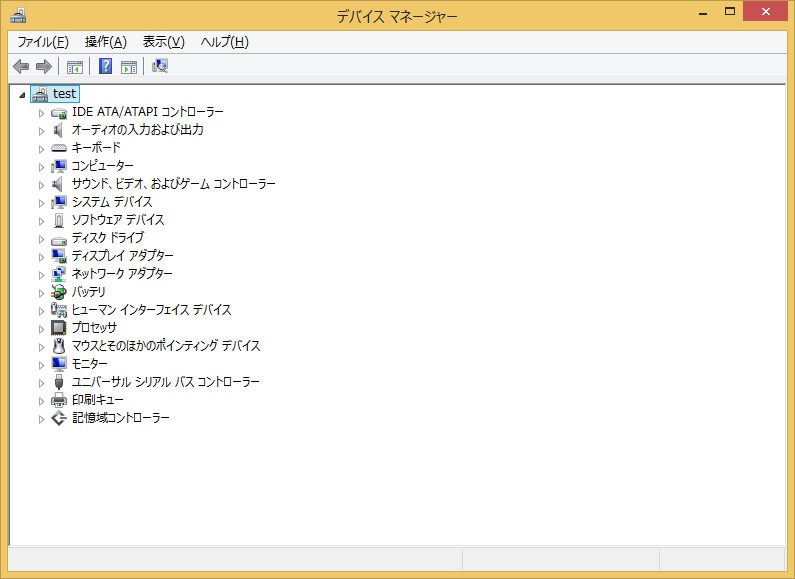
- パソコンを再起動して、手順 1 ~ 2 を再度行い、「 該当のデバイス 」 が
問題なく表示されているか確認します。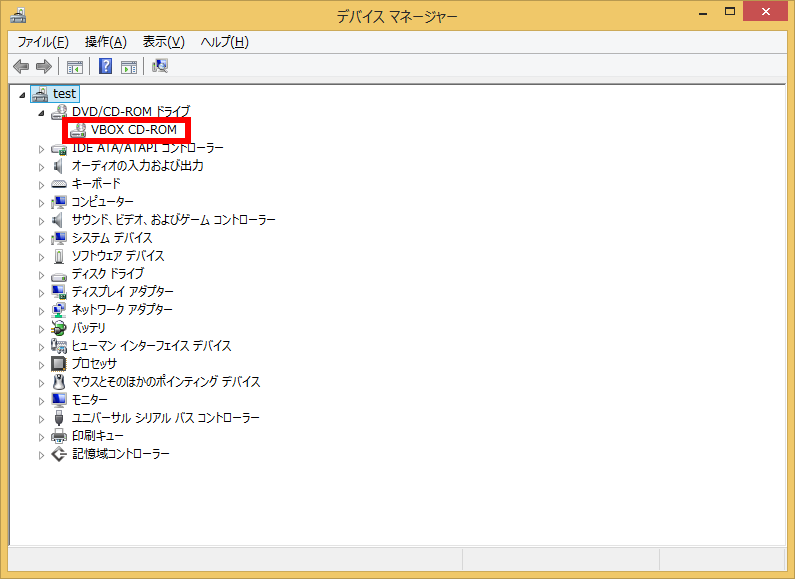
アンケートにご協力ください
FAQにて解決しなかった場合はこちらまで
弊社製品及び弊社購入製品ご利用にてFAQで解決しなかった場合は、下記へお問い合わせください。
※お問合せの際、【 FAQ番号: を見た 】とお伝えいただければ、スムーズにご案内できます。
※お問合せの際、【 FAQ番号: を見た 】とお伝えいただければ、スムーズにご案内できます。
パソコンのサポート
サードウェーブサポートセンター
THIRDWAVE ・ Diginnos ・ Prime 製造番号の記載場所について
- 電話番号:03-4332-9193
- 受付時間:24時間年中無休
THIRDWAVE ・ Diginnos ・ Prime 製造番号の記載場所について
パーツ周辺機器のサポート ・ Dospara Club Members
ドスパラ商品コンタクトセンター
店舗でご購入の場合はレシートに記載の伝票番号をご用意ください。
- 電話番号:03-4332-9194
- 受付時間:10:00~19:00
店舗でご購入の場合はレシートに記載の伝票番号をご用意ください。