ごみ箱に入れたファイルやフォルダーを元に戻す方法
| 対象 OS | Windows 11 Windows 10 |
|---|
- カテゴリー :
-
- トップカテゴリー > 症状から選ぶ > 設定・操作の手順
- トップカテゴリー > 製品から選ぶ > デスクトップパソコン
- トップカテゴリー > 製品から選ぶ > ノートパソコン
- トップカテゴリー > 製品から選ぶ > タブレット(Windows)
- トップカテゴリー > 製品から選ぶ > 小型パソコン(スティック・NUC)
回答
はじめに
この FAQ について
このFAQでは、ごみ箱に入れたファイルやフォルダーを元に戻す方法を説明します。
ごみ箱に入れたファイルやフォルダーは、ごみ箱に移動された状態のため完全に削除されていません。
そのため、ごみ箱から削除するかごみ箱の容量を超えていなければ元に戻すことができます。
ごみ箱に入れたファイルやフォルダーは、ごみ箱に移動された状態のため完全に削除されていません。
そのため、ごみ箱から削除するかごみ箱の容量を超えていなければ元に戻すことができます。
- Windows 11
この作業は複数の方法があります。この FAQ は、Windows 11 Pro バージョン 21H2 で作成しています。
バージョン 23H2 も同じ手順であることを確認しておりますが、
表示される手順や画面が異なることがございます。
バージョンの確認手順は、下記のFAQを参照ください。 - Windows 10
この作業は複数の方法があります。この FAQ は、Windows 10 Pro バージョン 1703 で作成しています。
バージョン 22H2 も同じ手順であることを確認しておりますが、
表示される手順や画面が異なることがございます。
バージョンの確認手順は、下記の FAQ を参照ください。
注意事項
ネットワークや USB メモリーなど、パソコン以外に保存しているファイルやフォルダーを削除すると、
ごみ箱に移動されずに完全に削除されるため、元に戻すことはできません。
ごみ箱に移動されずに完全に削除されるため、元に戻すことはできません。
その他の OS
Windows 11 操作手順
選択したファイルやフォルダーを元の場所に戻す手順
- デスクトップ上の [ ごみ箱 ] をダブルクリックします。

- 「 ごみ箱 」 が表示されます。
[ 元に戻したいファイルやフォルダー ] をクリックして選択します。
ここでは例として、 [ book1 ] と [ book2 ] のファイルを選択します。
※ 元に戻したいファイルやフォルダーが複数ある場合は、
キーボードの [ Ctrl ] キーを押しながらファイルやフォルダーをクリックします。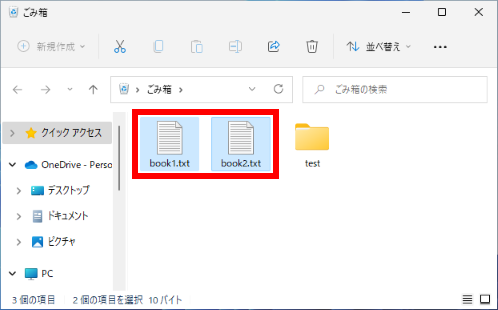
- [ … ] をクリックし、 [ 選択した項目を元に戻す ] をクリックします。
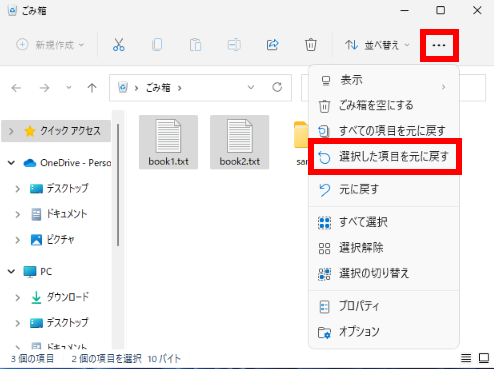
- 2 つのファイルが元の場所に戻ります。
右上の [ × ] をクリックして、 「 ごみ箱 」 を閉じます。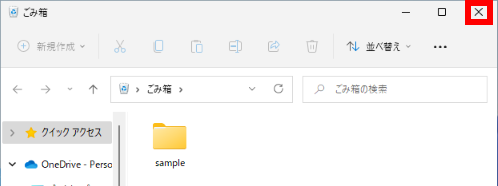
- 「 ファイルやフォルダー 」 が元の場所に戻っていることを確認します。
ごみ箱内のすべてのファイルやフォルダーを元の場所に戻す手順
- デスクトップ上の [ ごみ箱 ] をダブルクリックします。

- 「 ごみ箱 」 が表示されます。
[ … ] をクリックし、 [ すべての項目を元に戻す ] をクリックします。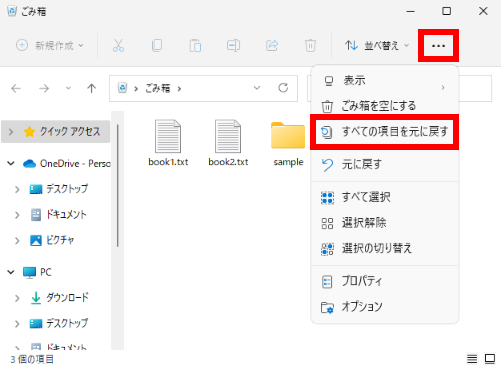
- 「 ごみ箱内のすべての項目を元の場所に戻しますか? 」 と表示されるので、
[ はい(Y) ] をクリックします。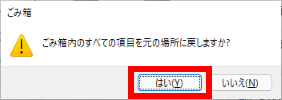
- すべてのファイルが元の場所に戻ります。
右上の [ × ] をクリックして、 「 ごみ箱 」 を閉じます。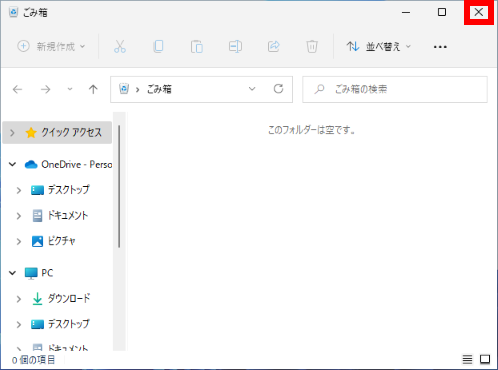
- 「 ファイルやフォルダー 」 が元の場所に戻っていることを確認します。
ドラッグ&ドロップで目的の場所に戻す手順
- デスクトップ上の [ ごみ箱 ] をダブルクリックします。

- 「 ごみ箱 」 が表示されます。
[ 元に戻したいファイルやフォルダー ] をクリックしたまま目的の場所まで移動し、手を離します。
( ドラッグ&ドロップ )
ここでは例として、 [ book2 ] のファイルを [ ドキュメント ] フォルダーに ドラッグ&ドロップします。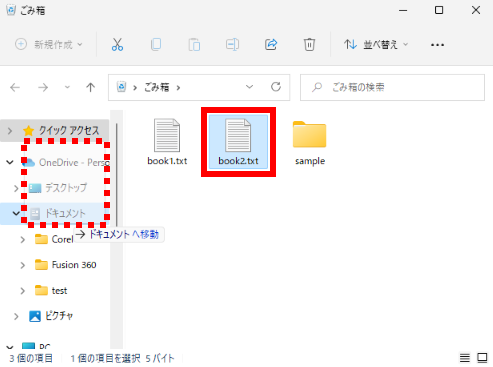
- ごみ箱から 「 book2 」 のファイルがなくなります。
右上の [ × ] をクリックして、 「 ごみ箱 」 を閉じます。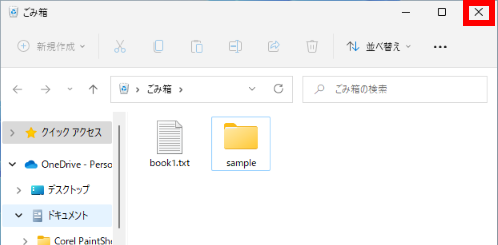
- 目的の場所に 「 ファイルやフォルダー 」 があることを確認します。
コンテキスト メニューから元の場所に戻す手順
- デスクトップ上の [ ごみ箱 ] をダブルクリックします。

- 「 ごみ箱 」 が表示されます。
[ 元に戻す(E) ] をクリックします。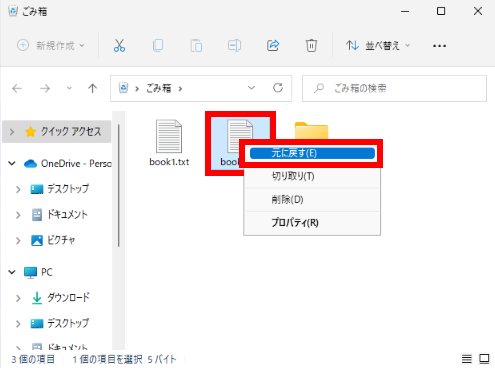
- ごみ箱から 「 book2 」 のファイルがなくなります。
右上の [ × ] をクリックして、 「 ごみ箱 」 を閉じます。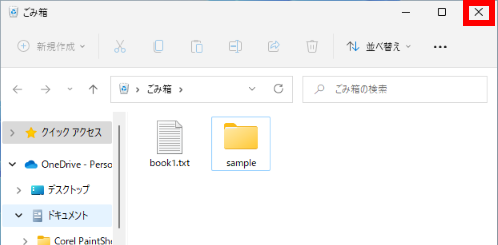
- 目的の場所に 「 ファイルやフォルダー 」 があることを確認します。
Windows 10 操作手順
選択したファイルやフォルダーを元の場所に戻す手順
- デスクトップ上の [ ごみ箱 ] をダブルクリックします。

- 「 ごみ箱 」 が表示されます。
[ 元に戻したいファイルやフォルダー ] をクリックして選択します。
ここでは例として、 [ book1 ] と [ book2 ] のファイルを選択します。
※ 元に戻したいファイルやフォルダーが複数ある場合は、
キーボードの [ Ctrl ] キーを押しながらファイルやフォルダーをクリックします。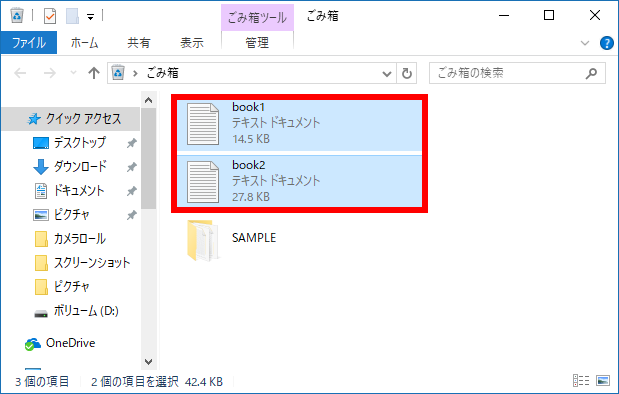
- [ 管理 ] タブをクリックし、 [ 選択した項目を元に戻す ] をクリックします。
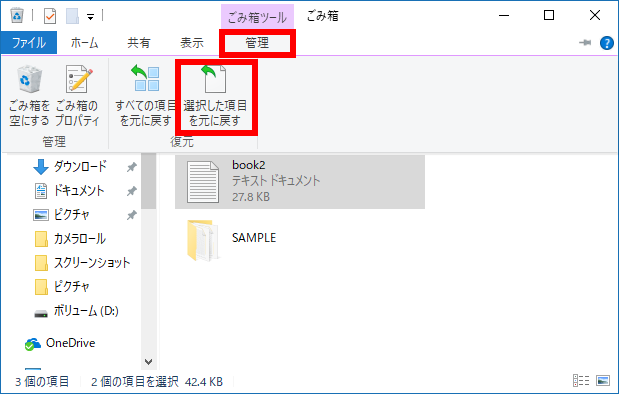
- 2 つのファイルが元の場所に戻ります。
右上の [ × ] をクリックして、 「 ごみ箱 」 を閉じます。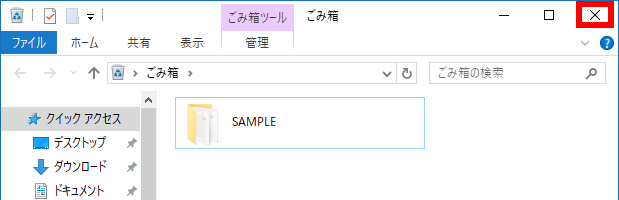
- 「 ファイルやフォルダー 」 が元の場所に戻っていることを確認してください。
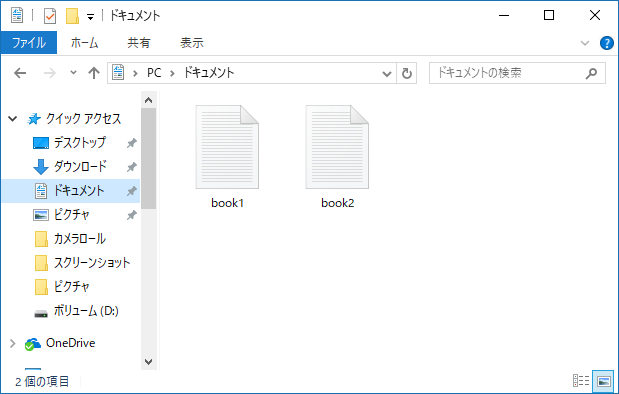
ごみ箱内のすべてのファイルやフォルダーを元の場所に戻す手順
- デスクトップ上の [ ごみ箱 ] をダブルクリックします。

- 「 ごみ箱 」 が表示されます。
[ 管理 ] タブをクリックし、 [ すべての項目を元に戻す ] をクリックします。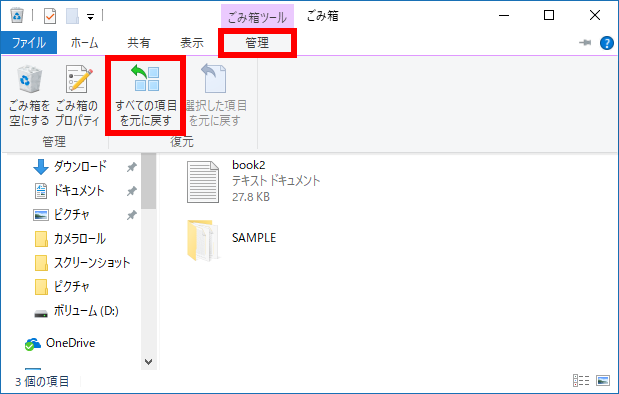
- 「 ごみ箱内のすべての項目を元の場所に戻しますか? 」 と表示されるので、
[ はい(Y) ] をクリックします。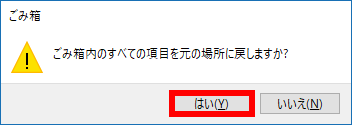
- すべてのファイルが元の場所に戻ります。
右上の [ × ] をクリックして、 「 ごみ箱 」 を閉じます。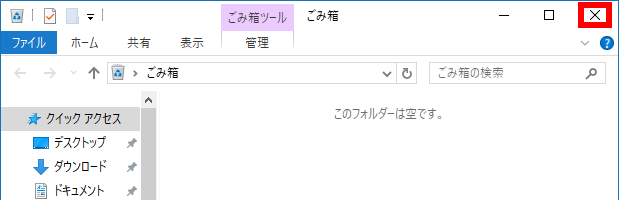
- 「 ファイルやフォルダー 」 が元の場所に戻っていることを確認してください。
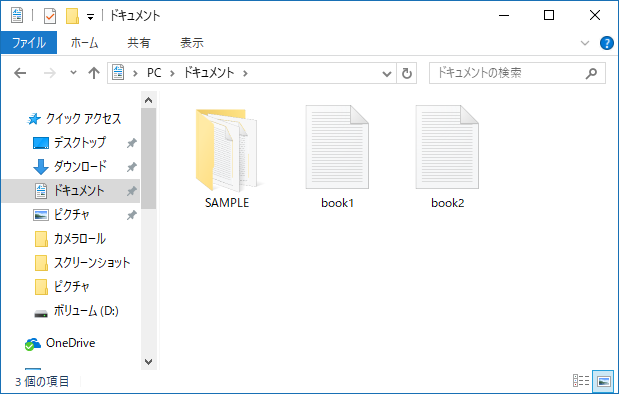
ドラッグ&ドロップで目的の場所に戻す手順
- デスクトップ上の [ ごみ箱 ] をダブルクリックします。

- 「 ごみ箱 」 が表示されます。
[ 元に戻したいファイルやフォルダー ] をクリックしたまま目的の場所まで移動し、手を離します。
( ドラッグ&ドロップ )
ここでは例として、 [ book2 ] のファイルを [ ドキュメント ] フォルダーに ドラッグ&ドロップします。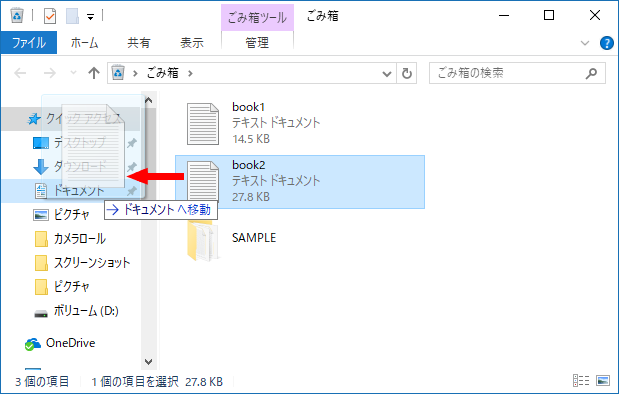
- ごみ箱から 「 book2 」 のファイルがなくなります。
右上の [ × ] をクリックして、 「 ごみ箱 」 を閉じます。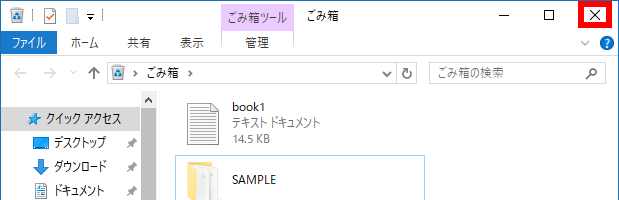
- 目的の場所に 「 ファイルやフォルダー 」 があることを確認してください。
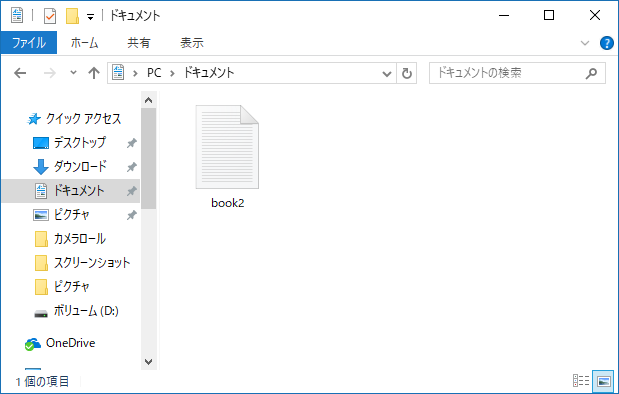
切り取りで目的の場所に戻す手順
- デスクトップ上の [ ごみ箱 ] をダブルクリックします。

- 「 ごみ箱 」 が表示されます。
[ 目的の場所に戻すファイルやフォルダー ] を右クリックし、 [ 切り取り(T) ] をクリックします。
ここでは例として [ SAMPLEフォルダー ] を右クリックします。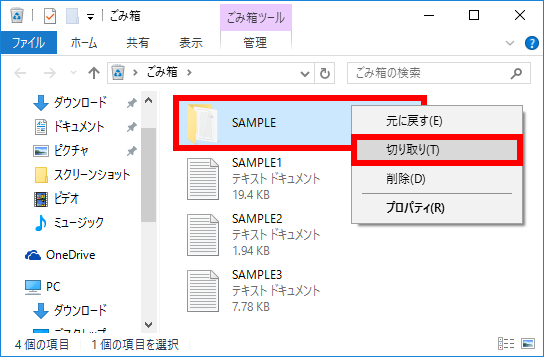
- [ 目的の場所 ] で右クリックし、 [ 貼り付け(P) ] をクリックします。
ここでは例として、 [ ドキュメント ] フォルダーを右クリックします。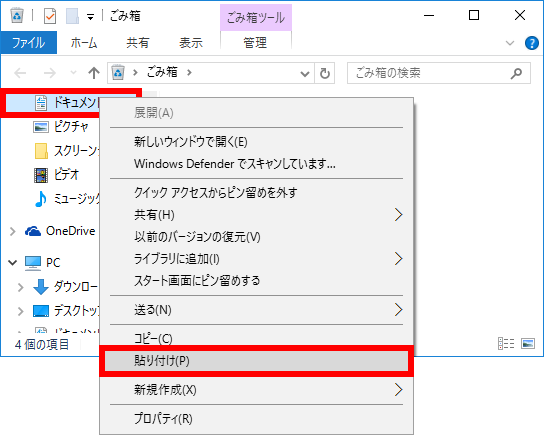
- 「 ごみ箱 」 から 「 SAMPLE 」 フォルダーがなくなります。
右上の [ × ] をクリックして、 「 ごみ箱 」 を閉じます。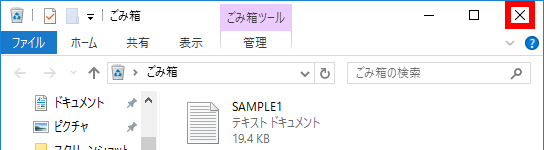
- 目的の場所に 「 ファイルやフォルダー 」 があることを確認してください。
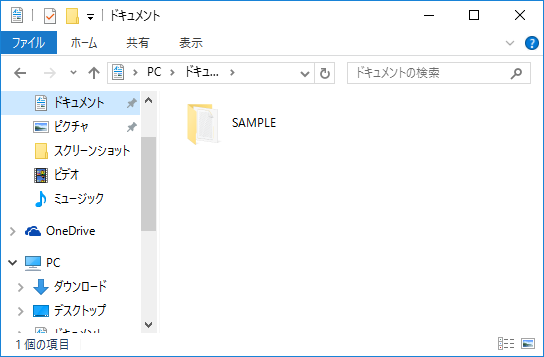
アンケートにご協力ください
FAQにて解決しなかった場合はこちらまで
弊社製品及び弊社購入製品ご利用にてFAQで解決しなかった場合は、下記へお問い合わせください。
※お問合せの際、【 FAQ番号: を見た 】とお伝えいただければ、スムーズにご案内できます。
※お問合せの際、【 FAQ番号: を見た 】とお伝えいただければ、スムーズにご案内できます。
パソコンのサポート
サードウェーブサポートセンター
THIRDWAVE ・ Diginnos ・ Prime 製造番号の記載場所について
- 電話番号:03-4332-9193
- 受付時間:24時間年中無休
THIRDWAVE ・ Diginnos ・ Prime 製造番号の記載場所について
パーツ周辺機器のサポート ・ Dospara Club Members ・ セーフティサービス
ドスパラ商品コンタクトセンター
店舗でご購入の場合はレシートに記載の伝票番号をご用意ください。
- 電話番号:03-4332-9194
- 受付時間:10:00~19:00
店舗でご購入の場合はレシートに記載の伝票番号をご用意ください。