OSが起動しない状態からシステムの復元を行う方法
| 対象 OS | Windows 11 Windows 10 |
|---|
- カテゴリー :
-
- トップカテゴリー > 症状から選ぶ > トラブル解決
- トップカテゴリー > 製品から選ぶ > デスクトップパソコン
- トップカテゴリー > 製品から選ぶ > ノートパソコン
- トップカテゴリー > 製品から選ぶ > タブレット(Windows)
- トップカテゴリー > 製品から選ぶ > 小型パソコン(スティック・NUC)
回答
はじめに
この FAQ について
この FAQ では、OS が正常に起動しない時、 「 復元ポイント 」 を利用して 「 システムの復元 」 を行う方法を説明します。
※ 「 システムの復元 」 を行うと、Windows のシステムファイルやレジストリなどを、あらかじめ作成した復元ポイントの状態に戻すことができます。
※ 「 システムの復元 」 を行うと、Windows のシステムファイルやレジストリなどを、あらかじめ作成した復元ポイントの状態に戻すことができます。
- Windows 11
この FAQ は、Windows 11 Pro バージョン 21H2 で作成しています。
バージョン 23H2 も同じ手順であることを確認しておりますが、
表示される手順や画面が異なることがございます。
バージョンの確認手順は、下記の FAQ を参照ください。 - Windows 10
この FAQ は、Windows 10 Pro バージョン 21H1 で作成しています。
他のバージョンでは、表示される手順や画面が異なることがございます。
バージョンの確認手順は、下記の FAQ を参照ください。
注意事項
- システムの復元を実行するには、管理者権限が必要です。
- システムの復元を実行するには、あらかじめ復元ポイントを作成しておく必要があります。
復元ポイントが作成されていない場合は、システムの復元を実行することができません。
以下の FAQ を参照し、復元ポイントを作成します。 - システムの復元によりハードディスク内の情報の整合性に問題が生じ、システムが不安定
になる場合があります。 - システムの復元は、パソコンの環境により、完了まで時間を要することがあります。
ノートパソコンの場合は、必ず AC アダプタを使用してください。 - 使用するパソコン環境により画面が異なる場合がありますが、ほぼ同様の操作が可能です。
- ハードディスクの容量が 128GB 未満の場合、システムの復元が実行できない場合があります。
その他の OS
Windows 11 操作手順
OSが起動しない状態からシステムの復元を行う方法
- Windows では、電源投入後の起動処理が 2 回連続して失敗した場合、 「 自動修復 」 にコントロールが移されます。
意図的に 「 自動修復メニュー 」 を開始させるためには、Windows の起動途中に次のいずれかの操作で、強制的な中断と再起動を行います。
※ 2 回目の起動に失敗すると 3 回目の起動で自動修復が試されます。
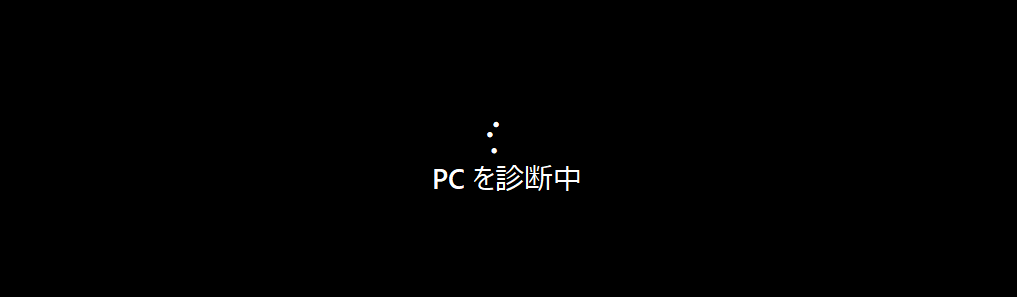
- リセットボタンを押す
- 電源ボタンを長押し
※ 2 回目の起動に失敗すると 3 回目の起動で自動修復が試されます。

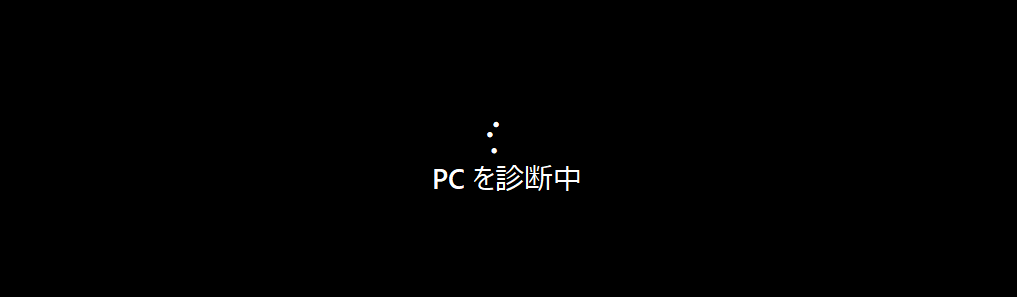
- 「 自動修復 」 が表示されます。
[ 詳細オプション ] をクリックします。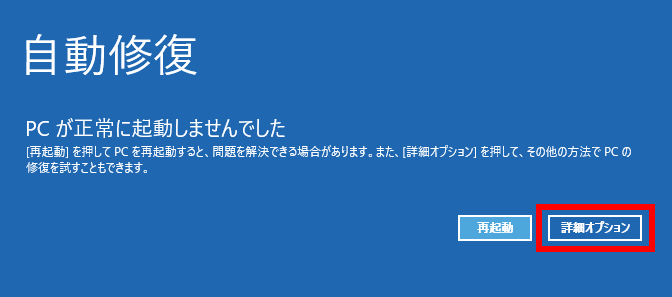
- 「 オプションの選択 」 が表示されます。
[ トラブルシューティング ] をクリックします。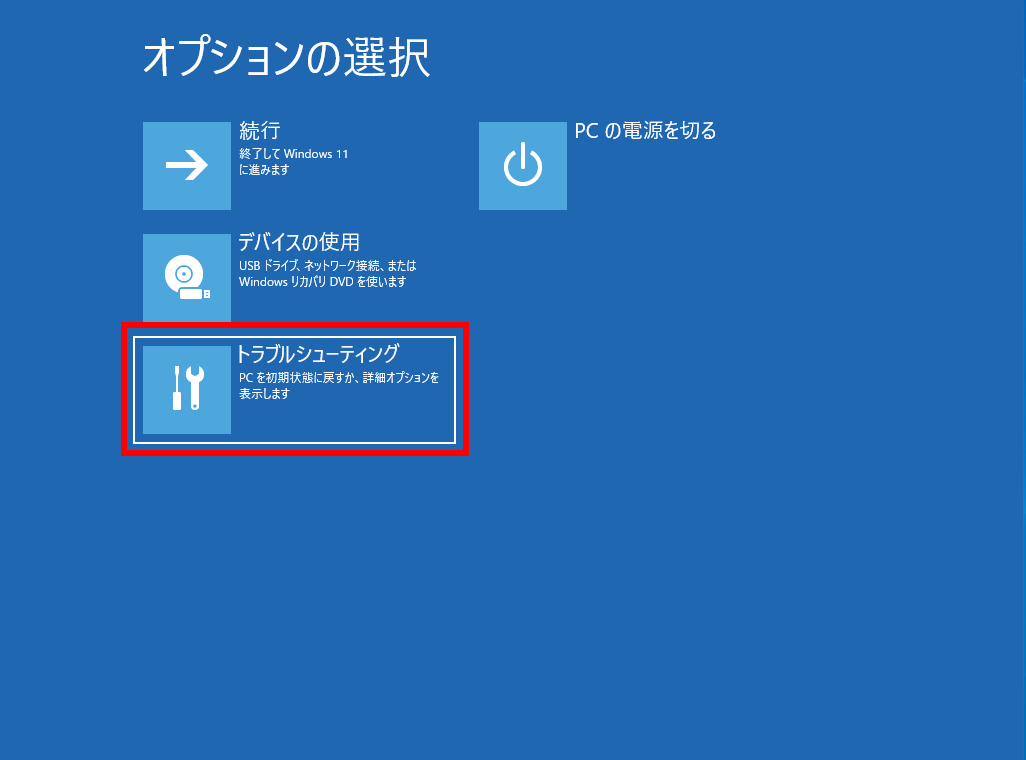
- 「 トラブルシューティング 」 が表示されます。
[ 詳細オプション ] をクリックします。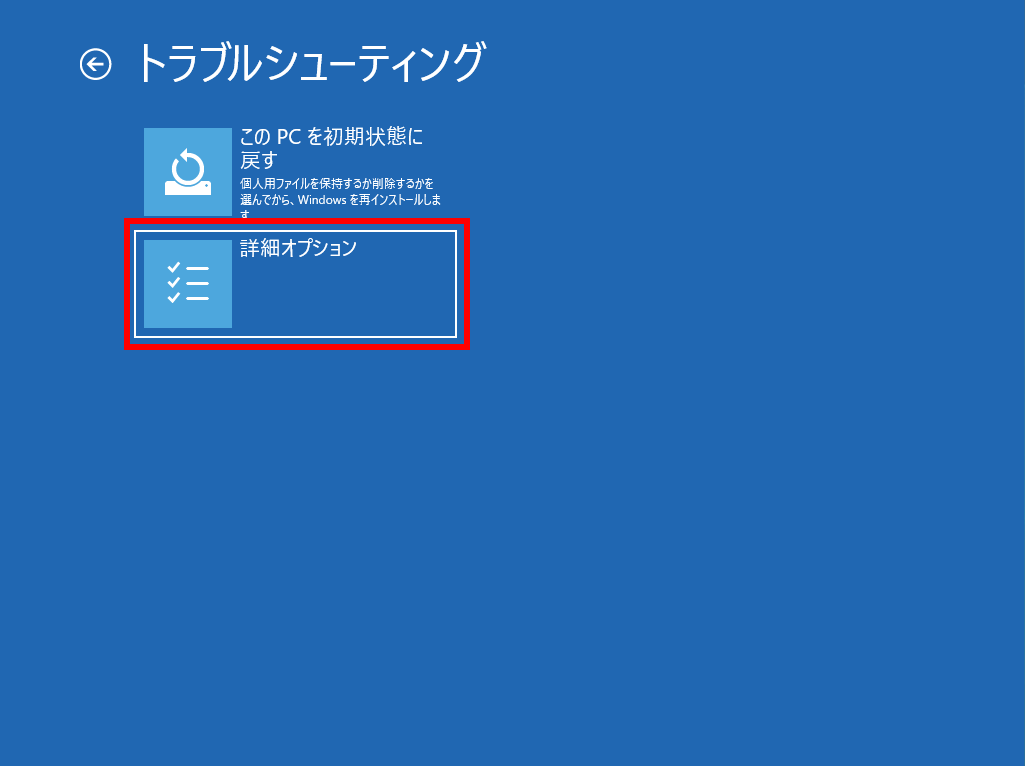
- 「 詳細オプション 」 が表示されます。
[ システムの復元 ] をクリックします。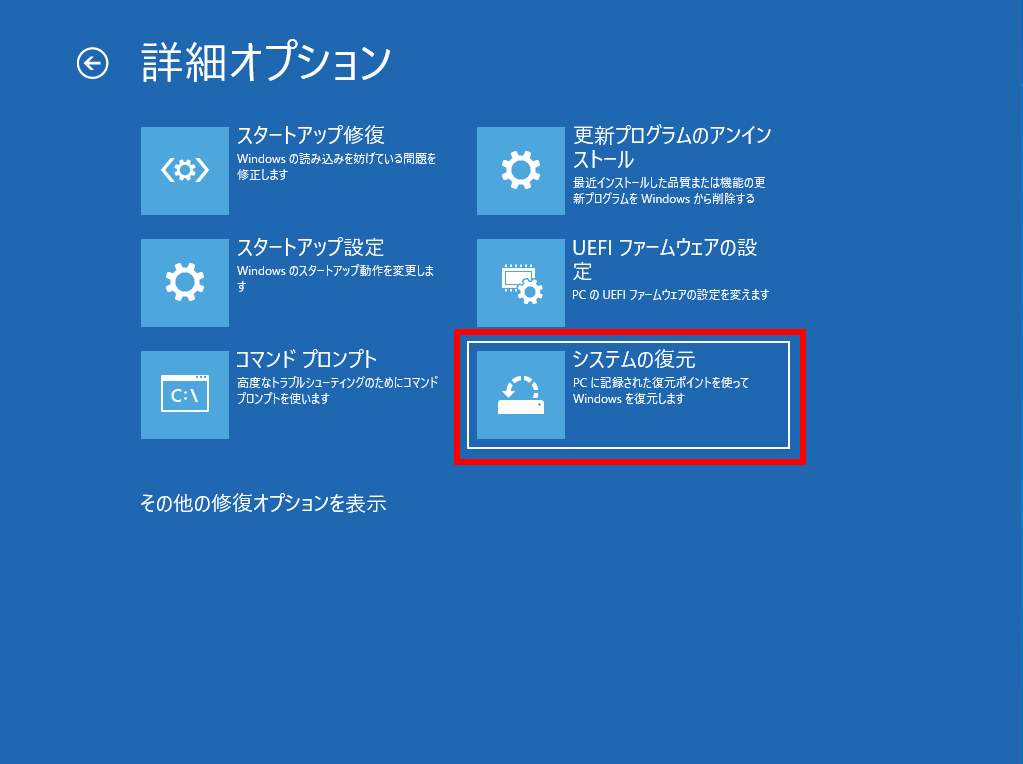
- ドライブの暗号化をオンの状態で手順を開始した場合は、「 使用できる状態に戻すには回復キーを 入力してください 」 が表示されます。
回復キーのバックアップファイル、またはハードコピーを参照し、[ 回復キー ] を入力、 [ 続行 ] をクリックします。
バックアップファイルまたはハードコピーを紛失された場合は、Microsoft 社の 「 BitLocker 回復キー 」 ページを参照、確認することができます。
- ドライブの暗号化をオンの状態で手順を開始した場合は、「 使用できる状態に戻すには回復キーを 入力してください 」 が表示されます。
- 「 システムファイルと設定の復元 」 が表示されます。
[ 次へ (N) ] をクリックします。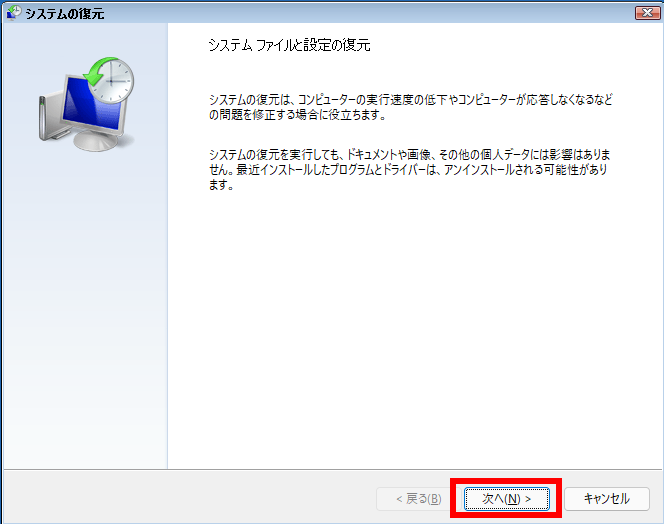
- 「 復元ポイント 」 一覧が表示されます。
希望する [ 復元ポイント ] を選択し、 [ 次へ (N) ] をクリックします。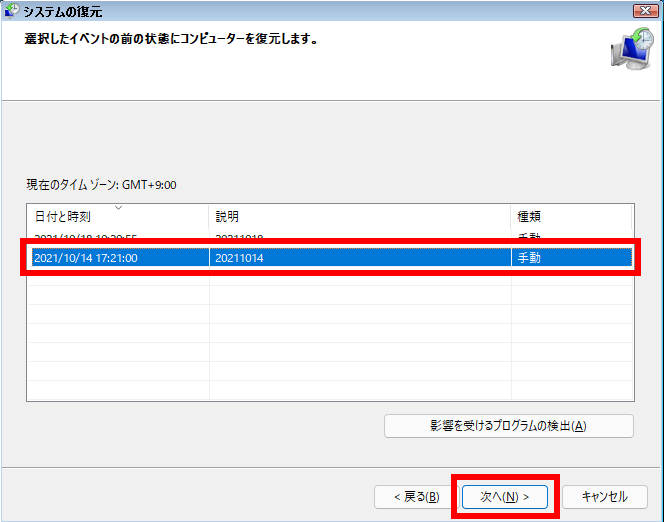 一覧表に、該当する 「 復元ポイント 」 がない場合、 「 他の復元ポイントを表示する (M) 」 にチェックを入れることで、その他の復元候補が表示される場合があります。
一覧表に、該当する 「 復元ポイント 」 がない場合、 「 他の復元ポイントを表示する (M) 」 にチェックを入れることで、その他の復元候補が表示される場合があります。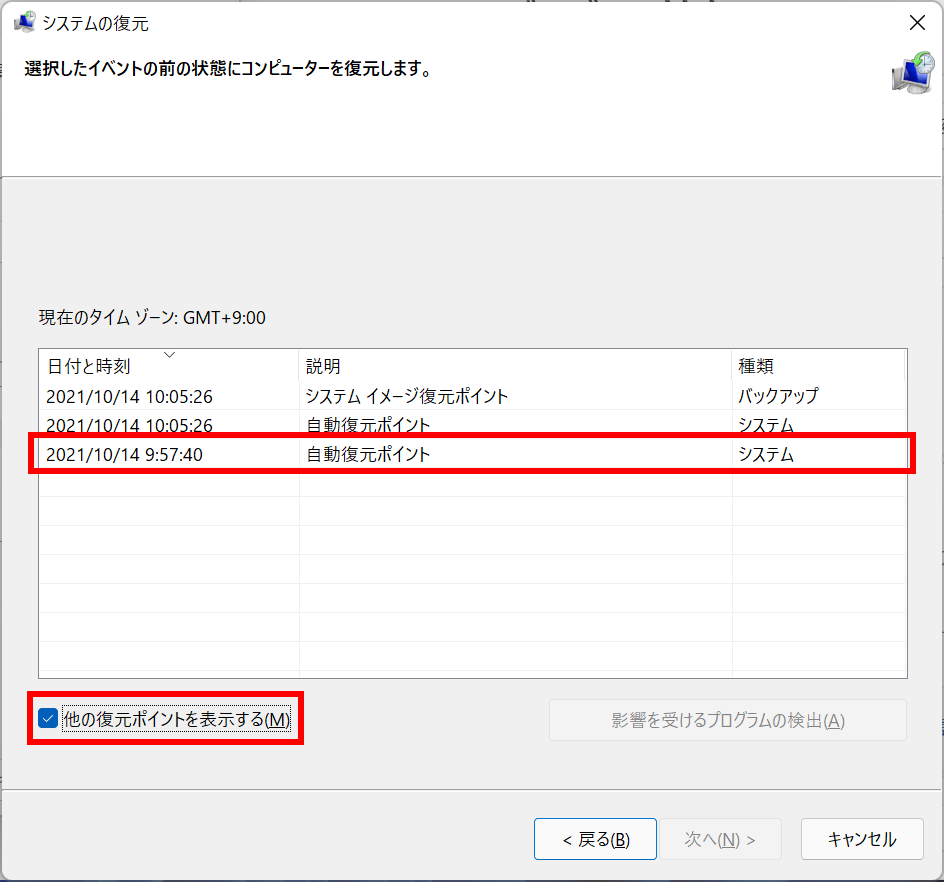
- 「 復元ポイント 」 の詳細を確認し、[ 完了 ] をクリックします。
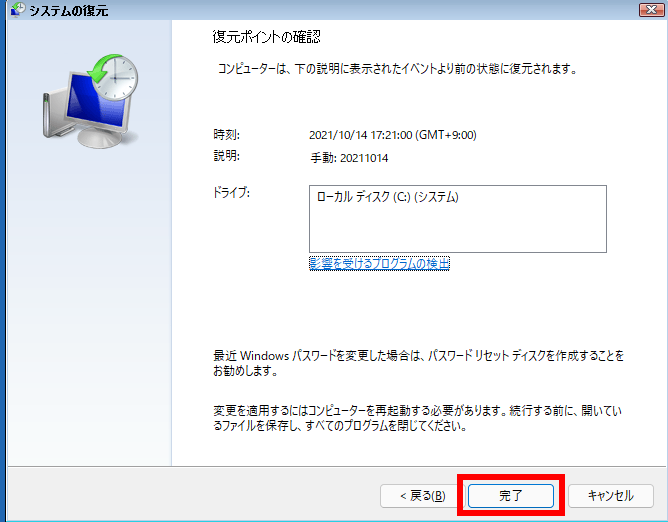
- 復元処理開始のため、最終確認メッセージが表示されます。
[ はい ] をクリックします。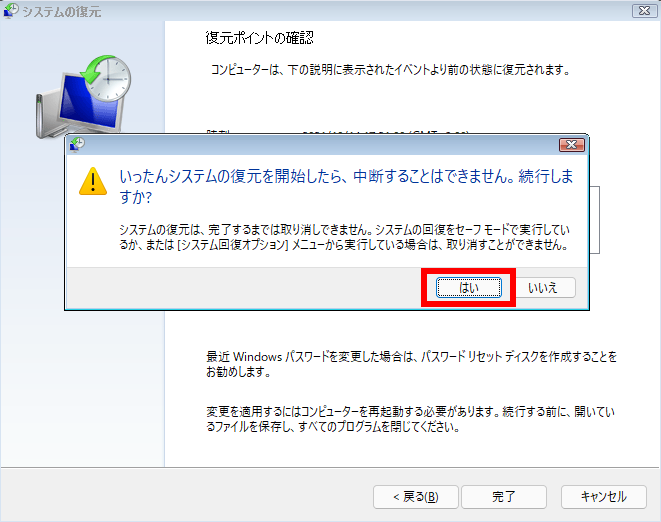
- 復元処理が開始されます。長時間を必要としますのでしばらく待ちます。
所要時間は PC の内容により異なります。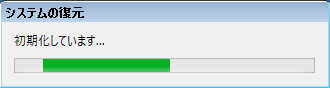
- 処理終了後、システム復元完了のメッセージが表示されます。
選択した 「 復元ポイント 」 に相違ないことを確認し、 [ 再起動 ] をクリックします。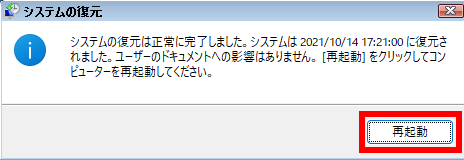
- PC が再起動し、サインイン画面が表示されます。
パスワードまたは PIN コードを入力してサインインします。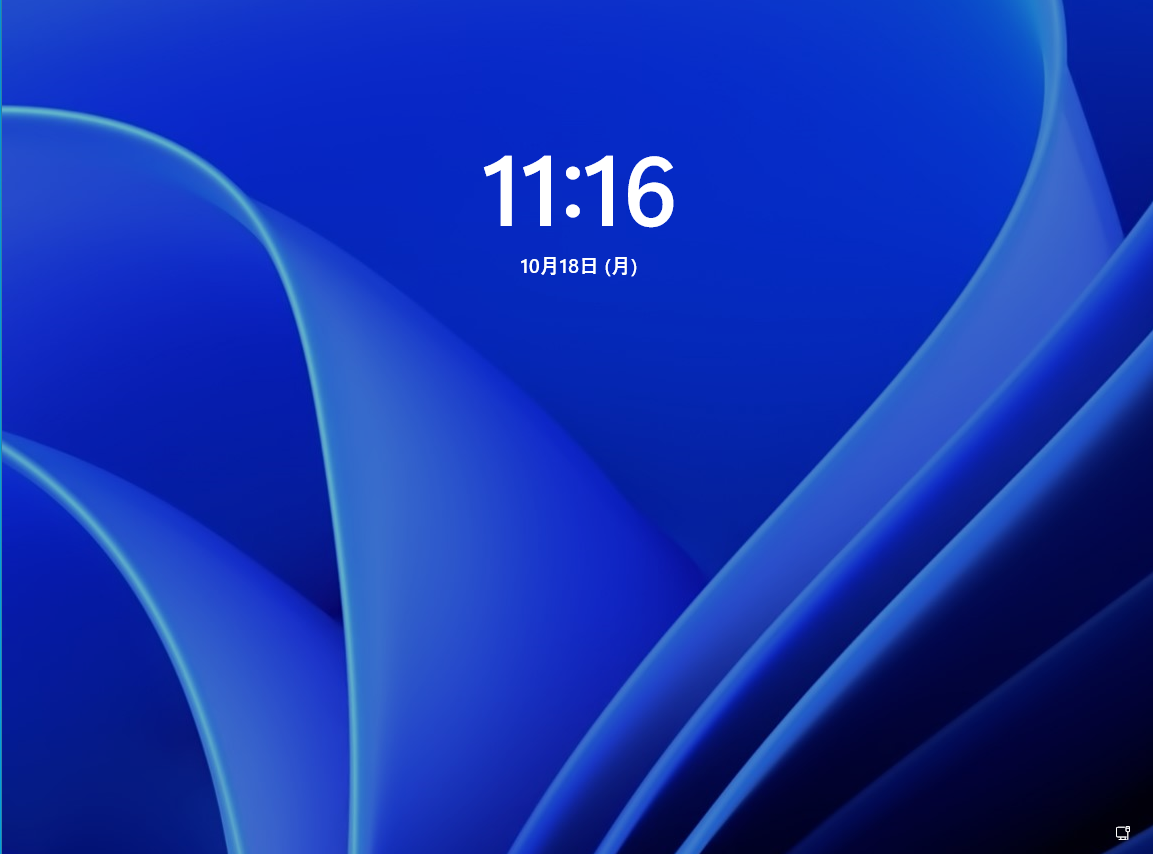
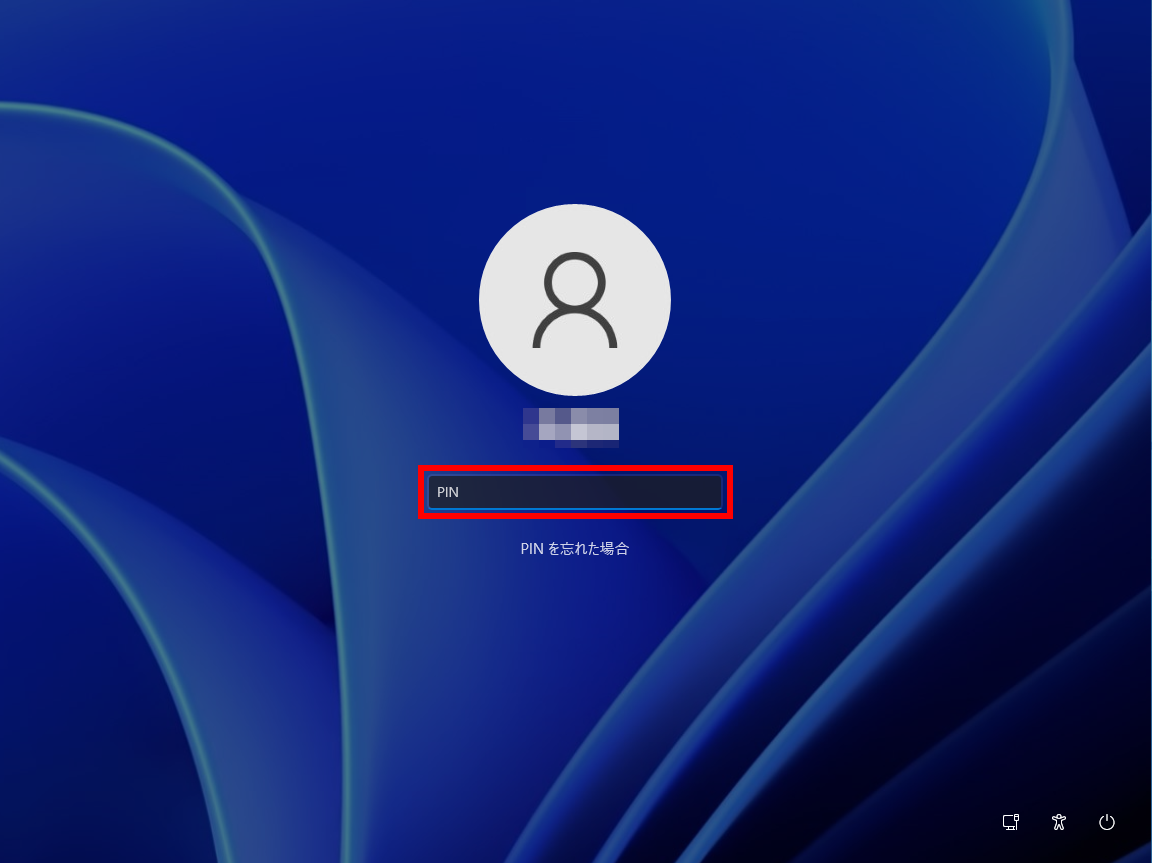
- デスクトップ画面に 「 システムの復元は正常に完了しました。... 」 メッセージが表示されます。
[ 閉じる ] をクリックし、復元処理を終了します。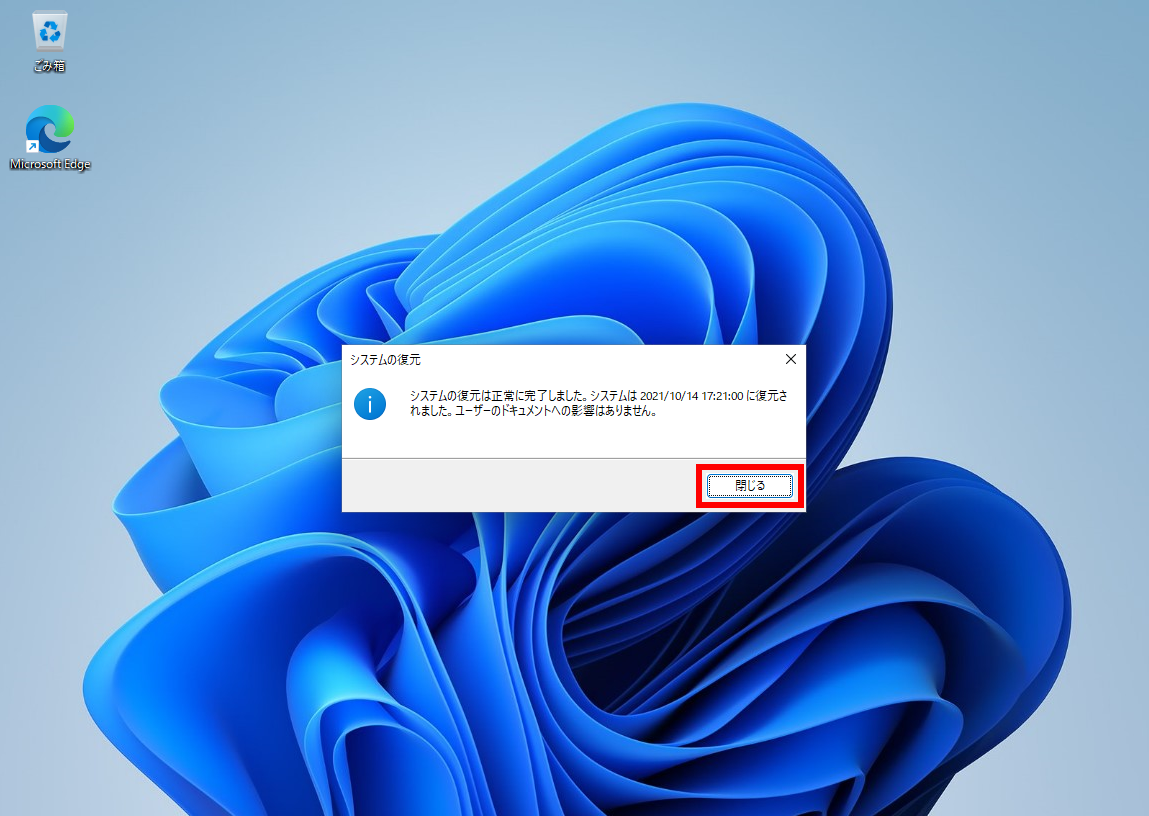
Windows 10 操作手順
OS が起動しない状態からシステムの復元を行う方法
- 「 自動修復 」 メニューを表示させるため、Windows の起動中に 「 リセットボタン 」 を押す、
または「 電源ボタン 」 の長押しで強制終了させ、再度電源を入れなおします。
この作業を 2 回繰り返します。
※意図的に、起動を 2 回失敗させることで、 3 回目の起動時に自動修復が試されます。
※ すでに 「 自動修復 」 メニューが表示されている場合は、手順 2 に進みます。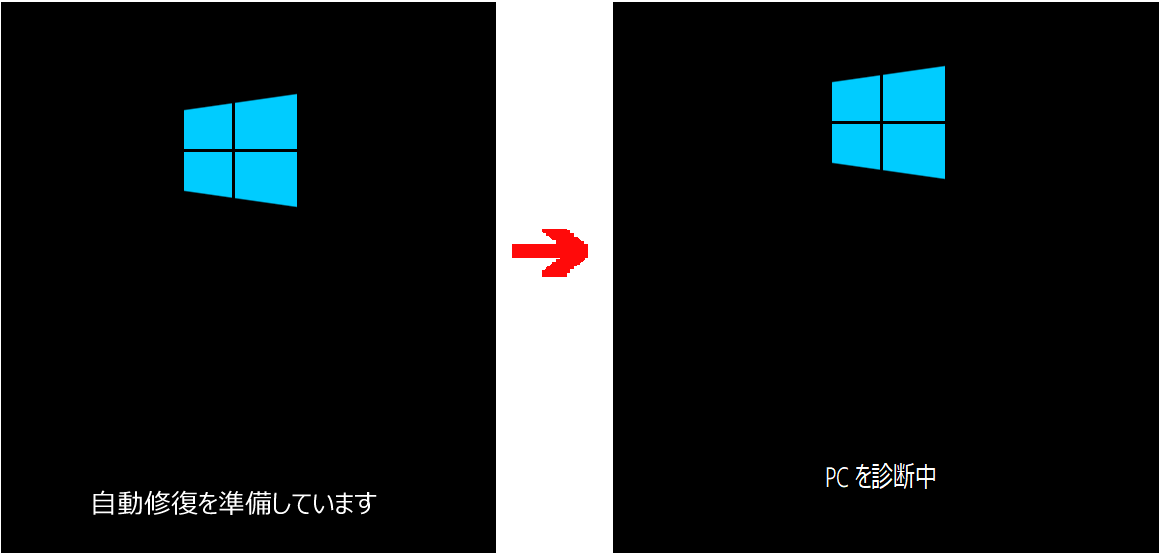
- 「 修復準備 」 → 「 PC 診断 」 処理を経て 「 自動修復 」の画面が表示されます。
[ 詳細オプション ] をクリックします。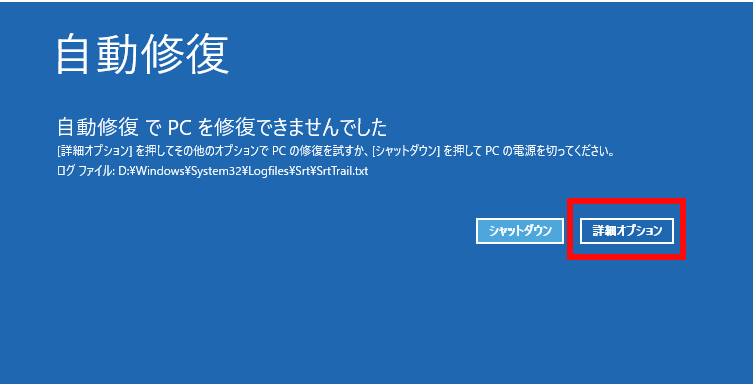
- 「 オプションの選択 」 画面が表示されます。
[ トラブルシューティング ] をクリックします。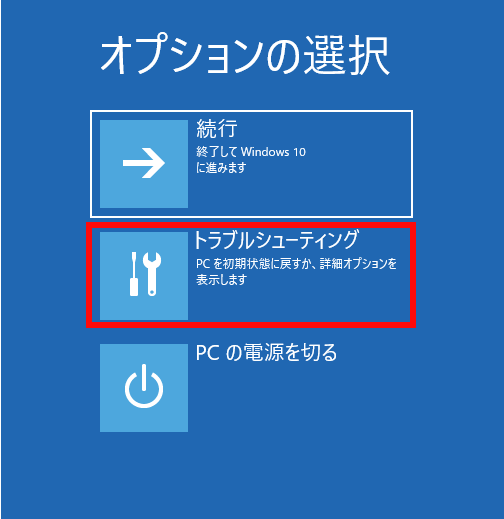
- 「 トラブルシューティング 」 画面が表示されます。
[ 詳細オプション ] をクリックします。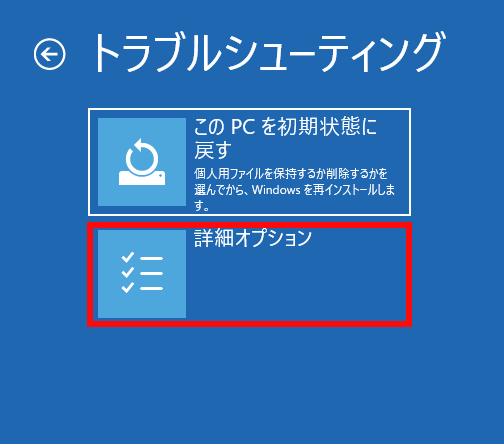
- 「 詳細オプション 」が表示されます。
[ システムの復元 ] をクリックします。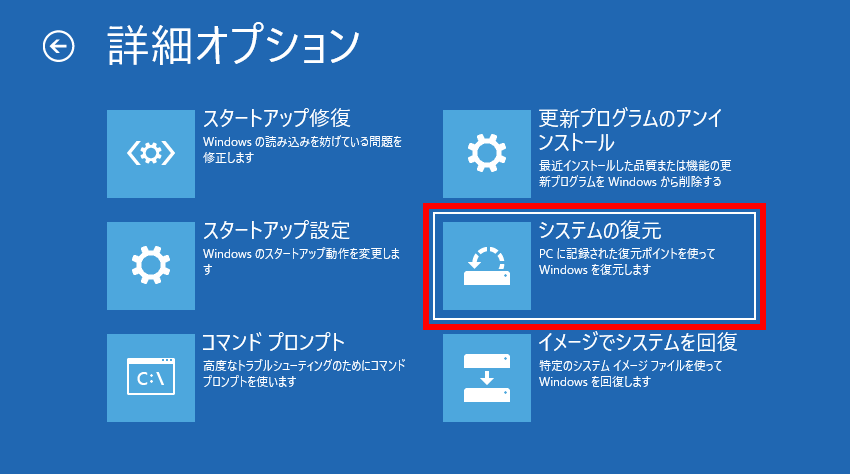
- 「 システムの復元 」 アカウント選択画面が表示されます。
該当アカウントをクリックします。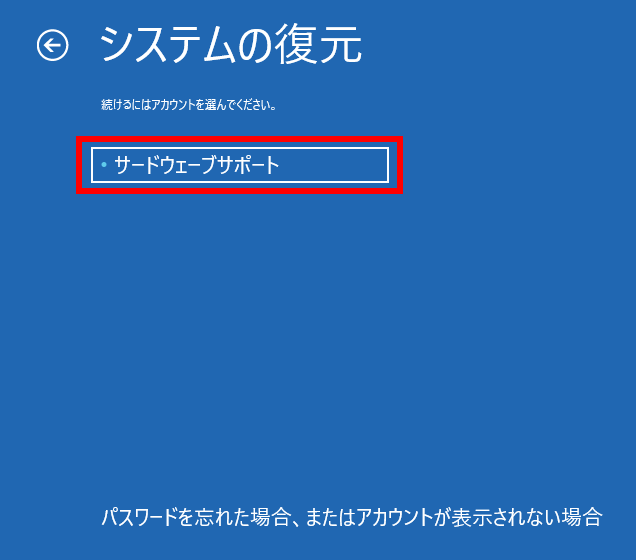
- 選択したアカウントのパスワードを入力し、 [ 続行 ] をクリックします。
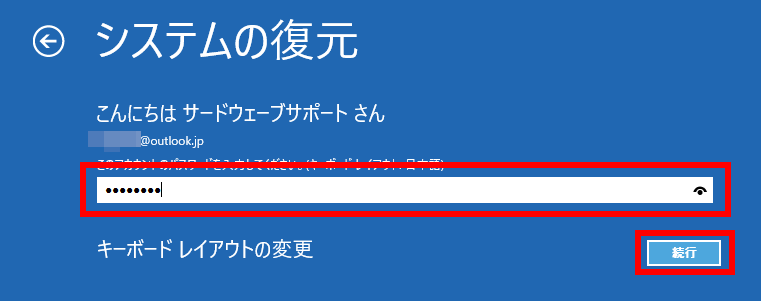
- 「 システム ファルと設定の復元 」が表示されます。
[ 次へ(N)> ] をクリックします。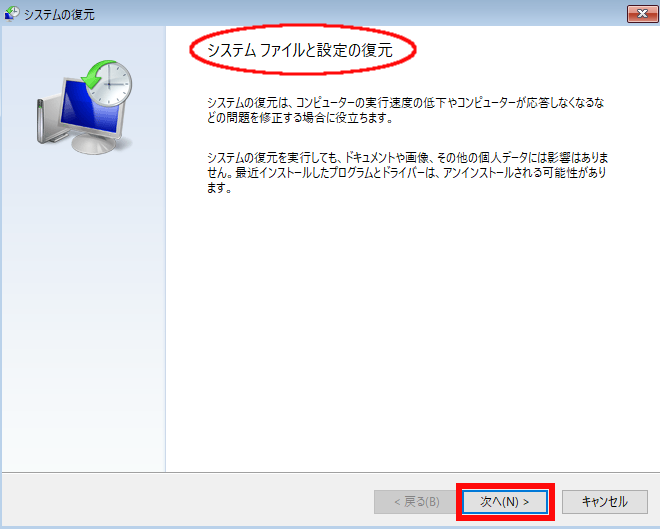
- 「 システムの復元 」 画面が表示されます。
復元ポイントの一覧から希望するポイントを選択し、 [ 次へ(N)> ] をクリックします。
※ここでは例として、任意に作成した 「 復元- 1 」 を使用します。
※パソコン環境に応じて、複数の 「 復元ポイント 」 が表示されます。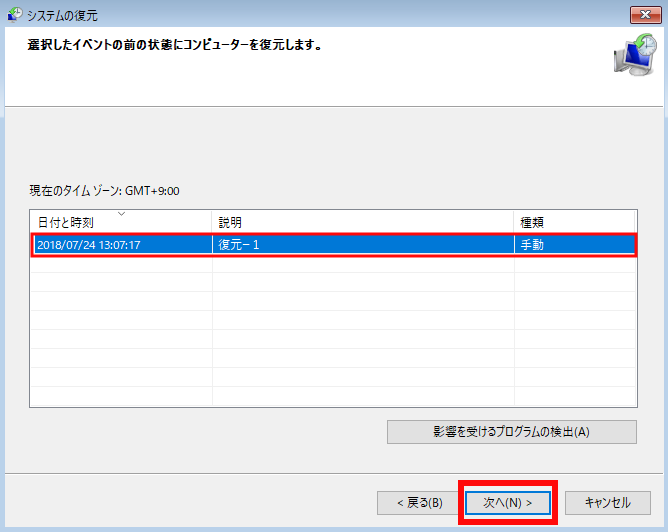
- 「 復元ポイントの確認 」 画面が表示されます。
[ 影響を受けるプログラムの検出 ] をクリックします。
※選択した 「 復元ポイント 」 以降に追加された 「 プログラム 」 や 「 ドライバー 」 などは復元処理により削除されます。
そのため、「 回復 」後に、「 再インストール 」 が必要となる項目を確認する作業です。※ここの例では 「 削除対象 」 となる 「 プログラム 」 や 「 ドライバー 」 はありません。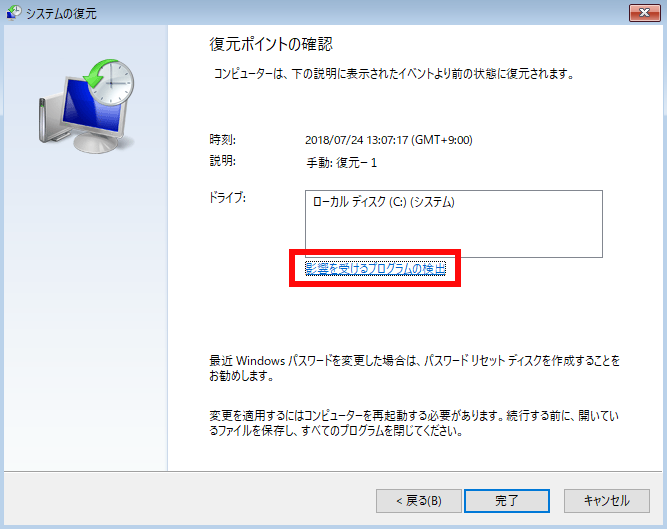
[ 閉じる ] をクリックして処理を進めます。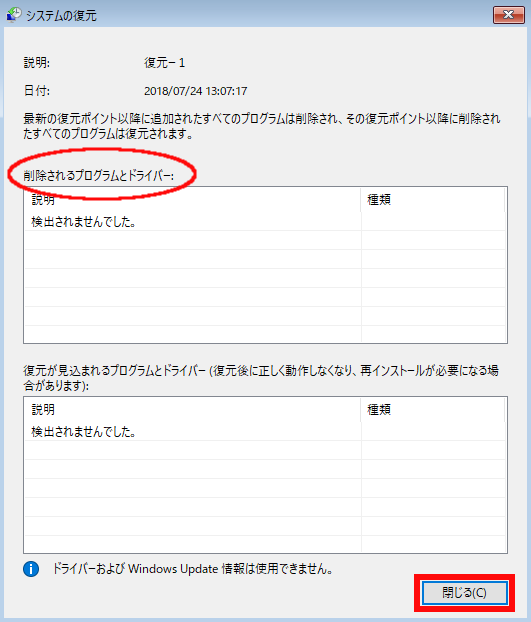
- 「 削除されるプログラム 」 一覧に必要な項目が表示された場合、復元後に再インストールしてください。
- 削除される 「 プログラム 」 や 「 ドライバー 」 等の入手に不都合がある場合は他の 「 復元ポイント 」 に切り替え、 [ 影響を受けるプログラムの検出 ] より再確認してください。
- 「 復元ポイントの確認 」 画面に戻ります。
[ 完了 ] をクリックします。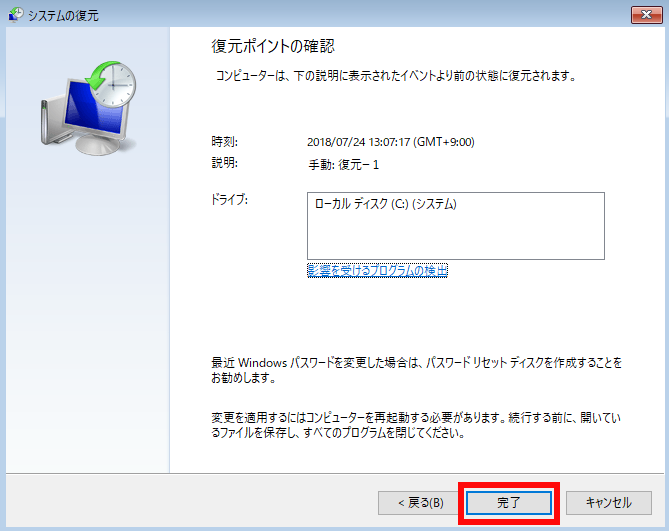
- 「 いったんシステムの復元を開始したら、中断することはできません。続行しますか? 」 が表示
されます。
[ はい ] をクリックします。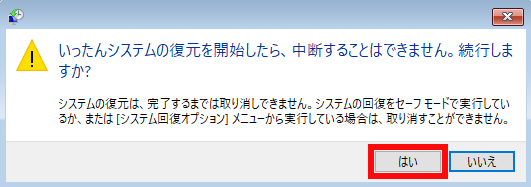
- システムの復元処理が進捗状態のグラフで表示されます。
※PC 環境により完了まで 30分 ~ 60分ほどの時間を要します。
- 復元完了メッセージが表示され再起動を促されます。
[ 再起動 ] をクリックします。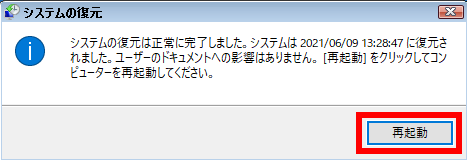
- 選択した 「 復元ポイント 」 への復元が完了し、システムの正常起動画面が表示されます。

- ※復元処理の過程で、何らかのエラーにより正しく完了しない場合、 [ 閉じる ] をクリックした後、以下の処理を試してください。
- 手順 1 より再実行します ( 一過性のエラーの場合 )
- 「 再実行 」 でも同様のエラーとなる場合は、手順 7 で他の 「 復元ポイント 」 を選択します
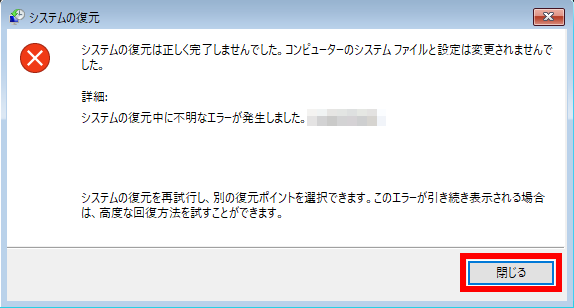
- 起動後、復元完了メッセージが表示されます。
[ 閉じる ] をクリックします。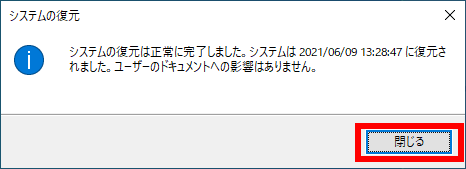
アンケートにご協力ください
FAQにて解決しなかった場合はこちらまで
弊社製品及び弊社購入製品ご利用にてFAQで解決しなかった場合は、下記へお問い合わせください。
※お問合せの際、【 FAQ番号: を見た 】とお伝えいただければ、スムーズにご案内できます。
※お問合せの際、【 FAQ番号: を見た 】とお伝えいただければ、スムーズにご案内できます。
パソコンのサポート
サードウェーブサポートセンター
THIRDWAVE ・ Diginnos ・ Prime 製造番号の記載場所について
- 電話番号:03-4332-9193
- 受付時間:24時間年中無休
THIRDWAVE ・ Diginnos ・ Prime 製造番号の記載場所について
パーツ周辺機器のサポート ・ Dospara Club Members ・ セーフティサービス
ドスパラ商品コンタクトセンター
店舗でご購入の場合はレシートに記載の伝票番号をご用意ください。
- 電話番号:03-4332-9194
- 受付時間:10:00~19:00
店舗でご購入の場合はレシートに記載の伝票番号をご用意ください。