自動的に起動されるソフトをログオン画面から停止する方法 ( Windows 7 )
| 対象 OS | Windows 7 |
|---|
- カテゴリー :
-
- トップカテゴリー > 症状から選ぶ > 設定・操作の手順
- トップカテゴリー > 製品から選ぶ > デスクトップパソコン
- トップカテゴリー > 製品から選ぶ > ノートパソコン
- トップカテゴリー > 製品から選ぶ > タブレット(Windows)
- トップカテゴリー > 製品から選ぶ > 小型パソコン(スティック・NUC)
回答
はじめに
この FAQ について
この FAQ では、自動的に起動されるソフトをログオン画面から停止する方法を説明します。
「セーフ モード」機能は、Windows の起動モードのひとつで Windows の機能を限定し必要最小限の
システム環境でパソコンを起動します。
通常の操作ではパソコンが起動しない場合でも、セーフ モードなら起動できる場合があります。
システム環境でパソコンを起動します。
通常の操作ではパソコンが起動しない場合でも、セーフ モードなら起動できる場合があります。
事前確認
パソコンを起動する前に、CD/DVD ディスクのすべてを取り出してください。
その他の OS
操作手順
自動的に起動されるソフトをログオン画面から停止する手順
- 停止したソフトを元に戻したい場合は、手順9で 「 スタートアップ項目 」 欄の該当のソフトにチェックを入れ、
[ OK ] をクリックします。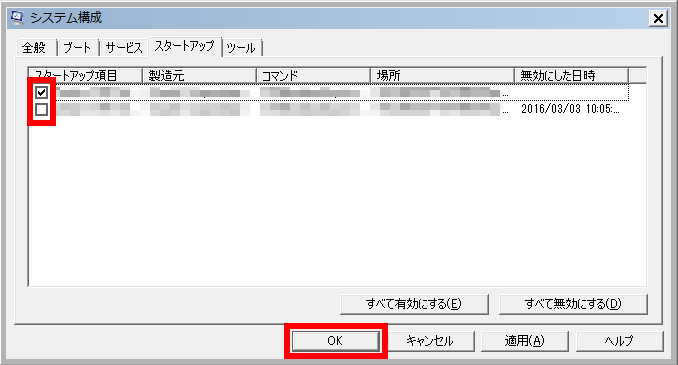
- 停止したソフトすべてを一度に元に戻す ( スタートアップに登録されているソフトをすべて自動起動するように設定する ) こともできます。
一度に元に戻すには、手順9で [ 全般 ] タブをクリックし、 「 スタートアップの選択 」 欄から [ 通常スタートアップ ] をクリックして、[ OK ]をクリックします。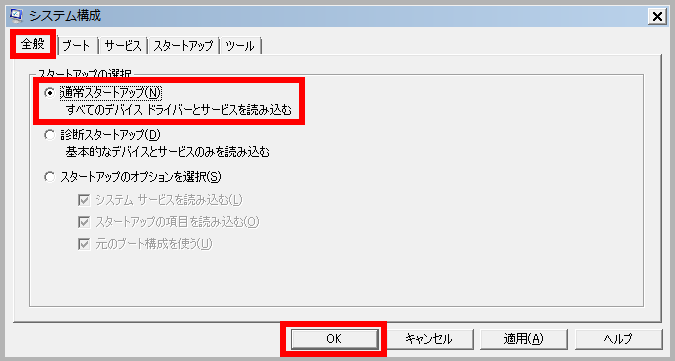
- パソコンを起動して、 「 ログオン 」 画面を表示します。
画面右下に表示されている 「 シャットダウン 」 の右側の [ ▲] をクリックします。
表示された一覧から [ 再起動 ] をクリックします。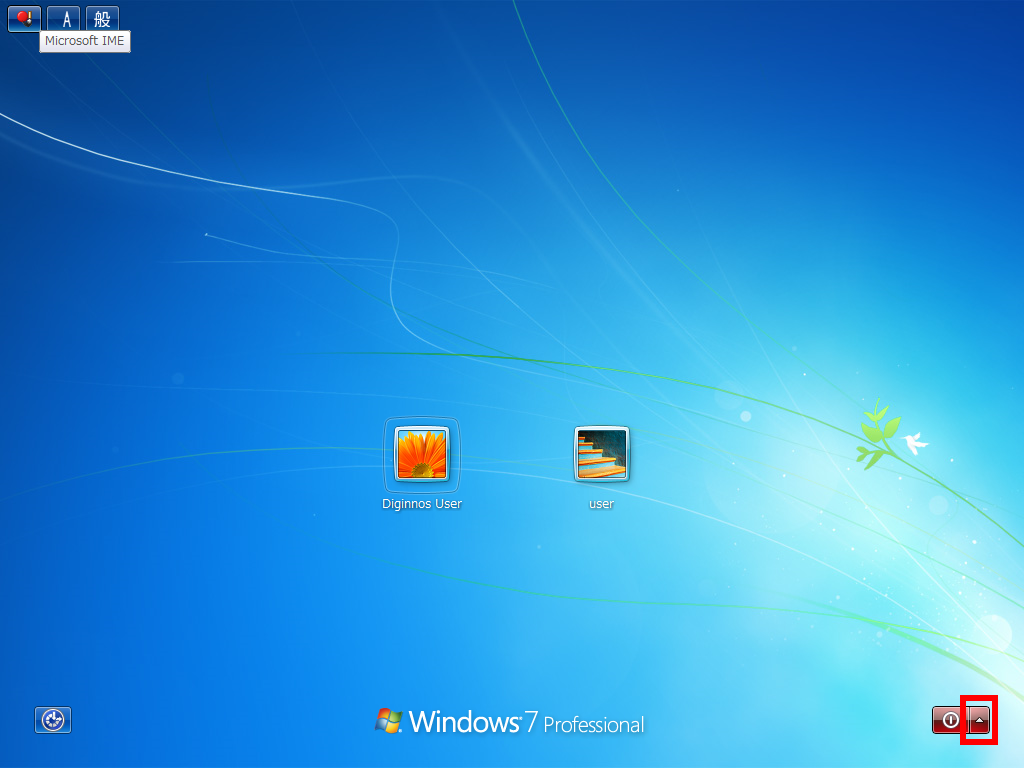
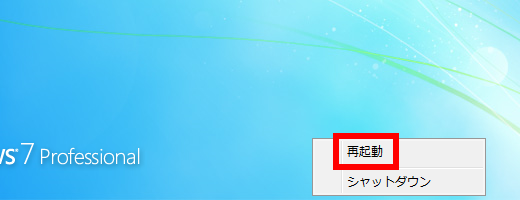
- 電源をオンにし、 「 BIOS 」 のロゴ画面が表示されたら [ F8 ] キーを何度か押します。
※ キーボードエラーなどが出てうまくいかない場合は、 「 BIOS 」 のロゴが消えた直後に
[ F8 ] キーを何度か押してみます。 - 「 詳細ブート オプション 」 が表示されます。
「 セーフ モード 」 を選択しキーボードの [ Enter ] キーを押します。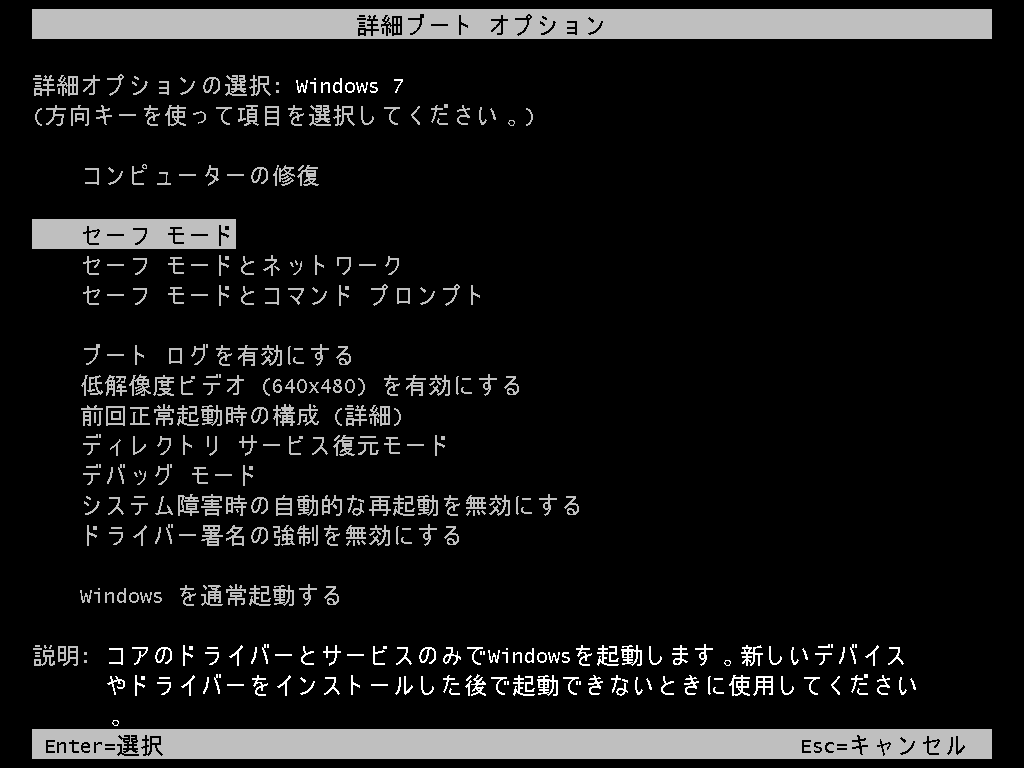
- この画面ではマウスは使用できません。 カーソルの移動は、キーボードの 「 ↑ 」 キーや 「 ↓ 」 キー
などの矢印キーを使ってください。 - Windowsロゴが表示され、通常どおりに起動してしまった場合は、操作手順1から再度操作を行います。
- この画面ではマウスは使用できません。 カーソルの移動は、キーボードの 「 ↑ 」 キーや 「 ↓ 」 キー
- 「 Windowsファイルの読み込み中 」 と表示されるので、処理が終わるまで待ちます。
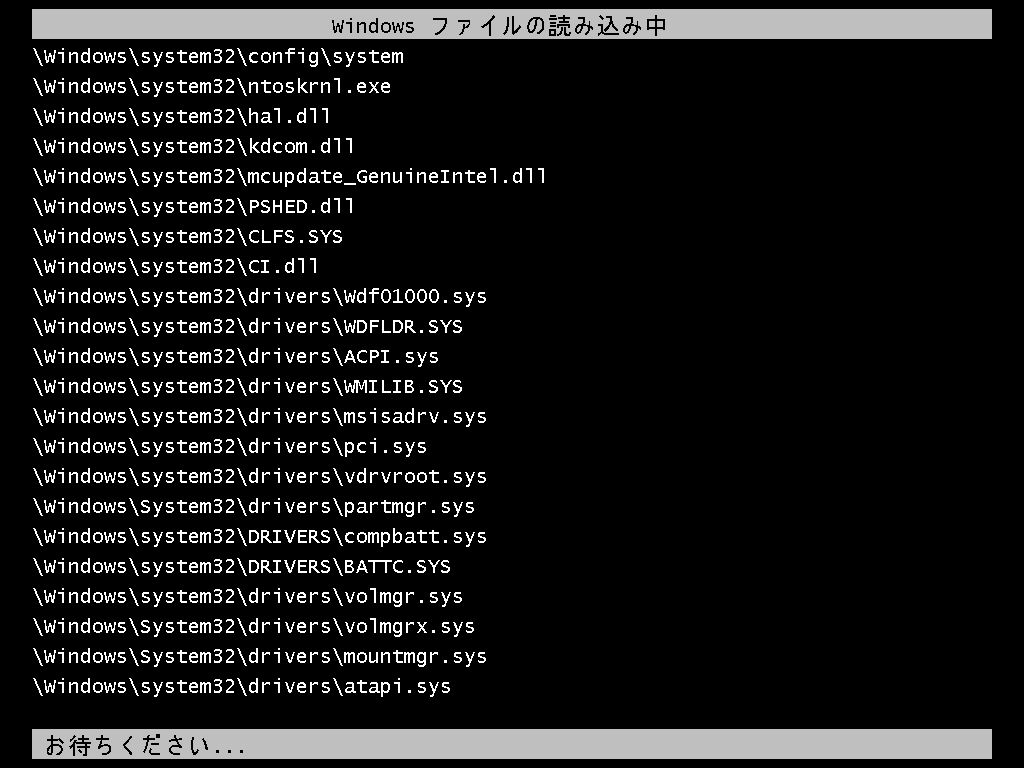
- 「 ユーザー 」 を複数設定している場合は、 「 ユーザー 」 選択の画面が表示されるので
管理者権限のある [ ユーザーアカウント ] をクリックします。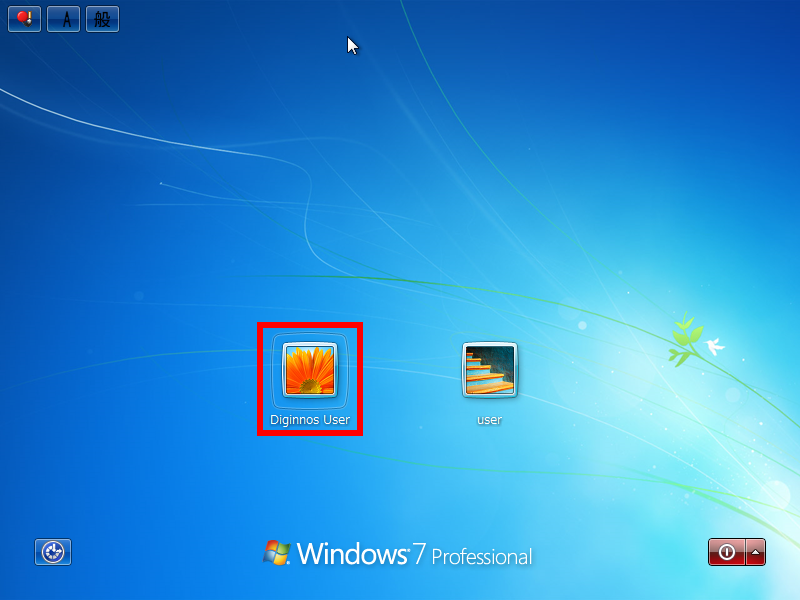
- 「 ログオンパスワード 」 を設定している場合は、 「 パスワード 」 の入力画面が表示されるので
[ パスワード ] を入力します。
※ 「 パスワード 」 を設定していない場合は、手順7に進みます。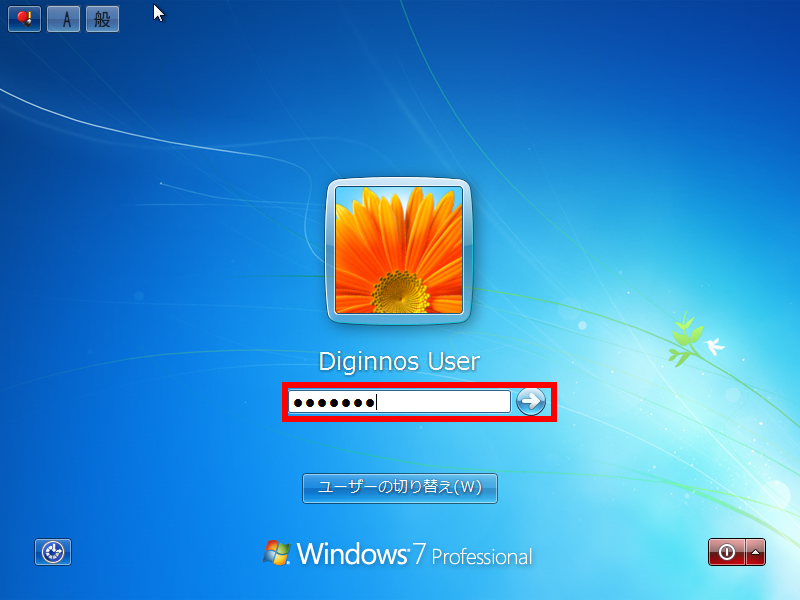
- パソコンがセーフモードで起動したら、 [ スタート ] → [ コントロールパネル ] の順にクリックします。
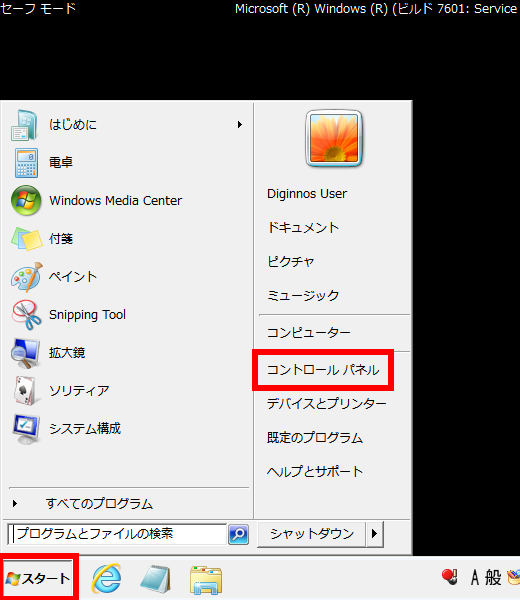
- 「 コントロールパネル 」 画面が表示されます。
「 表示方法 」 が 「 カテゴリ 」 になっていることを確認し、[ システムとセキュリティ ] を
クリックします。
※ 表示方法がアイコンの場合は [ 管理ツール ] をクリックし、手順10へ進みます。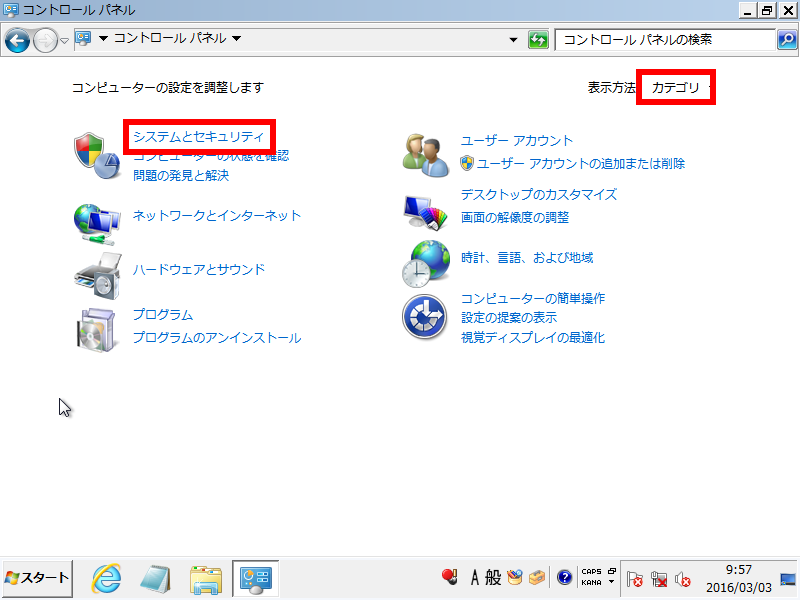
- 「 システムとセキュリティ 」 画面が表示されます。 [ 管理ツール ] をクリックします。
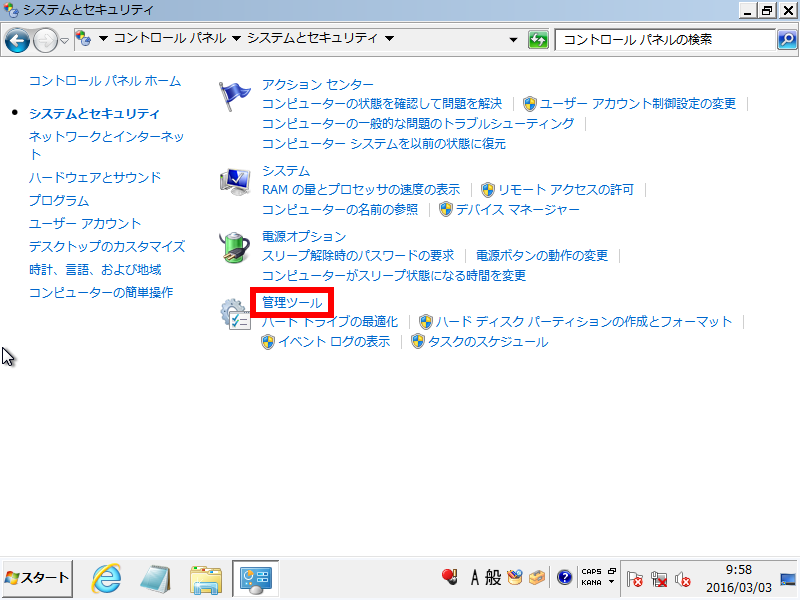
- 「 管理ツール 」 画面が表示されます。 [ システム構成 ] をダブルクリックします。
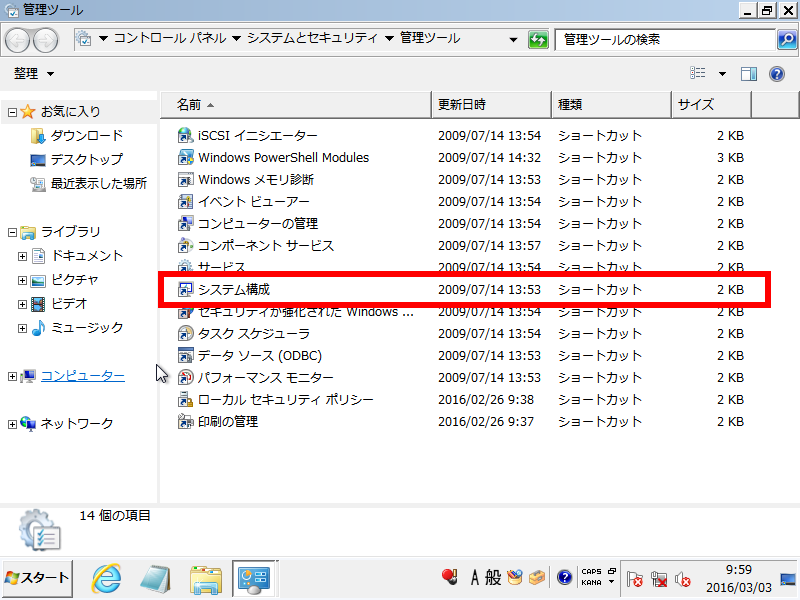
- 「 システム構成 」 画面が表示されます。 [ スタートアップ ] タブをクリックします。
「 スタートアップ項目 」 欄から停止するソフトのチェックを外して、 「 OK 」 をクリックします。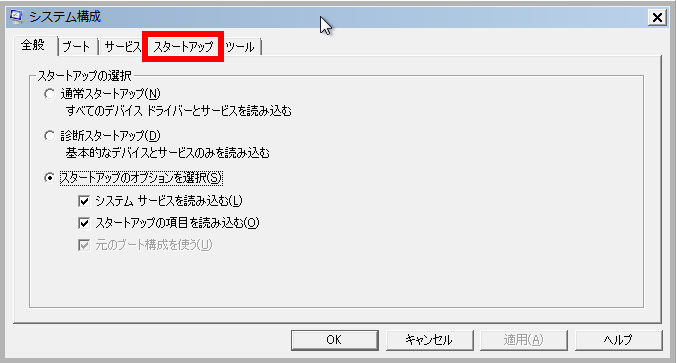
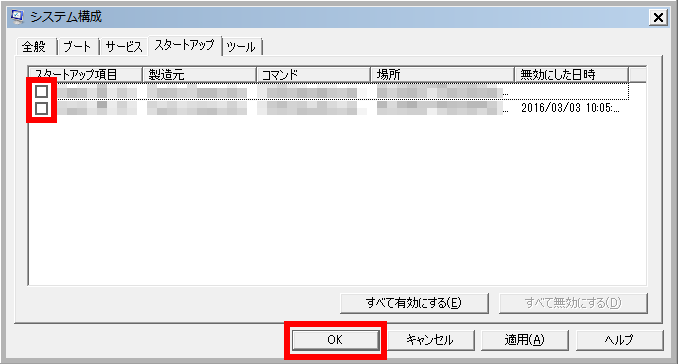
- 「 システム構成の変更を有効にするには、再起動が必要な場合があります。… 」 という
メッセージが表示されます。 [ 再起動 ] をクリックします。
- パソコンを起動後、選択したソフトが自動的に実行されなくなったことを確認してください。
アンケートにご協力ください
FAQにて解決しなかった場合はこちらまで
弊社製品及び弊社購入製品ご利用にてFAQで解決しなかった場合は、下記へお問い合わせください。
※お問合せの際、【 FAQ番号: を見た 】とお伝えいただければ、スムーズにご案内できます。
※お問合せの際、【 FAQ番号: を見た 】とお伝えいただければ、スムーズにご案内できます。
パソコンのサポート
サードウェーブサポートセンター
THIRDWAVE ・ Diginnos ・ Prime 製造番号の記載場所について
- 電話番号:03-4332-9193
- 受付時間:24時間年中無休
THIRDWAVE ・ Diginnos ・ Prime 製造番号の記載場所について
パーツ周辺機器のサポート ・ Dospara Club Members ・ セーフティサービス
ドスパラ商品コンタクトセンター
店舗でご購入の場合はレシートに記載の伝票番号をご用意ください。
- 電話番号:03-4332-9194
- 受付時間:10:00~19:00
店舗でご購入の場合はレシートに記載の伝票番号をご用意ください。