ストレージ 64GB モデルの Windows 10 大型アップデート方法
| 対象OS | Windows 10 |
|---|---|
| 対象製品 | 64GB ストレージ容量モデル |
- カテゴリー :
-
- トップカテゴリー > 症状から選ぶ > 設定・操作の手順
- トップカテゴリー > 製品から選ぶ > デスクトップパソコン
- トップカテゴリー > 製品から選ぶ > ノートパソコン
- トップカテゴリー > 製品から選ぶ > タブレット(Windows)
- トップカテゴリー > 製品から選ぶ > 小型パソコン(スティック・NUC)
回答
はじめに
この FAQ について
この FAQ では、64GB ストレージ容量モデルの Windows 10 大型アップデート方法を説明します。
この作業は以下のステップで行います。
この作業は以下のステップで行います。
この FAQ は、Windows 10 Pro バージョン 1903 で作成しています。
他のバージョンでは、表示される手順や画面が異なることがございます。
バージョンの確認手順は、下記の FAQ を参照ください。
他のバージョンでは、表示される手順や画面が異なることがございます。
バージョンの確認手順は、下記の FAQ を参照ください。
事前確認
Windows 10 の大型アップデートなどを行うには、本体ストレージの空き容量が 8 ~ 12 GB 以上 ( ご使用の製品、環境により異なります ) 必要です。
アップデートを行う前に、重要なデータのバックアップ、不要なデータの削除などを実施し本体の空き容量を増やしておきます。
ストレージ容量が低容量のモデルでアップデートを行う際は、下記の手順で行う必要があります。
アップデートに必要な機材
アップデートを行う前に、重要なデータのバックアップ、不要なデータの削除などを実施し本体の空き容量を増やしておきます。
ストレージ容量が低容量のモデルでアップデートを行う際は、下記の手順で行う必要があります。
アップデートに必要な機材
- パソコン : 1 台 ( アップデートするパソコンとは別のパソコン )
※ USB インストールメディア作成用 - USB ハブ : 1 台 ※USB ポートが 3 つ以上ある製品の場合は不要です。
- USB マウス : 1 台
- USB キーボード : 1 台
- USB フラッシュメモリ又は USB ストレージ ( 16GB 以上 ) : 1 台
- USB to MicroUSB の変換ケーブル、もしくは OTG ケーブル : 1 本 ※ MicroUSB 端子のみのモデル限定
操作手順
USB インストールメディアの作成
- アップデートするパソコンとは別のパソコンを準備します。
※ USB インストールメディアを作成する際は 8GB の空き容量が必要になります。
そのため該当モデルでは作成できません。
別途パソコン準備してインストールメディアを作成します。 - 下記の 「 Windows 10 のダウンロード 」 ページからダウンロードを行います。
Windows 10 のダウンロード
ソフトウェアのダウンロード画面が表示されます。
[ ツールを今すぐダウンロード ] をクリックして 「 MediaCreationTool.exe 」 を
ダウンロードします。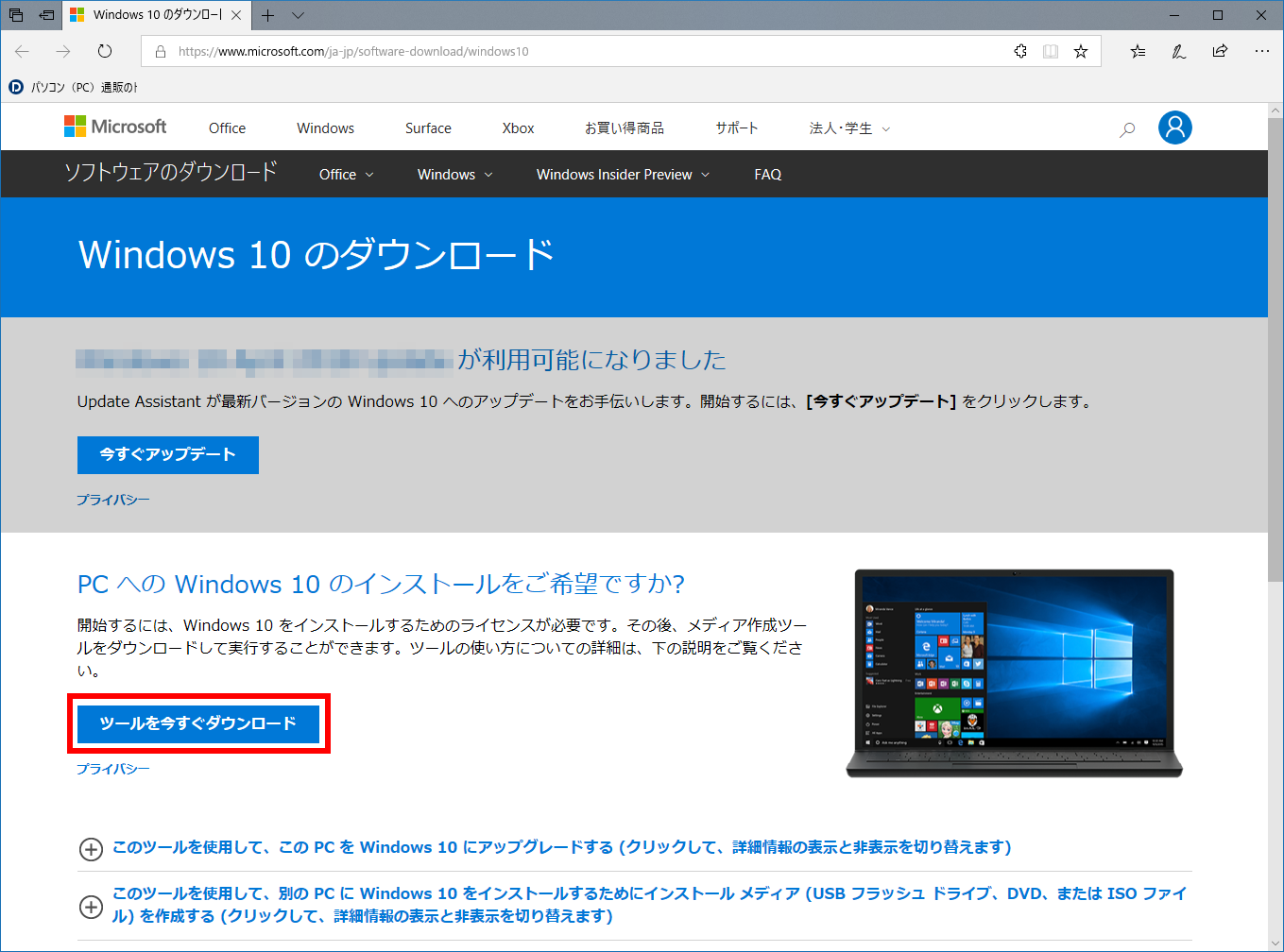
- 「 MediaCreationTool 」 の起動します。
ダウンロードした [ MediaCreationTool.exe ] ファイルを右クリックして、[ 管理者として実行 ] を
クリックします。ユーザー アカウント制御画面が表示される場合は、 [ はい ] をクリックし続行します。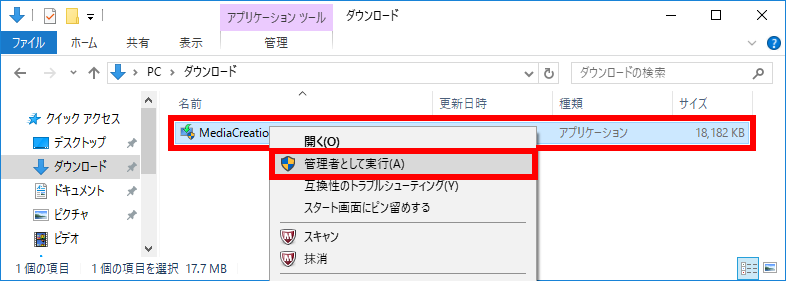
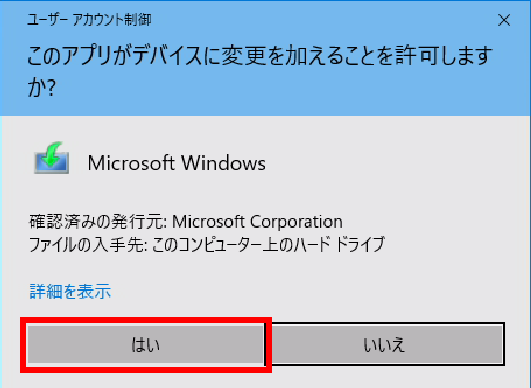
- 「 適用される通知とライセンス条項 」 画面が表示されます。
内容を確認し、[ 同意する(A) ] をクリックします。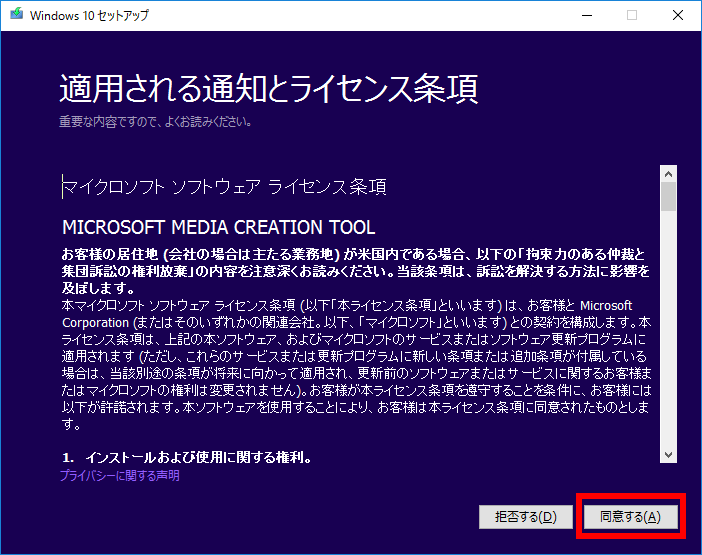
- 「 実行する操作を選んでください 」 画面が表示されます。
[ 他の PC 用にインストール メディアを作る ] をクリックし、[ 次へ(N) ] をクリックします。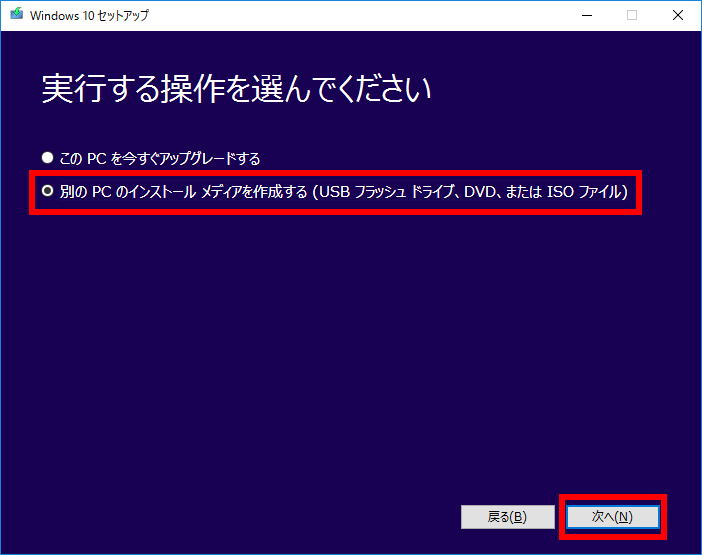
- 「 言語、アーキテクチャ、エディションの選択 」 画面が表示されます。
[ この PC におすすめのオプションを使う ] のチェックをはずし、
アップデートするパソコンでご利用の OS と同じ条件に設定します。
ここでは例として、 [ 日本語 / Windows 10 Home / 32 ビット ] に変更しています。
[ 次へ(N) ] をクリックします。選択したエディションがお使いの PC のエディションと相違がないかの確認を促す注意が、表示されます。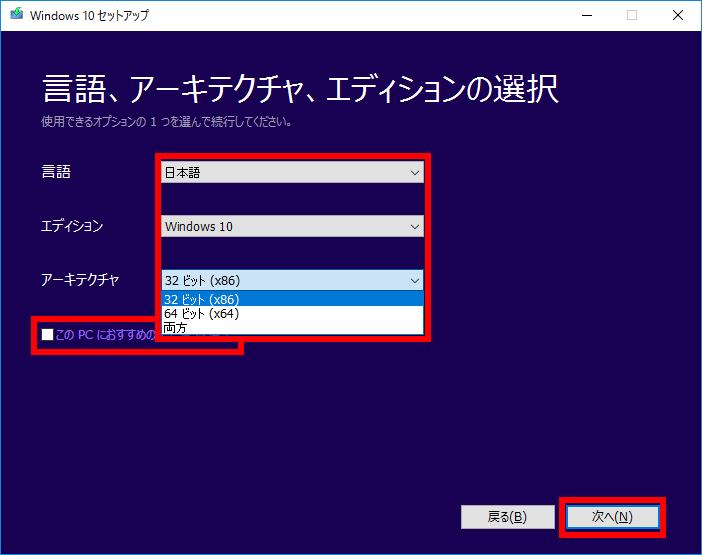
確認し、[ OK ] をクリックします。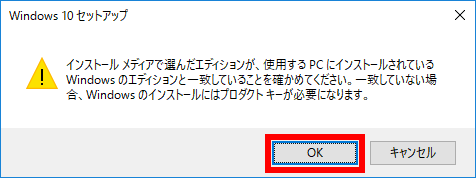
- 「 使用するメディアを選んでください 」 画面が表示されます。
準備した USB フラッシュメモリを PC に接続し、[ USB フラッシュ ドライブ ] を選択して [ 次へ(N) ] を クリックします。
※ USB メモリのデータは削除されます。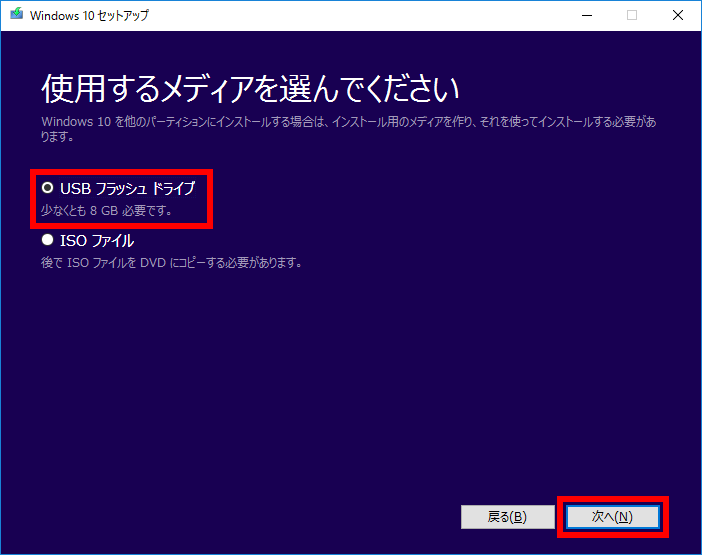
- 「 USB フラッシュ ドライブを選んでください 」 画面が表示されます。
USB フラッシュメモリを接続した 「 ドライブ 」 を選択して [ 次へ(N) ] をクリックします。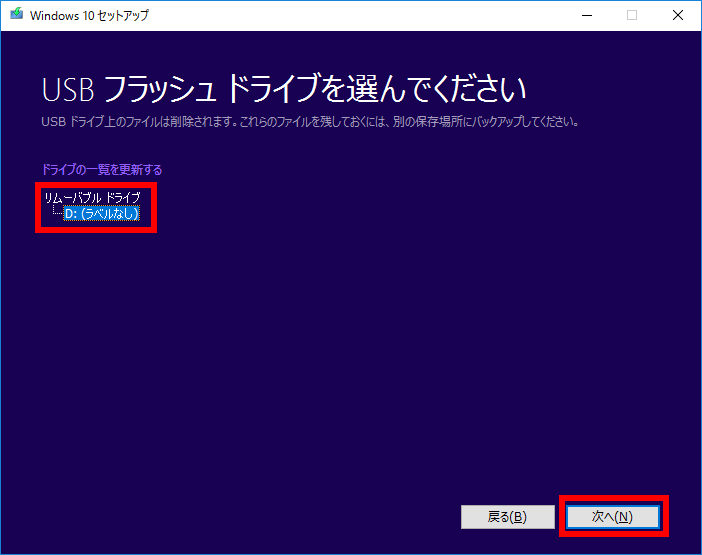
- 「 Windows 10 をダウンロードしています 」 画面が表示されます。
※ 大きなファイルをダウンロードするため、20 ~ 60 分ほど掛かります。
(お客様のパソコン設置環境に依存します。)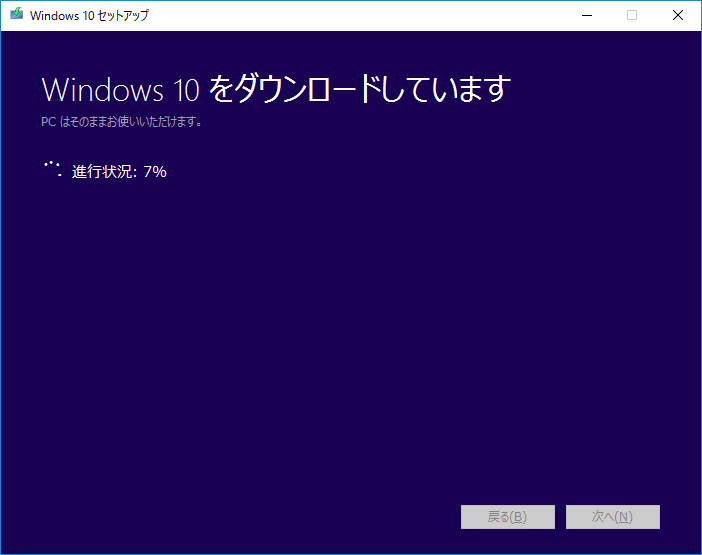
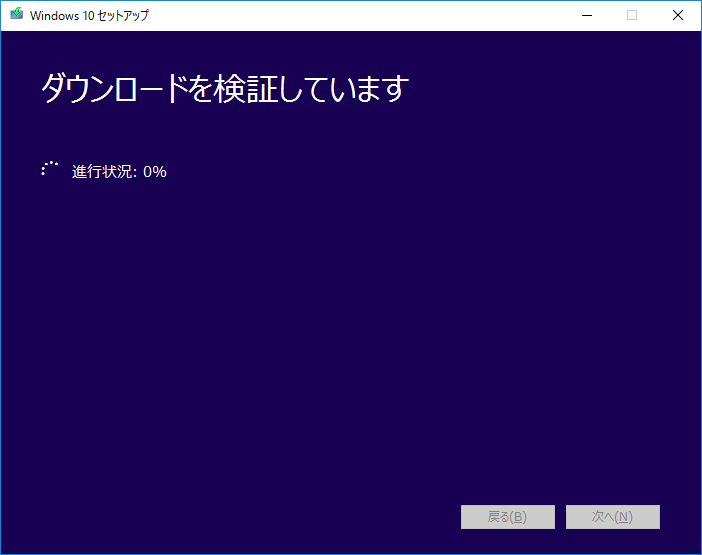
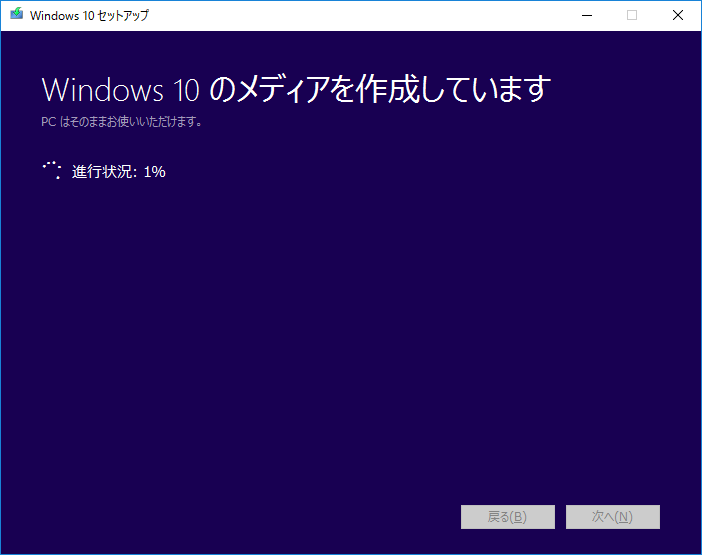
- 「 USB フラッシュ ドライブの準備ができました 」 画面が表示されます。
[ 完了(F) ] をクリックします。
USB インストールメディアの作成が完了しました。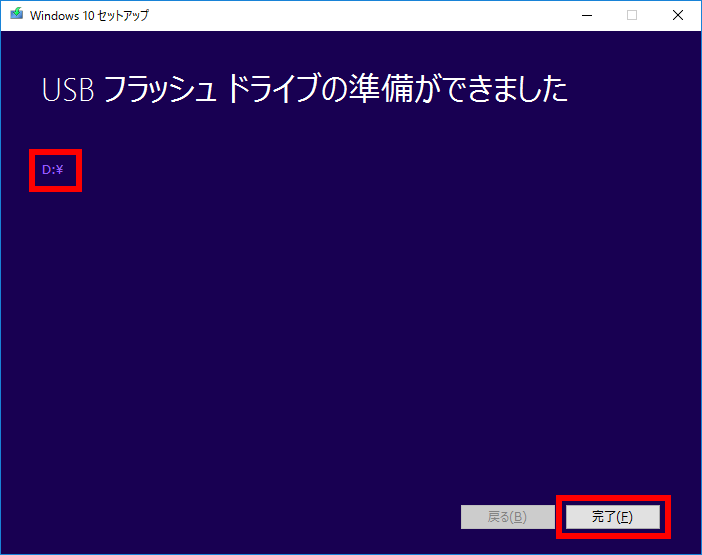
アップデートする方法
- アップデートの事前準備を行います。
- アップデートの作業前にバッテリーを満充電にします。
※ この作業はタブレットパソコン限定です。 - microSD を接続している場合は抜きます。
- USB 機器の準備を行います。
- USB ハブを接続します。
- 準備した USB インストールメディアを接続します。
- USB キーボード / USB マウスを接続します。
- アップデートの作業前にバッテリーを満充電にします。
- アップデートを開始します。USB インストールメディア中にある [ setup.exe ] を右クリックし、
[ 管理者として実行 ] を クリックします。ユーザー アカウント制御画面が表示される場合は、 [ はい ] をクリックし続行します。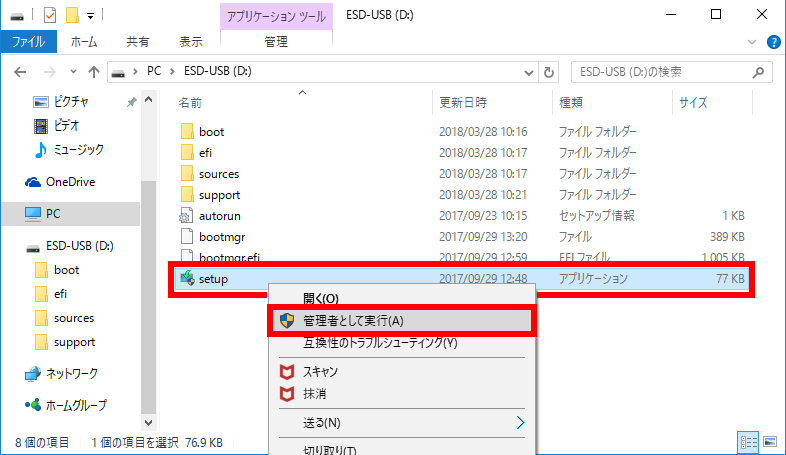
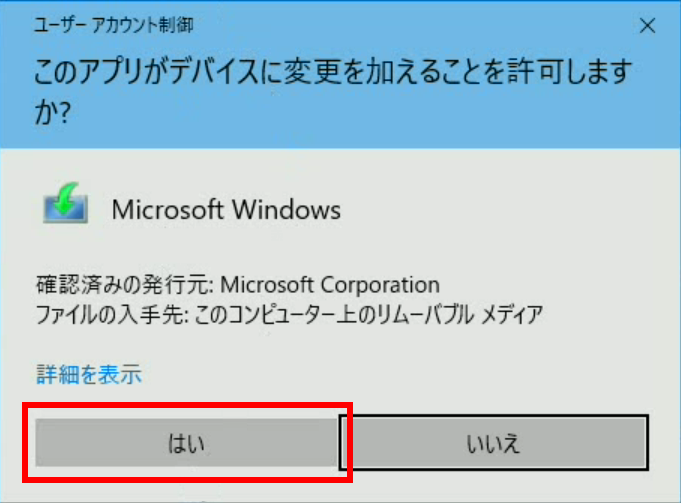
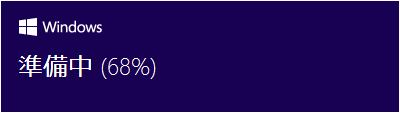
- 「 重要な更新プログラムをインストールします 」 画面が表示されます。
インストール容量を増やさないため [ 今は実行しない ] を選択し、 [ 次へ(N) ] をクリックします。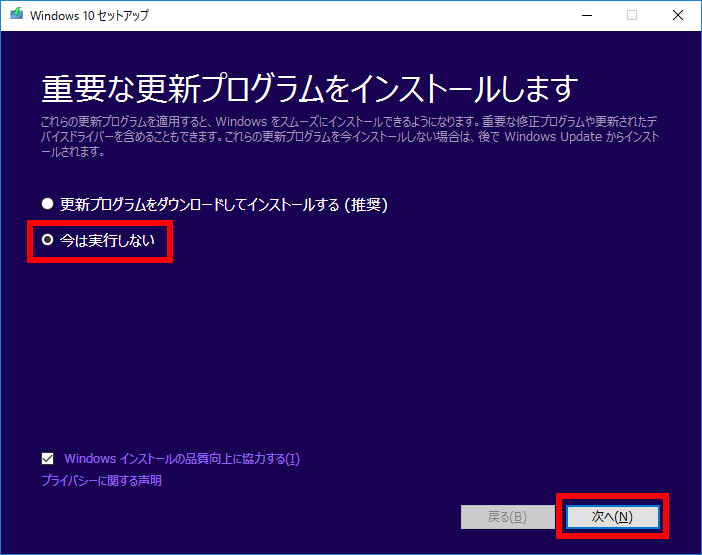
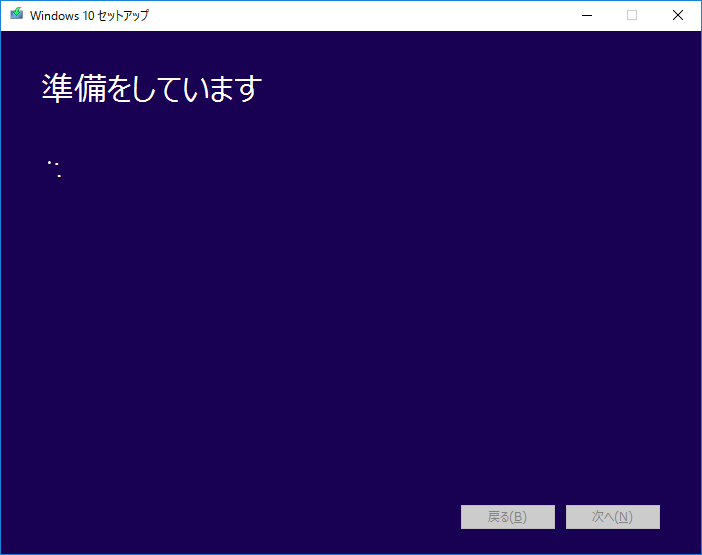
- 「 適用される通知とライセンス条項 」 画面が表示されます。
内容を確認し、 [ 同意する(A) ] をクリックします。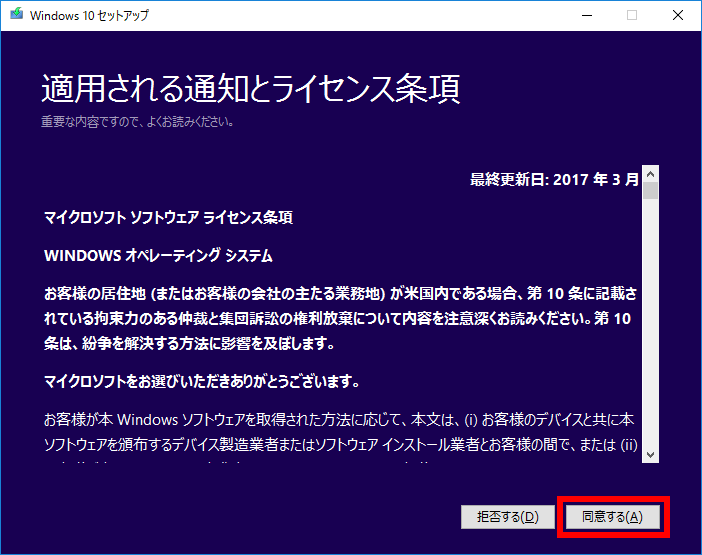
- 様々な確認作業が開始されます。。
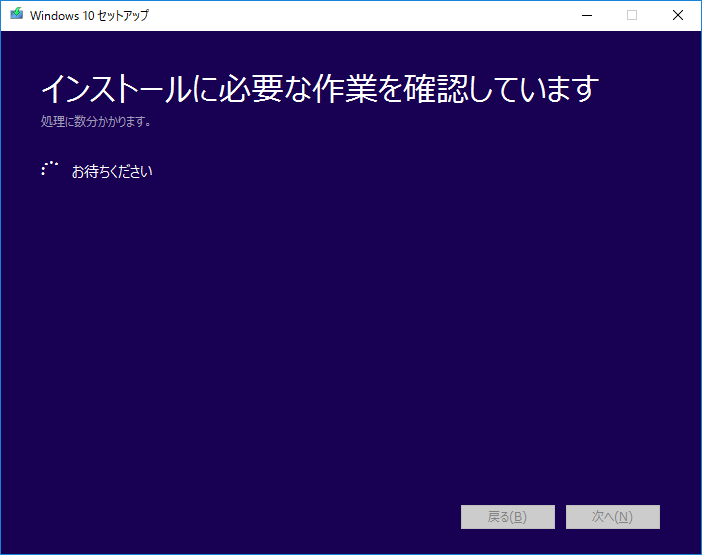
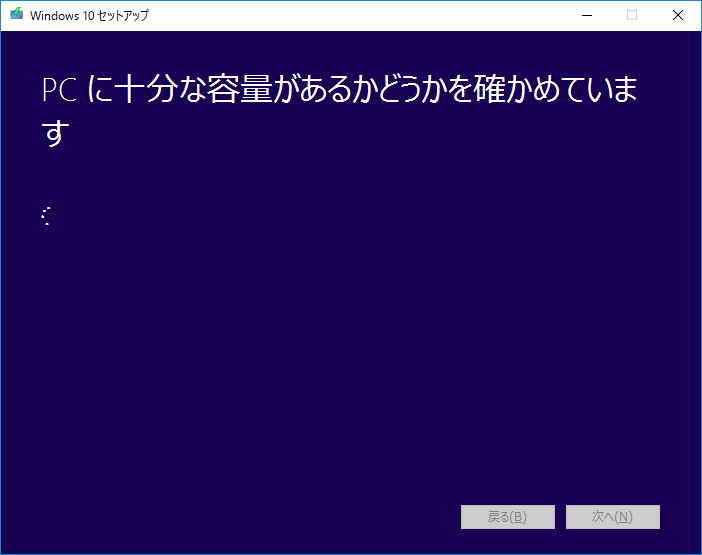
- 空き領域が不足している場合は、「 更新プログラム用に空き領域を増やしてください 」 画面が表示されます。
10.0 GB 以上の空き領域がある USB インストールメディアを指定して [ (更新) ] をクリックします。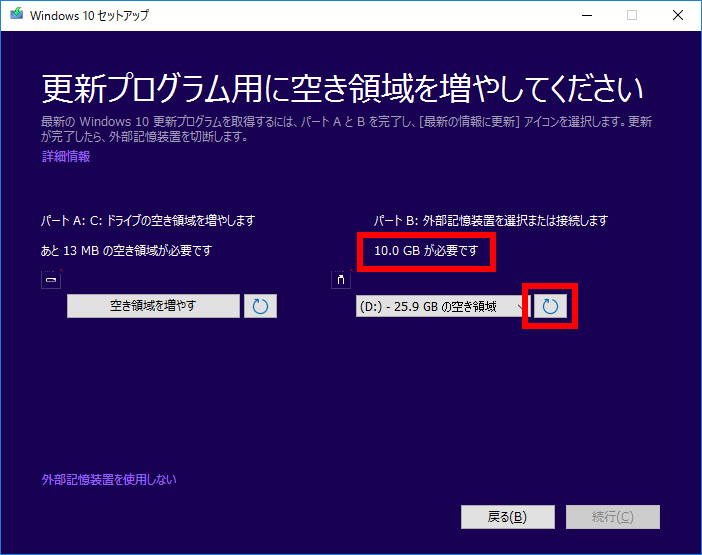
- 本体 C ドライブに十分な空き容量がある場合
-
- 「 更新プログラム用に空き領域を増やしてください 」 画面が更新されます。
「 完了! 」 表示を確認後 [ 続行(C) ] をクリックします。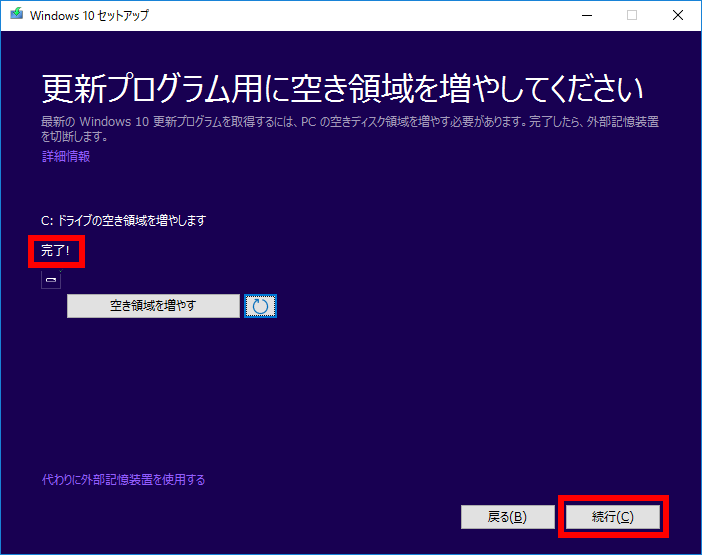
- 手順 7 へ移行します。
- 「 更新プログラム用に空き領域を増やしてください 」 画面が更新されます。
- 本体 C ドライブに十分な空き容量が無い場合
空き領域を確保するため本体の C ドライブからデータを削除します。 -
- 必要な空き領域容量を確認し、 [ 空き領域を増やす ] をクリックします。
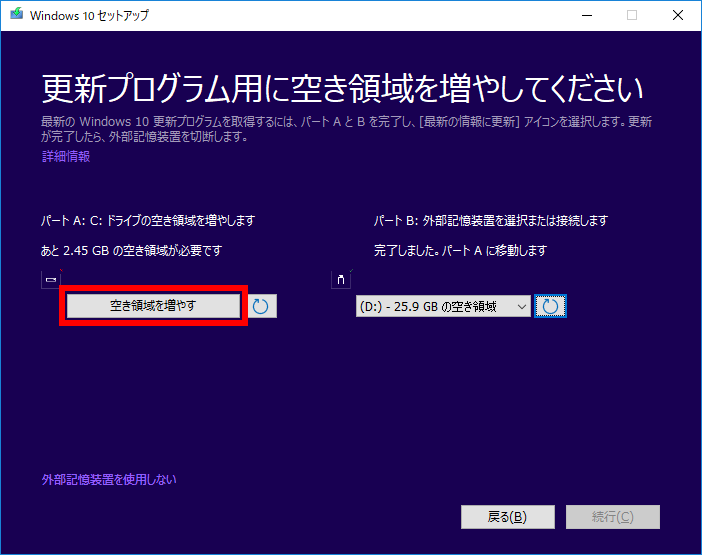
- Windows の設定 「 ストレージ 」 が表示されます。
データ削除が必要な [ C ドライブ ] をクリックします。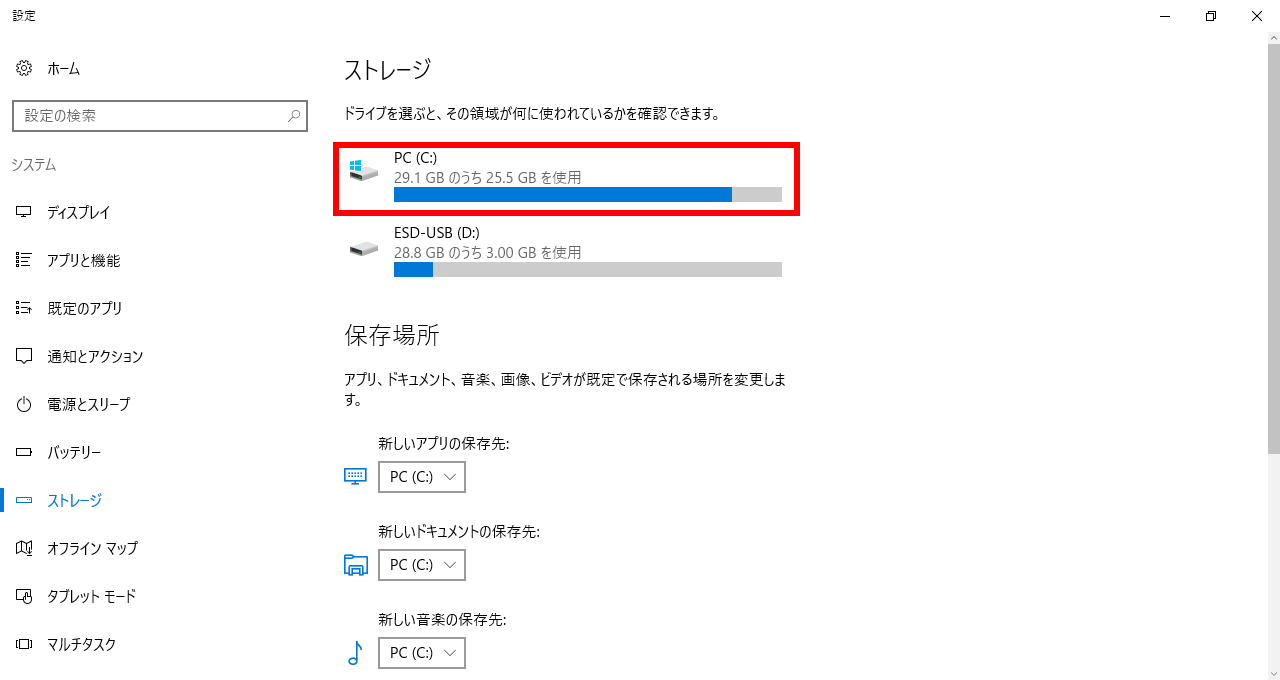
- 「 ストレージ使用量 」 が表示されます。
必要な空き領域容量を満たすことができる任意のデータをクリックします。
ここでは例として [ ビデオ ] をクリックします。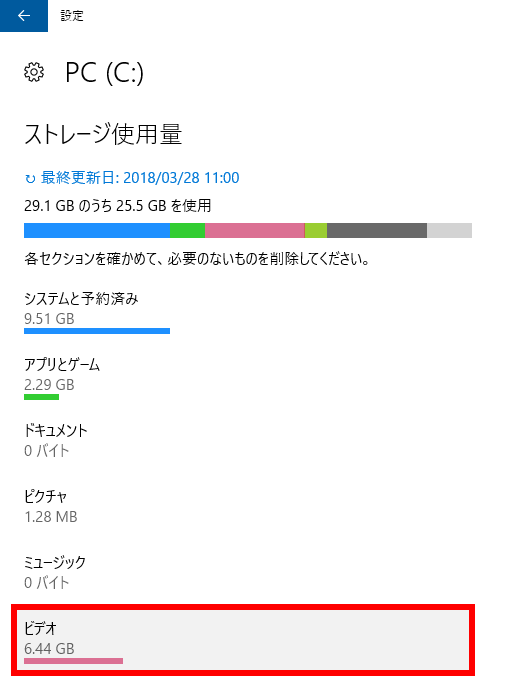
- 「 ビデオ 」 が表示されます。
「 ビデオ 」 データの場所を表示するため [ ビデオの表示 ] をクリックします。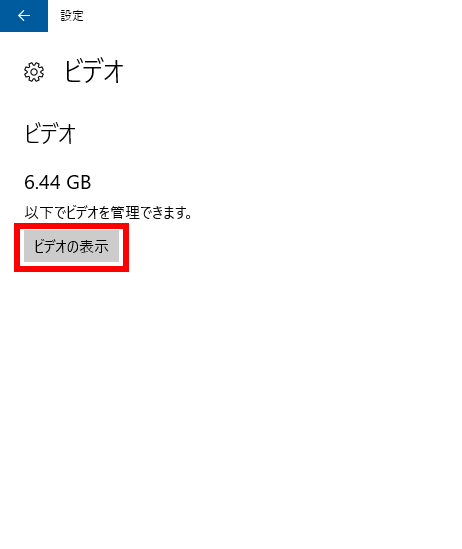
- 「 ビデオ 」 データがあるフォルダが表示されます。
削除対象フォルダを右クリックし [ 削除する ] をクリックします。削除対象データの容量がゴミ箱の容量を上回ると確認画面が表示されます。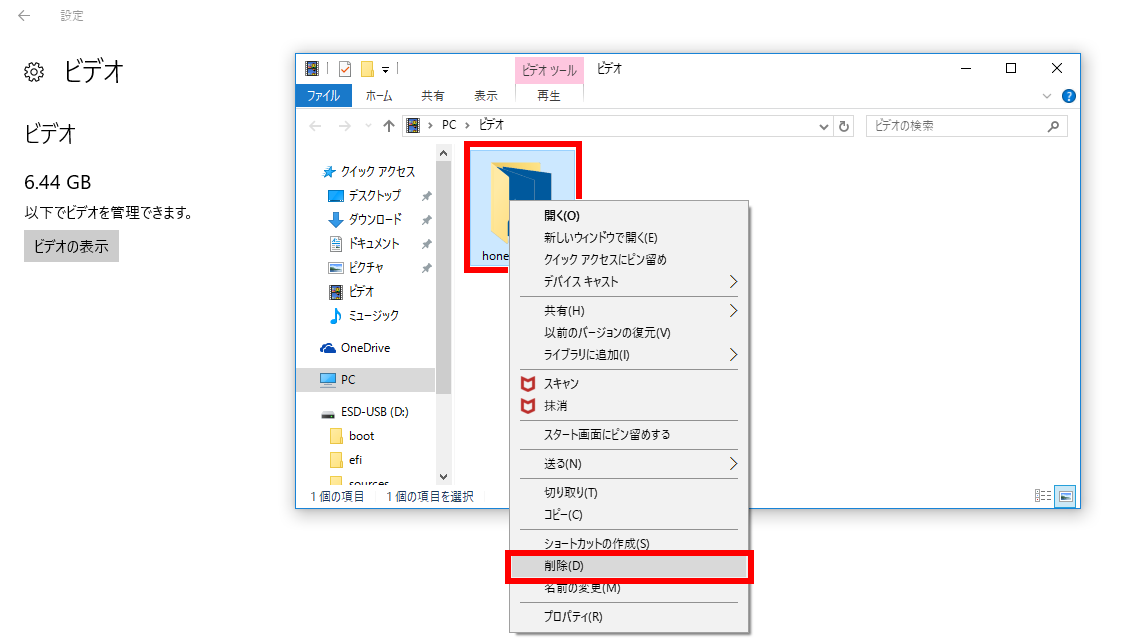
[ はい ] をクリックし削除します。削除対象データの容量がゴミ箱の容量を下回る場合は、通常どおりゴミ箱を空にします。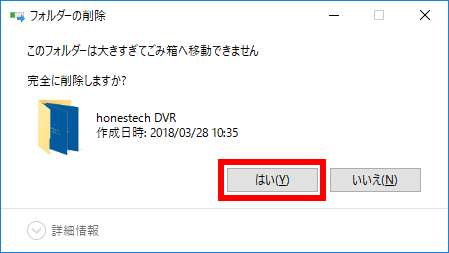
- 「 更新プログラム用に空き領域を増やしてください 」 画面が更新されます。
「 完了! 」 表示を確認後 [ 続行(C) ] をクリックします。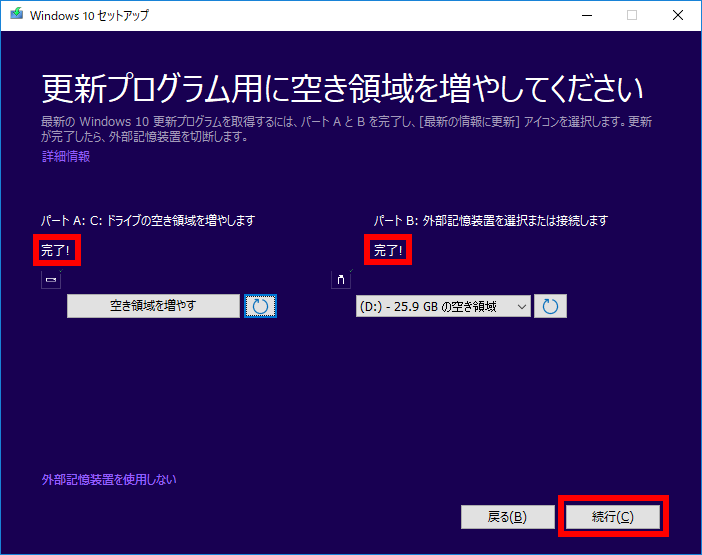
- 必要な空き領域容量を確認し、 [ 空き領域を増やす ] をクリックします。
- 「 インストールする準備ができました 」 画面が表示されます。
作業項目を確認後、[ インストール(I) ] をクリックしアップデートを開始します。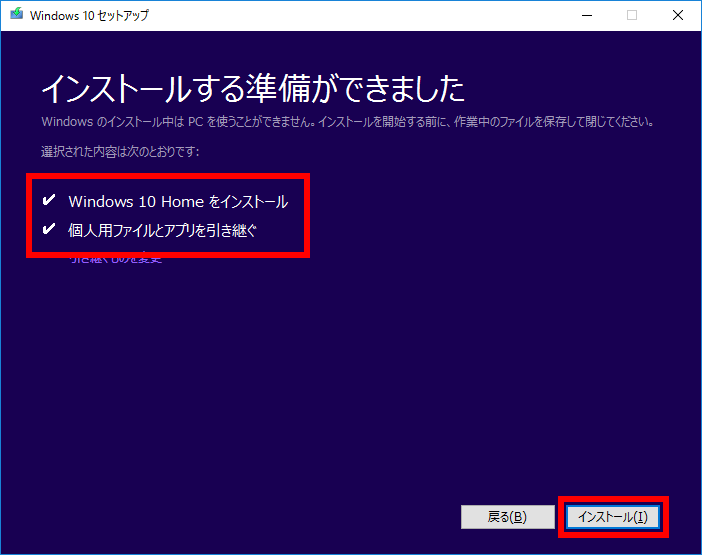
- 作業中に何回か再起動が行われるので、そのまま待ちます。
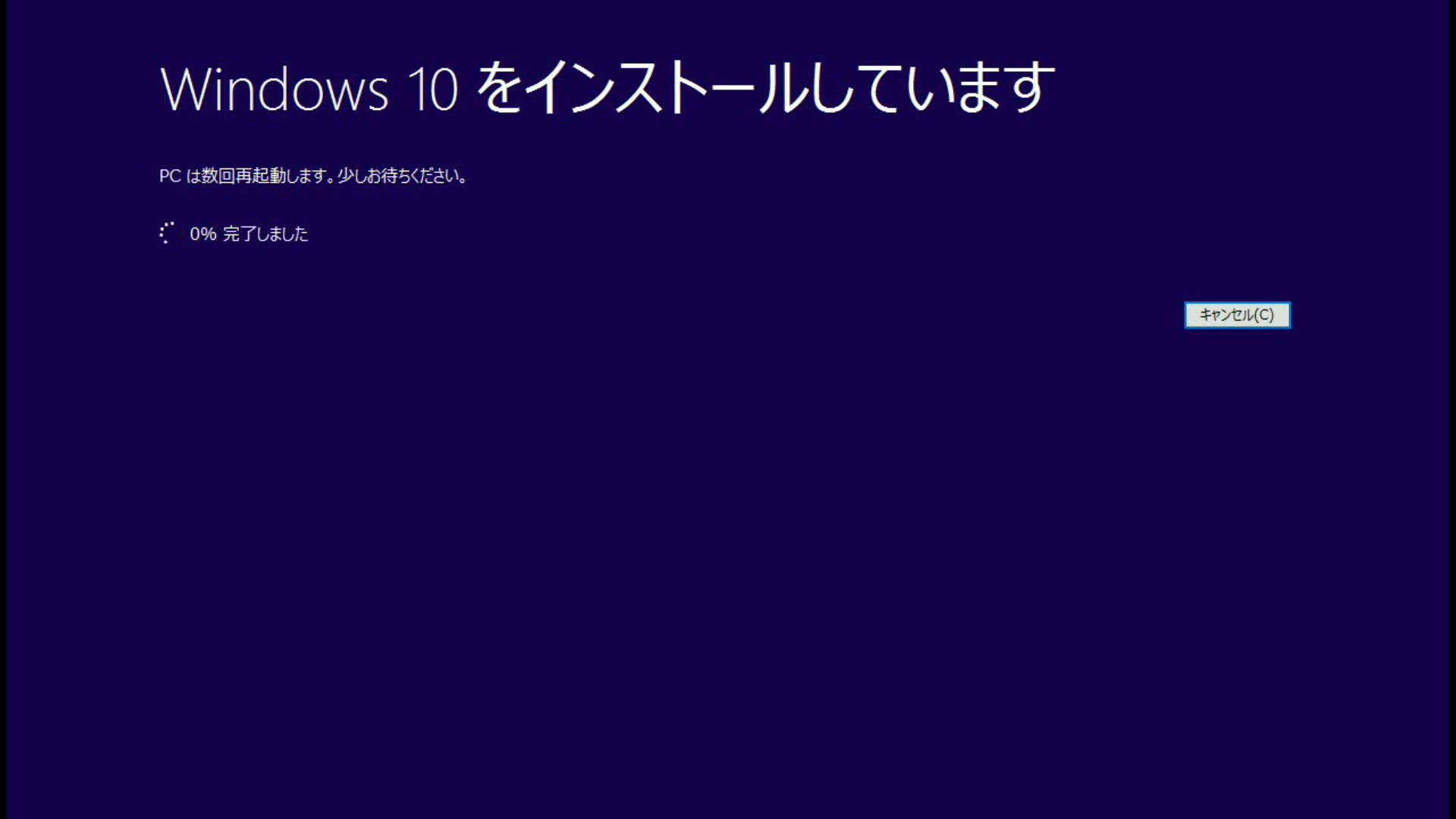
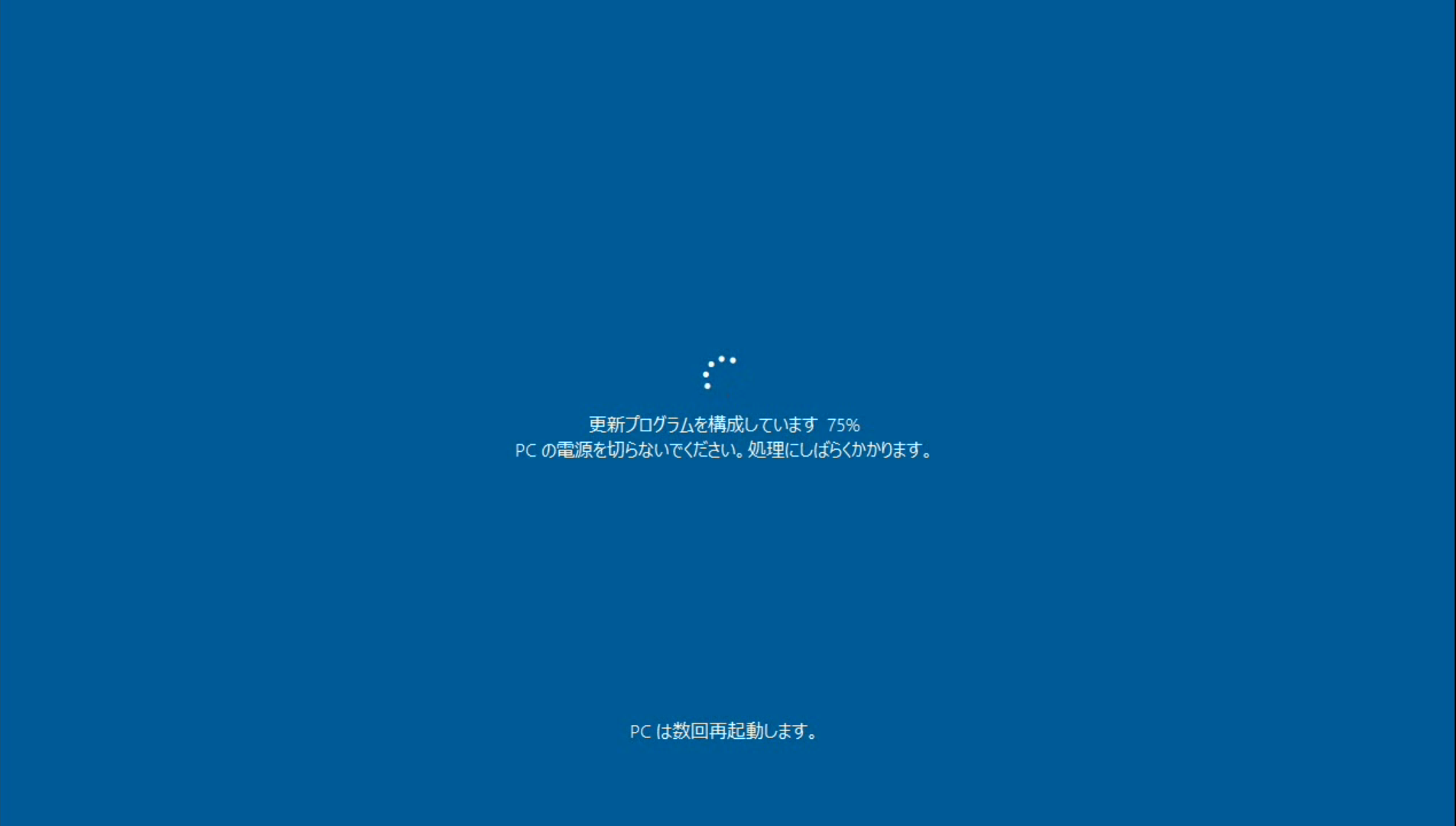
- アップデートが完了し、ログインオプションが設定されている場合は、ログイン画面が表示されます。
パスワードなどを入力しログインします。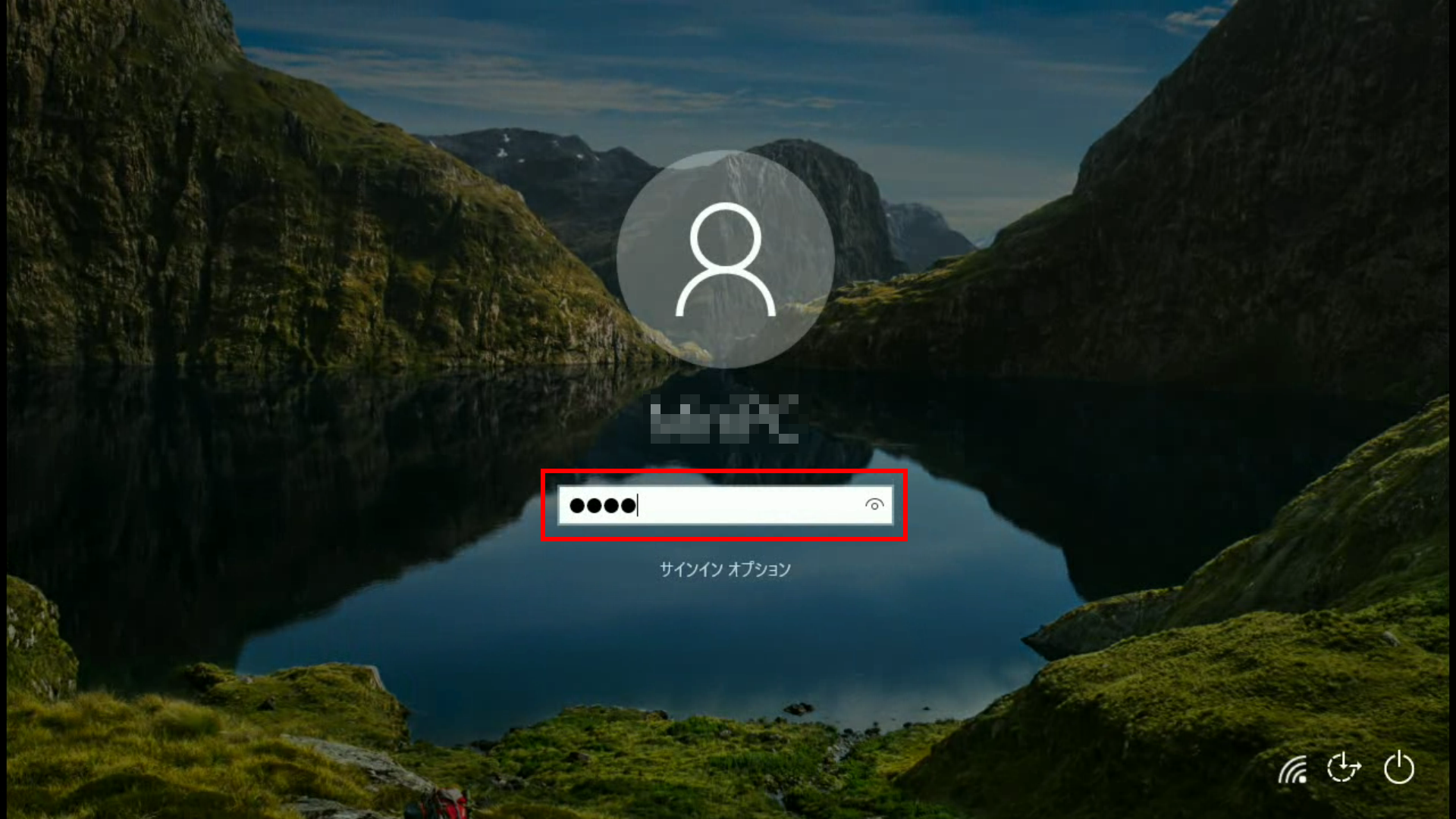



- デスクトップが表示されます。
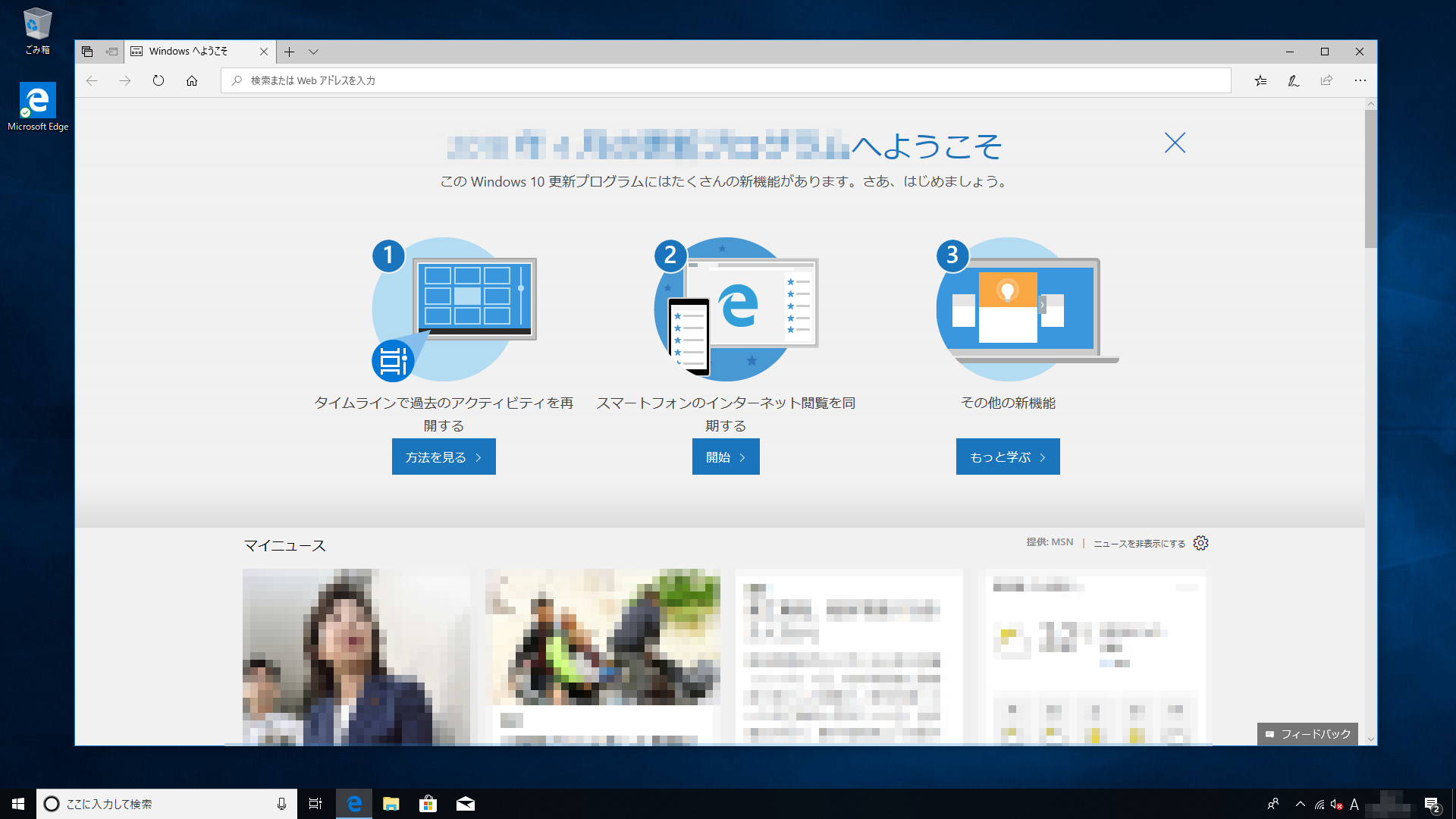
関連事項
弊社対応状況
アンケートにご協力ください
FAQにて解決しなかった場合はこちらまで
弊社製品及び弊社購入製品ご利用にてFAQで解決しなかった場合は、下記へお問い合わせください。
※お問合せの際、【 FAQ番号: を見た 】とお伝えいただければ、スムーズにご案内できます。
※お問合せの際、【 FAQ番号: を見た 】とお伝えいただければ、スムーズにご案内できます。
パソコンのサポート
サードウェーブサポートセンター
THIRDWAVE ・ Diginnos ・ Prime 製造番号の記載場所について
- 電話番号:03-4332-9193
- 受付時間:24時間年中無休
THIRDWAVE ・ Diginnos ・ Prime 製造番号の記載場所について
パーツ周辺機器のサポート ・ Dospara Club Members ・ セーフティサービス
ドスパラ商品コンタクトセンター
店舗でご購入の場合はレシートに記載の伝票番号をご用意ください。
- 電話番号:03-4332-9194
- 受付時間:10:00~19:00
店舗でご購入の場合はレシートに記載の伝票番号をご用意ください。