日本語キーボードドライバーを再インストールする方法 ( USB キーボード )
| 対象 OS | Windows 11 Windows 10 |
|---|---|
| 対象製品 | デスクトップパソコン |
回答
はじめに
この FAQ について
この FAQ では、日本語キーボードドライバーを再インストールする方法 ( USB キーボード ) を説明します。
USB キーボードで [ ¥ ] [ _ ] [ @ ] の入力が出来ない等、正しくキーボードドライバーが認識されない場合に
実施します。
PS/2 キーボードの場合は、下記の FAQ を参照してください。
USB キーボードで [ ¥ ] [ _ ] [ @ ] の入力が出来ない等、正しくキーボードドライバーが認識されない場合に
実施します。
PS/2 キーボードの場合は、下記の FAQ を参照してください。
この FAQ は、Windows 11 Pro バージョン 21H2 で作成しています。
他のバージョンでは、表示される手順や画面が異なることがございます。
バージョンの確認手順は、下記のFAQを参照ください。
他のバージョンでは、表示される手順や画面が異なることがございます。
バージョンの確認手順は、下記のFAQを参照ください。
このFAQは、Windows 10 Pro バージョン 1909 で作成しています。
Windows 10 バージョン 21H1 も同じ手順であることを確認しておりますが、
表示される手順や画面が異なることがございます。
バージョンの確認手順は、下記のFAQを参照ください。
Windows 10 バージョン 21H1 も同じ手順であることを確認しておりますが、
表示される手順や画面が異なることがございます。
バージョンの確認手順は、下記のFAQを参照ください。
操作手順
操作手順
-
- Windows 11
-
[
 スタート ] を右クリックし、表示された一覧から [ デバイス マネージャー(M) ] をクリックします。
スタート ] を右クリックし、表示された一覧から [ デバイス マネージャー(M) ] をクリックします。
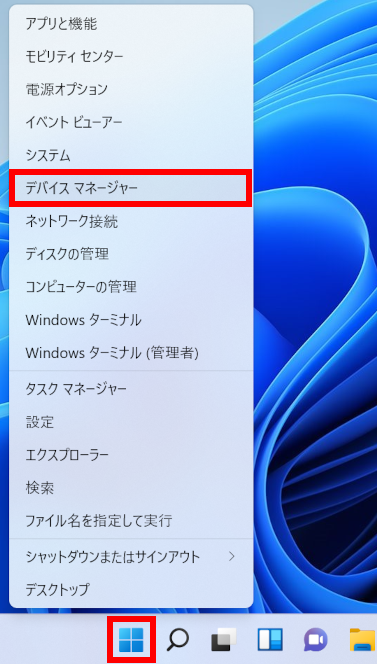
- Windows 10
-
[
 スタート ] を右クリックし、表示された一覧から [ デバイス マネージャー(M) ] をクリックします。
スタート ] を右クリックし、表示された一覧から [ デバイス マネージャー(M) ] をクリックします。
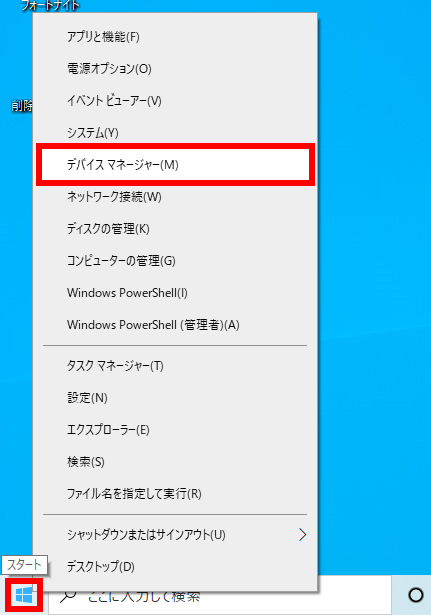
- 「 デバイス マネージャー 」 が表示されます。
「 キーボード 」 [ > ] をクリックします。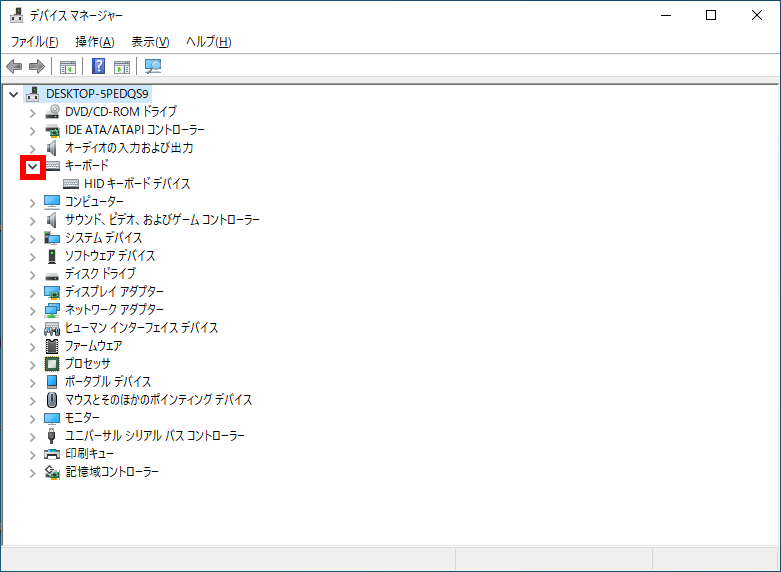
- 「 キーボード 」 の下にご使用の機種に応じた 「 キーボード ドライバー 」 が表示されます。
ご使用の機種の [ キーボード ドライバー ] を選び、右クリックすると一覧が表示されますので、
[ デバイスのアンインストール(U) ] をクリックします。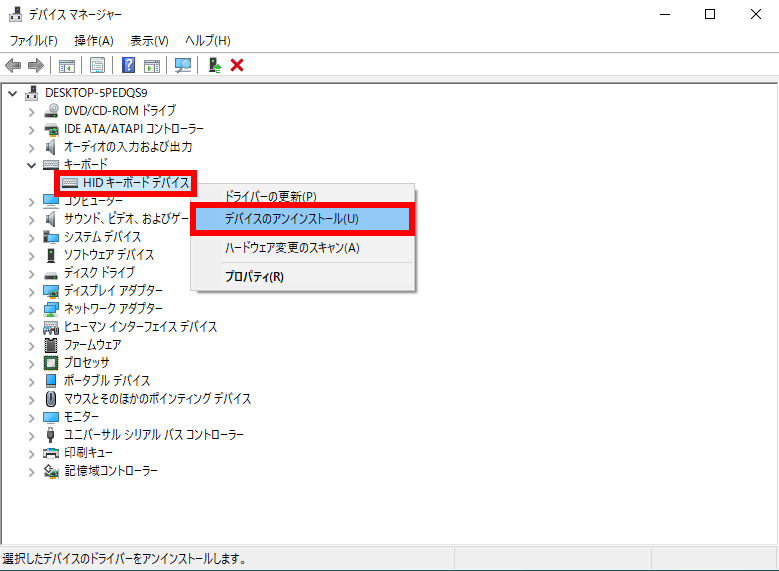
- 「 デバイスのアンインストール 」 画面が表示されます。
[ アンインストール ] をクリックします。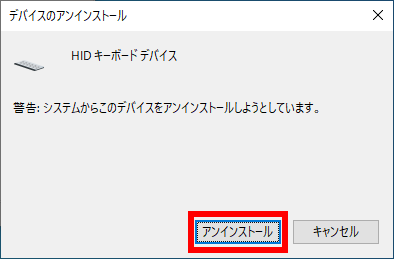
- 「 デバイス マネージャー 」 に戻ります。
右上の [ × ] をクリックして画面を閉じます。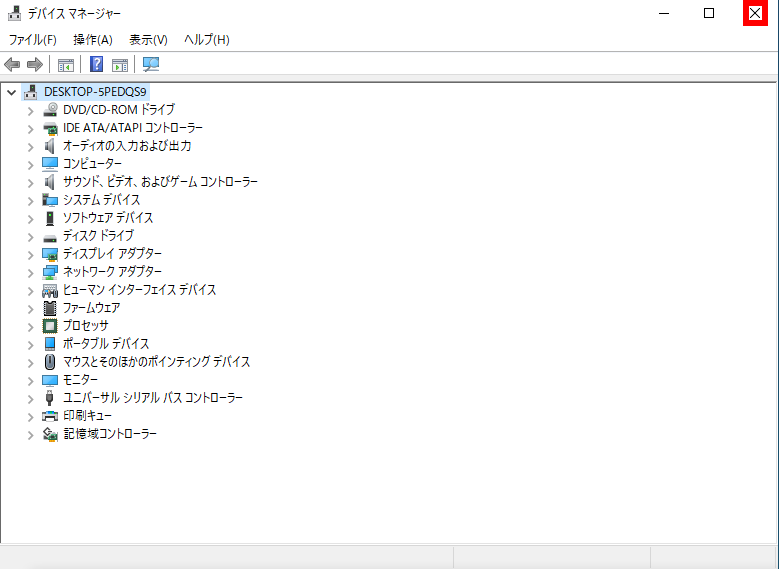
-
- Windows 11
-
[
 スタート ] → [ 電源 ] → [ 再起動 ] の順にクリックします。
スタート ] → [ 電源 ] → [ 再起動 ] の順にクリックします。
再起動が完了すると、再インストールは完了です。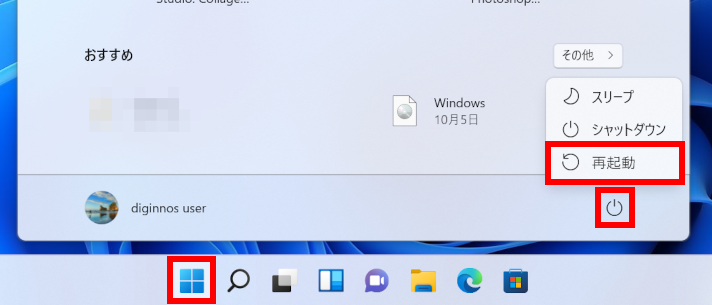
- Windows 10
-
[
 スタート ] → [ 電源 ] → [ 再起動 ] の順にクリックします。
スタート ] → [ 電源 ] → [ 再起動 ] の順にクリックします。
再起動が完了すると、再インストールは完了です。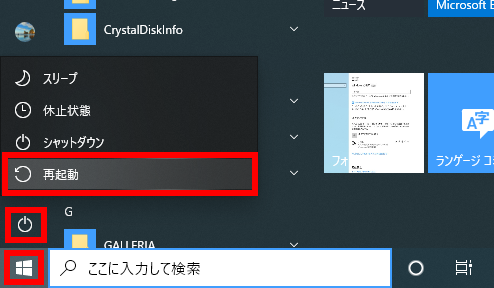
アンケートにご協力ください
FAQにて解決しなかった場合はこちらまで
弊社製品及び弊社購入製品ご利用にてFAQで解決しなかった場合は、下記へお問い合わせください。
※お問合せの際、【 FAQ番号: を見た 】とお伝えいただければ、スムーズにご案内できます。
※お問合せの際、【 FAQ番号: を見た 】とお伝えいただければ、スムーズにご案内できます。
パソコンのサポート
サードウェーブサポートセンター
THIRDWAVE ・ Diginnos ・ Prime 製造番号の記載場所について
- 電話番号:03-4332-9193
- 受付時間:24時間年中無休
THIRDWAVE ・ Diginnos ・ Prime 製造番号の記載場所について
パーツ周辺機器のサポート ・ Dospara Club Members ・ セーフティサービス
ドスパラ商品コンタクトセンター
店舗でご購入の場合はレシートに記載の伝票番号をご用意ください。
- 電話番号:03-4332-9194
- 受付時間:10:00~19:00
店舗でご購入の場合はレシートに記載の伝票番号をご用意ください。