Sound Blaster Cinema 6+ について
| 対象製品 | Sound Blaster Cinema 6+ 搭載製品 |
|---|
回答
はじめに
この FAQ について
この FAQ では、Sound Blaster Cinema 6+ について説明します。
- 設定について
- Windows インストール メディアを使用した新規インストールでアプリを消失した場合は
- 誤って Sound Blaster Cinema 6+ 関連やオーディオ ドライバーを破損、消失した場合は
下記を参照し、リカバリー ( 初期化 ) または回復ドライブを使用した再インストールを行います。
Windows をリカバリー ( 初期化 ) する手順 ( Windows 11 / 10 バージョン 1903 以降 )
回復ドライブを使用して Windows を再インストールする方法
事前確認
アプリが正常にインストールされていることを確認します。
- タスクバー、[ Microsoft Store ] をクリックします。
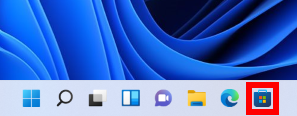
- 「 Microsoft Store 」 が起動します。
[ ライブラリ ] をクリックします。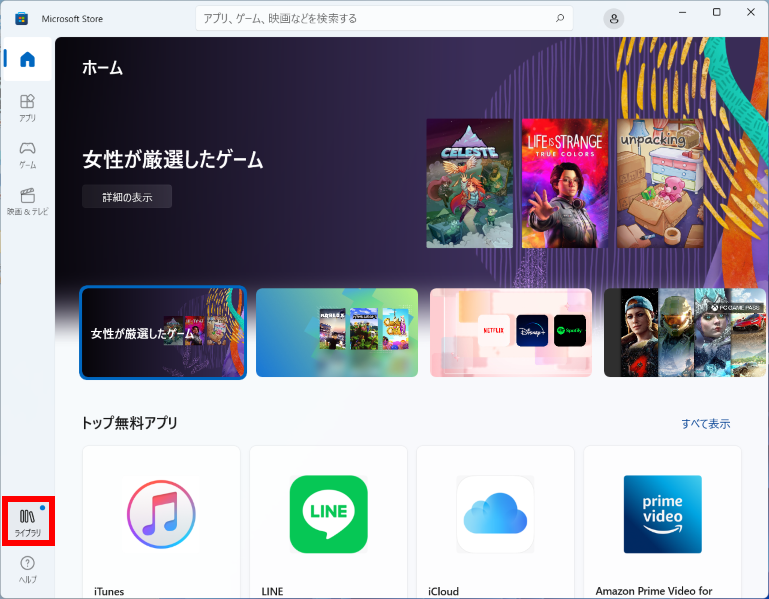
- スクロールダウンし、「 Realtek Audio Control 」 、「 Sound Blaster Cinema 6+ 」 があることを確認します。
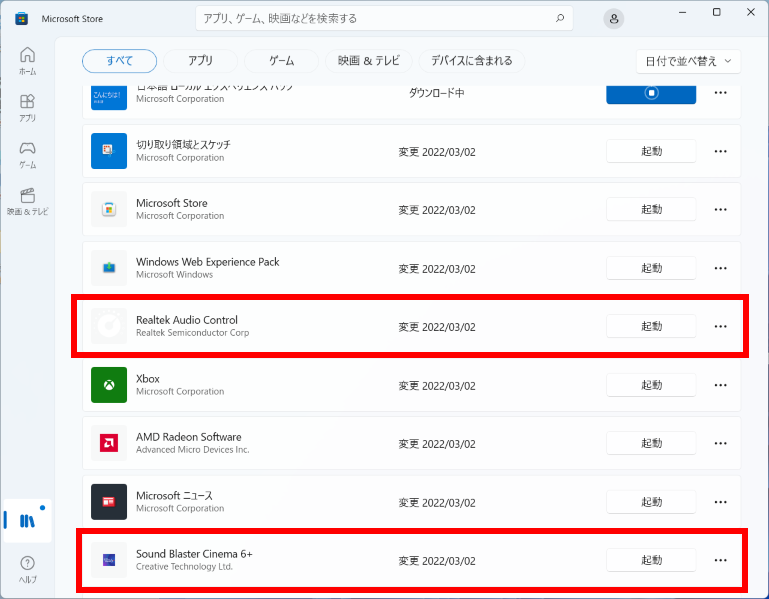
操作手順
設定について
- [
 スタート ] → [ すべてのアプリ ] の順にクリックします。
スタート ] → [ すべてのアプリ ] の順にクリックします。
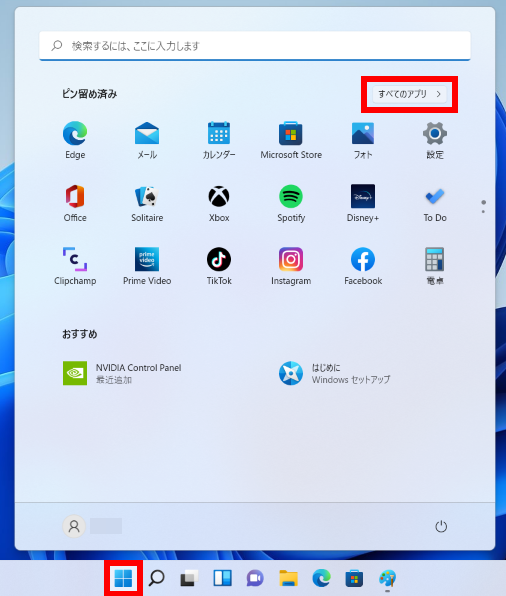
- 「 すべてのアプリ 」 が表示されます。
スクロールダウンし、[ Sound Blaster Cinema 6+ ] をクリックします。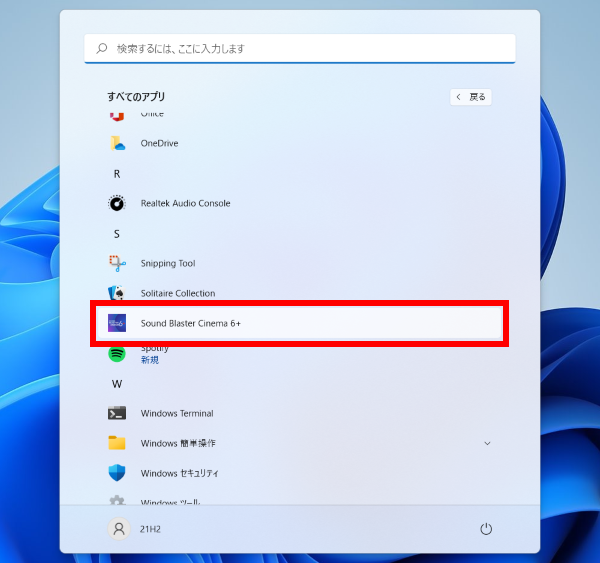
- 「 Sound Blaster Cinema 6+ 」 が起動します。
- 初期画面
-
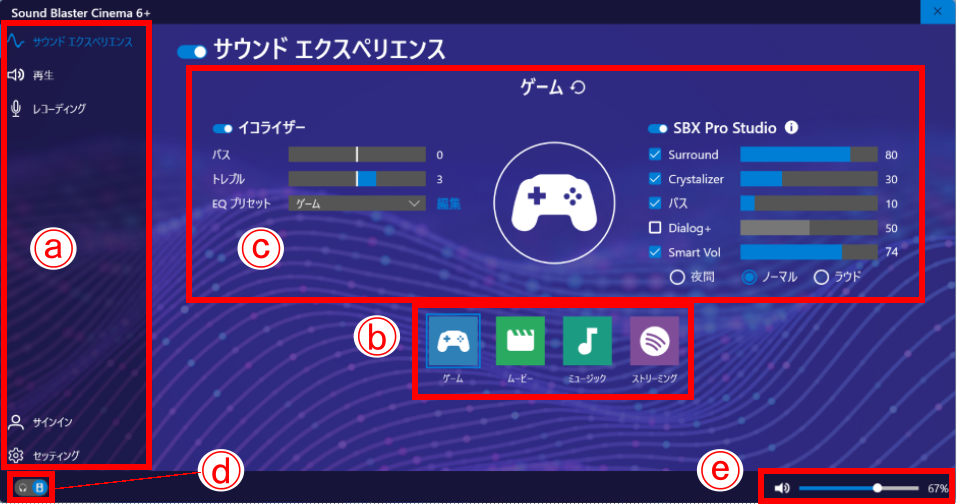
- メニュー
- サウンド エクスペリエンス プリセット ライブラリー
- サウンド エクスペリエンス 詳細設定
- 出力切り替え
- 総合ボリューム設定
- サウンド エクスペリエンス
-
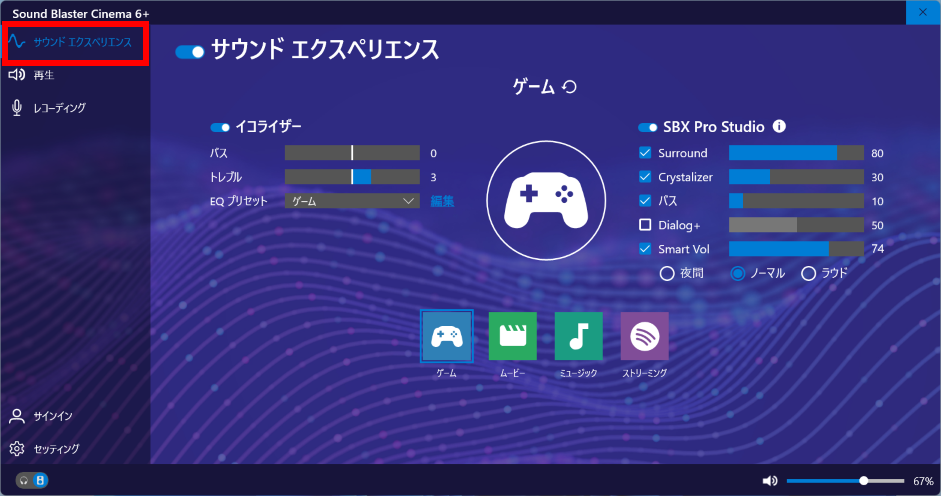
- サウンド エクスペリエンス オン / オフ
- プリセットライブラリー選択
- イコライザー設定、SBX PRO STUDIO 設定
- 再生
-
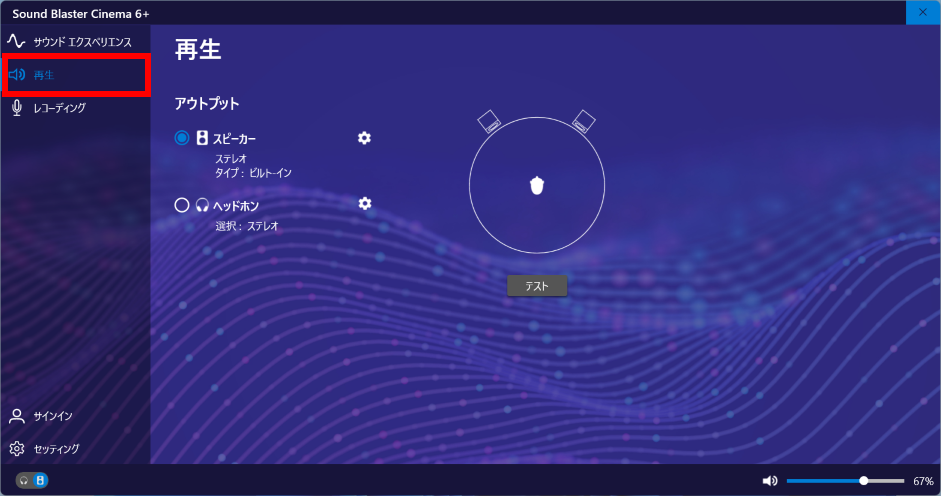
- スピーカー構成
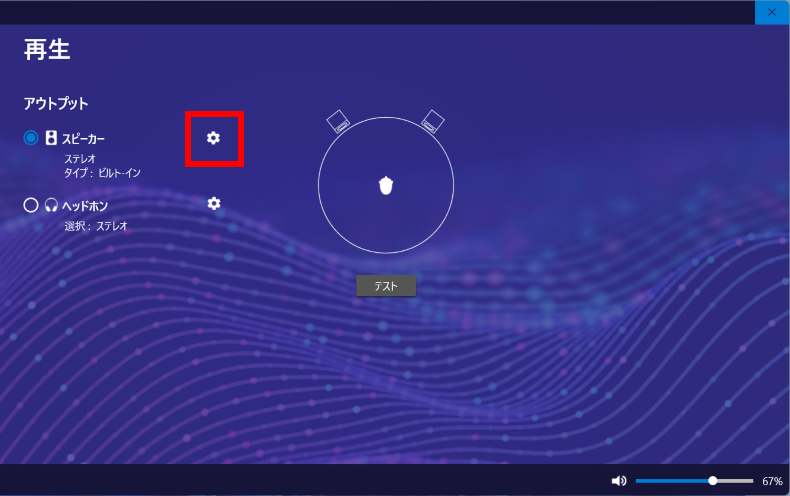
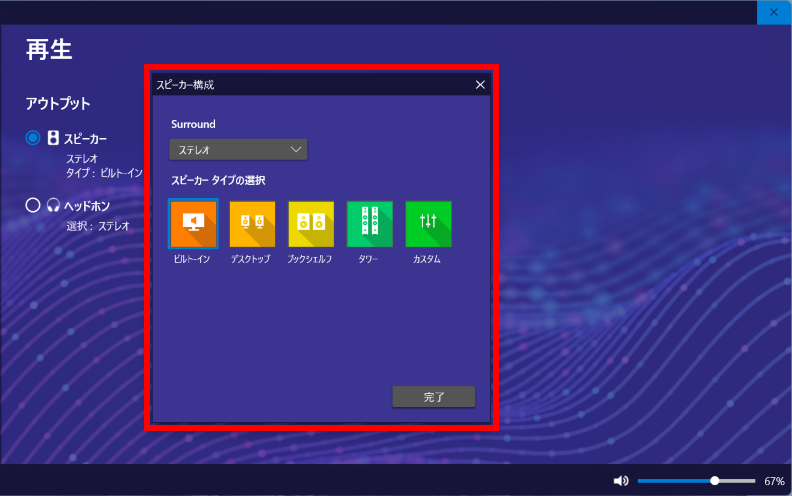
- ヘッドホン構成
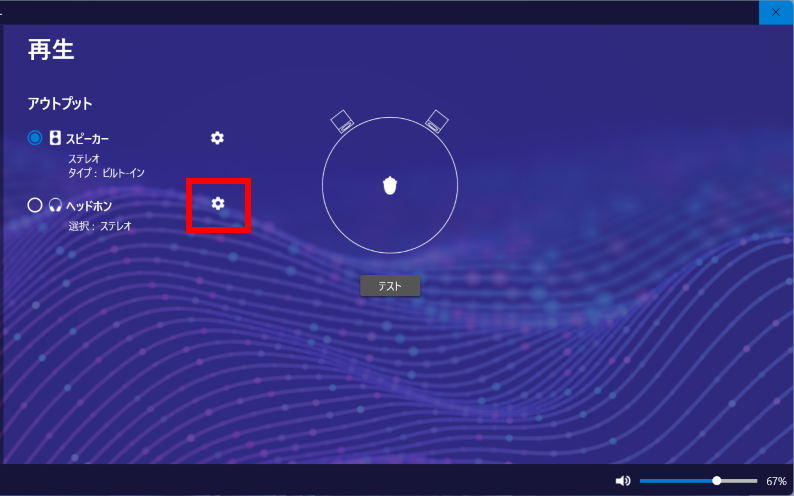
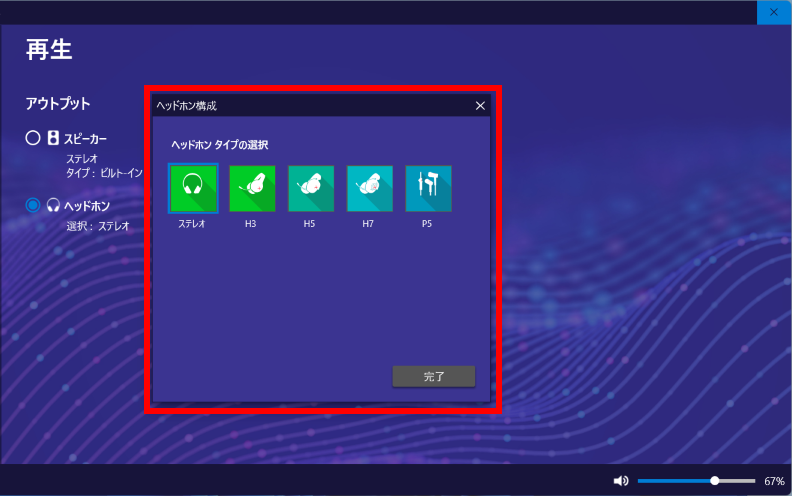
- スピーカー構成
- レコーディング
-
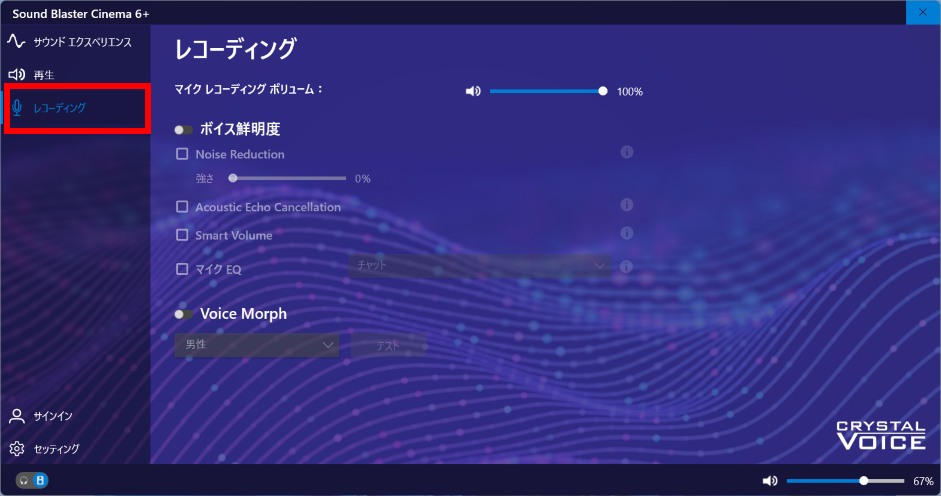
- マイク EQ ( マイク イコライザー )
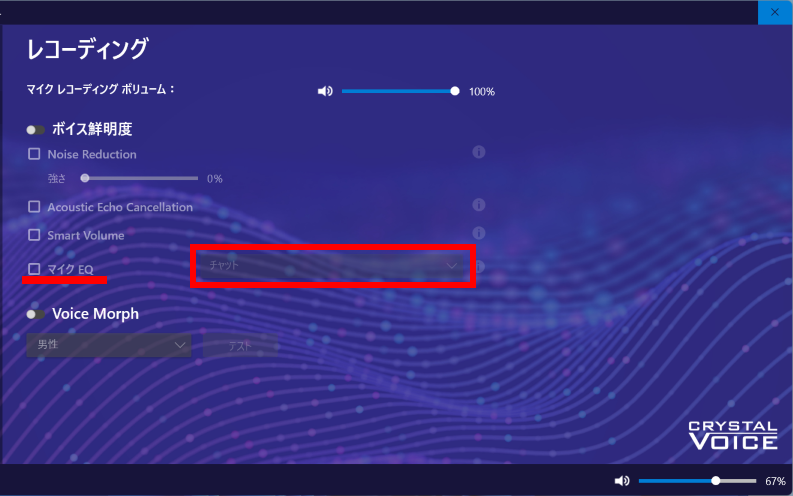
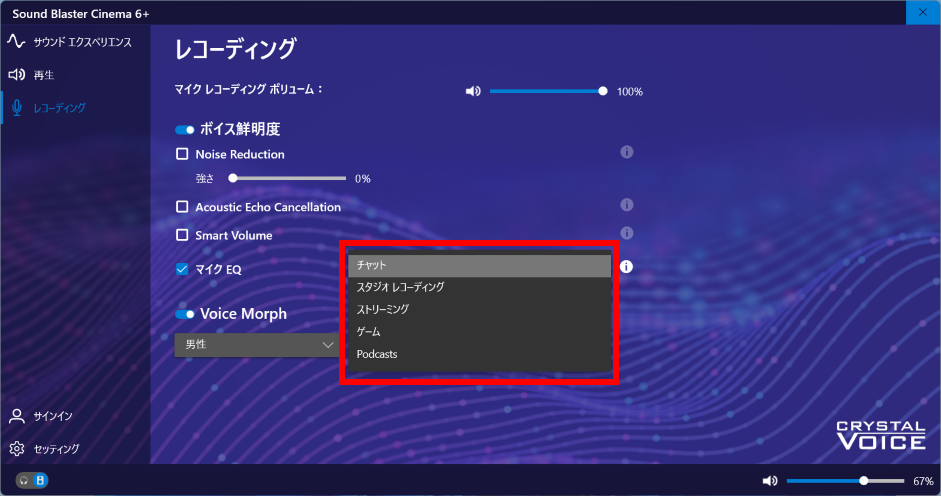
- Voice Morph ( ボイス チェンジャー )
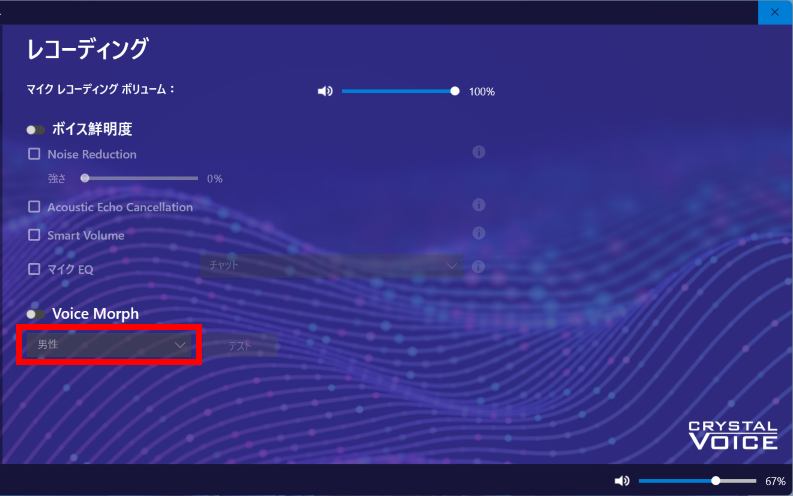
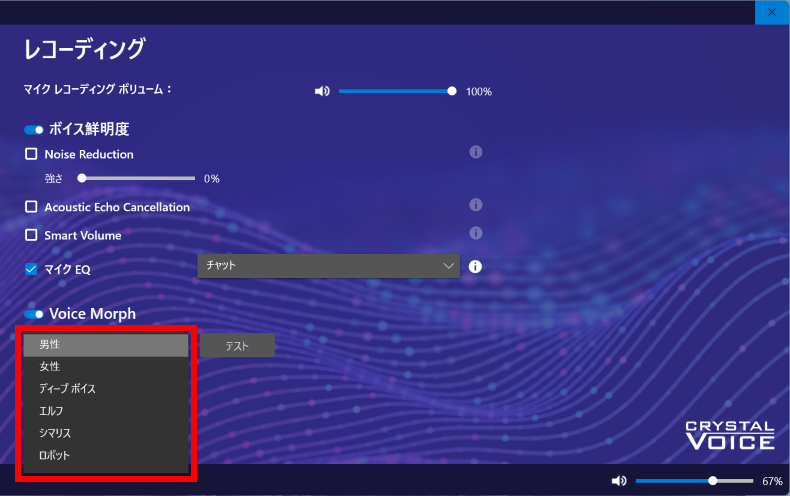
- マイク EQ ( マイク イコライザー )
- サインイン
-
Creative アカウント設定
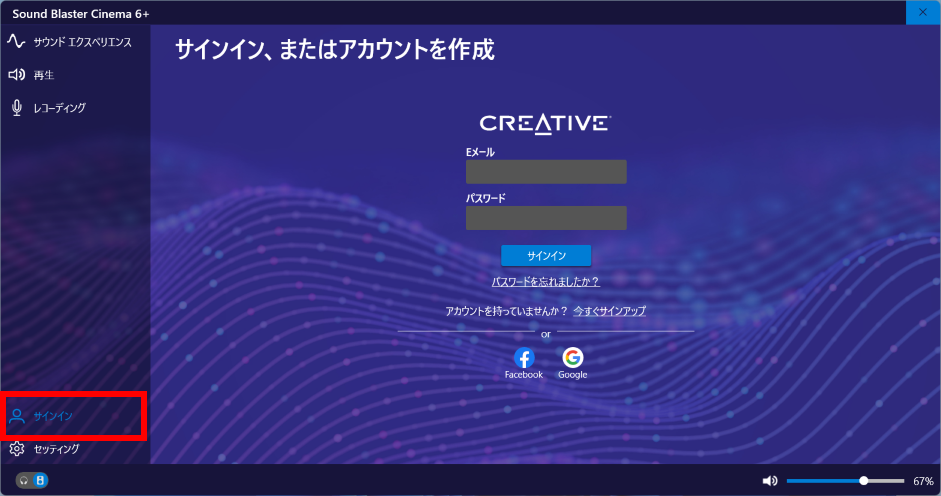
- セッティング
-
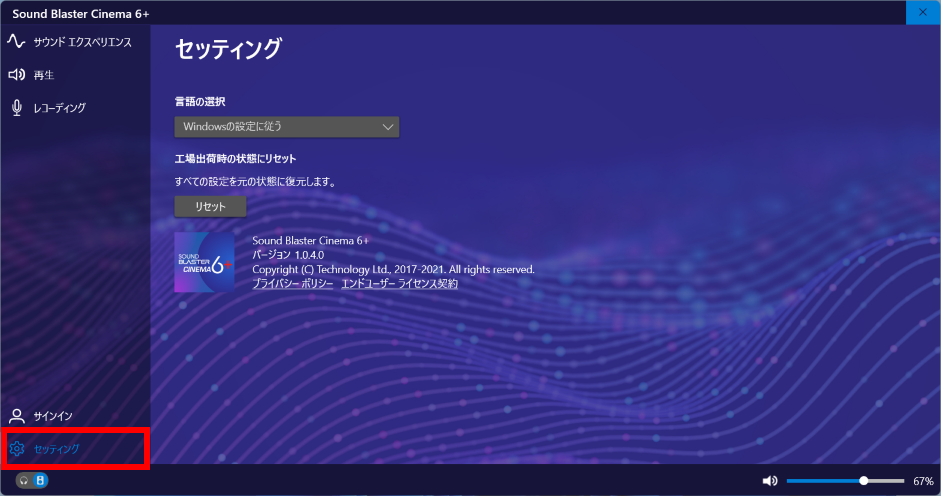
- 言語の選択
- 工場出荷時設定リセット
Windows インストール メディアを使用した新規インストールでアプリを消失した場合は
( 除: R5-AA5S、RL5C-R35N (12450H)、RL7C-R35N (12650H) )
- 再インストールを開始する前に下記リンクをクリック、「 SBC6 ( .zip ) 」 をダウンロード後、USB フラッシュ メモリーなどにコピーし準備します。
- 掲載の手順は Windows インストール直後の初期状態からのインストール手順となります。
インターネット接続を切り、Windows Update などでドライバー類が更新される前に後述項目 8 までを行います。
既に古い Sound Blaster Cinema 関連のドライバーなどが残った状態ですと、正常に動作しません。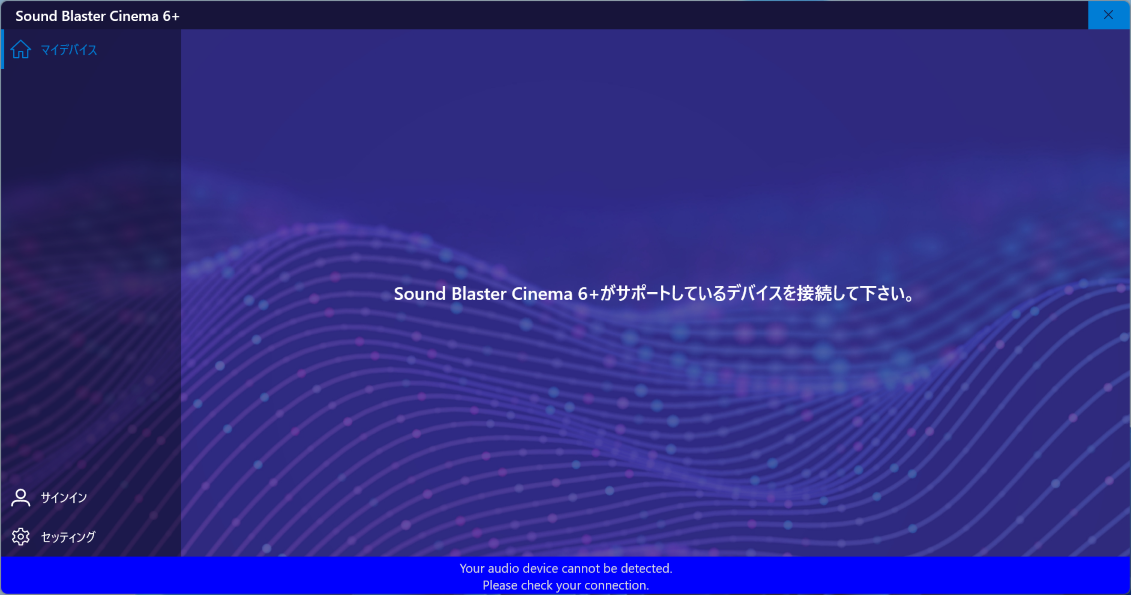
- 症状
- Sound Blaster Cinema 6+ 起動後、画面に 「 Sound Blaster Cinema 6+ がサポートしているデバイスを接続してください。 」 などが表示されます。
- 上記が表示された場合は、Windows を再インストール後、 Sound Blaster Cinema の再インストールが必要です。
- 保存したフォルダーに移動し、ダウンロードした 「 SBC6 ( .zip ) 」 を解凍します。
[ SBC6 ( .zip ) ] を右クリックし、コンテキスト メニューより [ すべて展開 ] を選択します。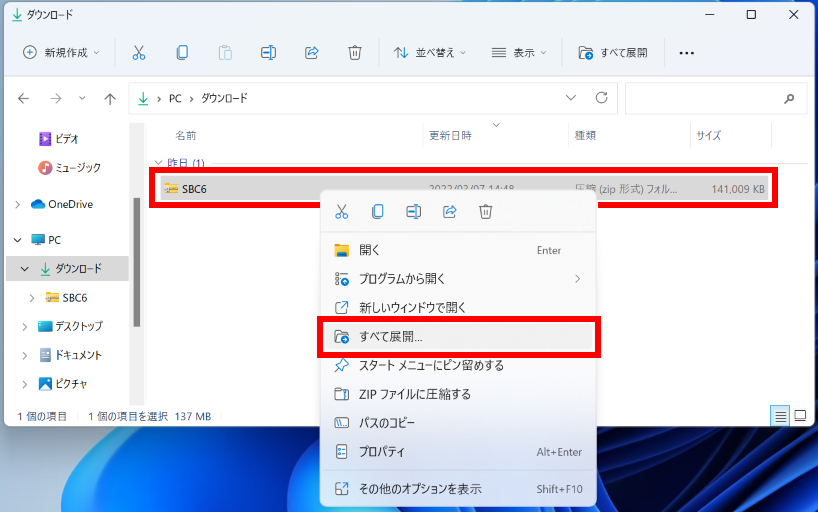
- 展開先を確認し、 [ 展開(E) ] をクリックします。
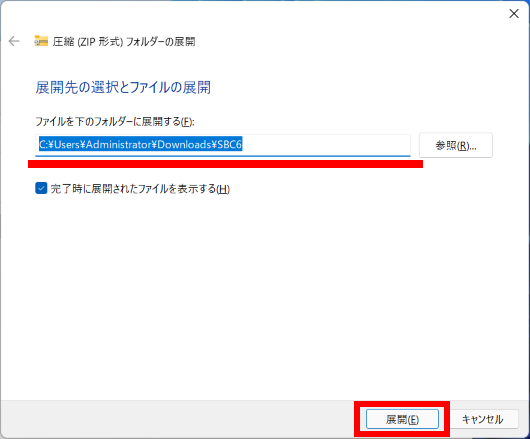
- 展開した 「 SBC6 」 フォルダー内、「 9208.1_UAD_WHQL_2021_0802_1D05 」 フォルダーをダブルクリックします。
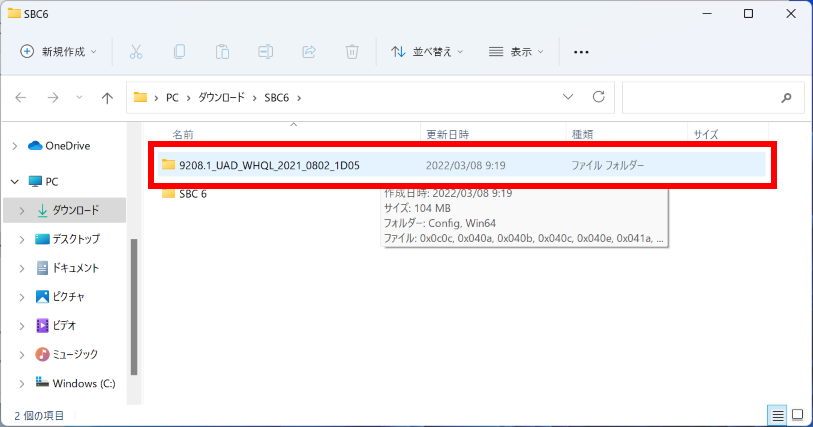
- 「 9208.1_UAD_WHQL_2021_0802_1D05 」 フォルダー内、[ Setup ( .exe ) ] を右クリック、
[ 管理者として実行 ] をクリックします。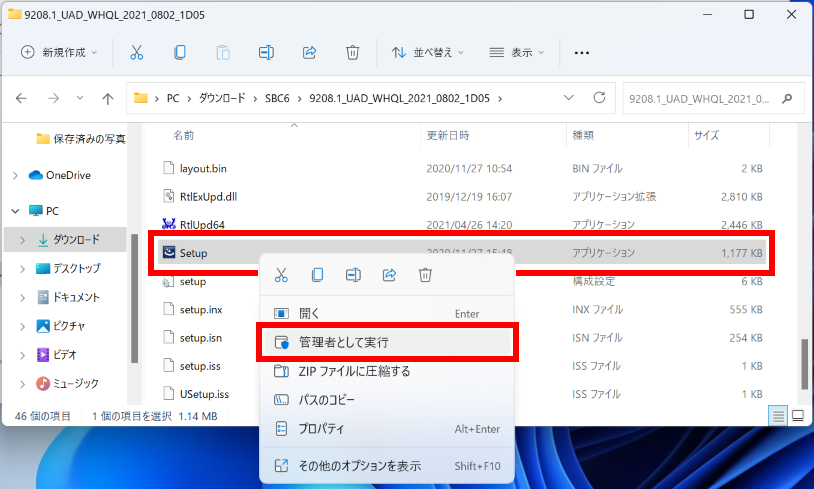
- インストールが開始されますので、画面の指示に従います。
再起動を促されますので、[ 今すぐ再起動 ] をクリックし、再起動します。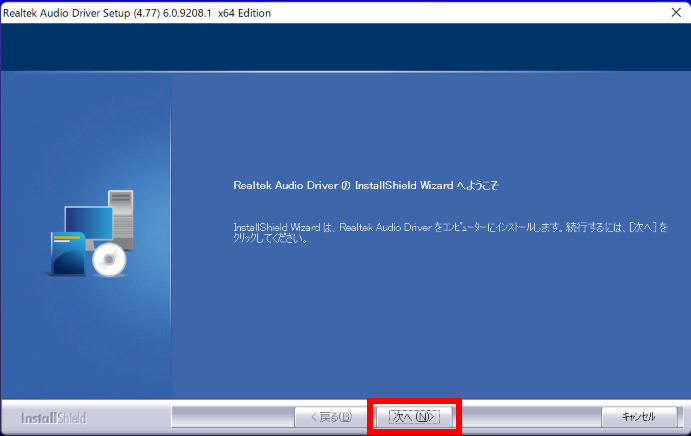 インストール前、インストール終了再起動後のデバイス マネージャー画像例
インストール前、インストール終了再起動後のデバイス マネージャー画像例
( GALLERIA XL7C-R36 を例に )インストール前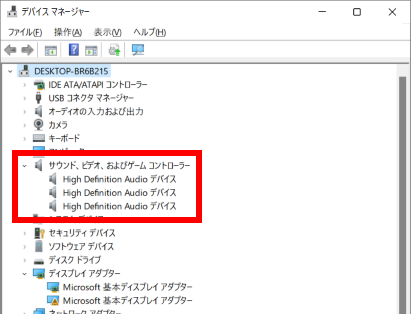 インストール終了再起動後High Defenition Audio デバイスの一つが Realtek(R) Audio に変更されます。
インストール終了再起動後High Defenition Audio デバイスの一つが Realtek(R) Audio に変更されます。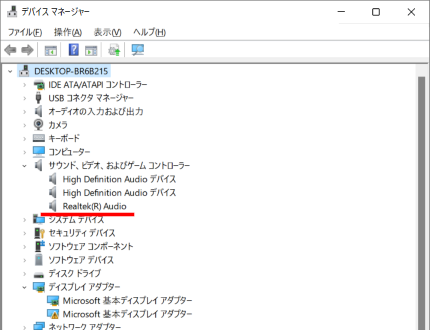
- 再起動後、展開した 「 SBC6 」 フォルダー内、「 SBC 6 」 フォルダーをダブルクリックします。
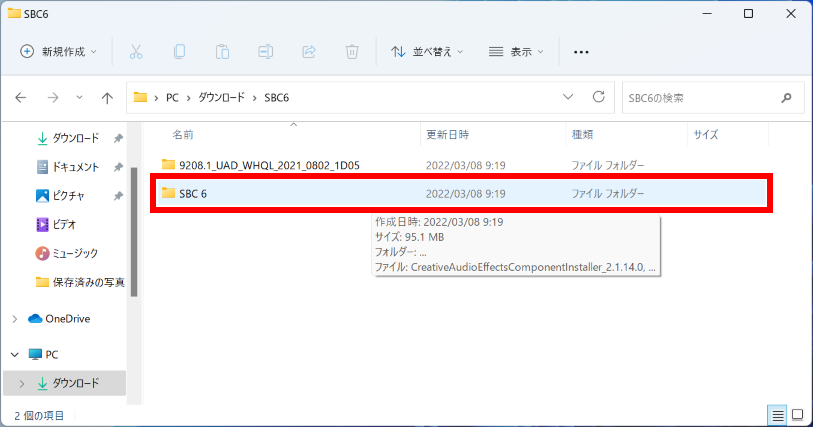
- 「 SBC 6 」 フォルダー内、[ CreativeAudioEffectsComponentInstaller_2.1.14.0 ( .exe ) ] を右クリック、 [ 管理者として実行 ] をクリックします。
言語を選択し、
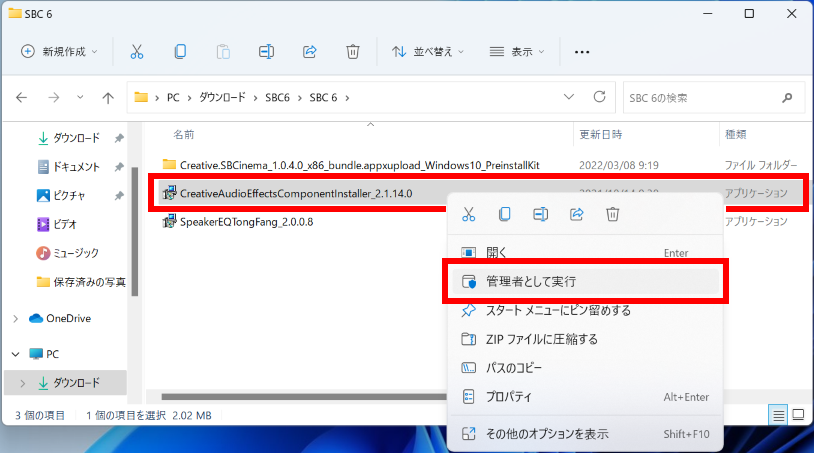 使用許諾契約書に同意し、
使用許諾契約書に同意し、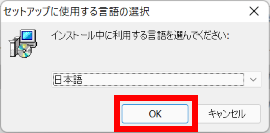 インストールするコンポーネントの確認、
インストールするコンポーネントの確認、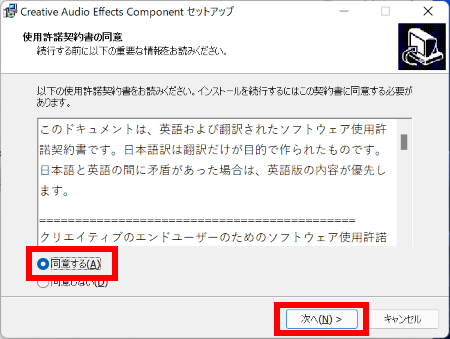
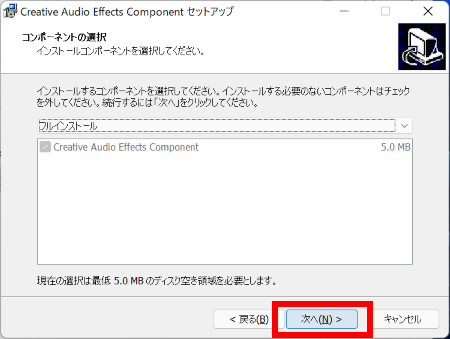 [ 完了(E) ] をクリックします。
[ 完了(E) ] をクリックします。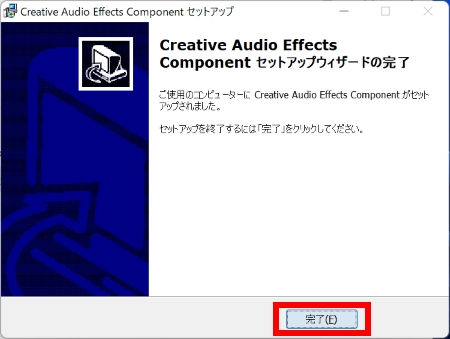
- 続けて、「 SBC 6 」 フォルダー内、[ SpeakerEQTongFang_2.0.0.8 ( .exe ) ] を右クリック、 [ 管理者として実行 ] をクリックします。
言語を選択し、
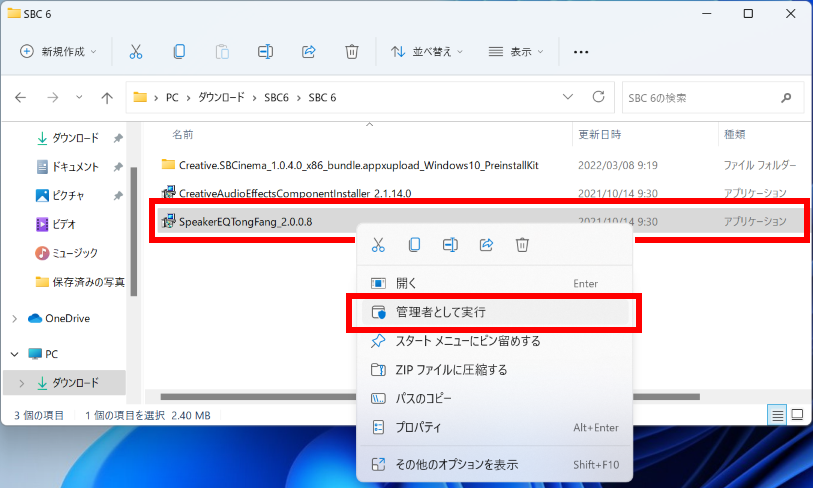 使用許諾契約書に同意し、
使用許諾契約書に同意し、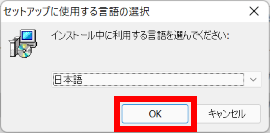 インストールするコンポーネントの確認、
インストールするコンポーネントの確認、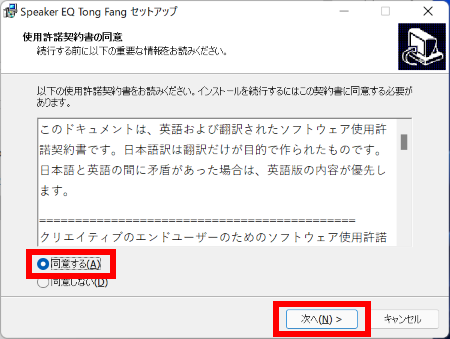
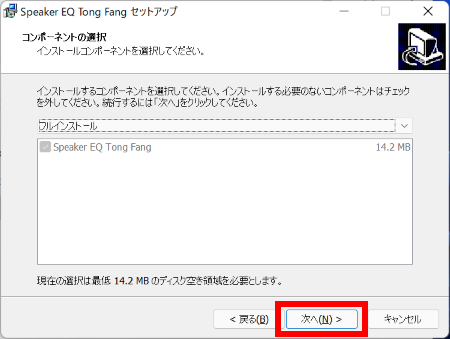
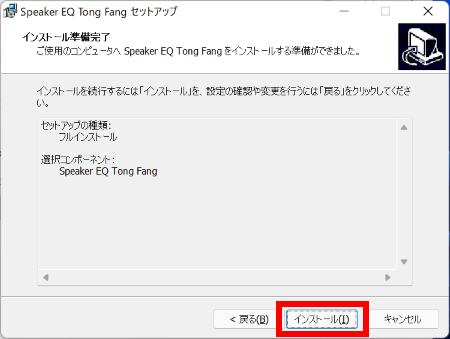 [ 完了(E) ] をクリックします。
[ 完了(E) ] をクリックします。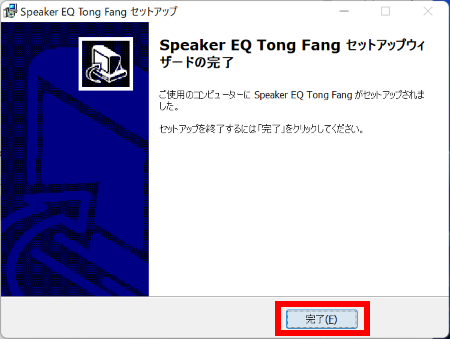
- Windows Update を行います ( システムの更新などが含まれるため再起動を何回か繰り返します ) 。
以下は、 GALLERIA XL7C-R36 を使用した 2022 年 9 月現在の作業工程例です。
製品、時期により作業工程が異なる場合があります。- 設定の 「 Windows Update 」 画面で [ 今すぐダウンロード ] をクリックします。
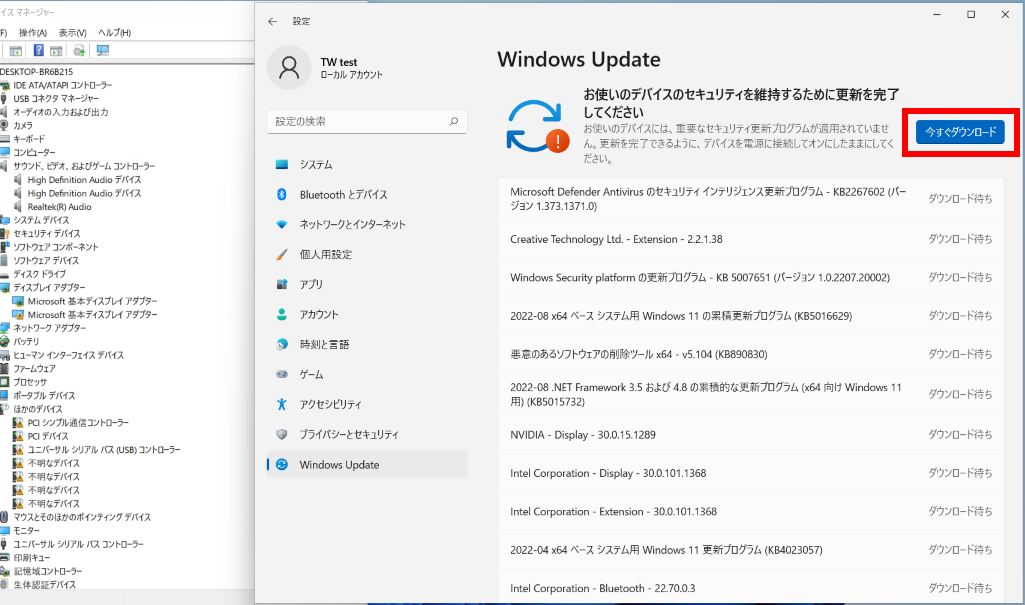
- オプション以外の Windows Update 終了後、設定の 「 Windows Update 」 画面で [ 詳細オプション ] をクリックします。
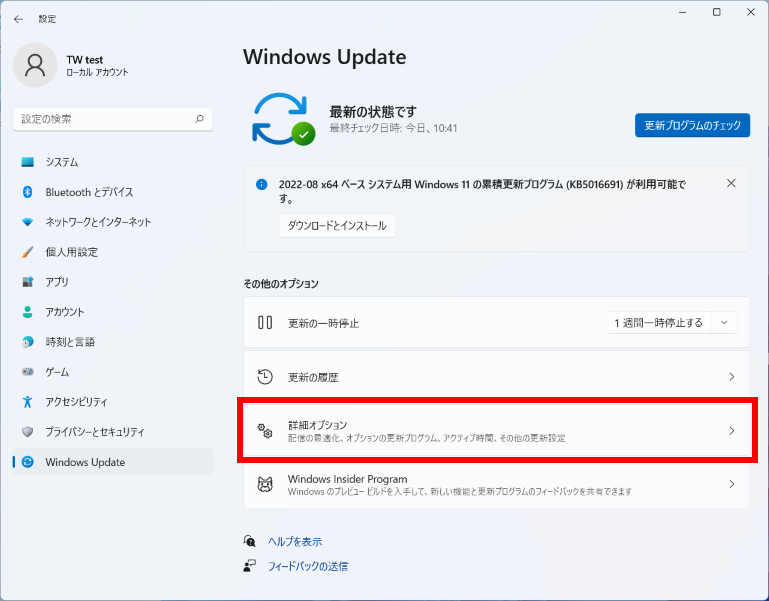
- 「 Windows Update > 詳細オプション 」 画面が表示されます。
「 追加オプション 」 欄 [ オプションの更新プログラム ] をクリックします。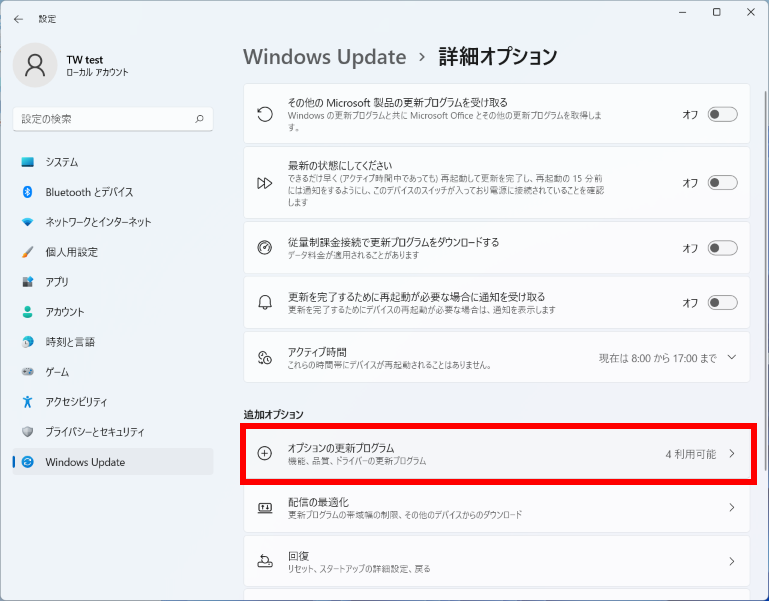
- 「 Windows Update > 詳細オプション > オプションの更新プログラムを表示 」 画面が表示されます。
[ ドライバー更新プログラム (X) ] をクリックします。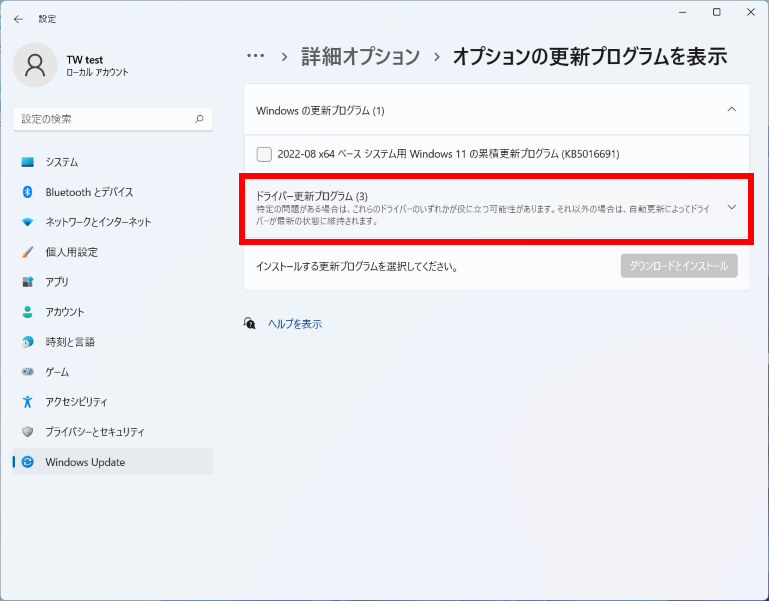
- 展開され表示されたプログラムをクリックして ✔ を入れ、 [ ダウンロードとインストール ] をクリックします。
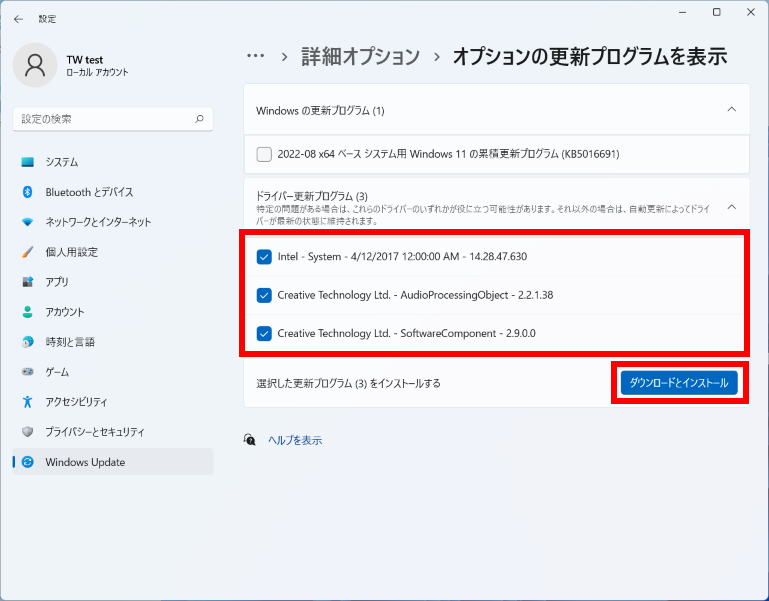
- 上記をインストール後、 [
 スタート ] → [ 電源 ] → [ 再起動 ] の順にクリックし、PC を再起動します。
スタート ] → [ 電源 ] → [ 再起動 ] の順にクリックし、PC を再起動します。
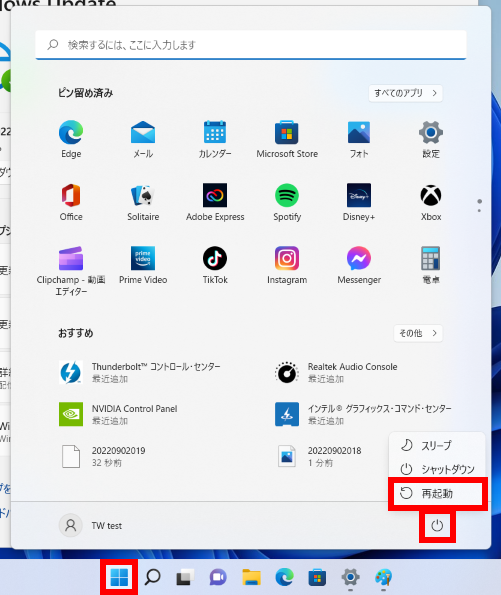
- 設定の 「 Windows Update 」 画面で [ 今すぐダウンロード ] をクリックします。
- 「 SBC 6 」 フォルダー内、「 Creative.SBCinema_1.0.4.0_x86_bundle.appxupload_Windows10_PreinstallKit 」 フォルダーをダブルクリックします。
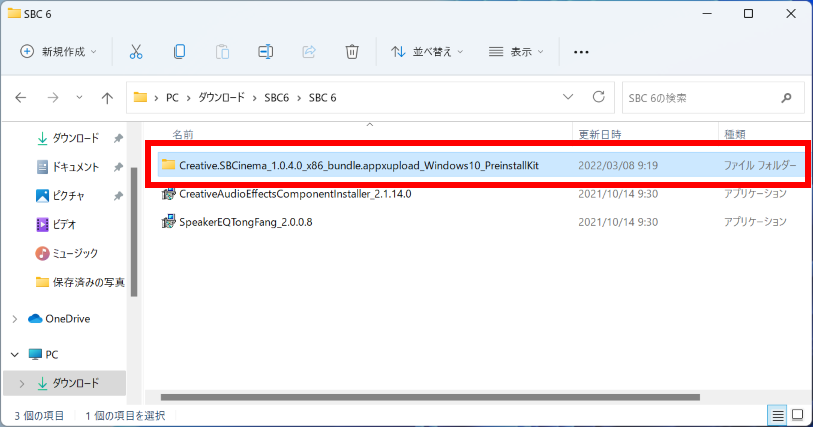
- 「 SBC 6 」 フォルダー内、[ 68c410224bdd4c94a8d27438816c1250 ( .appxbundle ) ] を右クリック、 [ 開く ] をクリックします。
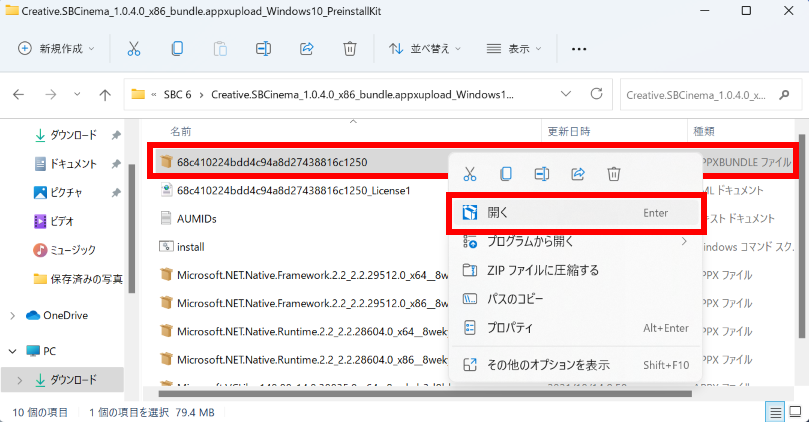
- 「 Sound Blaster Cinema 6+ を更新しますか? 」 画面が表示されます。
[ 更新 ] をクリックします。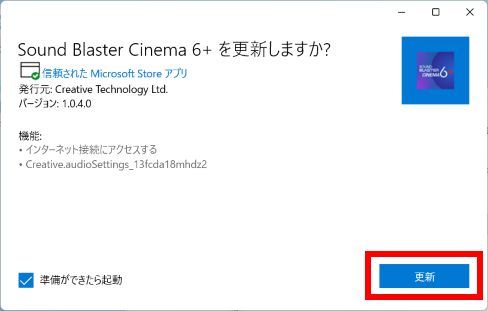 更新が進行します
更新が進行します 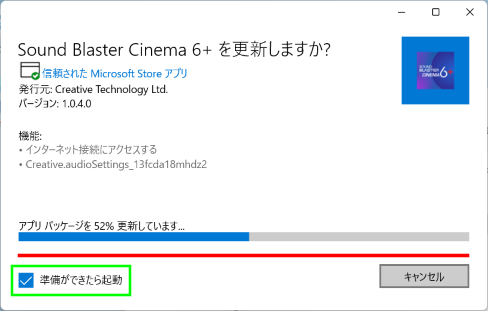 即起動しない場合は、[ 「 準備ができたら起動 」 の ✔ マーク ] をクリックし ✔ マークを外します。
即起動しない場合は、[ 「 準備ができたら起動 」 の ✔ マーク ] をクリックし ✔ マークを外します。
初期設定では上図のように 「 準備ができたら起動 」 に ✔ マークが付与されているので、更新完了と同時に 「 Sound Blaster Cinema 6+ 」 が起動します。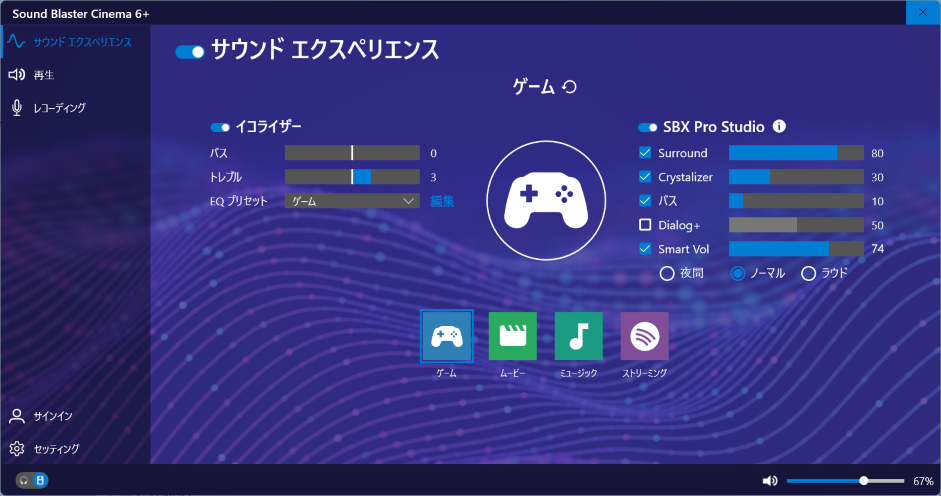
R5-AA5S、RL5C-R35N (12450H)、RL7C-R35N (12650H)
- 下記をクリックし、「 SBC6 ( .zip ) 」 をダウンロード、上記を参考に解凍します。
解凍後のフォルダ内
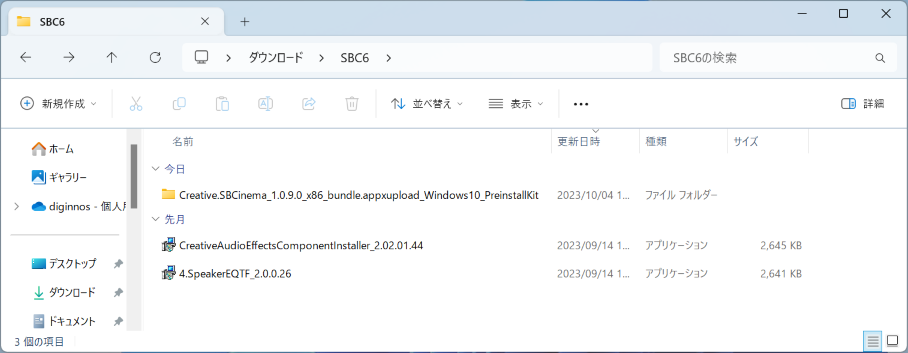
- 「 CreativeAudioEffectsComponentInstaller_2.02.01.44 ( .exe ) 」 を右クリック、[ 管理者として実行 ] をクリックし、画面の指示に従ってインストールします。
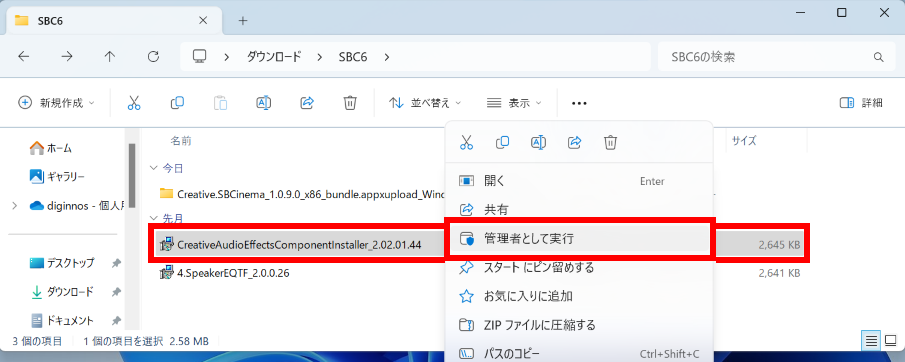
- 「 4.SpeakerEQTF_2.0.0.26 ( .exe ) 」 を右クリック、[ 管理者として実行 ] をクリックし、画面の指示に従ってインストールします。
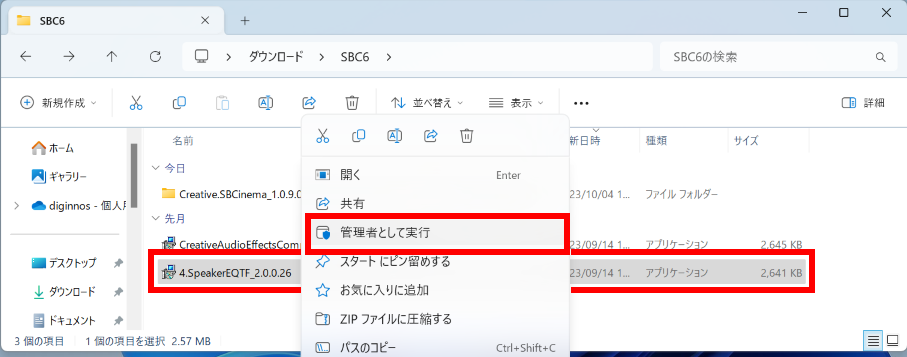
- 展開した 「 SBC6 」 フォルダー内、
「 Creative.SBCinema_1.0.9.0_x86_bundle.appxupload_Windows10_PreinstallKit 」 フォルダーをダブルクリックして開きます。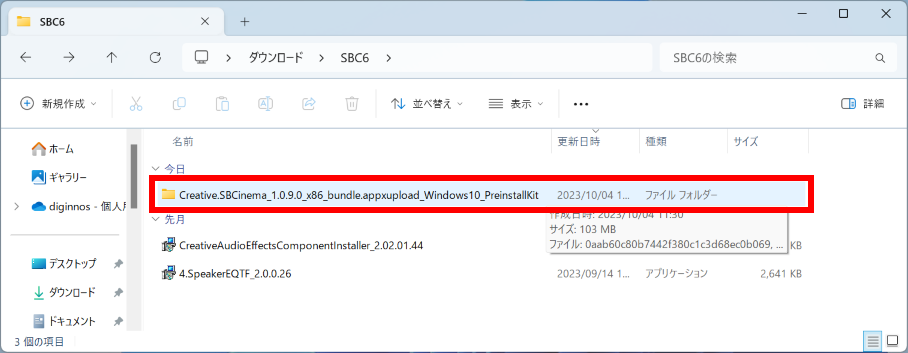
- 「 0aab60c80b7442f380c1c3d68ec0b069 ( .appxbundle ) 」 を右クリック、[ 開く ] をクリックします。
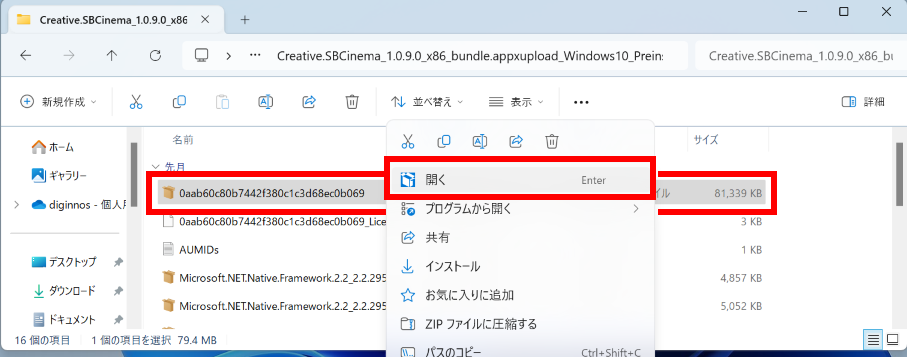
- 「 Sound Blaster Cinema 6+ をインストールしますか? 」 画面が表示されます。
[ インストール ] をクリックし、画面の指示に従ってインストールします。
アンケートにご協力ください
FAQにて解決しなかった場合はこちらまで
弊社製品及び弊社購入製品ご利用にてFAQで解決しなかった場合は、下記へお問い合わせください。
※お問合せの際、【 FAQ番号: を見た 】とお伝えいただければ、スムーズにご案内できます。
※お問合せの際、【 FAQ番号: を見た 】とお伝えいただければ、スムーズにご案内できます。
パソコンのサポート
サードウェーブサポートセンター
THIRDWAVE ・ Diginnos ・ Prime 製造番号の記載場所について
- 電話番号:03-4332-9193
- 受付時間:24時間年中無休
THIRDWAVE ・ Diginnos ・ Prime 製造番号の記載場所について
パーツ周辺機器のサポート ・ Dospara Club Members ・ セーフティサービス
ドスパラ商品コンタクトセンター
店舗でご購入の場合はレシートに記載の伝票番号をご用意ください。
- 電話番号:03-4332-9194
- 受付時間:10:00~19:00
店舗でご購入の場合はレシートに記載の伝票番号をご用意ください。