インターネットに接続できない場合の確認方法
| 対象 OS | Windows 11 Windows 10 Windows 8, 8.1 Windows 7 |
|---|
- カテゴリー :
-
- トップカテゴリー > 症状から選ぶ > トラブル解決
- トップカテゴリー > 製品から選ぶ > デスクトップパソコン
- トップカテゴリー > 製品から選ぶ > ノートパソコン
- トップカテゴリー > 製品から選ぶ > タブレット(Windows)
- トップカテゴリー > 製品から選ぶ > 小型パソコン(スティック・NUC)
- トップカテゴリー > 製品から選ぶ > Windows Phone
回答
はじめに
この FAQ について
この FAQ では、OS ごとにインターネットに接続できない場合の確認方法を説明します。
この FAQ は、Windows 11 Pro バージョン 21H2 で作成しています。
バージョン 23H2 も同じ手順であることを確認しておりますが、
表示される手順や画面が異なることがございます。
バージョンの確認手順は、下記の FAQ を参照ください。
バージョン 23H2 も同じ手順であることを確認しておりますが、
表示される手順や画面が異なることがございます。
バージョンの確認手順は、下記の FAQ を参照ください。
この FAQ は、Windows 10 Pro バージョン 2004 で作成しています。
Windows 10 バージョン 21H1 も同じ手順であることを確認しておりますが、
表示される手順や画面が異なることがございます。
バージョンの確認手順は、下記の FAQ を参照ください。
Windows 10 バージョン 21H1 も同じ手順であることを確認しておりますが、
表示される手順や画面が異なることがございます。
バージョンの確認手順は、下記の FAQ を参照ください。
事前確認
デスクトップ PC 、有線 LAN 接続の場合は、背面の LAN コネクターの状況を確認します。
動作時の LAN コネクターのインジケーター
インジケーターの左右配置、点灯色は製品により異なります。
動作時の LAN コネクターのインジケーター
インジケーターの左右配置、点灯色は製品により異なります。
- LINK/ACT インジケーター
-
- 消灯:未接続
- 点灯:リンク中
- 点滅:通信中
- LINK/SPEED インジケーター
-
- 消灯:未接続
- 点灯:接続通信速度色
点灯例 

Windows 11
- パケットが送受信されていることを確認します。
-
- [ ( ネットワーク ) ] アイコンを右クリックし、 [ ネットワーク設定とインターネット設定 ] をクリックします。
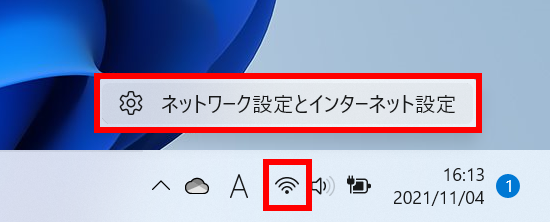
- 「 ネットワークとインターネット 」 が表示されます。
[ ネットワークの詳細設定 ] をクリックします。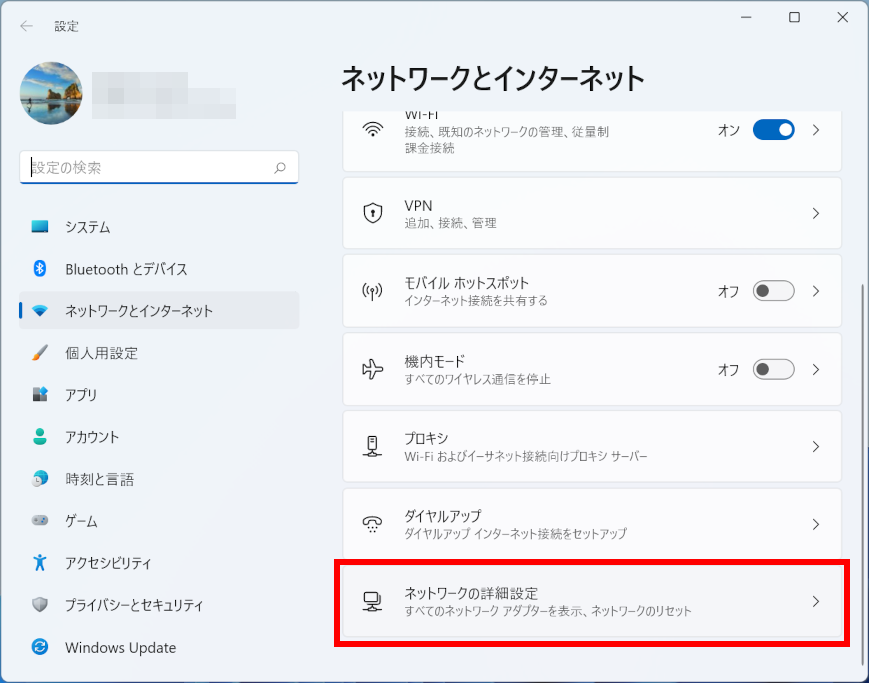
- 「 ネットワークとインターネット > ネットワークの詳細設定 」 が表示されます。
[ ネットワーク アダプター オプションの詳細 ] をクリックします。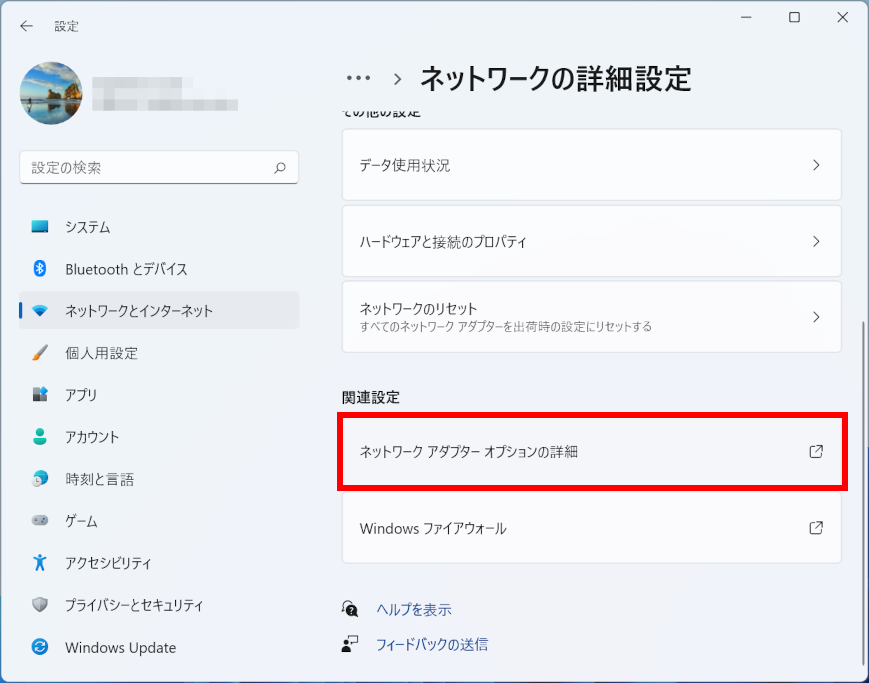
- ネットワーク接続が表示されます。[ イーサネット ] または [ Wi-Fi ] をダブルクリックします。
※ [ イーサネット ] の表示がない場合は、下記 「 デバイスマネージャーで確認します 」 の手順を参照し、ドライバーの有無を確認します。有線 LAN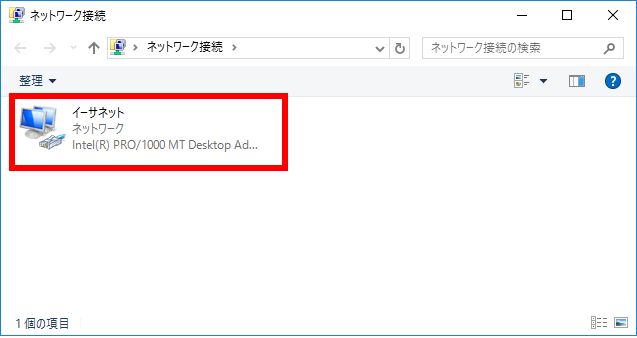 無線 LAN
無線 LAN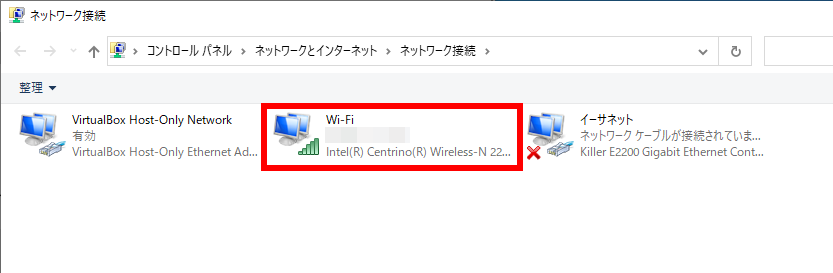
- 「 イーサネット 」 の状態が表示されます。
メディアの状態が 「 有効 」 になっていることを確認します。有線 LAN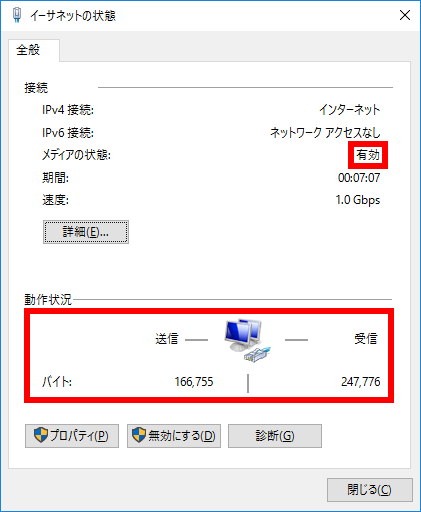 無線 LAN※ 動作状況欄でパケット数が増加しているようであれば、ハードウェア的な故障の可能性は低く、ソフトウェアの不具合の可能性が高くなります。
無線 LAN※ 動作状況欄でパケット数が増加しているようであれば、ハードウェア的な故障の可能性は低く、ソフトウェアの不具合の可能性が高くなります。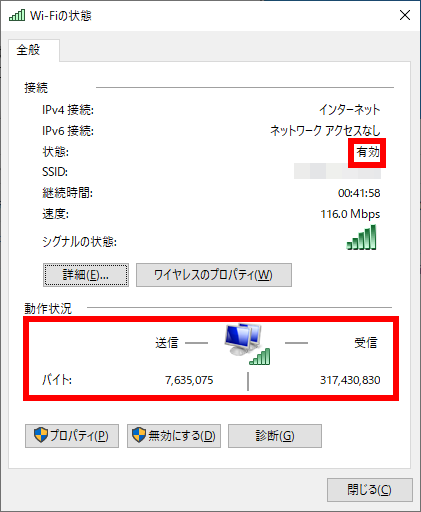
他に OS の機能においてファイアウォールが誤動作している可能性が考えられますので、以下の手順に従って確認します。
- [ ( ネットワーク ) ] アイコンを右クリックし、 [ ネットワーク設定とインターネット設定 ] をクリックします。
- ファイアウォールを一時的に無効にします。
-
- 上記項目 c にて [ Windows ファイアウォール ] をクリックします。
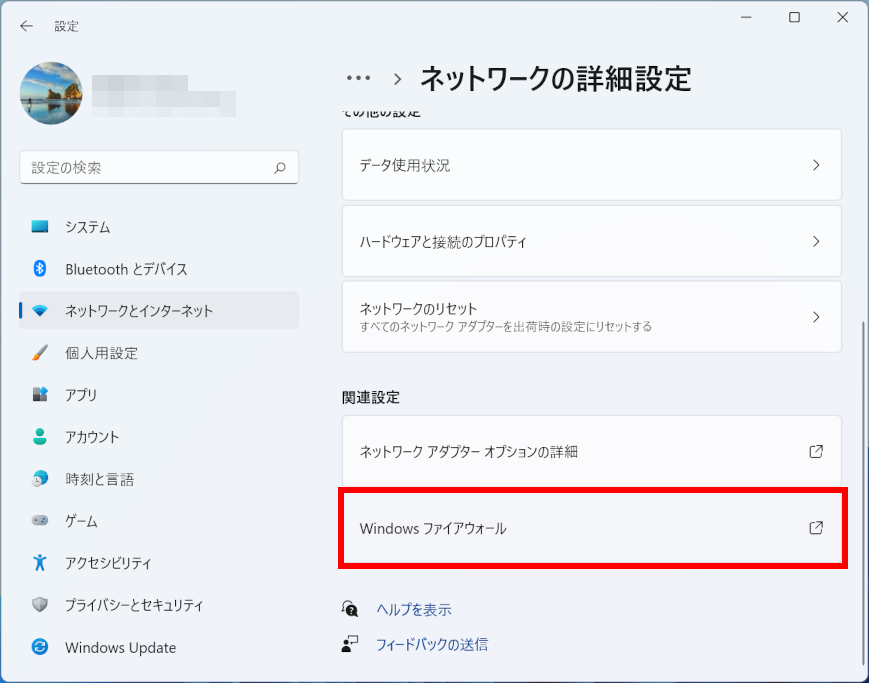
- 「 ファイアウォールとネットワーク保護 」 が表示されます。
[ プライベート ネットワーク ] をクリックします。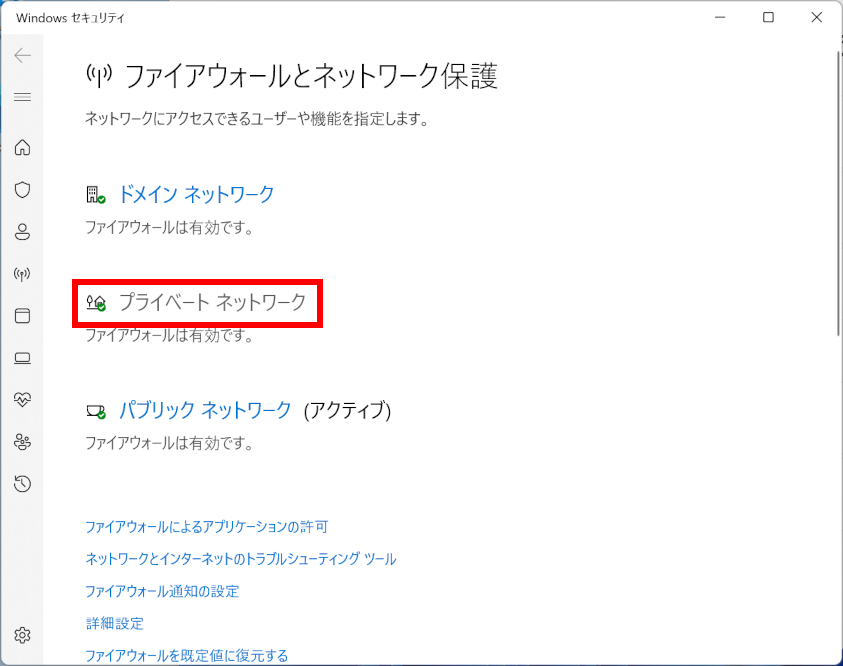
- 「 プライベート ネットワーク 」 が表示されます。
「 Microsoft Defender ファイアウォール 」 欄のスイッチをクリックし 「 オフ 」 にします。ユーザー アカウント制御画面が表示された場合は、 [ はい ] をクリックします。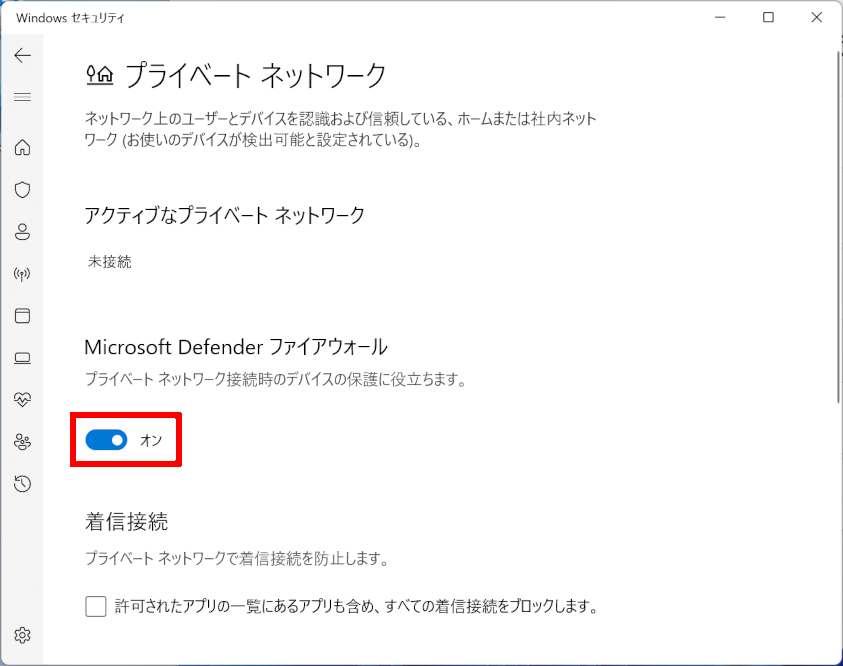
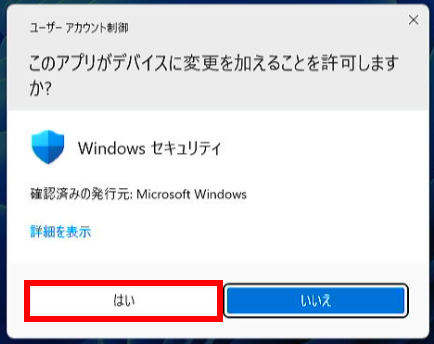 [ ← ] をクリックし全画面に戻ります。
[ ← ] をクリックし全画面に戻ります。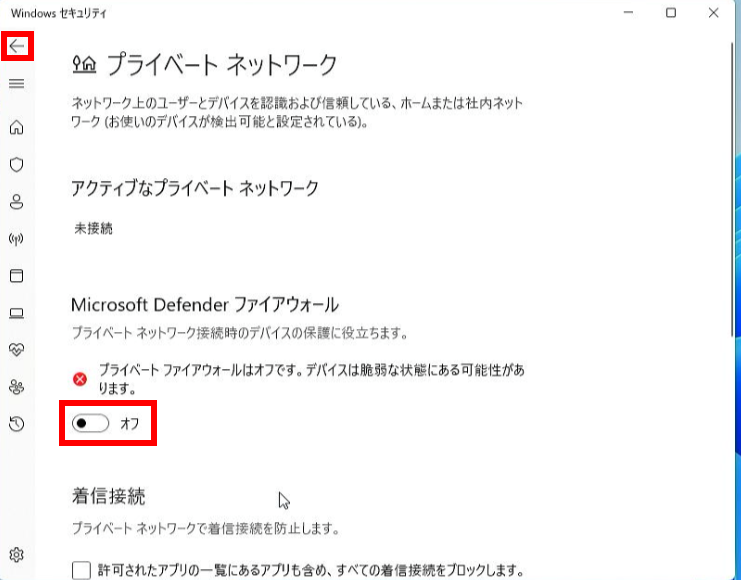
- 「 ファイアウォールとネットワーク保護 」 に戻ります。
[ パブリック ネットワーク ] をクリックします。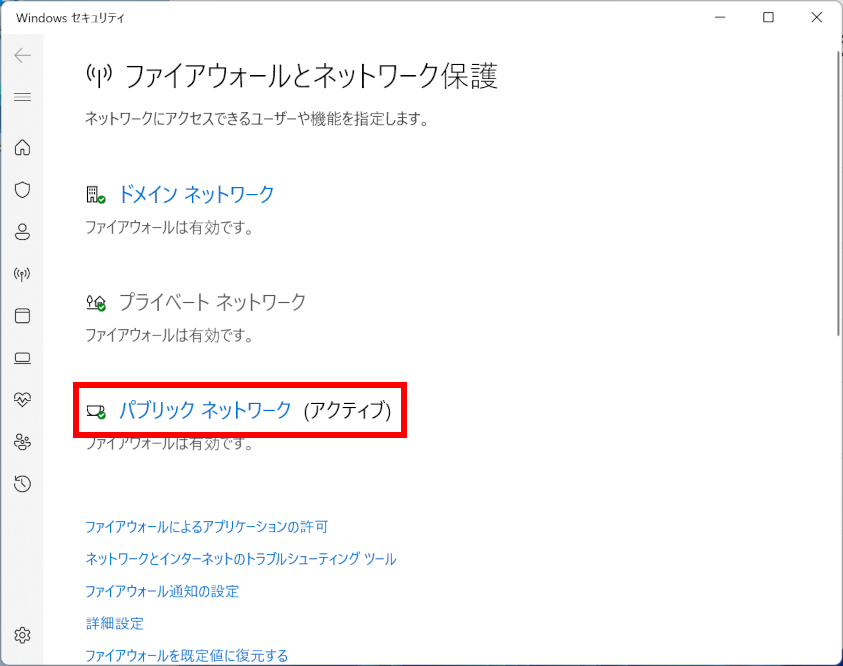
- 「 パブリック ネットワーク 」 が表示されます。
「 Microsoft Defender ファイアウォール 」 欄のスイッチをクリックし 「 オフ 」 にします。ユーザー アカウント制御画面が表示された場合は、 [ はい ] をクリックします。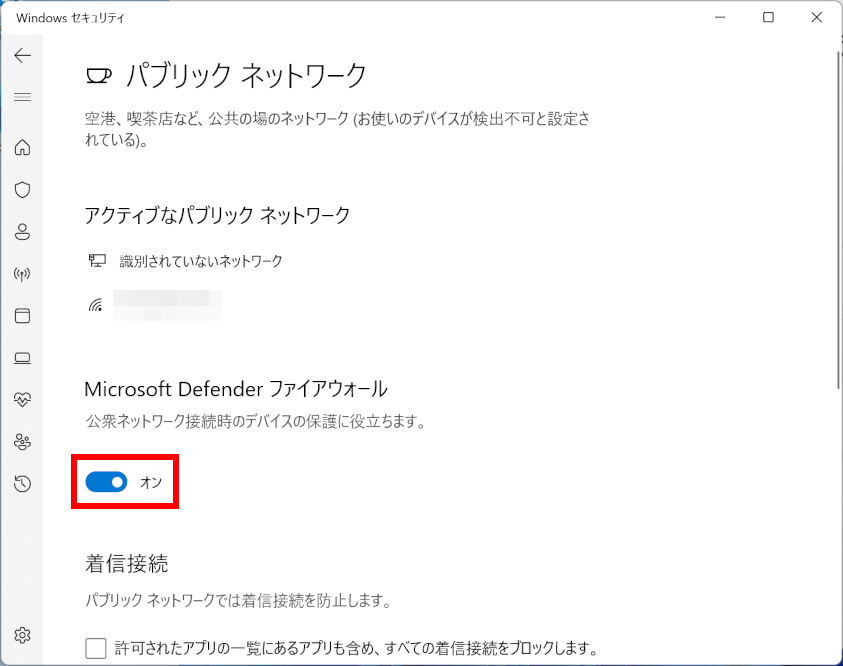
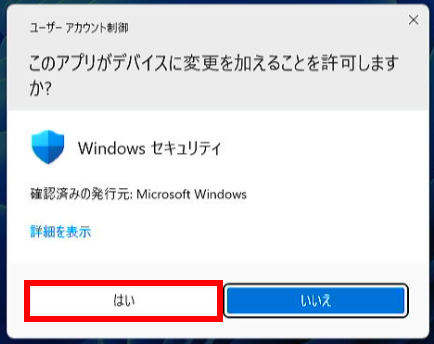 [ ← ] をクリックし全画面に戻ります。
[ ← ] をクリックし全画面に戻ります。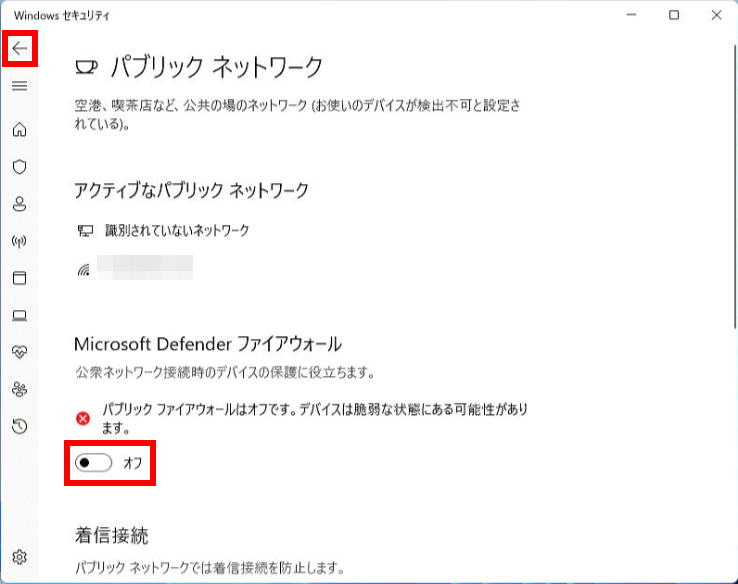
- 上記項目 c にて [ Windows ファイアウォール ] をクリックします。
- デバイスマネージャーで確認します。
-
- [
 スタート ] を右クリックし、表示されたクイックアクセスメニューから
スタート ] を右クリックし、表示されたクイックアクセスメニューから
[ デバイスマネージャー ] をクリックします。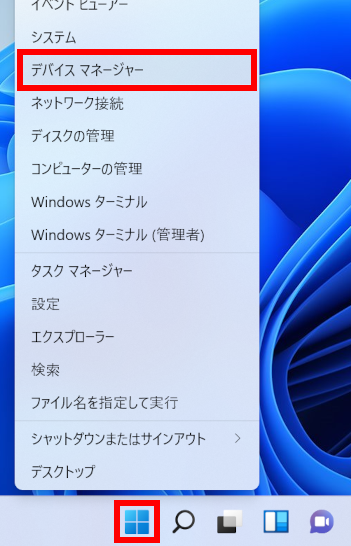
- 「 デバイスマネージャー 」 が表示されます。
「 ネットワークアダプター 」 が 「 ? 」 や 「 ! 」 等の記号になっている場合は、ドライバーが適用されていない、または欠落している状態です。
製品付属のドライバー CD より、LAN ドライバーの導入を実施し、改善するかを確認します。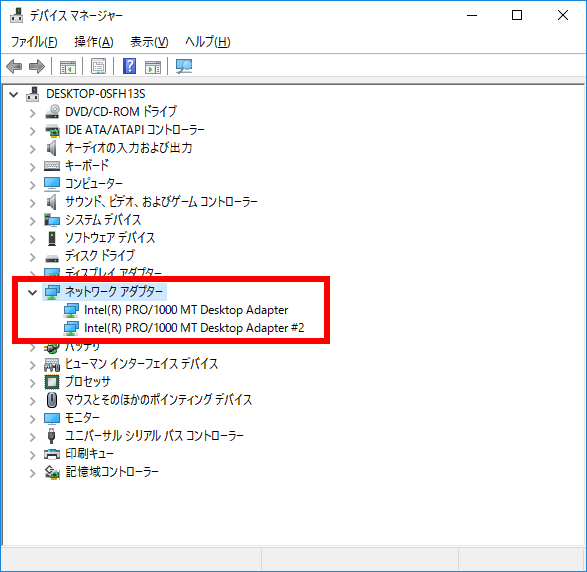
- 「 デバイスドライバー 」 に異常がない場合には以下の手順に沿って LAN の動作を確認します。
- [
- LAN の動作を確認します。
-
- [
 スタート ] を右クリックし、表示されたクイックアクセスメニューから
スタート ] を右クリックし、表示されたクイックアクセスメニューから
[ Windows ターミナル ( 管理者 ) ] をクリックします。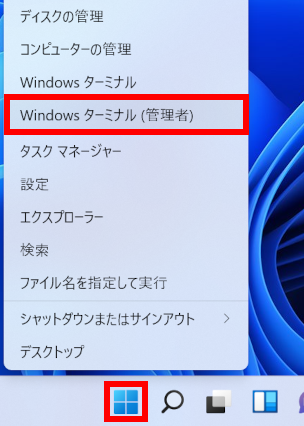
- 「 Windows ターミナル ( 管理者 ) 」 が表示されます。
[ ipconfig /all ] と入力し、[ Enterキー ] を押します。
ネットワーク アダプターの項目を確認します。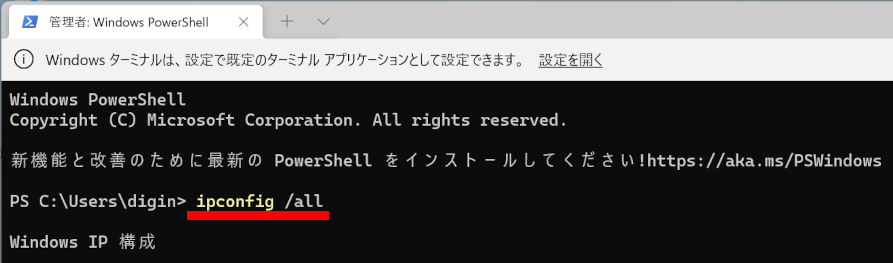
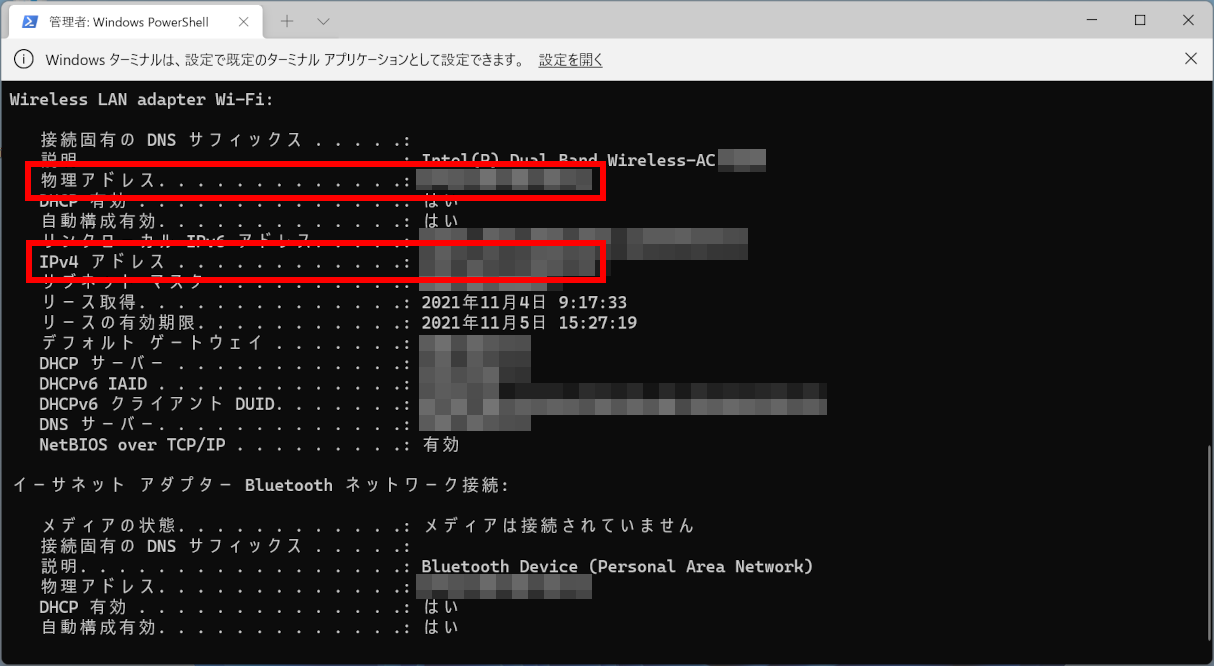
- 物理アドレスの項目が 「 FF 」 や 「 00 」 で埋められている場合は、LAN の故障です。
- IPv4アドレスが、「 169.254.*.* ( *はランダム ) 」と表示される場合は、正しく IP アドレスを取得できていない状態です。
- 物理アドレスの項目が 「 FF 」 や 「 00 」 で埋められていない状態でドライバーが導入されている場合は、ハードウェアの不具合ではありません。
- モデム、またはルーターをご利用の場合は、DHCP の開放に時間がかかるために 30 分ほどモデムの電源を切り、再接続します。
- [
- モデム、ルーターに再接続します。
-
- モデムとルーターの電源を切ります。すべての LAN ケーブルを外します。
※モデムの電話線は外す必要はありません。 - 30 分後にモデムのみ電源を入れ、ルーターに LAN ケーブルを接続します。
- 5 分ほど経過したらルーターの電源を入れ、PC に LAN ケーブルを接続します。
- 更に 5 分ほど経過したら PC を起動します。
- ご利用のブラウザーを起動してインターネットの閲覧が可能か確認します。
※ルーターの設定画面に入る必要はありません。
- モデムとルーターの電源を切ります。すべての LAN ケーブルを外します。
- 上記の作業にて改善しない場合は、プロバイダーの設定に問題のある可能性があります。
ご契約のプロバイダーへお問い合わせいただきますよう、お願いいたします。
Windows 10、 Windows 8.1
- パケットが送受信されていることを確認します。
-
- [ [
 スタート ] を右クリックし、表示されたクイックアクセスメニューから
スタート ] を右クリックし、表示されたクイックアクセスメニューから
[ ネットワーク接続(W) ] をクリックします。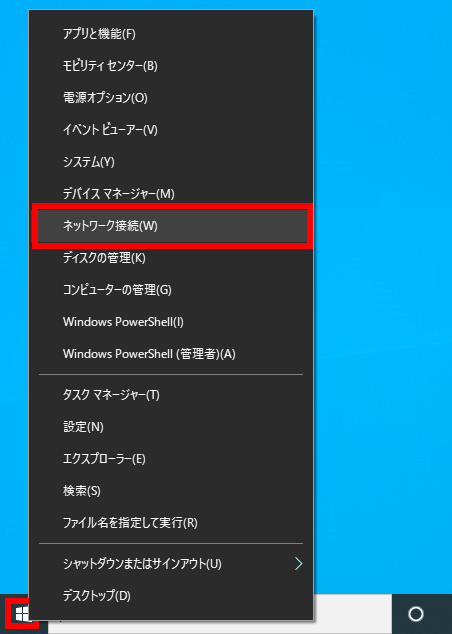
- Windows の設定 - ネットワークとインターネット 「 状態 」 が表示されます。
[ アダプターのオプションを変更する ] をクリックします。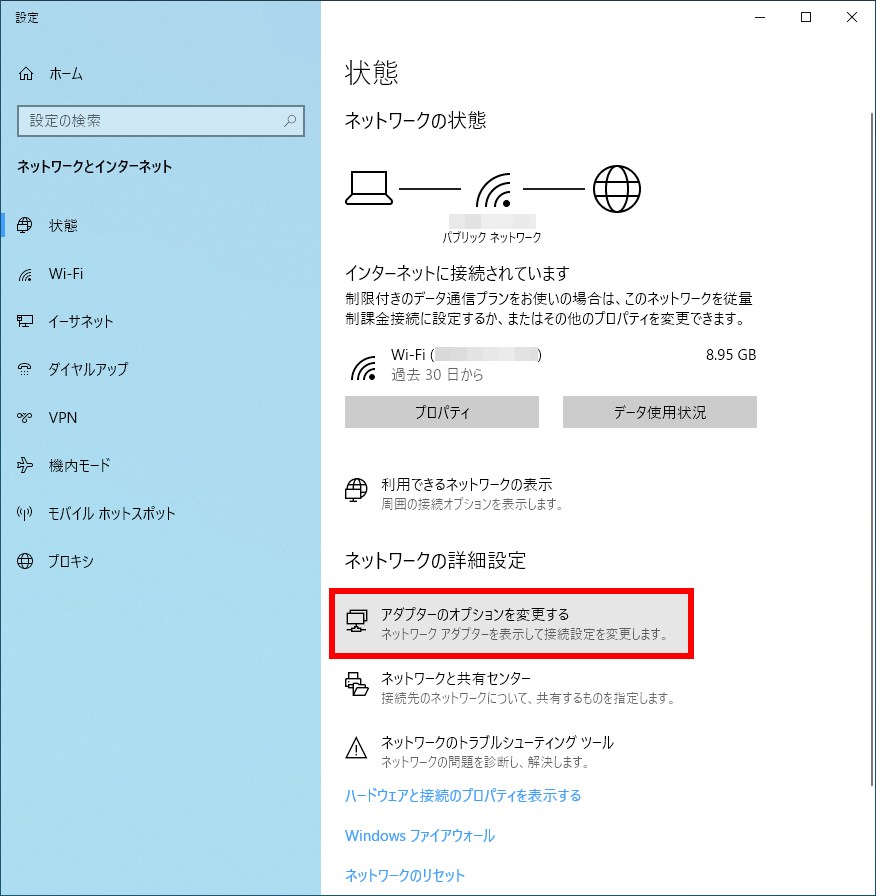
- ネットワーク接続が表示されます。[ イーサネット ] または [ Wi-Fi ] をダブルクリックします。
※ [ イーサネット ] の表示がない場合は、下記 「 デバイスマネージャーで確認します 」 の
手順を参照し、ドライバーの有無を確認して下さい。有線 LAN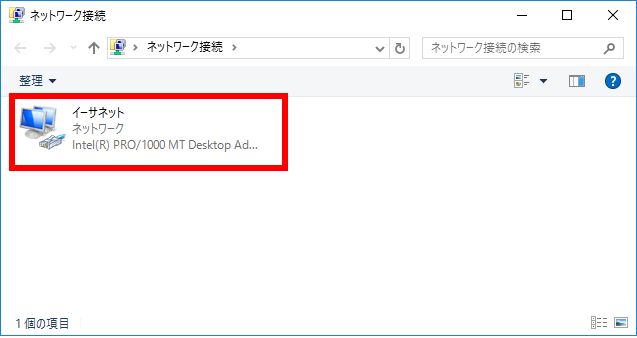 無線 LAN
無線 LAN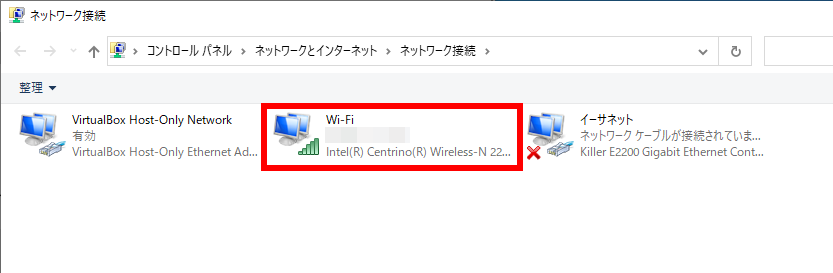
- 「 イーサネット 」 の状態が表示されます。
メディアの状態が 「 有効 」 になっていることを確認します。有線 LAN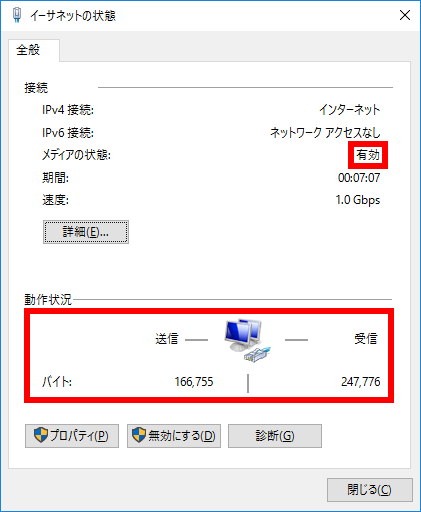 無線 LAN※ 動作状況欄でパケット数が増加しているようであれば、ハードウェア的な故障の
無線 LAN※ 動作状況欄でパケット数が増加しているようであれば、ハードウェア的な故障の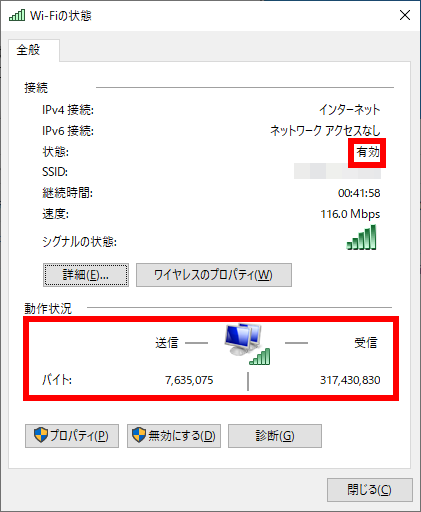
可能性は低く、ソフトウェアの不具合の可能性が高くなります。 他に OS の機能に
おいてファイアウォールが誤動作している可能性が考えられますので、以下の手順に
沿って確認してください。
- [ [
- ファイアウォールを一時的に無効にします。
-
- [ スタート ] を右クリックし、表示されたクイックアクセスメニューから
[ コントロールパネル(P) ] をクリックします。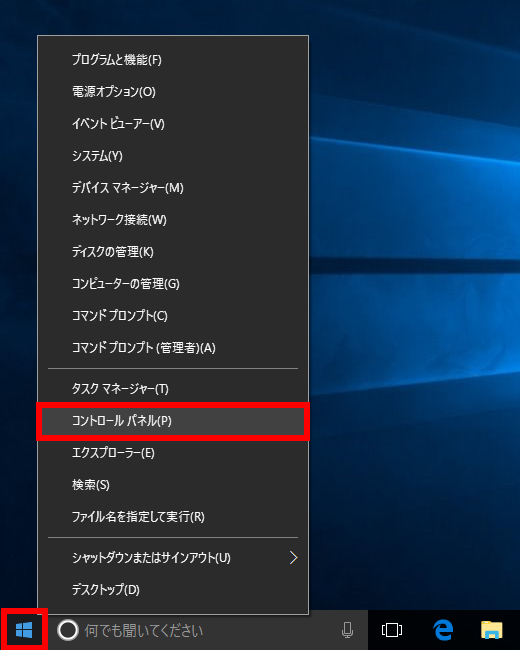
- 「 コントロールパネル 」 が表示されます。表示方法が 「 カテゴリ 」 になっていることを
確認し、[ システムとセキュリティ ] をクリックします。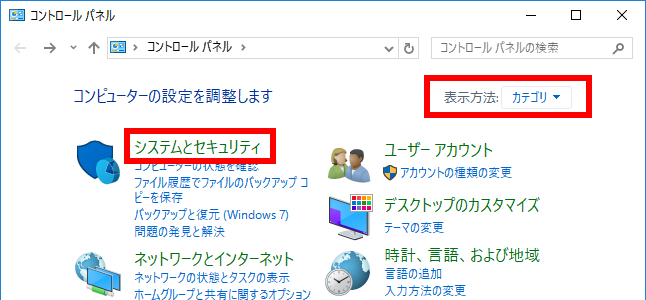
- 「 システムとセキュリティ 」 が表示されます。[ Windows ファイアウォール ] を
クリックします。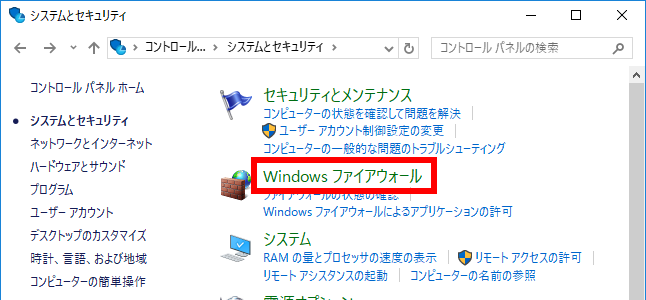
- 「 Windows ファイアウォール 」 が表示されます。
[ Windows ファイアウォールの有効化または無効化 ] をクリックします。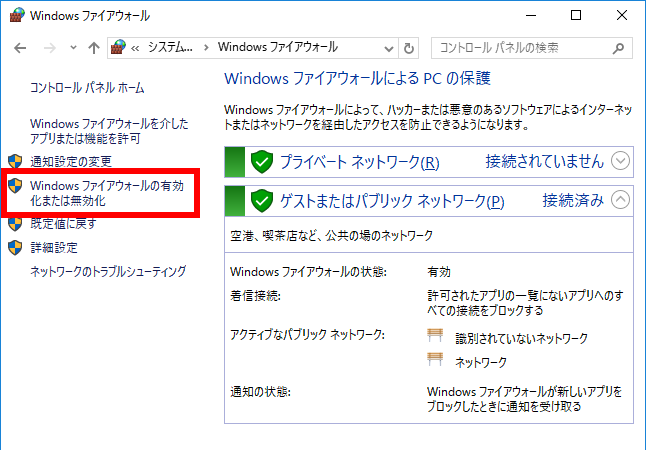
- 「 設定のカスタマイズ 」 が表示されます。
「 ◎ Windows ファイアウォールを無効にする(推奨されません) 」 にチェックを付け、
[ OK ] をクリックします。他にウイルススキャンソフトやファイアーウォール等のアプリケーションをご利用の場合も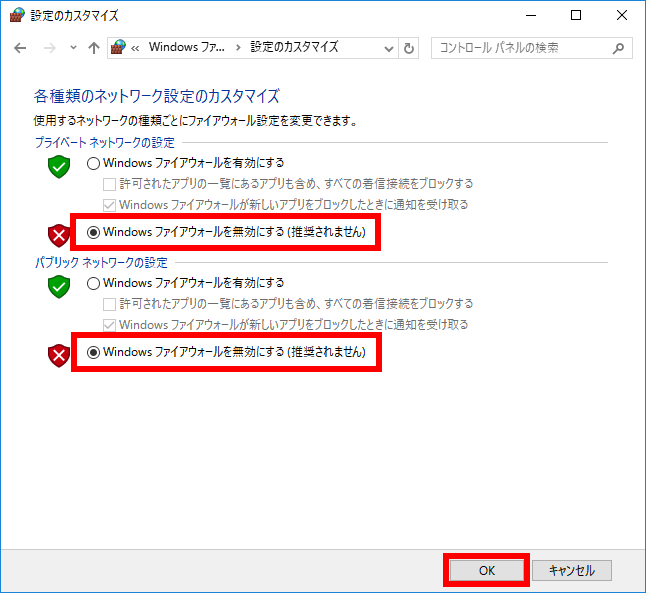
発生する事例があります。該当する場合は、一時的に無効に設定し、改善するかご確認
ください。 改善するようであれば、アプリケーションに起因する不具合となりますので、
回避方法の詳細はアプリケーションメーカー様にご確認ください。
- [ スタート ] を右クリックし、表示されたクイックアクセスメニューから
- デバイスマネージャーで確認します。
-
- [ スタート ] を右クリックし、表示されたクイックアクセスメニューから
[ デバイスマネージャー(M) ] をクリックします。
※「 ユーザーアカウント制御 」 の表示が出た場合は続行します。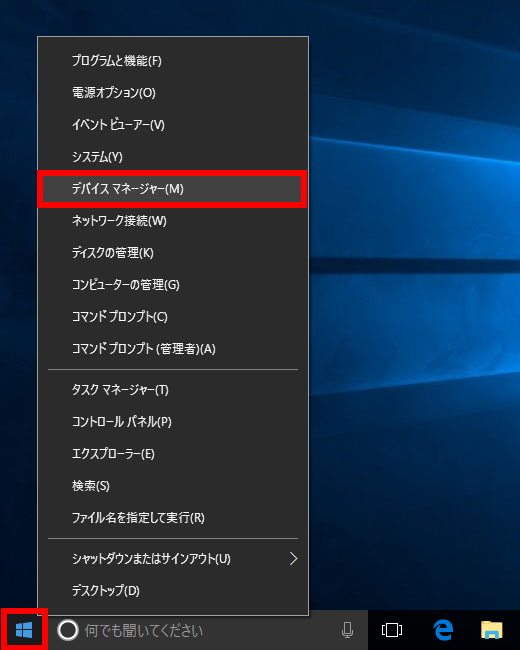
- 「 デバイスマネージャー 」 が表示されます。
「 ネットワークアダプター 」 が 「 ? 」 や 「 ! 」 等の記号になっている場合は、ドライバーが
適用されていない、または欠落している状態です。
製品付属のドライバー CD より、LAN ドライバーの導入を実施し、改善するかを確認します。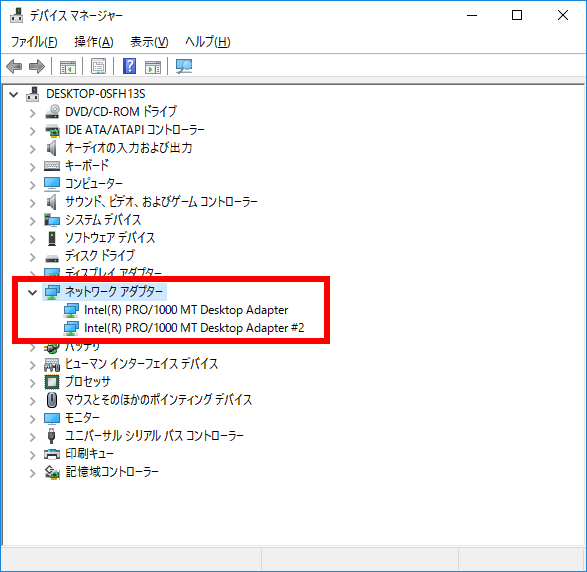
- 「 デバイスドライバー 」 に異常がない場合には以下の手順に沿って LAN の動作を
確認します。
- [ スタート ] を右クリックし、表示されたクイックアクセスメニューから
- LAN の動作を確認します。
-
- [ スタート ] を右クリックし、表示されたクイックアクセスメニューより
[ コマンド プロンプト(C) ]をクリックします。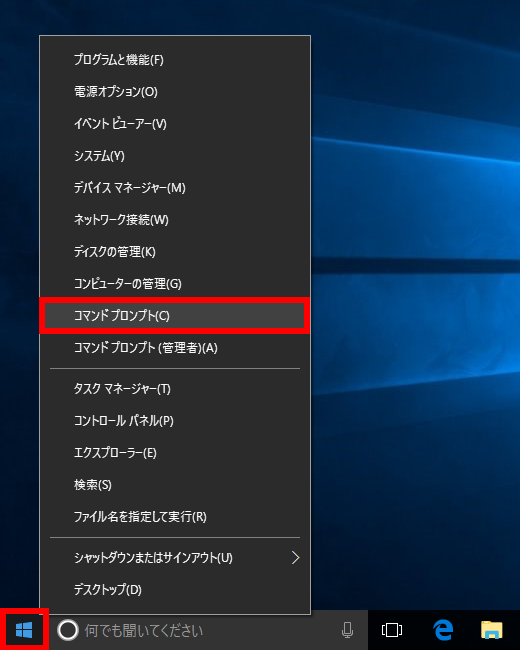
- 「 コマンド プロンプト 」 が表示されます。[ ipconfig /all ] と入力し、[ Enterキー ] を
押します。 イーサネット アダプターの項目を確認します。・物理アドレスの項目が 「 FF 」 や 「 00 」 で埋められている場合は、LAN の故障です。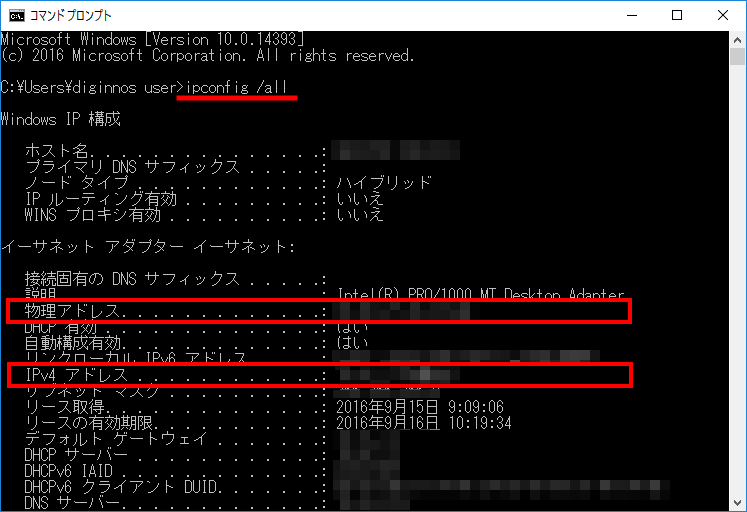
・IPv4アドレスが、「 169.254.*.* ( *はランダム ) 」と表示される場合は、正しく IP アドレスを
取得できていない状態です。
・物理アドレスの項目が 「 FF 」 や 「 00 」 で埋められていない状態でドライバーが
導入されている場合は、ハードウェアの不具合ではありません。
・モデム、またはルーターをご利用の場合は、DHCP の開放に時間がかかるために
30 分ほどモデムの電源を切り、再接続します。
- [ スタート ] を右クリックし、表示されたクイックアクセスメニューより
- モデム、ルーターに再接続します。
-
- モデムとルーターの電源を切ります。すべての LAN ケーブルを外します。
※モデムの電話線は外す必要はありません。 - 30 分後にモデムのみ電源を入れ、ルーターに LAN ケーブルを接続します。
- 5 分ほど経過したらルーターの電源を入れ、PC に LAN ケーブルを接続します。
- 更に 5 分ほど経過したら PC を起動します。
- ご利用のブラウザーを起動してインターネットの閲覧が可能か確認します。
※ルーターの設定画面に入る必要はありません。
- モデムとルーターの電源を切ります。すべての LAN ケーブルを外します。
- 上記の作業にて改善しない場合は、プロバイダーの設定に問題のある可能性が
あります。ご契約のプロバイダーへお問い合わせいただきますよう、お願いいたします。
Windows 7
- パケットが送受信されていることを確認します。
-
- [ スタート ] → [ コントロールパネル ] → [ ネットワークの状態とタスクの表示 ] の
順にクリックします。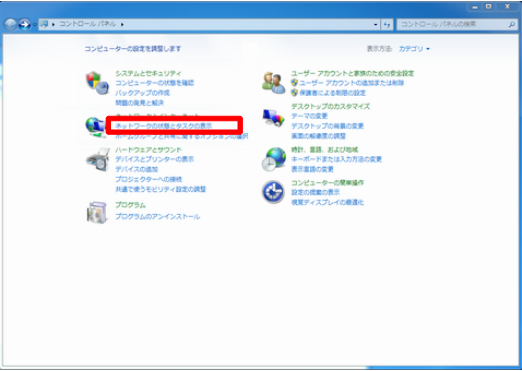
- 「 ネットワークと共有センター 」 が表示されます。「 ローカルエリア接続 」 が
あることを確認します。
※表示がない場合は、下記 「 デバイスマネージャーで確認します 」 の手順を参照し、
ドライバーの有無を確認してください。 確認後、[ アダプターの設定の変更 ] を
クリックします。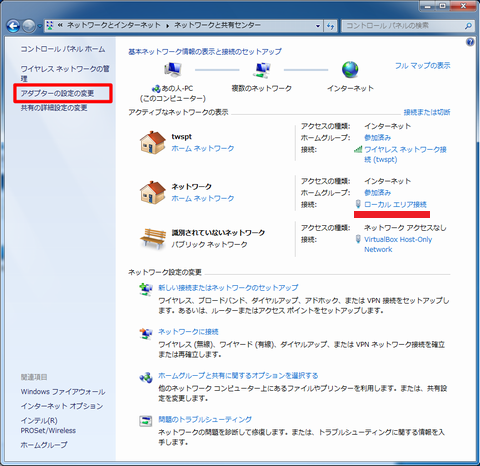
- 「 ネットワーク接続 」 が表示されます。 [ ローカルエリア接続 ] をダブルクリックします。
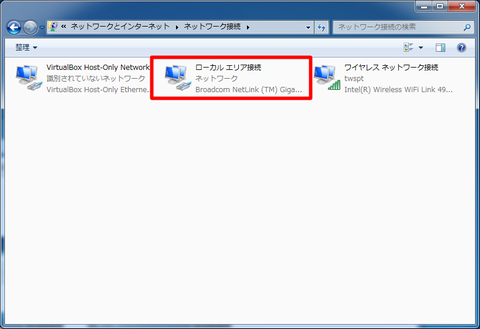
- 「 ローカルエリア接続の状態 」 が表示されます。
ローカルエリア接続の状態が 「 有効 」 になっていることを確認します。動作状況欄でパケット数が増加しているようであれば、ハードウェア的な故障の
可能性は低く、ソフトウェアの不具合の可能性が高くなります。 他に OS の機能に
おいてファイアウォールが誤動作している可能性が考えられますので、以下の手順に
沿って確認します。
- [ スタート ] → [ コントロールパネル ] → [ ネットワークの状態とタスクの表示 ] の
- ファイアウォールを一時的に無効にします。
-
- [ スタート ] → [ コントロールパネル ] → [ システムとセキュリティ ] の順にクリックします。
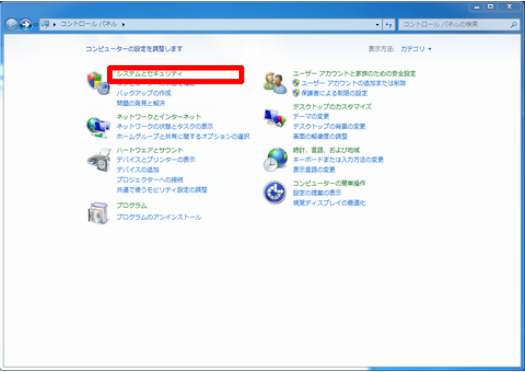
- 「 システムとセキュリティ 」 が表示されます。[ Windows ファイアウォール ] を
クリックします。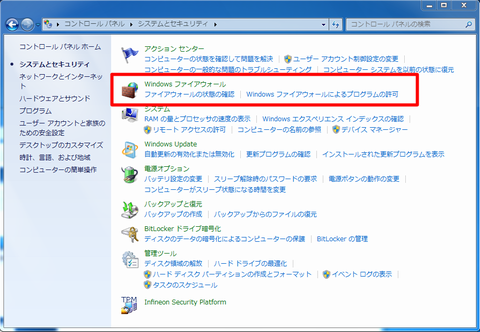
- 「 Windows ファイアウォール 」 が表示されます。
[ Windows ファイアウォールの有効化または無効化 ] をクリックします。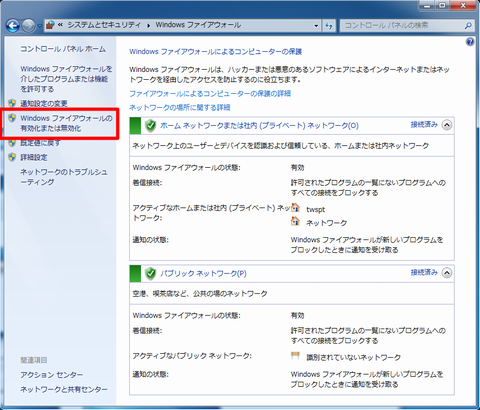
- 「 設定のカスタマイズ 」 が表示されます。
「 ◎ Windows ファイアウォールを無効にする(推奨されません) 」 にチェックを付け、
[ OK ] をクリックします。他にウイルススキャンソフトやファイアーウォール等のアプリケーションをご利用の場合も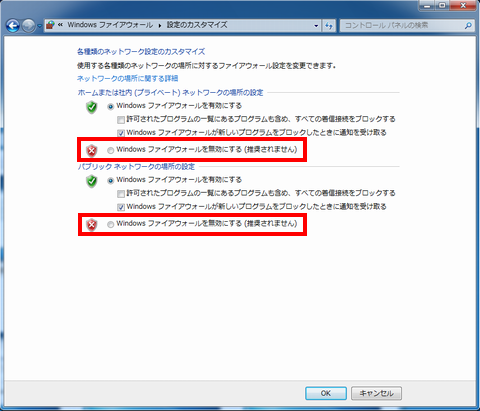
発生する事例があります。該当する場合は、一時的に無効に設定し、改善するかご確認
ください。 改善するようであれば、アプリケーションに起因する不具合となりますので、
回避方法の詳細はアプリケーションメーカー様にご確認ください。
- [ スタート ] → [ コントロールパネル ] → [ システムとセキュリティ ] の順にクリックします。
- デバイスマネージャーで確認します。
-
- [ スタート ] をクリックし、[ コンピューター ] を右クリックします。表示された一覧から
[ プロパティ ] をクリックします。「 システム 」 が表示されるので左側のメニューから
[ デバイスマネージャー ] をクリックします。
※ 「 ユーザーアカウント制御 」 の表示が出た場合は続行します。 - 「 デバイスマネージャー 」 が表示されます。
「ネットワークアダプター」 が 「 ? 」 や 「 ! 」 等の記号になっている場合は、ドライバーが
適用されていない、または欠落している状態です。
製品付属のドライバー CD より、LAN ドライバーの導入を実施し、改善するかを確認します。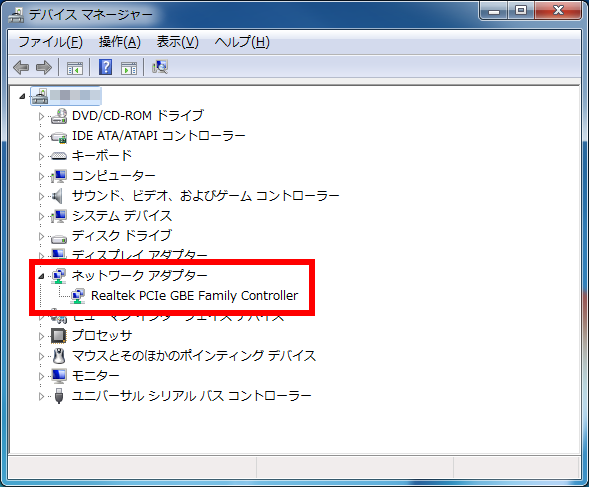
- デバイスドライバーに異常がない場合には以下の手順に沿って LAN の動作を確認します。
- [ スタート ] をクリックし、[ コンピューター ] を右クリックします。表示された一覧から
- LAN の動作を確認します。
-
- [ スタート ] をクリックし、「 プログラムとファイルの検索 」 ボックスに 「 CMD 」 と入力します。
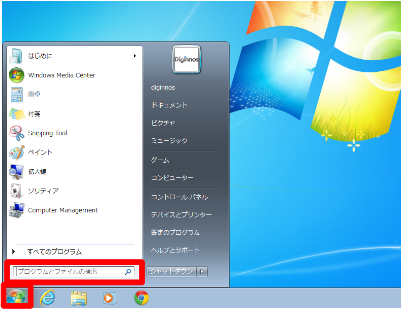
- 検索結果一覧より [ cmd.exe (コマンド プロンプト) ] をクリックします。
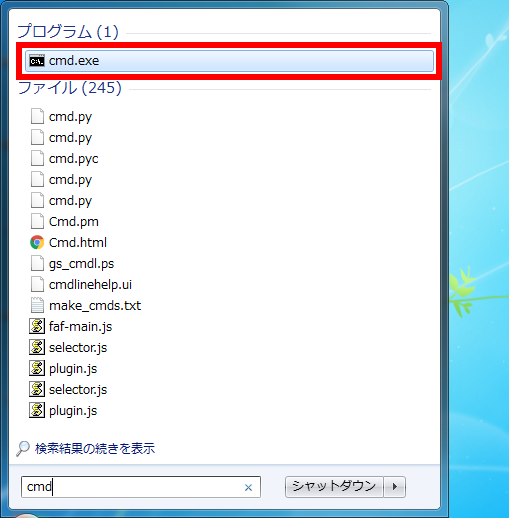
- コマンド プロンプトが表示されます。「 ipconfig /all 」 と入力し、[ Enterキー ] を押します。
画面の中段に 「 物理アドレス 」 の項目が表示されます。・物理アドレスの項目が 「 FF 」 や 「 00 」 で埋められている場合は、LAN の故障です。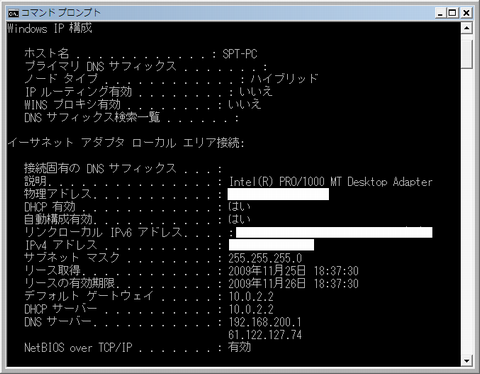
・IPv4アドレスが、「 169.254.*.* ( *はランダム ) 」 と表示される場合は、正しく IP アドレスを
取得できていない状態です。
・物理アドレスの項目が 「 FF 」 や 「 00 」 で埋められていない状態でドライバーが
導入されている場合は、ハードウェアの不具合ではありません。
・モデム、またはルーターをご利用の場合は、DHCP の開放に時間がかかるために
30 分ほどモデムの電源を切り、再接続します。
- [ スタート ] をクリックし、「 プログラムとファイルの検索 」 ボックスに 「 CMD 」 と入力します。
- モデム、ルーターに再接続します。
-
- モデムとルーターの電源を切ります。すべての LAN ケーブルを外します。
※モデムの電話線は外す必要はありません。 - 30 分後にモデムのみ電源を入れ、ルーターに LAN ケーブルを接続します。
- 5 分ほど経過したらルーターの電源を入れ、P Cに LAN ケーブルを接続します。
- 更に 5 分ほど経過したら PC を起動します。
- ご利用のブラウザーを起動してインターネットの閲覧が可能か確認します。
※ルーターの設定画面に入る必要はありません。
- モデムとルーターの電源を切ります。すべての LAN ケーブルを外します。
- 上記の作業にて改善しない場合は、プロバイダーの設定に問題のある可能性が
あります。ご契約のプロバイダーへお問い合わせいただきますよう、お願いいたします。
YouTube と Google しか繋がらない
大多数のサイトが IPv4 を使用している現在、 IPv4 接続ができなくなると、 IPv6 を使用している YouTube や Google など大手企業のサイトしか繋がらない状況に陥ります。
前段の方法で大抵は接続できるようになりますが、 以下に、 IPv4 アドレスを手動で固定する方法を説明します。
| IP(インターネットプロトコル) | IPアドレス表現 | |
|---|---|---|
| IPv4 | Version 4 | 32ビット |
| IPv6 | Version 6 | 128ビット |
前段の方法で大抵は接続できるようになりますが、 以下に、 IPv4 アドレスを手動で固定する方法を説明します。
- タスクバー [ ネットワーク ] アイコンを右クリックし、 [ ネットワークとインターネットの設定を開く ] をクリックします。
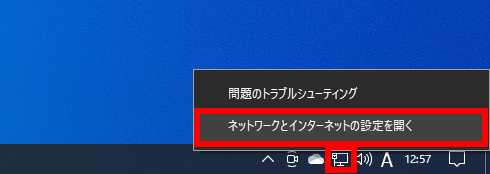
- 「 ネットワークとインターネット 」 画面が表示されます。
変更したいネットワークをクリックします。
ここでは、例として [ イーサネット ] をクリックします。
「 イーサネット 」 画面が表示されます。
[ アダプターのオプションを変更する ] をクリックします。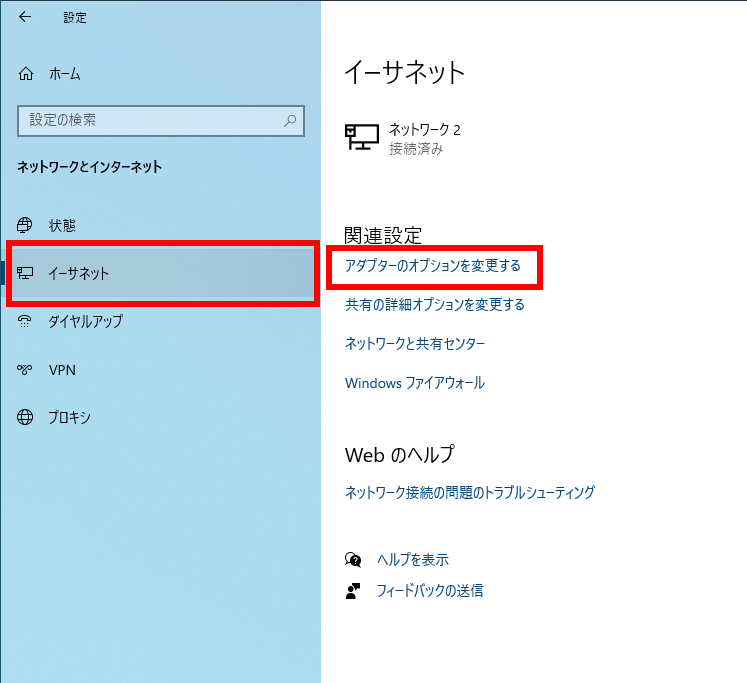
- 「 ネットワーク接続 」 画面が表示されます。
変更したい接続、ここでは [ ローカルエリア接続 3 ] を右クリックし、 [ 状態(U) ] をクリックします。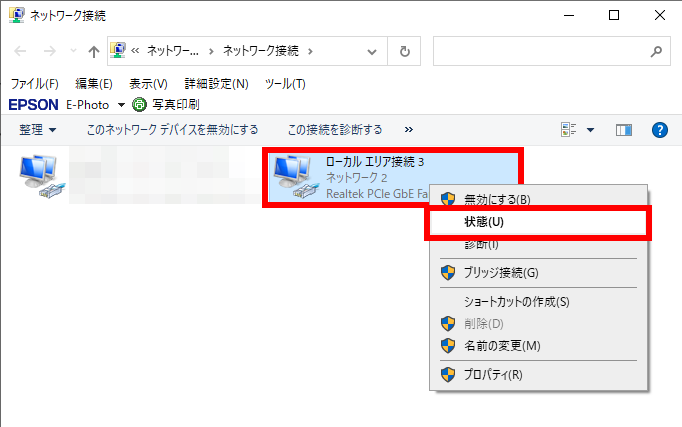
- 「 ローカルエリア接続 3 の状態 」 画面が表示されます。
現在の IPv4 の設定を確認するため、 [ 詳細(E)... ] をクリックします。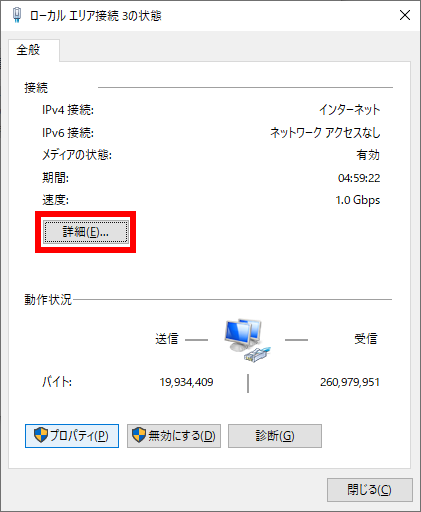
- 「 ネットワーク接続の詳細 」 画面が表示されます。
IPv4 の設定をメモし、 [ 閉じる(C) ] をクリックし、画面を閉じます。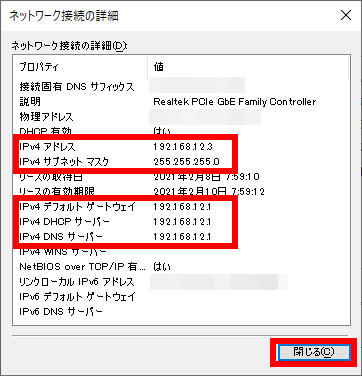
- 「 ローカルエリア接続 3 の状態 」 画面に戻ります。
[ プロパティ(P) ] をクリックします。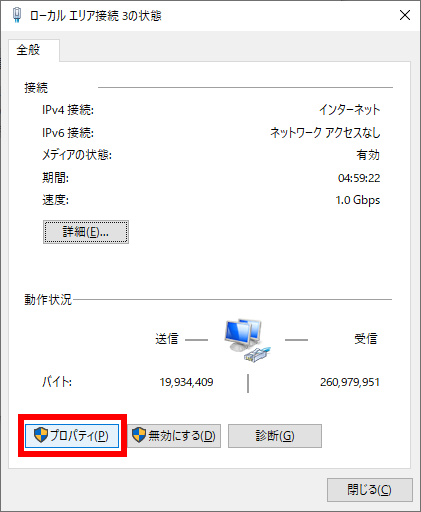
- 「 ローカルエリア接続 3 のプロパティ 」 画面が表示されます。
[ インターネット プロトコル バージョン 4 (TCP/IPv4) ] をクリックし、 [ プロパティ ] をクリックします。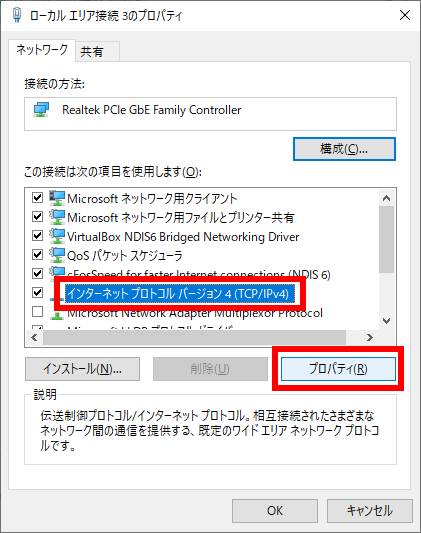
- 「 インターネット プロトコル バージョン 4 (TCP/IPv4) のプロパティ 」 画面が表示されます。
「 IP アドレスを自動的に取得する(O) 」 のチェックを外し、 「 次の IP アドレスを使う(S) 」 にチェックを入れ、先にメモした IPv4 の設定を入力後、[ OK ] をクリックし、終了します。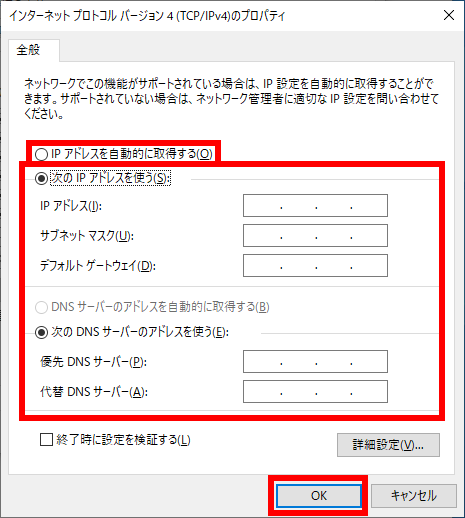
- YouTube や Google 以外のサイトが繋がることを確認します。
- 以上で繋がらない場合は、ルーターの設定で、IPv6 の使用を制限します。
ご使用ルーターの取扱説明書をご確認ください。
アンケートにご協力ください
FAQにて解決しなかった場合はこちらまで
弊社製品及び弊社購入製品ご利用にてFAQで解決しなかった場合は、下記へお問い合わせください。
※お問合せの際、【 FAQ番号: を見た 】とお伝えいただければ、スムーズにご案内できます。
※お問合せの際、【 FAQ番号: を見た 】とお伝えいただければ、スムーズにご案内できます。
パソコンのサポート
サードウェーブサポートセンター
THIRDWAVE ・ Diginnos ・ Prime 製造番号の記載場所について
- 電話番号:03-4332-9193
- 受付時間:24時間年中無休
THIRDWAVE ・ Diginnos ・ Prime 製造番号の記載場所について
パーツ周辺機器のサポート ・ Dospara Club Members ・ セーフティサービス
ドスパラ商品コンタクトセンター
店舗でご購入の場合はレシートに記載の伝票番号をご用意ください。
- 電話番号:03-4332-9194
- 受付時間:10:00~19:00
店舗でご購入の場合はレシートに記載の伝票番号をご用意ください。