ゲーム中のカクツキ・プチフリーズ・コマ落ち対処方法
回答
はじめに
この FAQ について
この FAQ では、ゲーム中のカクツキ・プチフリーズ・コマ落ち対処方法について説明します。
以下の条件に該当する作業を行います。
以下の条件に該当する作業を行います。
- NVIDIA コントロール パネル 「 シェーダーキャッシュ 」 をオフにする
- ハードディスクを搭載している場合
- 「 Discord 」 を使用している場合
- 「 Apex Legends 」 でのみ発生する場合
- 「 Windows 10 」 のゲーム関連設定が原因の場合
- 一般的な対処方法
- 改善例
【 症状 】: 黒い砂漠 ・ Discord ・ Google Chrome 同時起動 2 ~ 3 時間経過後 PC 強制終了
事前確認
- ご使用の PC が、ご利用アプリの 「 必要動作環境 」 や 「 推奨動作環境 」 を満たしていることを確認します。
- ゲームのダウンロードやインストールに失敗する場合は、下記の FAQ をご覧ください。
対処方法
NVIDIA コントロール パネル 「 シェーダーキャッシュ 」 をオフにする
- デスクトップ上何もないところで右クリックし、コンテキストメニューより [ NVIDIA コントロール パネル ] を選択します。
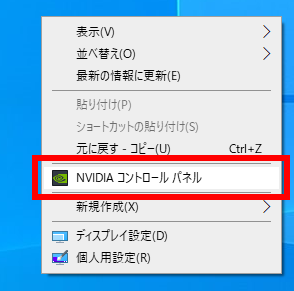
- 「 NVIDIA コントロール パネル 」 が表示されます。
[ 3D 設定の管理 ] をクリックし、「 グローバル設定 」 タブを選択します。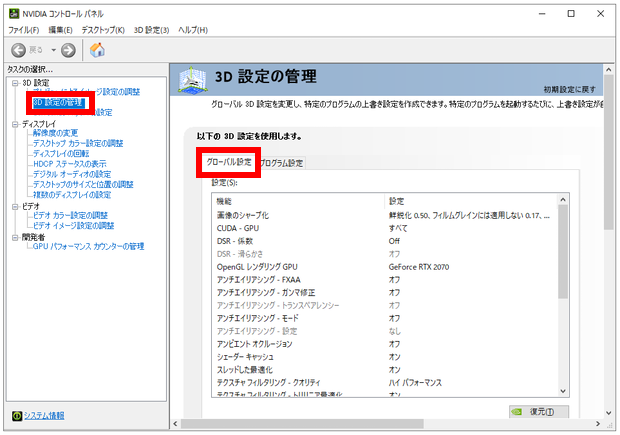
- スクロールダウンし、
「 シェーダーキャッシュ 」を [ オフ ] に設定します。※ 特定のゲームでのみ設定したい場合は 「 プログラム設定 」 タブで設定します。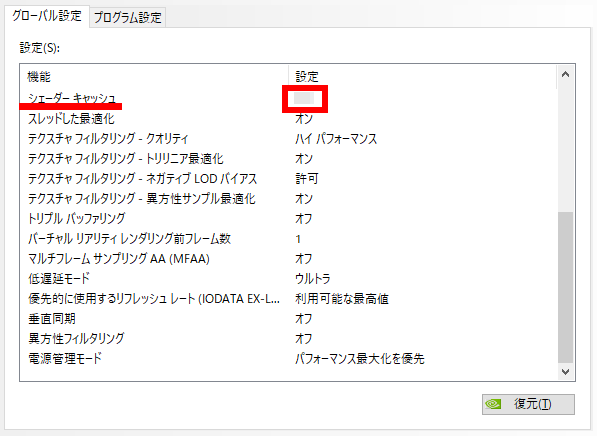
ハードディスクを搭載している場合
ハードディスクの電源管理を無効にします。
- [
 スタート ] を右クリックし、クイックアクセスメニュー [ 電源オプション(O) ] をクリックします。
スタート ] を右クリックし、クイックアクセスメニュー [ 電源オプション(O) ] をクリックします。
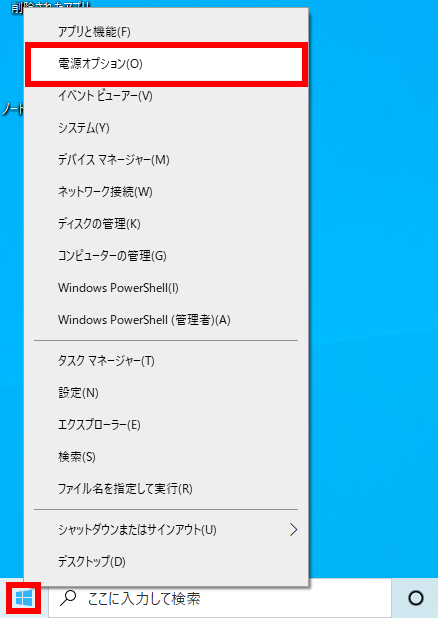
- 「 電源とスリープ 」 が表示されます。
[ 電源の追加設定 ] をクリックします。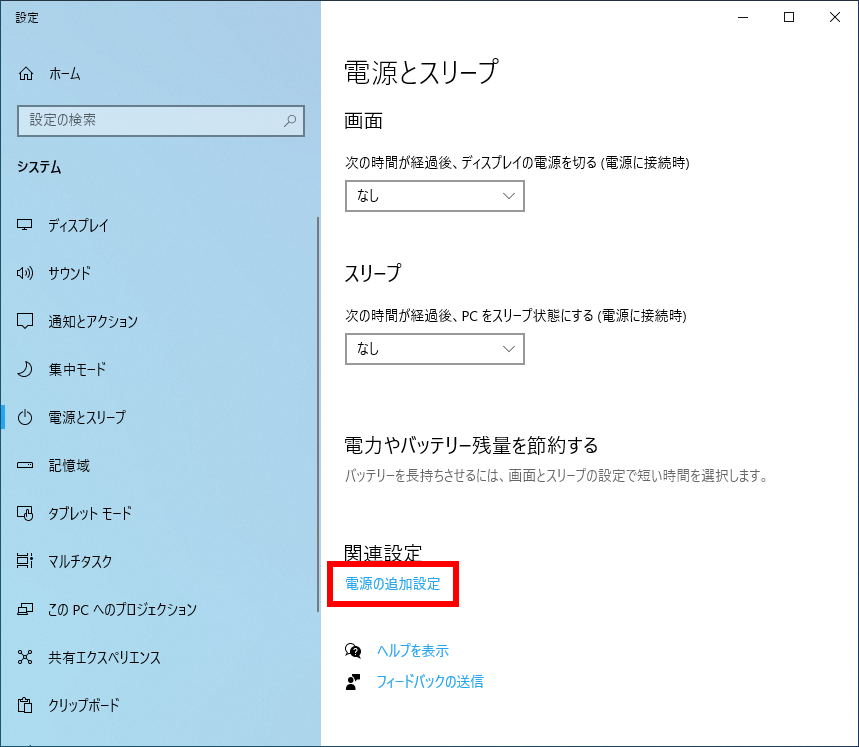
- 「 電源プランの選択またはカスタマイズ 」 が表示されます。
「 お気に入りのプラン 」 欄、選択されているプランの [ プラン設定の変更 ] をクリックします。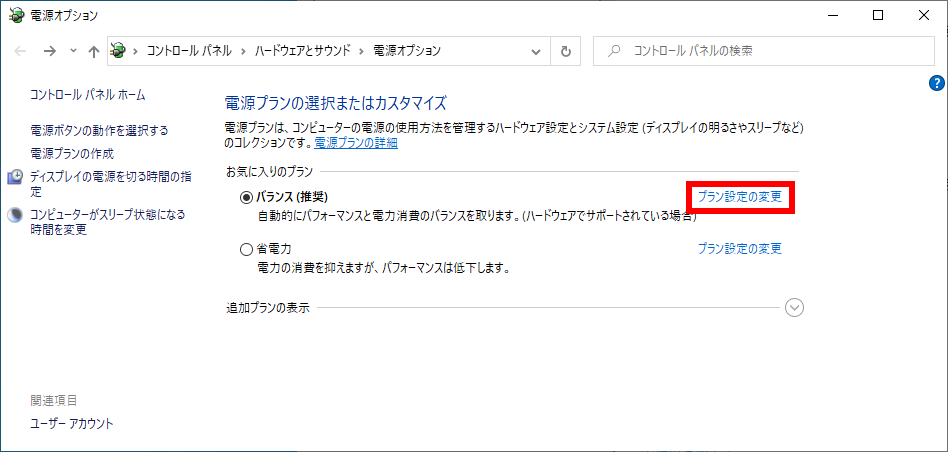
- 「 プラン設定の変更: XX 」 が表示されます。
[ 詳細な電源設定の変更(C) ] をクリックします。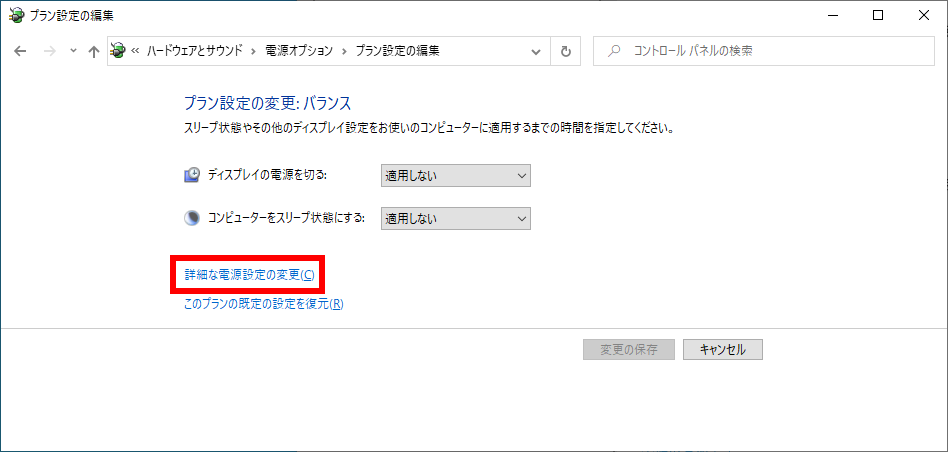
- 「 電源オプション 」 が表示されます。
「 ハードディスク 」 の [ + ] をクリックし、「 次の時間が経過後ハードディスクの電源を切る 」 の [ + ] をクリックし、「 設定(分) 」 の [ ▼ ] をクリックし、値を 「 なし 」 に設定後、 [ OK ] をクリックします。「 なし 」 に設定後、「 電源オプション 」 を閉じたのち再度 「 電源オプション 」 を開くと表示が 「 0 」 になりますが、問題ありません。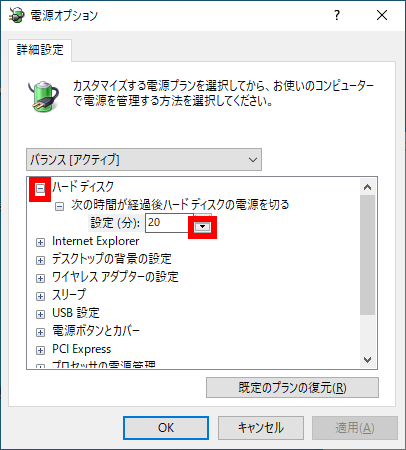
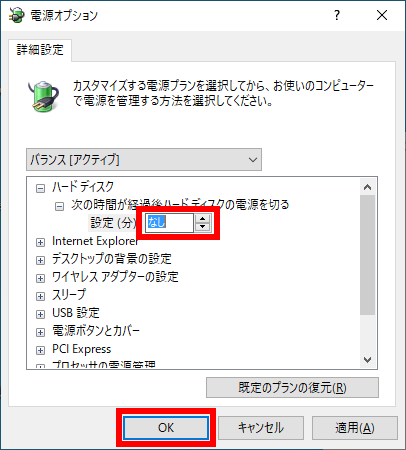
「 Discord 」 を使用している場合
- 「 Discord 」 を起動します。
- 画面左下 [ ユーザー設定 ] をクリックします。
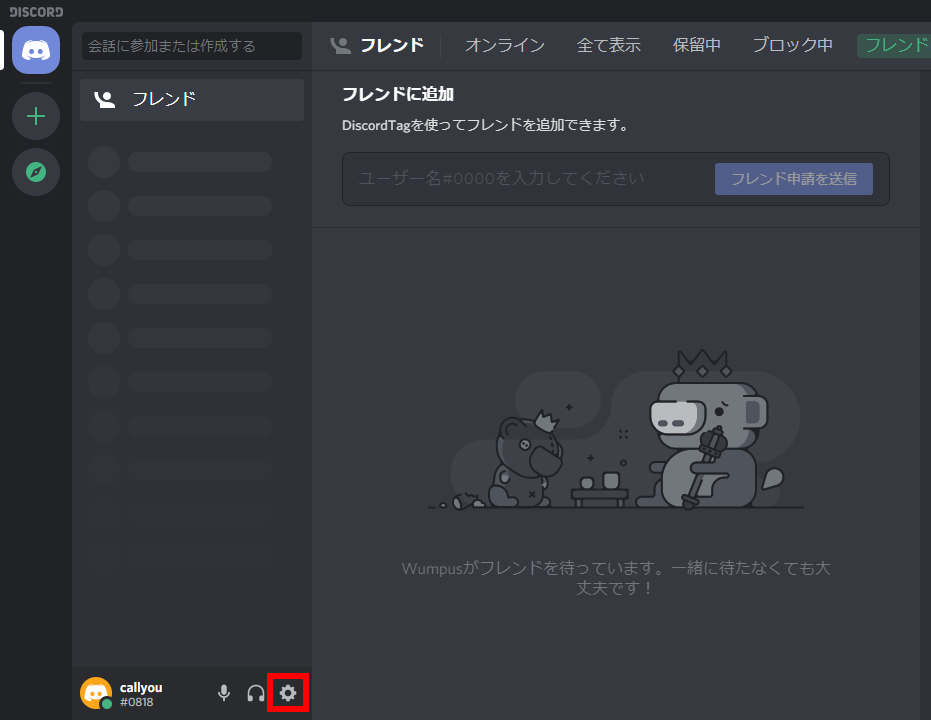
- 「 ユーザー設定 」 が表示されます。
ユーザー設定メニュー欄 [ 音声・ビデオ ] をクリックします。
表示された設定一覧をスクロールダウンし、「 H.264ハードウェア高速化 」 欄のトグルスイッチをクリックし、オフ (赤←方向) にします。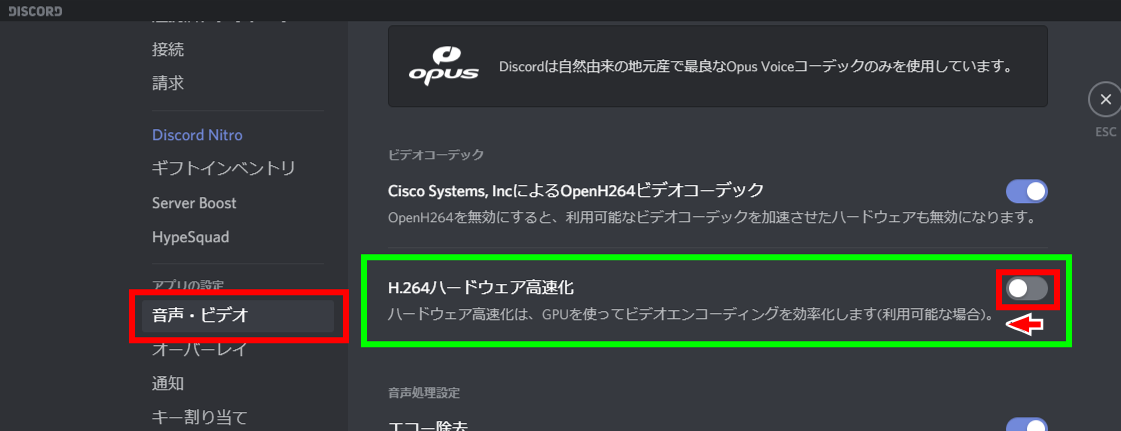
- ユーザー設定メニュー欄 [ オーバーレイ ] をクリックします。
「 ゲーム中のオーバーレイを有効化 」 欄のトグルスイッチをクリックし、オフ (赤←方向) にします。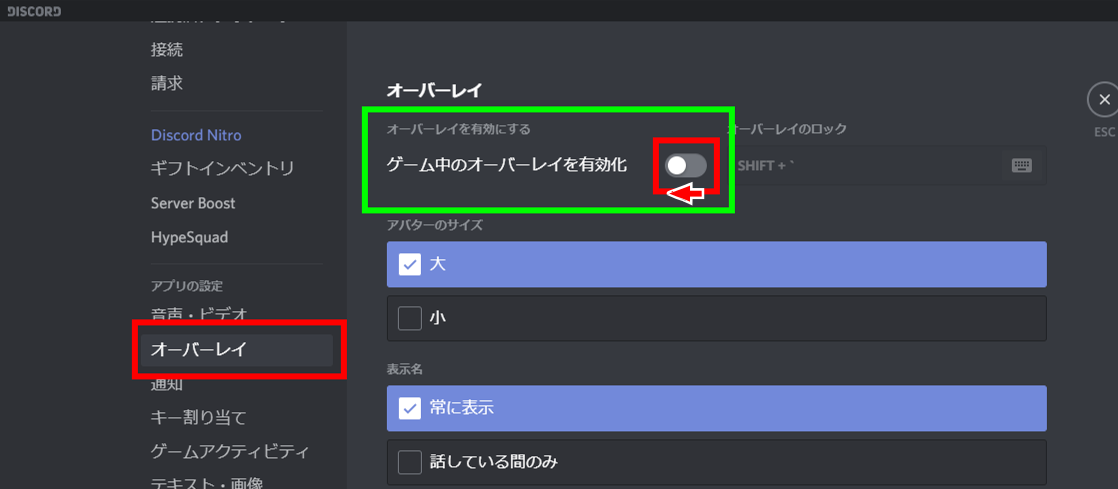
「 Apex Legends 」 でのみ発生する場合
「 Origin In-Game 」 を無効化します。


- Origin クライアントを起動し、EA アカウントにログインします。
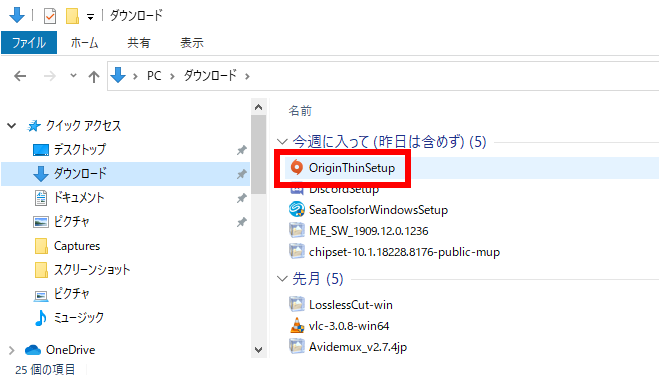
- Origin メニューをクリックし、「 アプリケーション設定(A) 」を選択します。
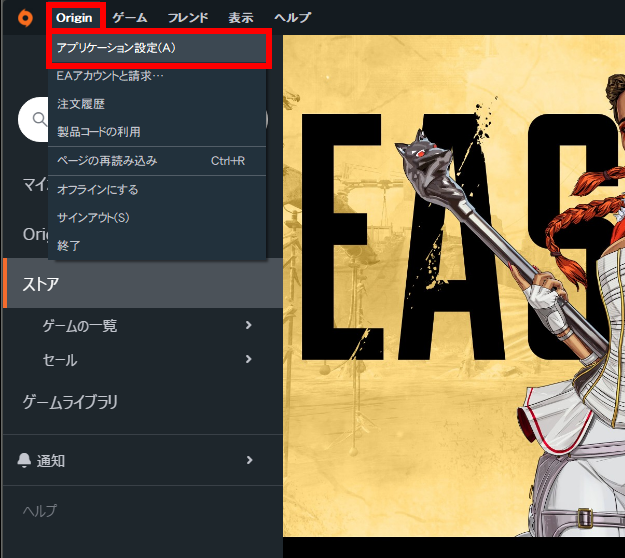
- 「 ORIGIN IN-GAME 」 タブをクリックし、
「 Origin In-Game を有効にする 」 欄 「 オン / オフ 」 スイッチをオフ (赤←方向)に設定します。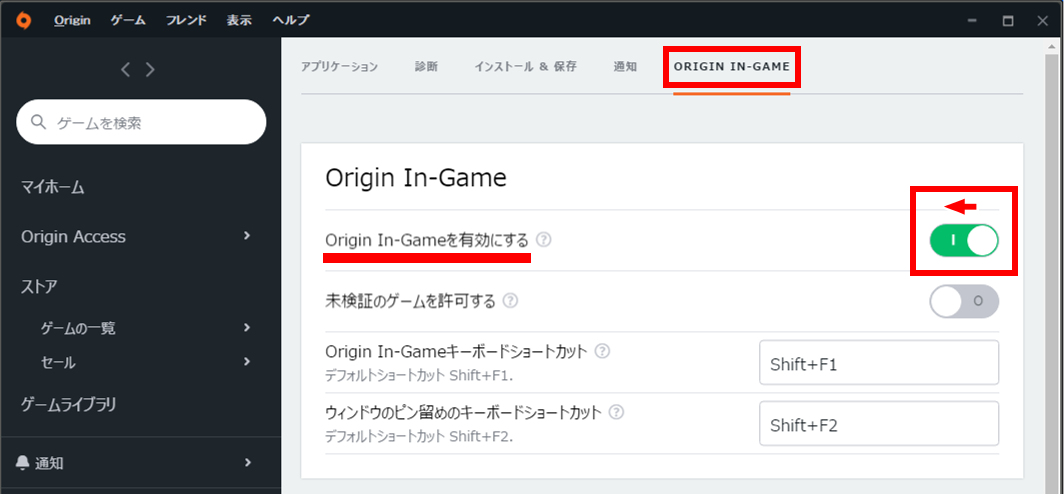
「 Windows 」 のゲーム関連設定が原因の場合
- [
 スタート ] → [ 設定 ] の順にクリックします。
スタート ] → [ 設定 ] の順にクリックします。
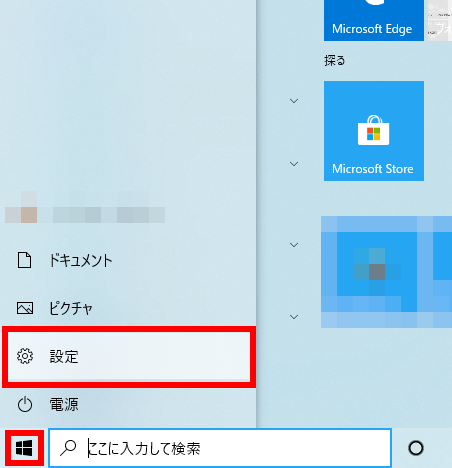
- 「 Windows の設定 」 が表示されます。
[ ゲーム ] をクリックします。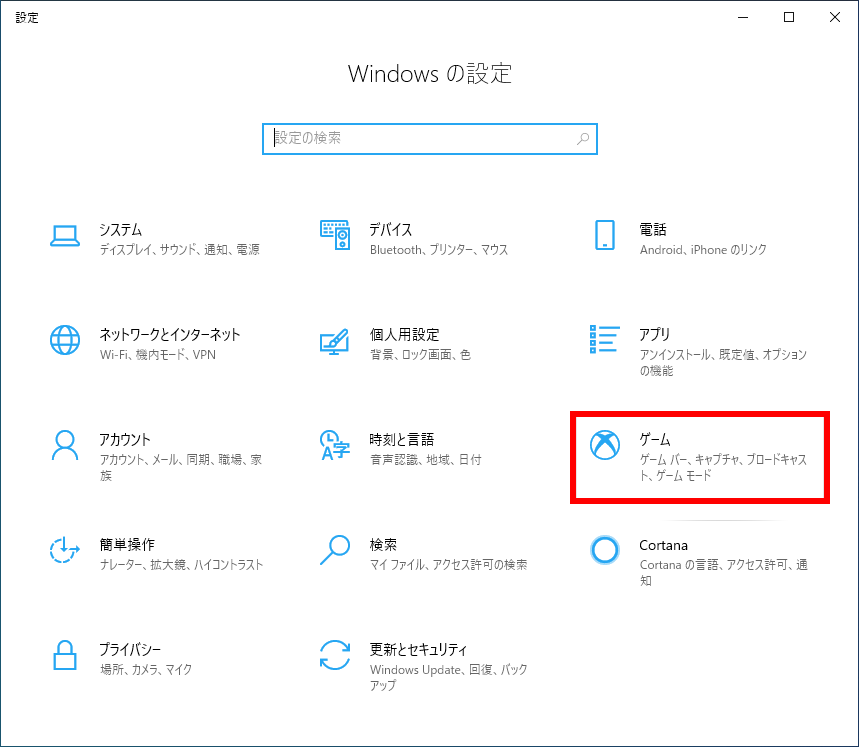
- 「 ゲーム バー 」 が表示されます。
「 ゲーム バーを使ってゲーム クリップ、スクリーン ショットを記録し、ブロードキャストする 」 のトグルスイッチをクリックし 「 オフ 」 にします。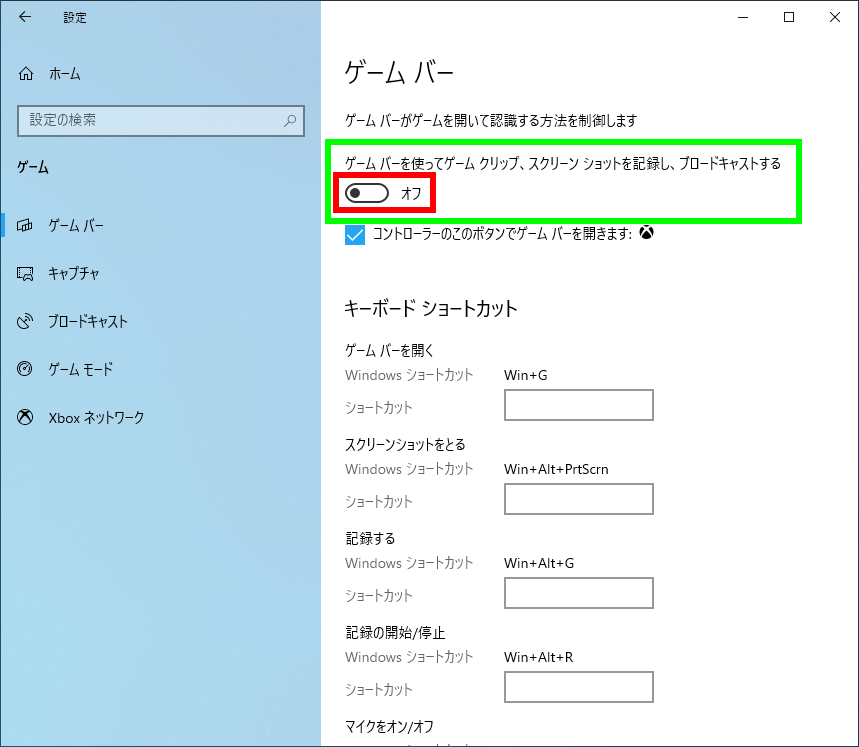
- ゲーム メニュー欄 [ ゲーム モード ] をクリックします。
「 ゲーム モード 」 欄のトグルスイッチをクリックし 「 オフ 」 にします。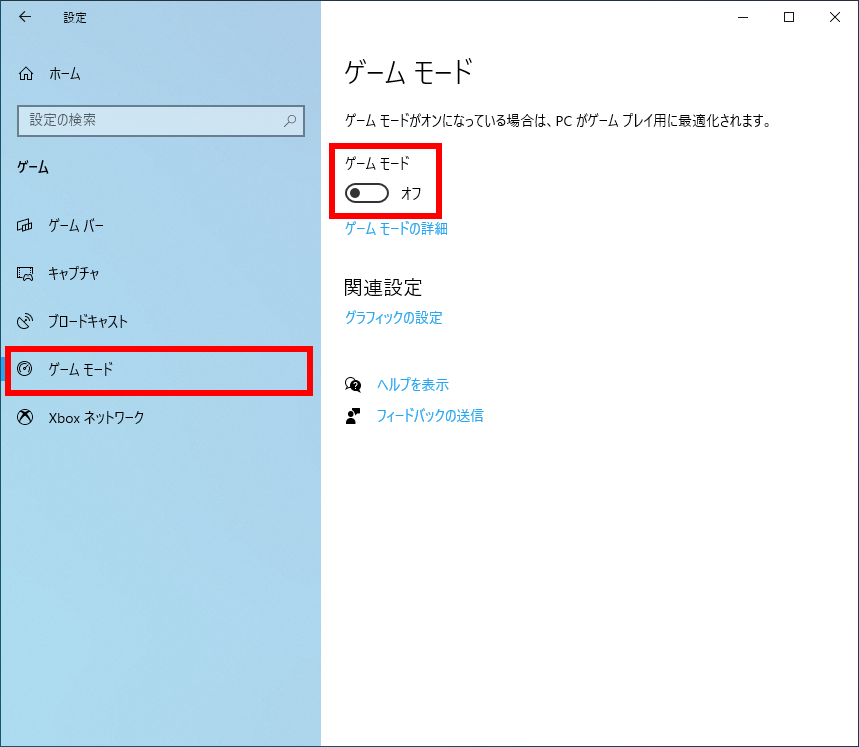
一般的な対処方法
- NVIDIA 社製ディスプレイ アダプター ( ビデオカード ) ドライバーの不具合 - ドライバーを更新します
-
- [
 スタート ] をクリック、スタートメニュー [ NVIDIA Corporation ] → [ GeForce Experience ] の順にクリックします。
スタート ] をクリック、スタートメニュー [ NVIDIA Corporation ] → [ GeForce Experience ] の順にクリックします。
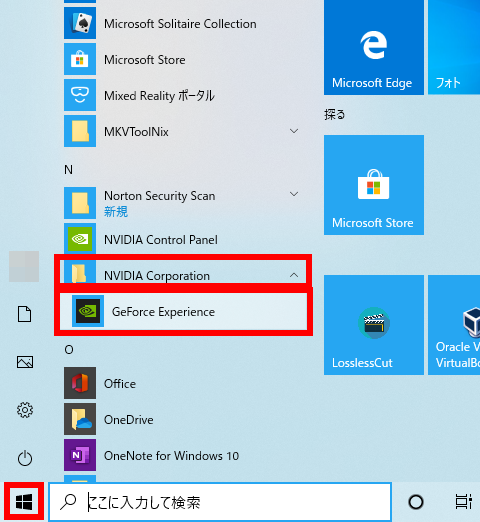
- 「 GeForce Experience 」 が表示されます。
[ ドライバー ] タブをクリックします。
画面右上 [ 更新プログラムの確認 ] をクリックします。
青枠のように利用可能な更新版が表示されている場合は、 [ ダウンロード ] をクリックします。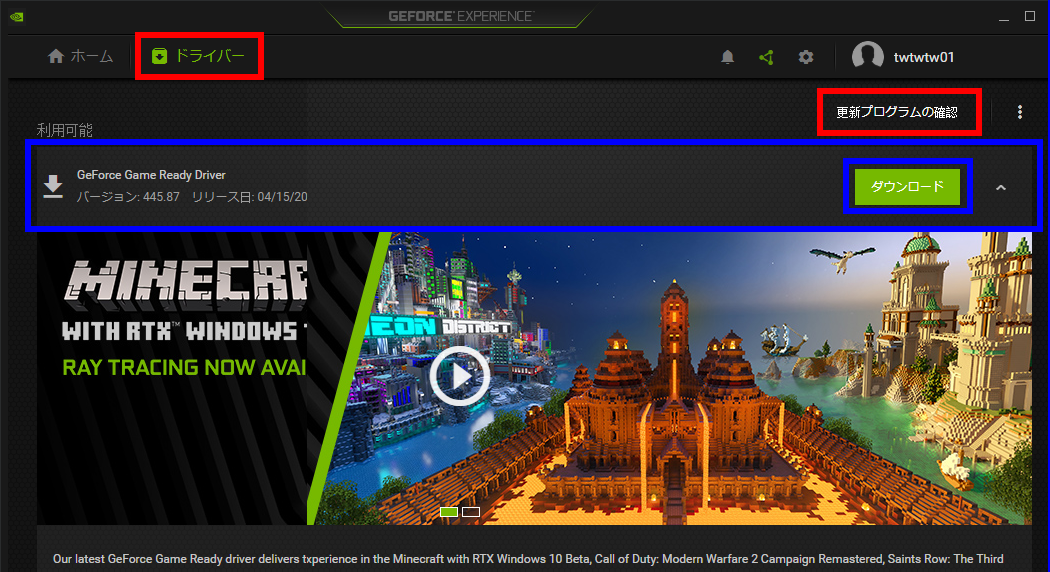 「 GeForce Experience 」 ログイン画面が表示された場合
「 GeForce Experience 」 ログイン画面が表示された場合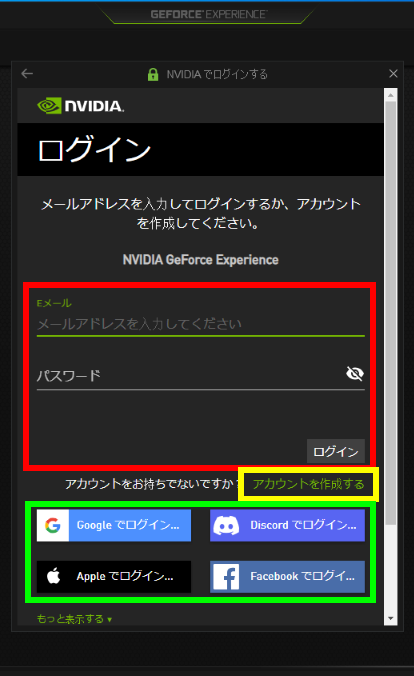
- 赤色枠
- 「 GeForce Experience 」 アカウントをお持ちの場合、赤色枠を入力し、ログインします。
- 緑色枠
- 表示されているサイトでお持ちのアカウントを使用してログインします。
- 黄色枠
- 「 GeForce Experience 」 アカウントをお持ちではない場合、黄色枠 [ アカウントを作成する ] をクリックし、画面の指示に従ってアカウントを作成します。
- ダウンロードが開始されます。
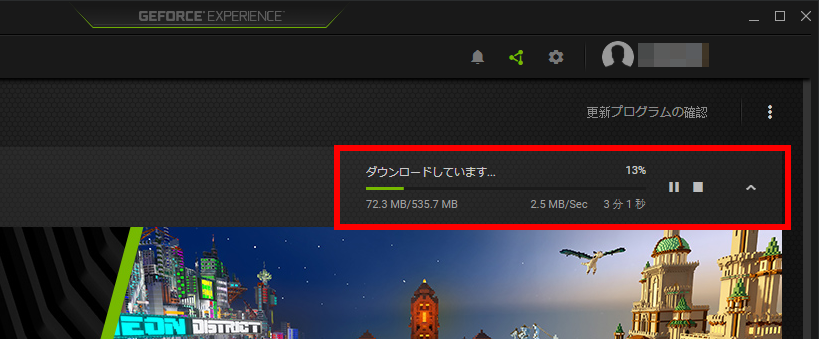
- ダウンロードが完了します。
[ カスタム インストール ] をクリックします。インストール準備が開始されます。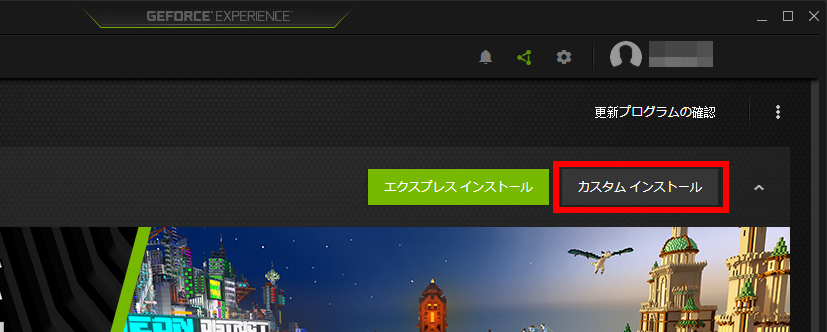

- 「 カスタム インストール 」 画面が表示されます。
「 クリーン インストールの実行 」 欄に [ ✔ ] を入れ、 [ インストール ] をクリックします。アンインストール、インストールが進行します。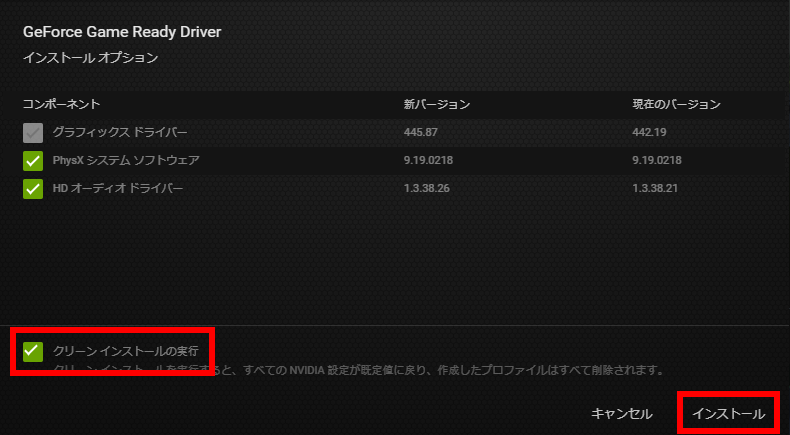
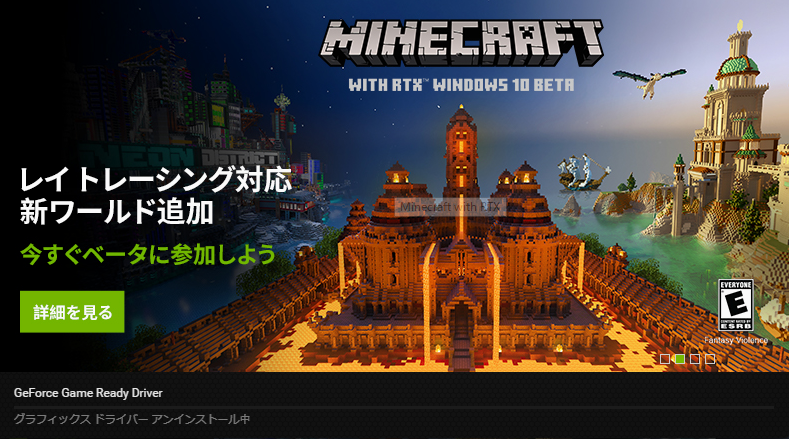

- インストールが完了します。
[ 閉じる ] をクリックし、画面を閉じます。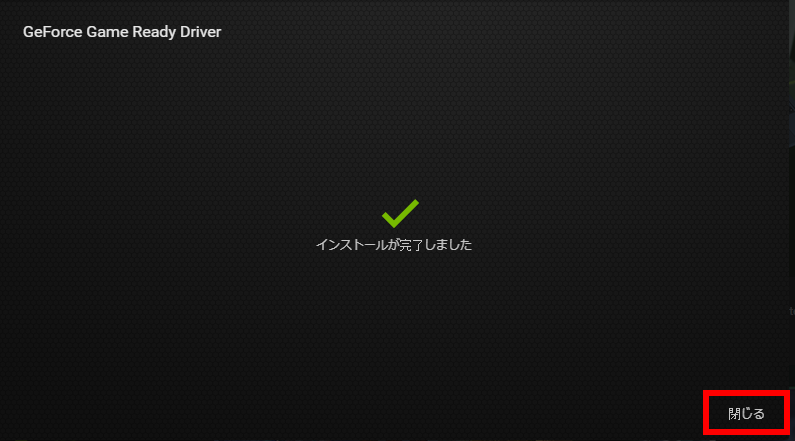
- 「 GeForce Experience 」画面、 「 最新の・・・・ドライバです 」
が表示されていることを確認します。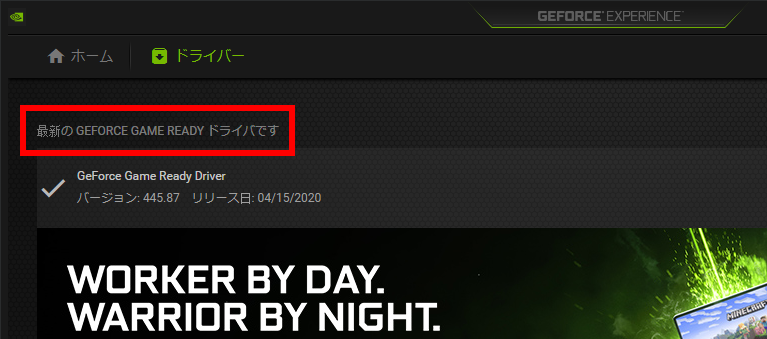
- [
- その他のディスプレイ アダプター ( ビデオカード ) ドライバーの不具合 - ドライバーを更新します
-
- [
 スタート ] を右クリックし、クイックアクセスメニュー [ デバイス マネージャー(M) ] をクリックします。
スタート ] を右クリックし、クイックアクセスメニュー [ デバイス マネージャー(M) ] をクリックします。
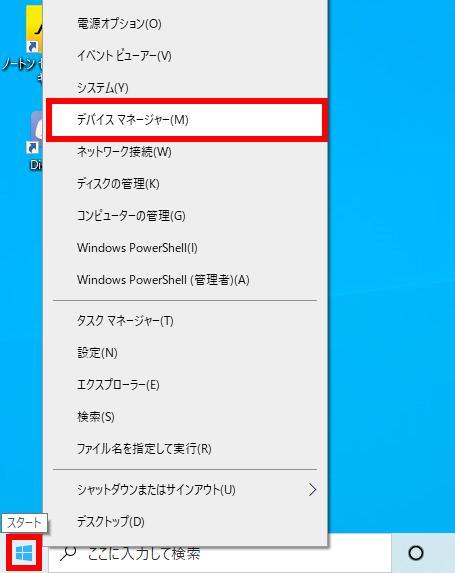
- 「 デバイス マネージャー 」 が表示されます。
[ ディスプレイ アダプター ] をダブルクリックします。
表示されたご使用のディスプレイ アダプターをダブルクリックします。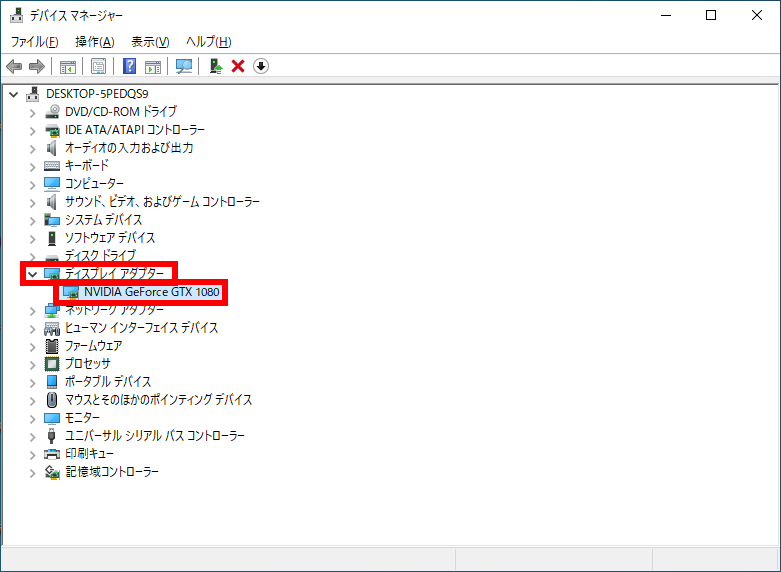
- 「 ご使用のディスプレイ アダプターのプロパティ 」 が表示されます。
[ ドライバーの更新(P) ] をクリックします。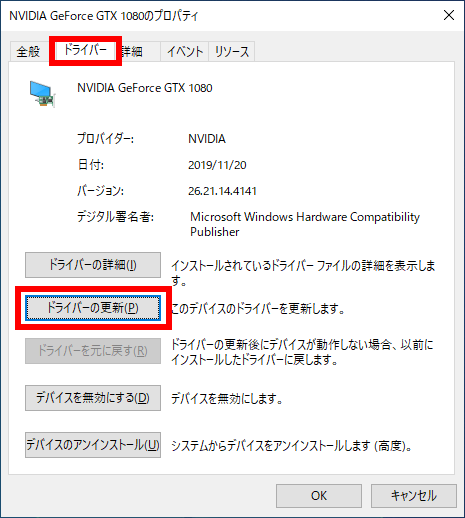
- 「 ドライバーの更新 」 が表示されます。
[ ドライバー ソフトウェアの最新版を自動検索(S) ] をクリックします。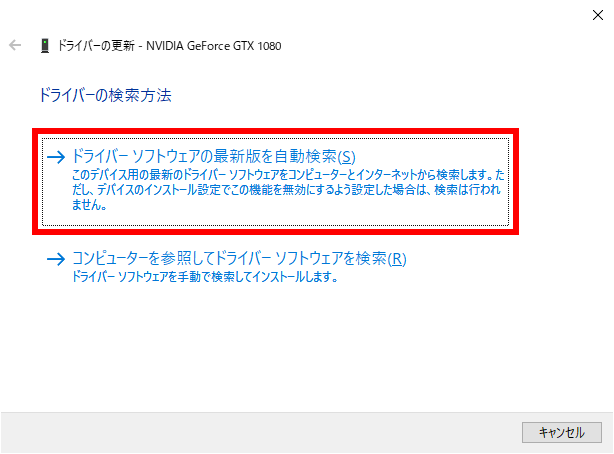
- 検索が開始されます。
最新版がある場合は、検索終了後にダウンロードが開始されます。
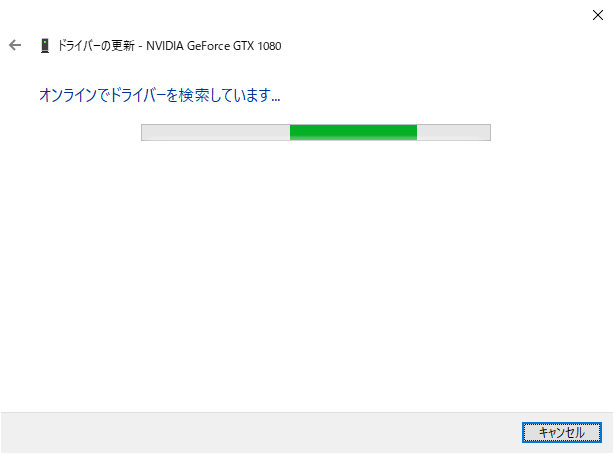
画面の指示に従いインストールします。 - 下記の画面が表示されましたら更新完了です。
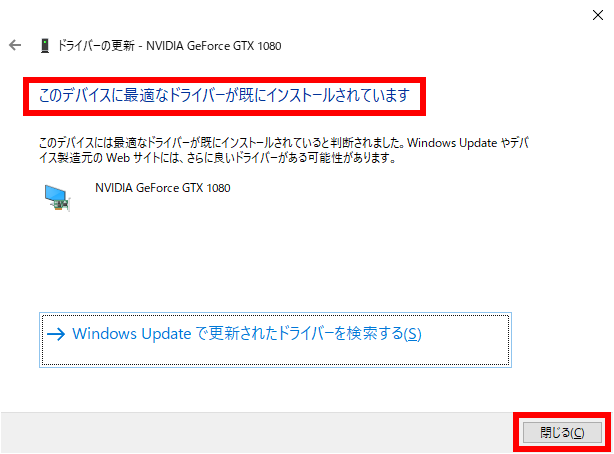
- [
- 常駐ソフトが原因の場合
-
- [
 スタート ] を右クリックし、クイックアクセスメニュー [ ファイル名を指定して実行(R) ] をクリックします。
スタート ] を右クリックし、クイックアクセスメニュー [ ファイル名を指定して実行(R) ] をクリックします。
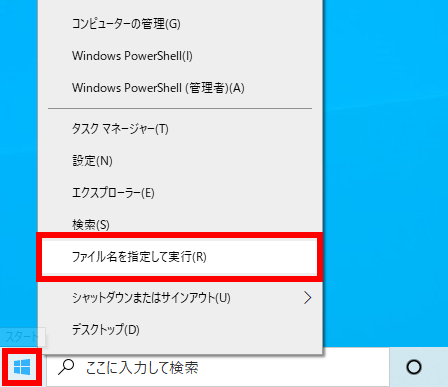
- 「 ファイル名を指定して実行 」 が表示されます。
「 名前(O) 」 欄に [ msconfig ] と入力し、 [ OK ] をクリックします。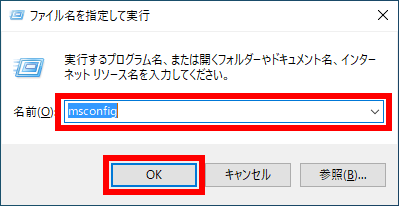
- 「 システム構成 」 が表示されます。
「 Microsoft のサービスをすべて隠す(H) 」 欄に [ ✔ ] を入れ、
[ すべて無効(D) ] をクリックします。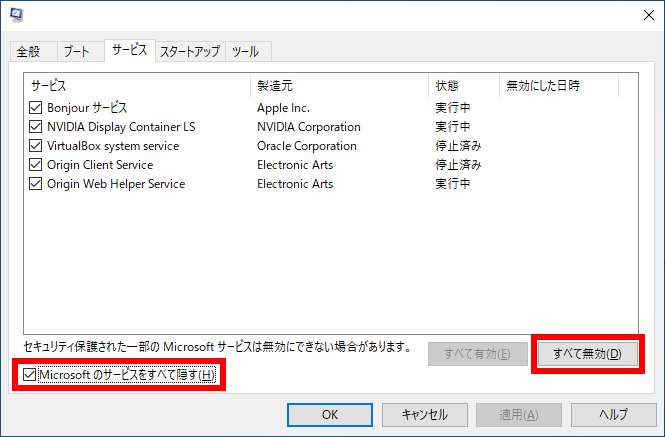
- ゲーム関連のサービスにあらためて [ ✔ ] を入れます。
例: デバイス ユーティリティ、STEAM など
※ ゲームのアンチチートプログラム系は名称が分かりにくいので注意しましょう[ ✔ ] 入力完了後、 [ OK ] をクリックします。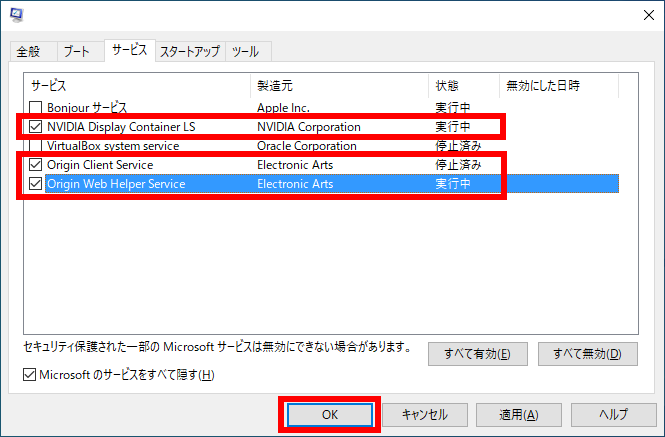
再起動を促すメッセージログが表示されますので、再起動を行います。
動作が改善したか確認します。 - 動作が改善した場合は、 [ ✔ ] を外したサービスに一つずつ [ ✔ ] を入れ、
原因となっているサービスを確認します。
- [
- Windows Update が原因の場合
-
- [
 スタート ] → [ 設定 ] の順にクリックします。
スタート ] → [ 設定 ] の順にクリックします。
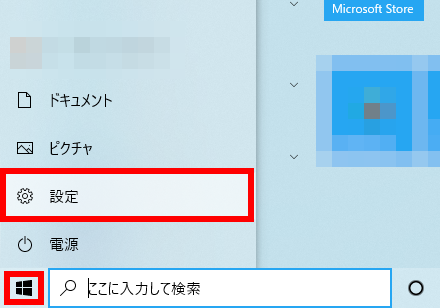
- 「 Windows の設定 」 が表示されます。
[ 更新とセキュリティ ] をクリックします。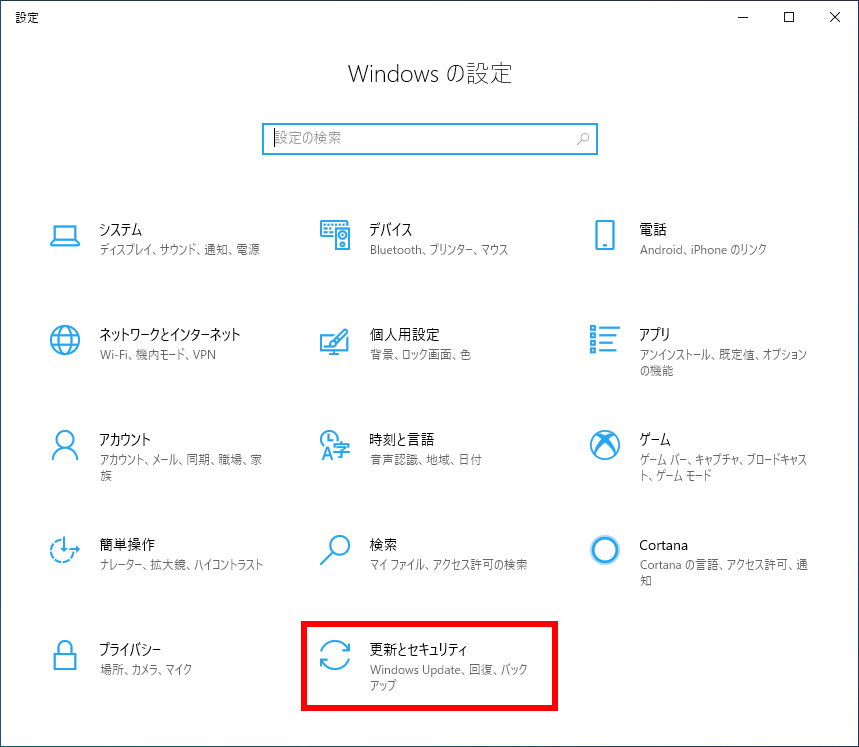
- 「 更新とセキュリティ 」 が表示されます。
[ 更新プログラムのチェック ] をクリックします。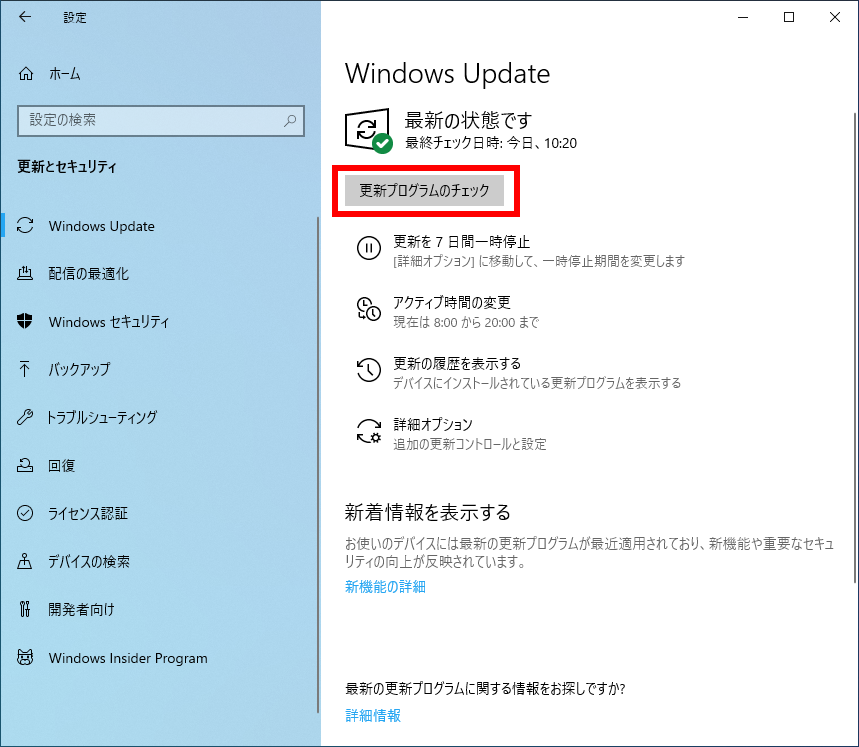
- 更新プログラムの確認が始まります。
更新プログラムが溜まっている場合は、Windows アップデートが始まります。
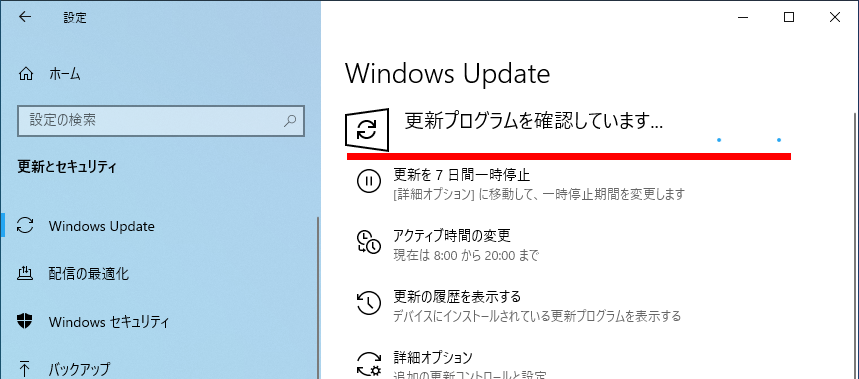
アップデートが終了するの待ちます。再起動が必要な場合は、再起動します。
- [
- マウス操作をしたときにカクツク場合 - ゲーミング マウス
-
- マウスの設定ソフトからポーリングレートを落としてみる。
ポーリングレート (またはレポートレート) はマウスがコンピュータに情報を送信する頻度
( 1 秒間にマウスの操作情報を何回パソコンへ報告するか ) を示します。
デバイスのポーリングレートはヘルツ ( Hz ) で表され、ポーリング間隔によってポーリングレートが決まります。
Hz ms 2000 0.5 1000 1 500 2 250 4 125 8 100 10
- マウスの設定ソフトからポーリングレートを落としてみる。
- ゲームプログラムが原因の場合
-
- [
 スタート ] を右クリックし、クイックアクセスメニュー [ アプリと機能(F) ] をクリックします。
スタート ] を右クリックし、クイックアクセスメニュー [ アプリと機能(F) ] をクリックします。
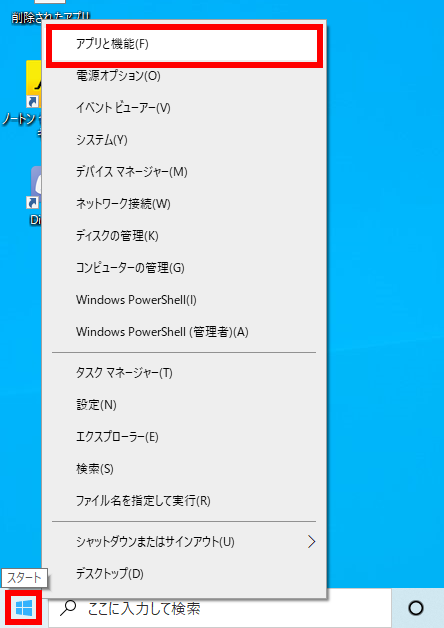
- 「 アプリと機能 」 が表示されます。
カクツキが発生するソフトウェアをアンインストールし、再インストールします。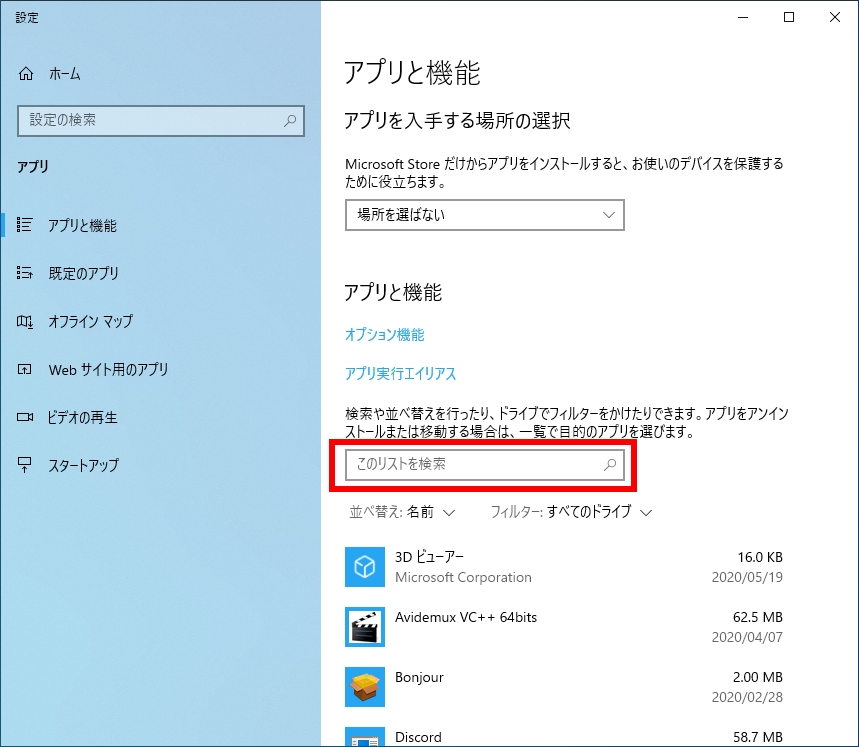
- [
改善例
- 【 症状 】: 黒い砂漠 ・ Discord ・ Google Chrome 同時起動 2 ~ 3 時間経過後 PC 強制終了
-
- デスクトップ上何もないところで右クリックし、コンテキストメニューより
[ NVIDIA コントロール パネル ] を選択します。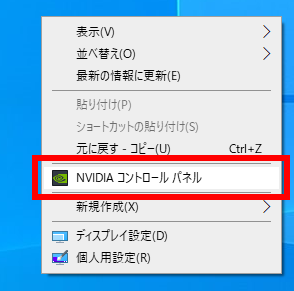
- 「 NVIDIA コントロール パネル 」 が表示されます。
「 3D 設定 」 の 「 Surround、PhysX の設定 」 を選択し、 「 PhysX 設定 」 「 プロセッサ(O) 」 欄をクリックし、 [ ご使用の GPU 名 ] を選択します。
ここでは例として 「 NVIDIA Geforce GTX 1080」です。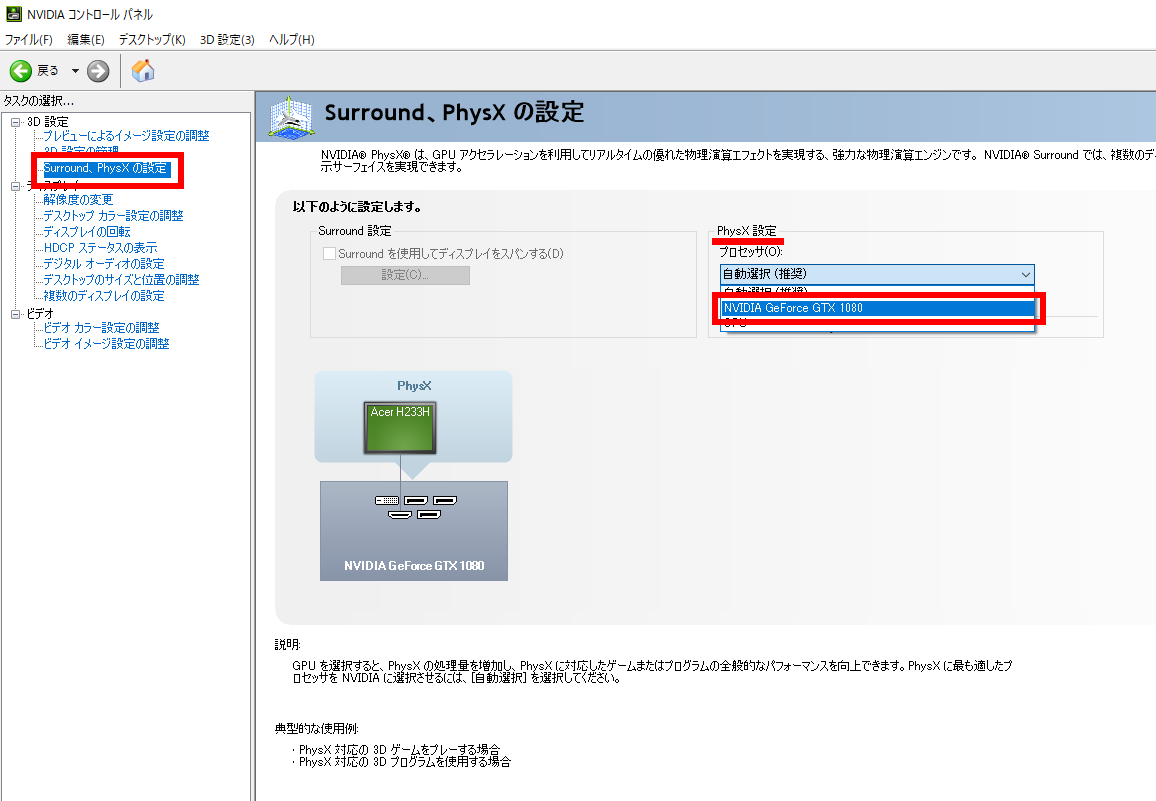
- 「 ご使用の GPU 名 」 に変更されていることを確認し、
[ 適用(A) ] をクリックします。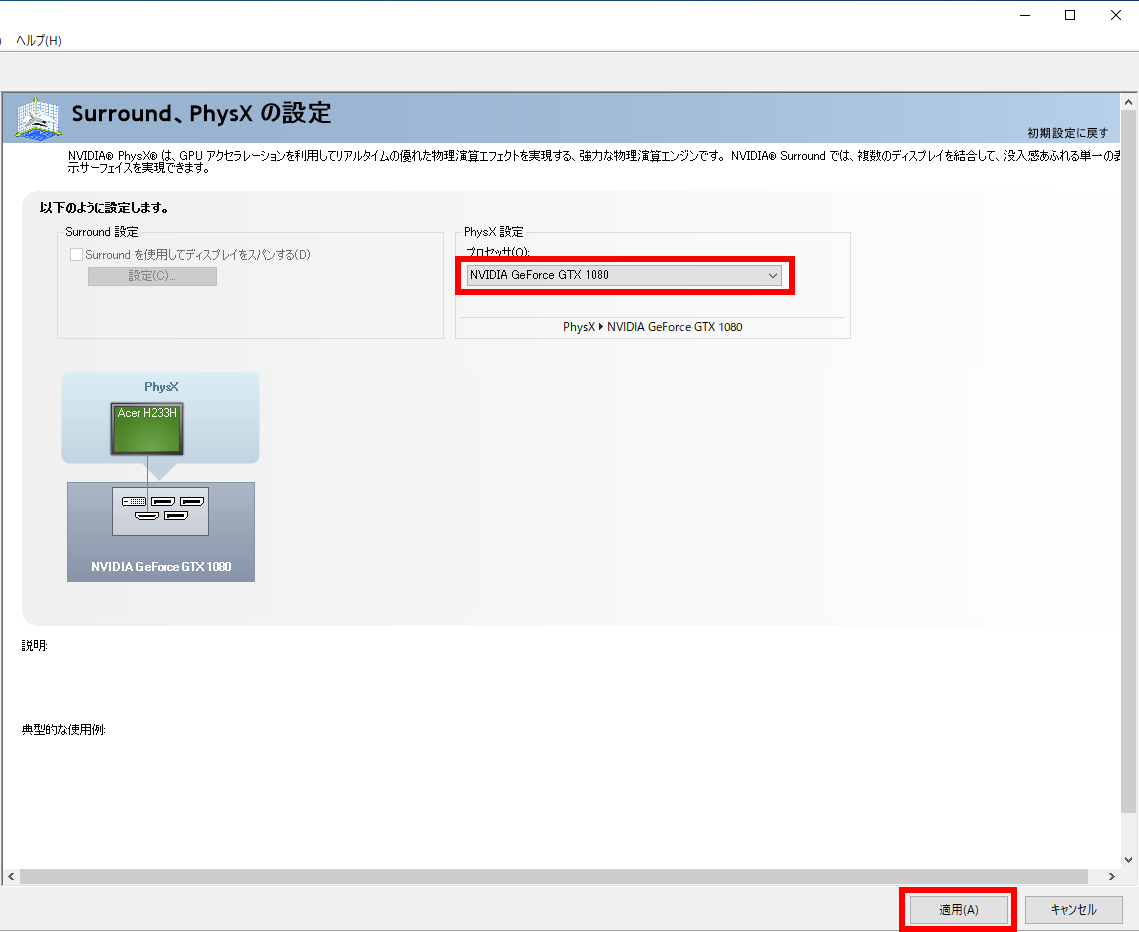
- デスクトップ上何もないところで右クリックし、コンテキストメニューより