インテル ( R ) 製 NUC マネジメント・エンジン ( ME ) の脆弱性対策コンポーネント及び BIOS の更新方法
| 対象製品 | インテル ( R ) 製 NUC 製品 Diginnos Mini NUC-S7 raytrek debut! NUC-S7 |
|---|
回答
はじめに
この FAQ について
この FAQ では、 インテル ( R ) マネジメント・エンジン ( ME ) の脆弱性対策コンポーネント及び BIOS の更新方法について説明します。
注意事項
■ 本 FAQ の作業は、UEFI ( BIOS ) アップデートを含みます。
- UEFI ( BIOS ) アップデートはお客様判断で行っていただく作業となり、UEFI ( BIOS ) アップデートが原因の故障に関しては有償対応になります。
ご自身での作業に不安がある方は、有償サポートの UEFI ( BIOS ) アップデート作業をサードウェーブサポートセンターまでお問い合わせください。 - BIOSアップデートに失敗した場合について
- 必ず以下の WEB サイトにて、対象製品の特定を行ったうえで実施をお願いいたします。
また、リユース(中古)・オークション・有償修理実施製品に関しましては、 弊社出荷時から構成が変更されている場合がございます。
対象製品の特定ができない恐れがございますので、予めご了承ください。
対象製品の確認 - ご注文時のOSによって使用するツールが異なります。
誤ったツールを使用すると、 Windows が起動しなくなりますので、お間違えの無いよう、
お気を付けください。
※現在使用している OS ではなく、ご注文時の OS によって異なります。
事前確認
- 更新作業には、128MB 以上の USB フラッシュメモリーが必要です。
ファイルシステム FAT32 でフォーマットし準備します。 - 作業は、必ず最小構成 ( PC 本体、ディスプレイ、マウス、キーボード ) で行います。
余分な周辺機器は、作業前に外します。
また動作している不要なアプリは、停止します。 - この作業は以下のステップで行います。
作業中の電原断は、致命的な損傷となります。
作業中に電源が切れないよう、十分にご注意ください。
操作手順
インテル ( R ) マネジメント・エンジン ( ME ) ・コンポーネントのインストール
- 「 ME_Win10_64_11.8.50.3434.zip 」 を下記リンクよりダウンロードします。
ME_Win10_64_11.8.50.3434.zip - 保存したフォルダを開きます。
ここでは、例として 「 ダウンロード 」 フォルダを開いています。
[ ME_Win10_64_11.8.50.3434 (.zip ) ] を右クリックし、コンテキストメニューより [ すべて展開(T) ] をクリックします。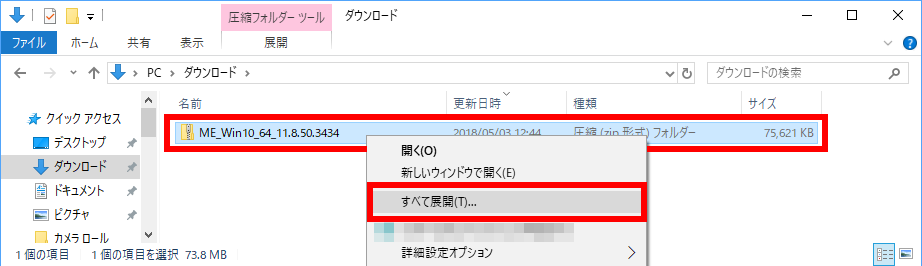
- 「 展開先の選択とファイルの展開 」 が表示されます。
ここでは、例として 「 ダウンロード 」 フォルダ内に展開します。
「 完了時に展開されたファイルを表示する(H) 」 にチェックマークが入っていることを確認し、
[ 展開(E) ] をクリックします。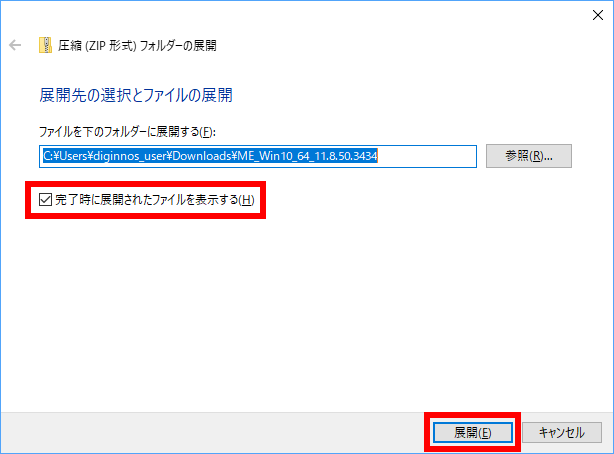
- [ SetupME (.exe ) ] を右クリックし、コンテキストメニューより [ 管理者として実行(A) ] をクリックします。
ユーザー アカウント制御画面が表示された場合は、 続行手続きをします。
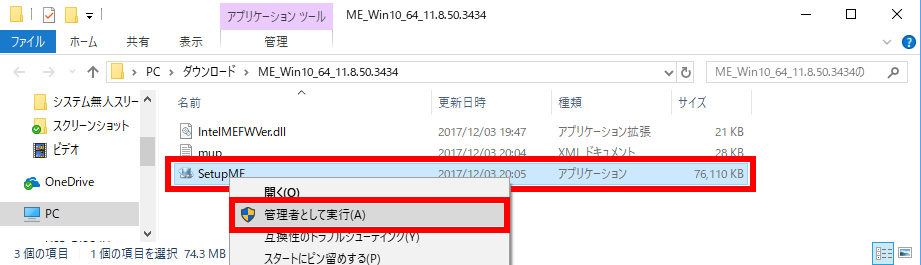
- 「 セットアップ 」画面 が表示されます。
[ 次へ (N) ] をクリックします。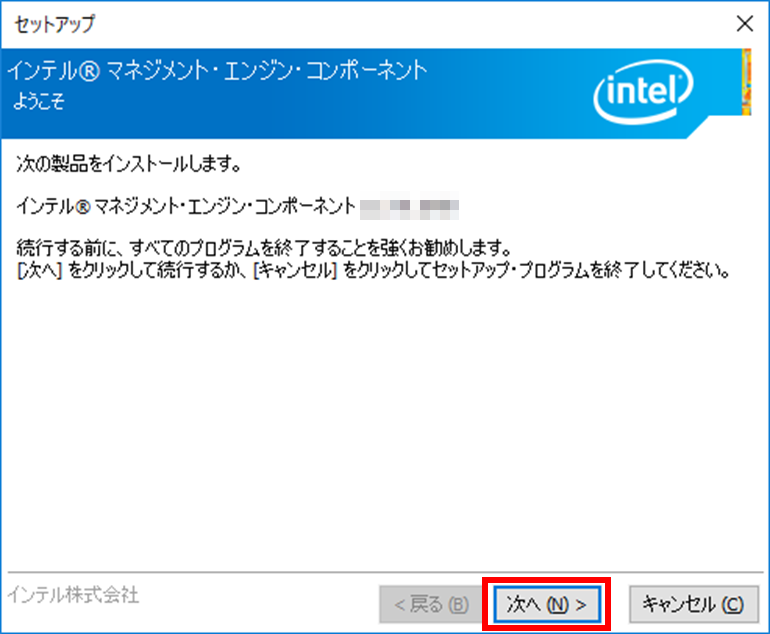
- 「 使用許諾契約書の条件に同意する(A) 」 にチェックマークを入れ、
[ 次へ (N) ] をクリックします。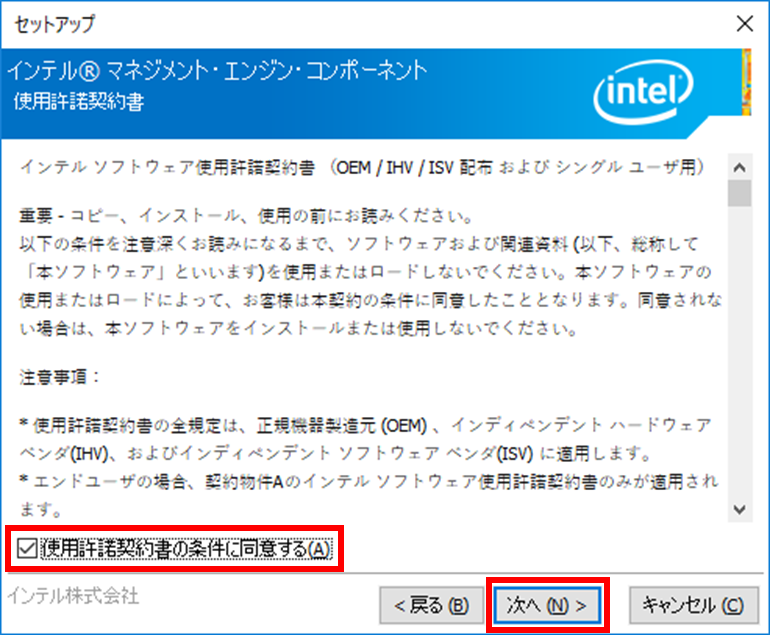
- インストール先確認画面が表示されます。
[ 次へ (N) ] をクリックします。インストールが開始されます。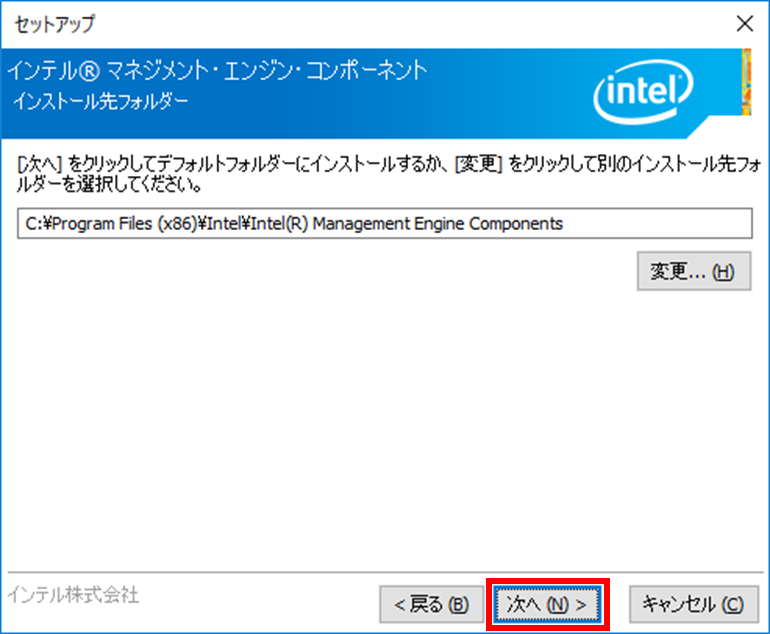
- インストール完了画面が表示されます。
[ 完了 (E) ] をクリックします。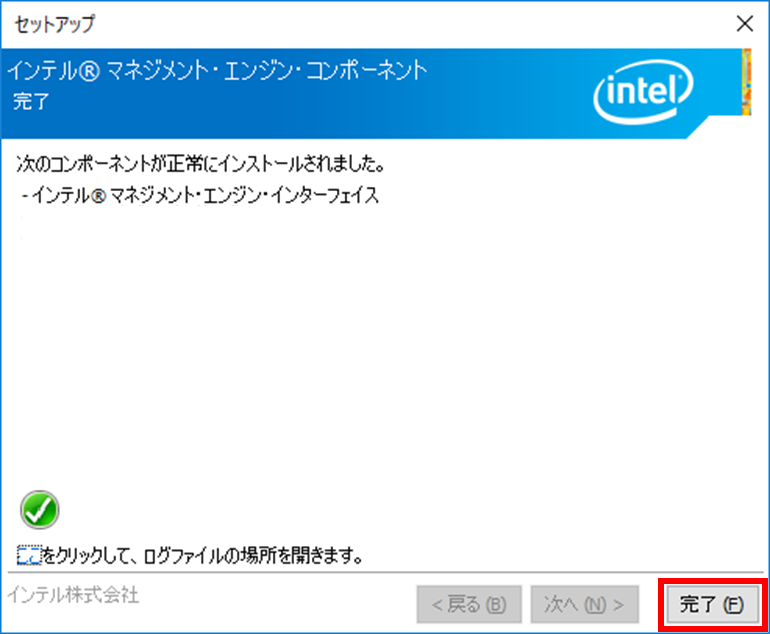
Diginnos_NUC-S7 BIOS の更新
- 「 KY0053tw_dg_win10.zip 」 を下記リンクよりダウンロードします。
KY0053tw_dg_win10.zip - 保存したフォルダを開きます。
ここでは、例として 「 ダウンロード 」 フォルダを開いています。
[ KY0053tw_dg_win10 (.zip ) ] を右クリックし、コンテキストメニューより [ すべて展開(T) ] をクリックします。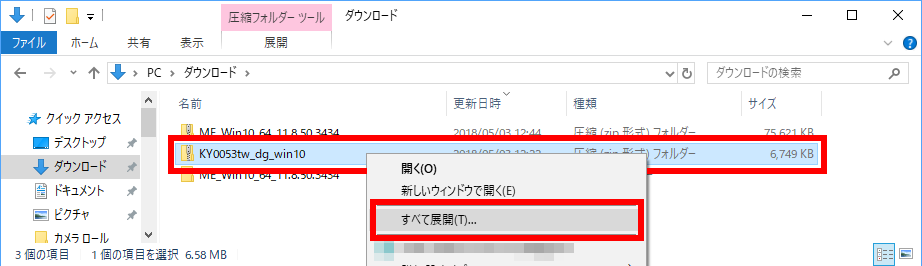
- 「 展開先の選択とファイルの展開 」 が表示されます。
ここでは、例として 「 ダウンロード 」 フォルダ内に展開します。
「 完了時に展開されたファイルを表示する(H) 」 にチェックマークが入っていることを確認し、
[ 展開(E) ] をクリックします。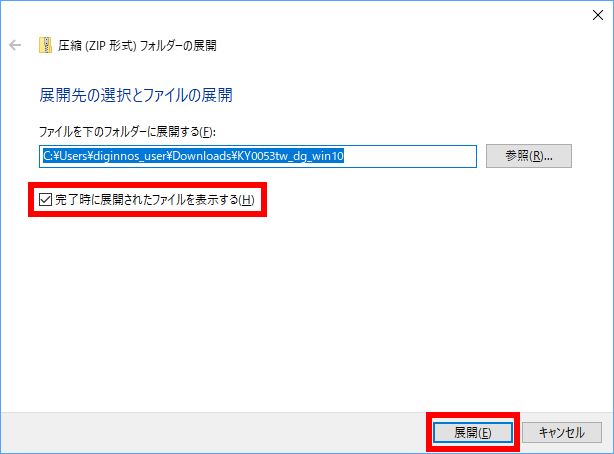
- 「 KY0053tw_dg_win10 (.bio ) 」 ファイルを USB フラッシュメモリーにコピーします。
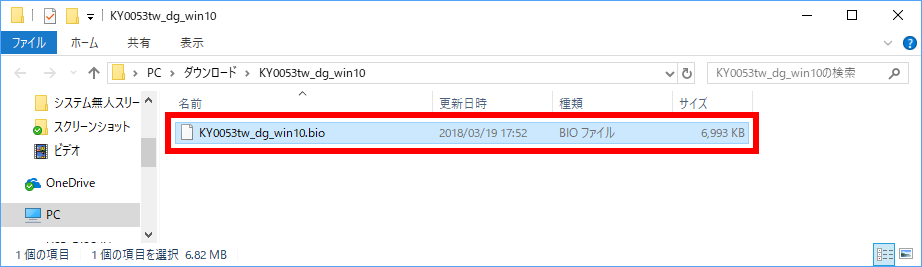
- BIOSをアップデートする NUC をシャットダウンします。
- シャットダウンした NUC に BIOS ( .bio ) ファイルをコピーした USB フラッシュメモリーを接続します。
- NUC の電源を入れます。
- 起動中、画面右下に 「 F7 」 プロンプトが表示されたら、キーボード [ F7 ] キーを押します。
または、起動中キーボード [ F7 ] キーを連打します。
起動オプション画面が表示されます。
USB フラッシュメモリー ( 使用する USB フラッシュメモリーによって表示される名称が異なります ) を選択して [ Enter ] キーを押します。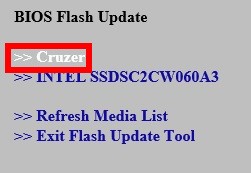
- USB フラッシュメモリーにコピーした BIOS ( .bio ) ファイルを選択し、 [ Enter ] キーを押します。
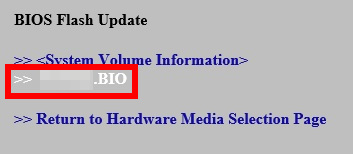
- [ Enter ] キーを押して BIOS の更新を開始します。
更新が完了するまで約 2 分から 5 分待ちます。作業中に電源が切れないよう、十分にご注意ください。赤枠のように 「 Flash update has completed successfully. 」 と表示されましたら BIOS 更新は正常に終了しました。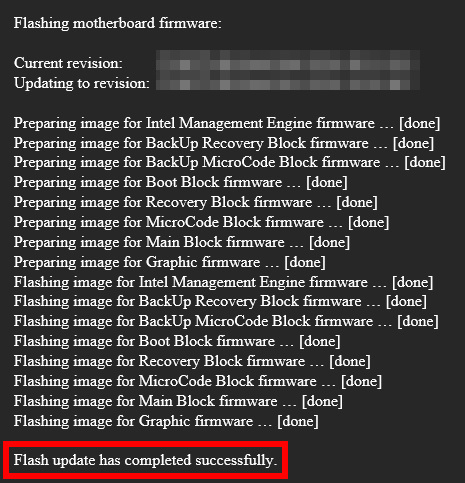
- BIOS ( .bio ) ファイルをコピーした USB フラッシュメモリーをはずします。
- NUC を再起動します。
工場集荷時 Windows 7 の場合は、BIOS の設定が必要です。
ログイン画面またはデスクトップ画面が表示されるまで、待機します。
ログイン画面の場合はログインし、デスクトップ画面が表示されましたら、更新完了です。
raytrek_NUC-S7 BIOS の更新
- 「 KY0053tw_ry_win10.zip 」 を下記リンクよりダウンロードします。
KY0053tw_ry_win10.zip - 保存したフォルダを開きます。
ここでは、例として 「 ダウンロード 」 フォルダを開いています。
[ KY0053tw_ry_win10 (.zip ) ] を右クリックし、コンテキストメニューより [ すべて展開(T) ] をクリックします。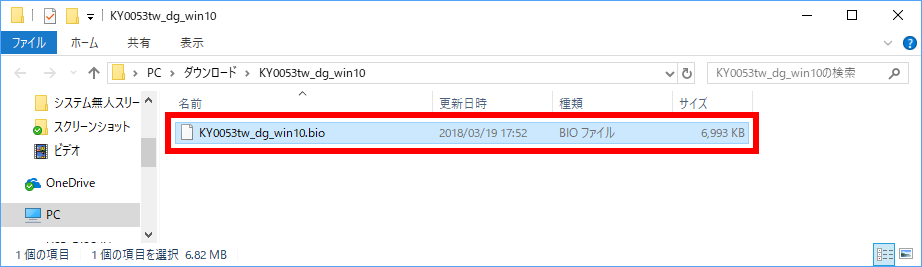
- 「 展開先の選択とファイルの展開 」 が表示されます。
ここでは、例として 「 ダウンロード 」 フォルダ内に展開します。
「 完了時に展開されたファイルを表示する(H) 」 にチェックマークが入っていることを確認し、
[ 展開(E) ] をクリックします。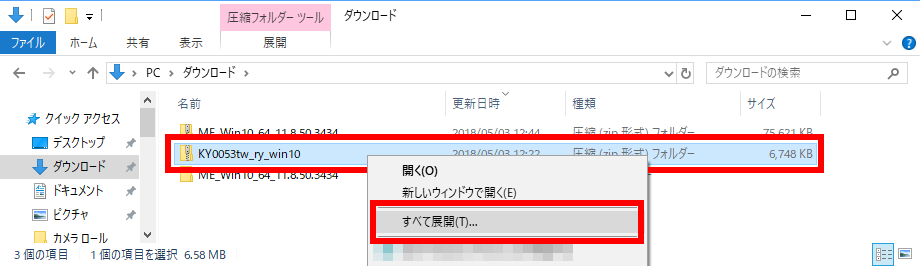
- 「 KY0053tw_ry_win10 (.bio ) 」 ファイルを USB フラッシュメモリーにコピーします。
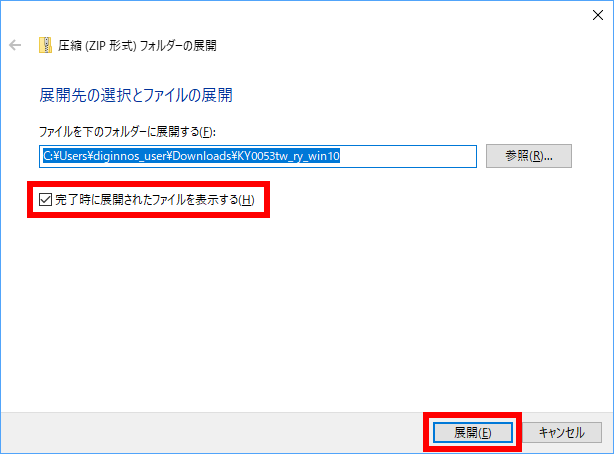
- BIOSをアップデートする NUC をシャットダウンします。
- シャットダウンした NUC に BIOS ( .bio ) ファイルをコピーした USB フラッシュメモリーを接続します。
- NUC の電源を入れます。
- 起動中、画面右下に 「 F7 」 プロンプトが表示されたら、キーボード [ F7 ] キーを押します。
または、起動中キーボード [ F7 ] キーを連打します。
起動オプション画面が表示されます。
USB フラッシュメモリー ( 使用する USB フラッシュメモリーによって表示される名称が異なります ) を選択して [ Enter ] キーを押します。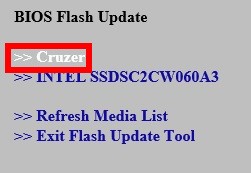
- USB フラッシュメモリーにコピーした BIOS ( .bio ) ファイルを選択し、 [ Enter ] キーを押します。
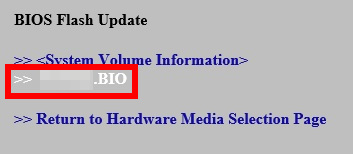
- [ Enter ] キーを押して BIOS の更新を開始します。
更新が完了するまで約 2 分から 5 分待ちます。作業中に電源が切れないよう、十分にご注意ください。赤枠のように 「 Flash update has completed successfully. 」 と表示されましたら BIOS 更新は正常に終了しました。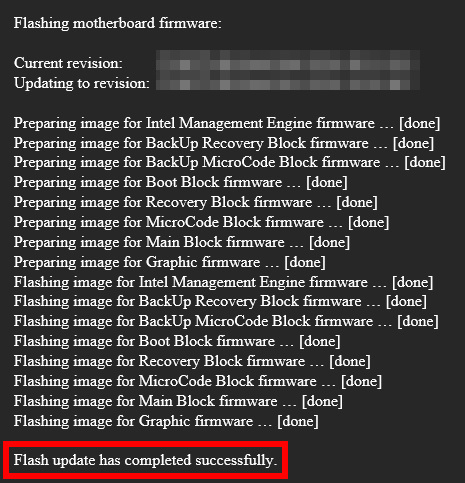
- BIOS ( .bio ) ファイルをコピーした USB フラッシュメモリーをはずします。
- NUC を再起動します。
工場集荷時 Windows 7 の場合は、BIOS の設定が必要です。
ログイン画面またはデスクトップ画面が表示されるまで、待機します。
ログイン画面の場合はログインし、デスクトップ画面が表示されましたら、更新完了です。
工場集荷時 Windows 7 の場合の BIOS 設定
- 電源投入後、ロゴ画面が出るあたりで [ F2 ] キーを、BIOS 設定画面が表示されるまで 「 トントントン 」 と断続的に押します。
-
- Home
-
- 日付と時刻を修正
- Advanced
-
- Boot
- Boot Priority
- UEFI Boot…… チェックを外します。
- Boot Priority
- Boot
- [ F10 ] キーを押し、設定を保存します。