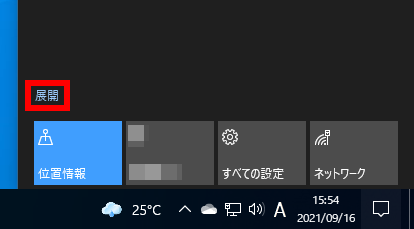夜間モードを設定する方法
| 対象 OS | Windows 11 Windows 10 |
|---|
- カテゴリー :
-
- トップカテゴリー > 症状から選ぶ > 設定・操作の手順
- トップカテゴリー > 製品から選ぶ > デスクトップパソコン
- トップカテゴリー > 製品から選ぶ > ノートパソコン
- トップカテゴリー > 製品から選ぶ > タブレット(Windows)
- トップカテゴリー > 製品から選ぶ > 小型パソコン(スティック・NUC)
回答
はじめに
この FAQ について
この FAQ では、夜間モードを設定する方法を説明します。
画面は、夜間に眠りを妨げる可能性のあるブルーライトを発光します。夜間モードでは、睡眠を助けるためにより温かい色が表示されます。
画面は、夜間に眠りを妨げる可能性のあるブルーライトを発光します。夜間モードでは、睡眠を助けるためにより温かい色が表示されます。
- Windows 11
この FAQ は、Windows 11 Pro バージョン 21H2 で作成しています。
バージョン 23H2 も同じ手順であることを確認しておりますが、
表示される手順や画面が異なることがございます。
バージョンの確認手順は、下記のFAQを参照ください。 - Windows 10
この FAQ は、Windows 10 Pro バージョン 21H2 で作成しています。
バージョン 22H2 も同じ手順であることを確認しておりますが、
表示される手順や画面が異なることがございます。
バージョンの確認手順は、下記の FAQ を参照ください。
操作手順
Windows 11
- デスクトップ上何もないところで右クリックし、コンテキストメニューより [ ディスプレイ設定 ] をクリックします。
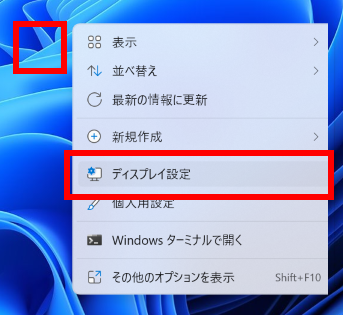
- 「 システム > ディスプレイ 」 が表示されます。
「 夜間モード 」 欄のつまみをクリックし、[ オン ] 側にします。
これで夜間モードが有効になります。
初期設定を変更したい場合は、次項以降に進みます。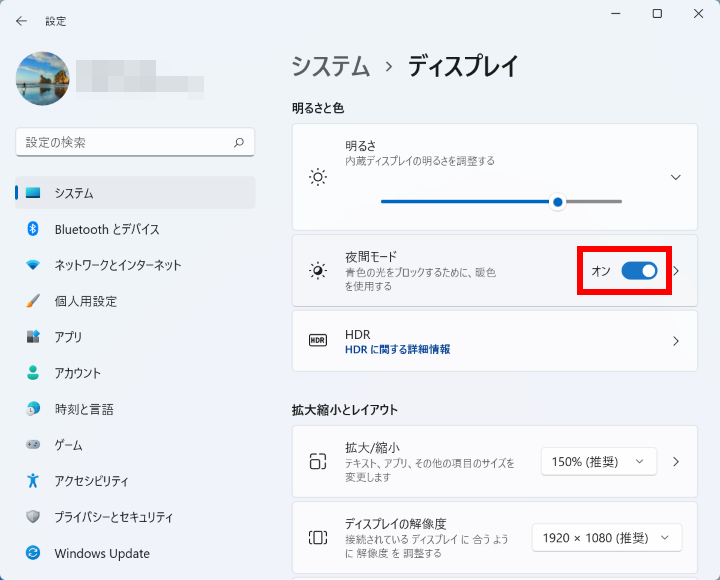
- 上記の画面で、 [ 夜間モード ] をクリックします。
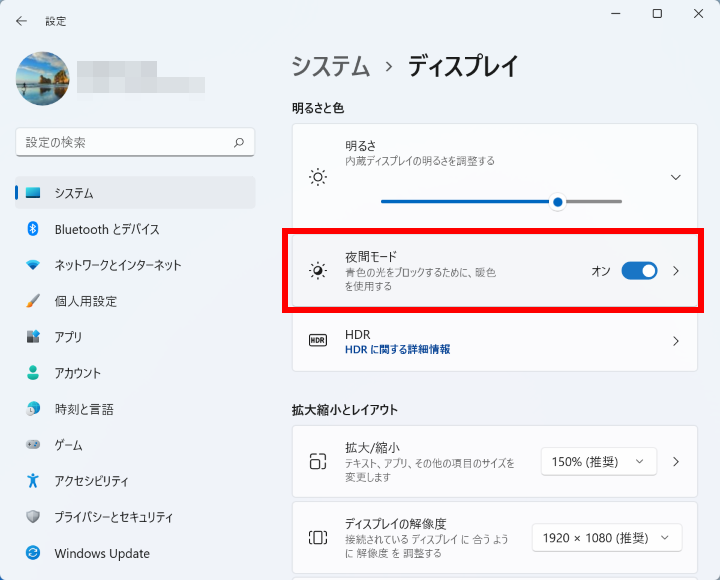
- 「 システム > ディスプレイ > 夜間モード 」 が表示されます。
- 今すぐ有効にする
-
- [ 今すぐ有効にする ] をクリックします。
時間設定にかかわず、ディスプレイ設定が夜間モードになります。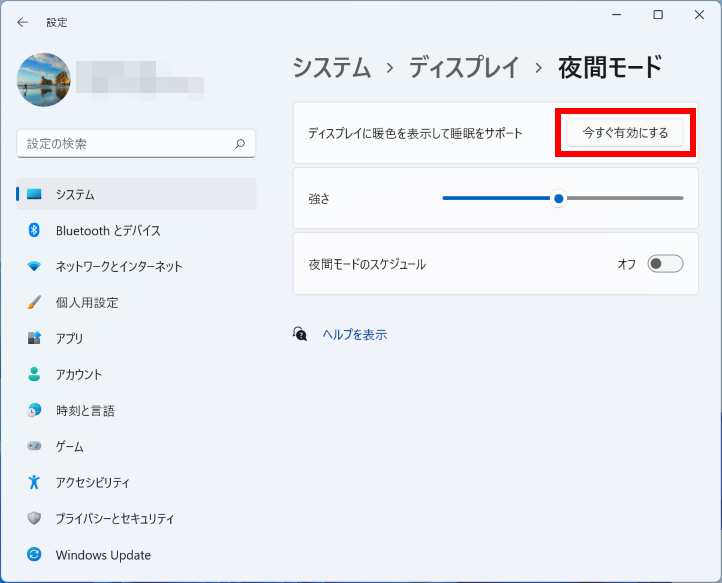
- [ 今すぐ有効にする ] をクリックします。
- 強さ
-
- つまみをスライドして強さを調整します。
つまみを右にスライドするとより温かい色に、左にスライドすると明るい色に調整することができます。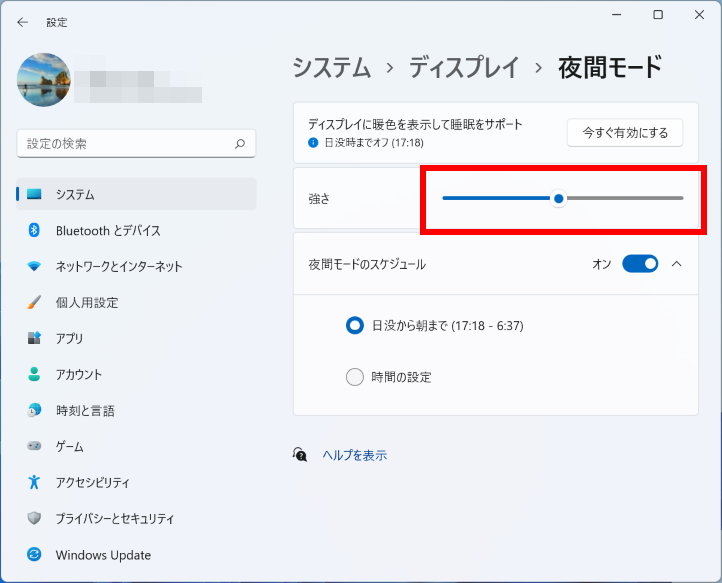
- つまみをスライドして強さを調整します。
- スケジュール
-
- 夜間モードの「オン/オフ」の切替えと「スケジュール」を設定することができます。
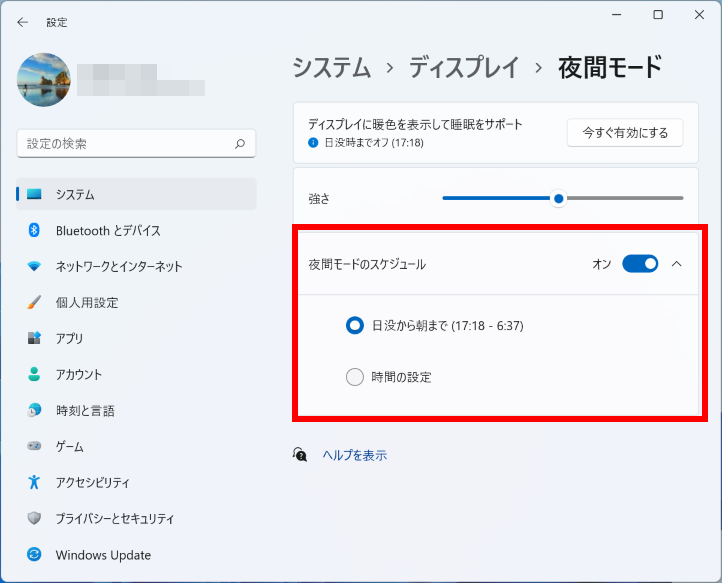
- スケジュールの設定
● 日没から朝まで
● 時間の設定
が選択できます。
「 時間の設定 」 を選択すると、オン/オフにする時間を指定することができます。設定は 15 分刻みです。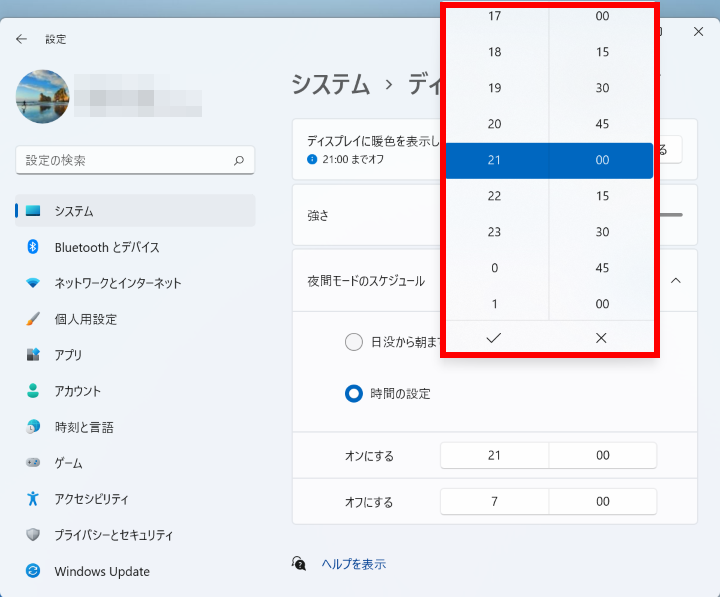
- 夜間モードの「オン/オフ」の切替えと「スケジュール」を設定することができます。
Windows 10
- デスクトップ上何もないところで右クリックし、コンテキストメニューより [ ディスプレイ設定 ] をクリックします。
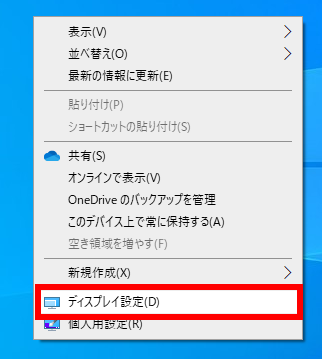
- 「 ディスプレイ設定 」 が表示されます。
「 夜間モード 」 欄のつまみをクリックし、[ オン ] 側にします。
これで夜間モードが有効になります。
初期設定を変更したい場合は、次項以降に進みます。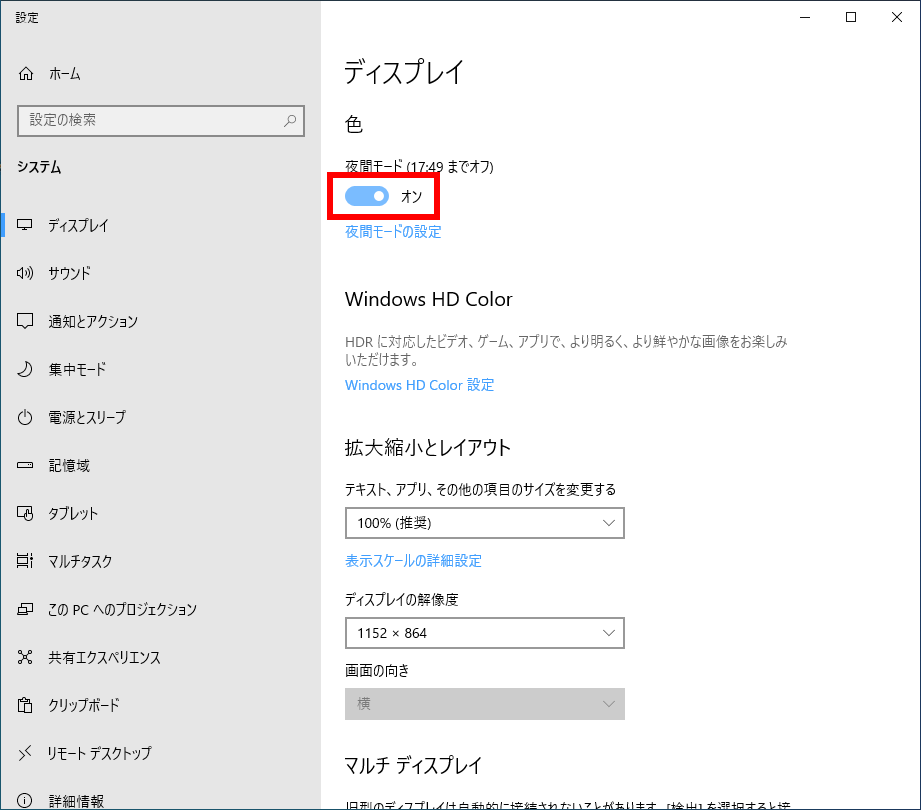
- 上記の画面で、 [ 夜間モード設定 ] をクリックします。
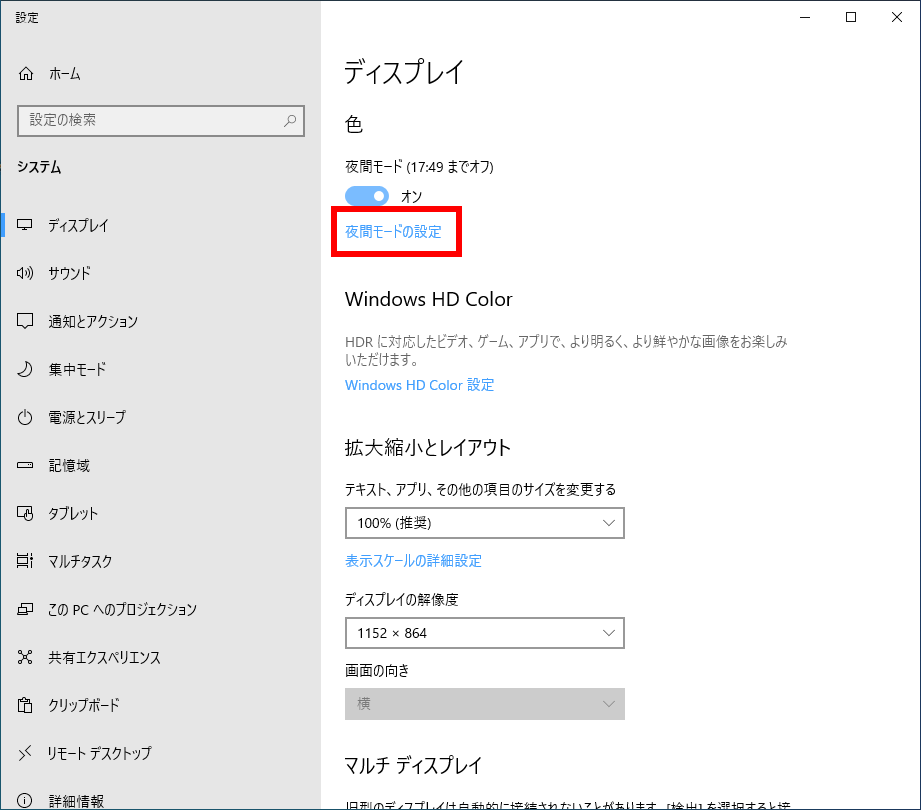
- 「 夜間モードの設定 」 が表示されます。
- 今すぐ有効にする
-
- [ 今すぐ有効にする ] をクリックします。
時間設定にかかわず、ディスプレイ設定が夜間モードになります。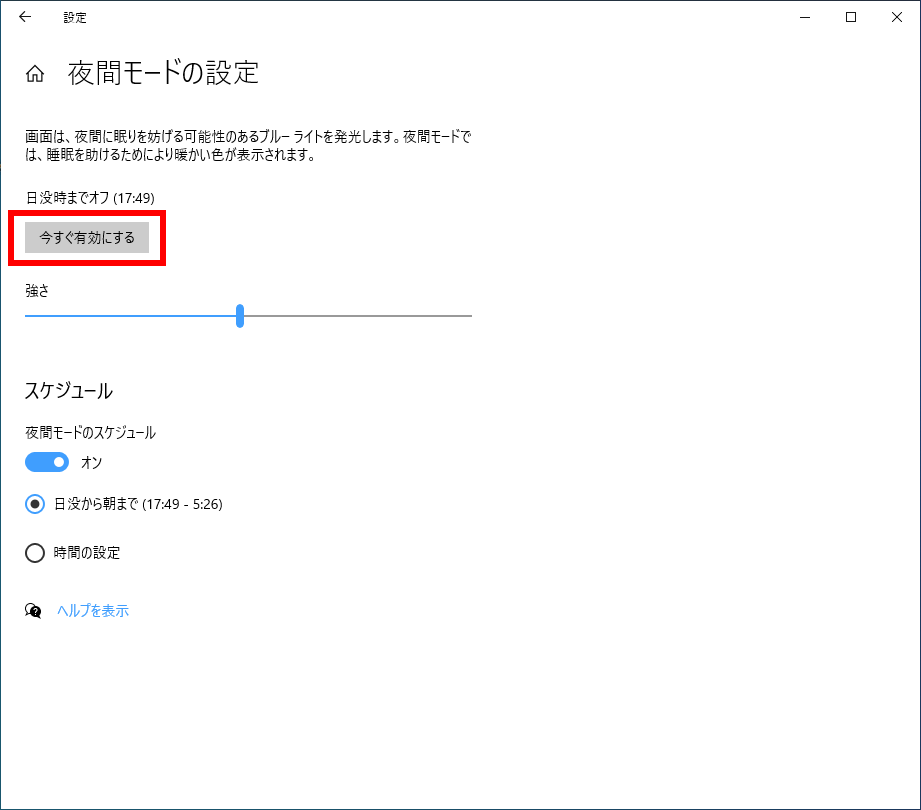
- [ 今すぐ有効にする ] をクリックします。
- 強さ
-
- つまみをスライドして強さを調整します。
つまみを左にスライドするとより温かい色に、右にスライドすると明るい色に調整することができます。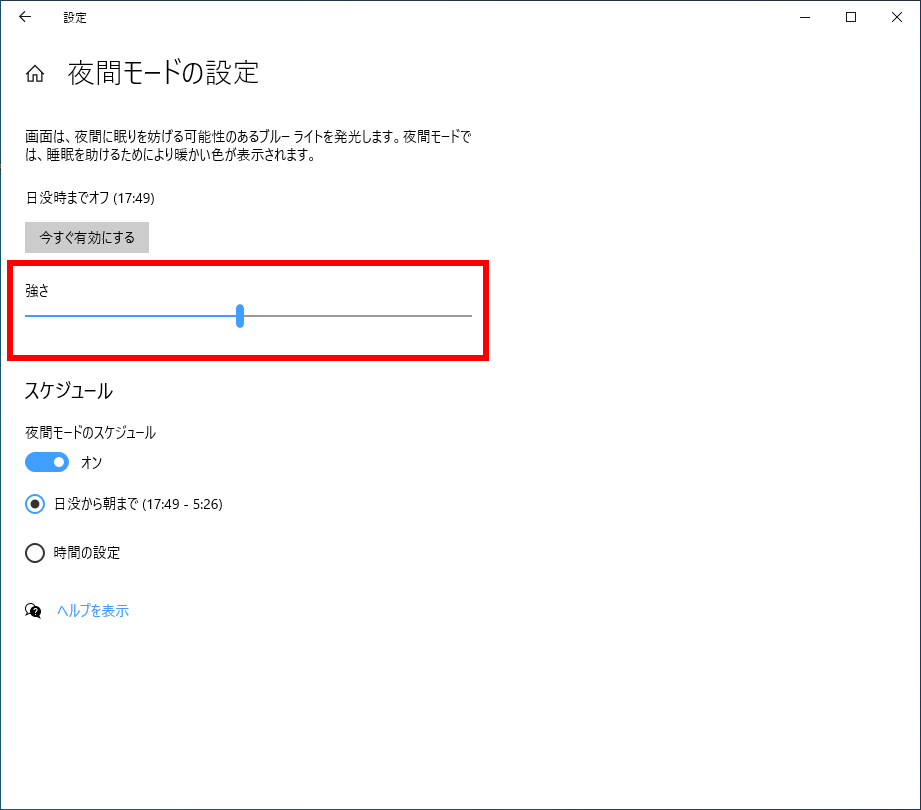
- つまみをスライドして強さを調整します。
- スケジュール
-
- 夜間モードの「オン/オフ」の切替えと「スケジュール」を設定することができます。
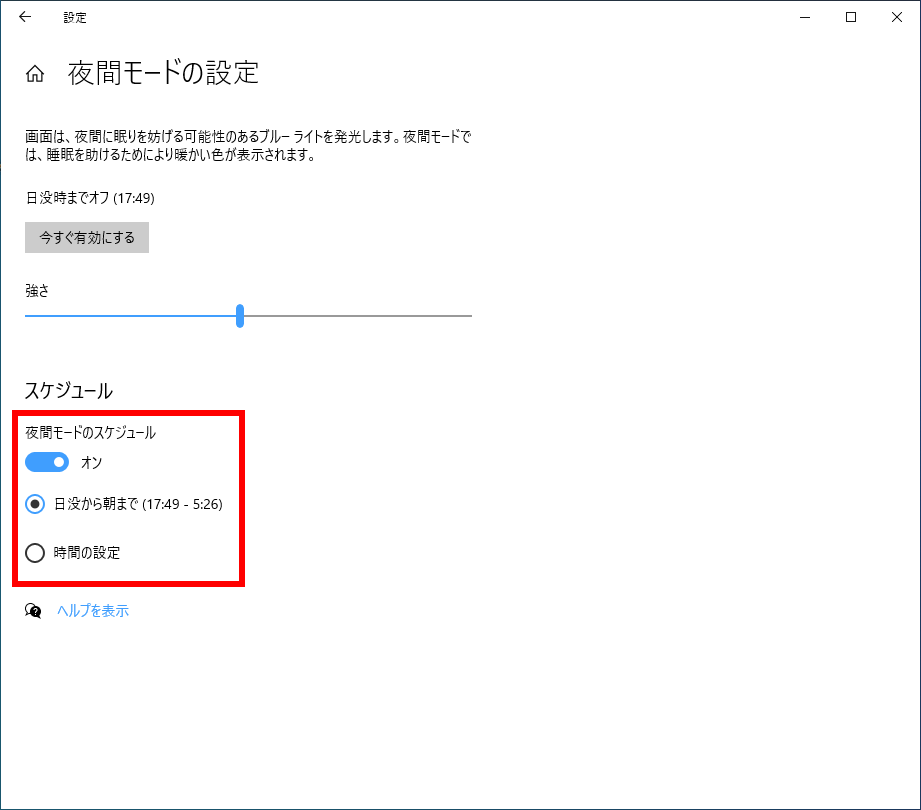
- スケジュールの設定
● 日没から朝まで
● 時間の設定
が選択できます。
「 時間の設定 」 を選択すると、オン/オフにする時間を指定することができます。設定は 15 分刻みです。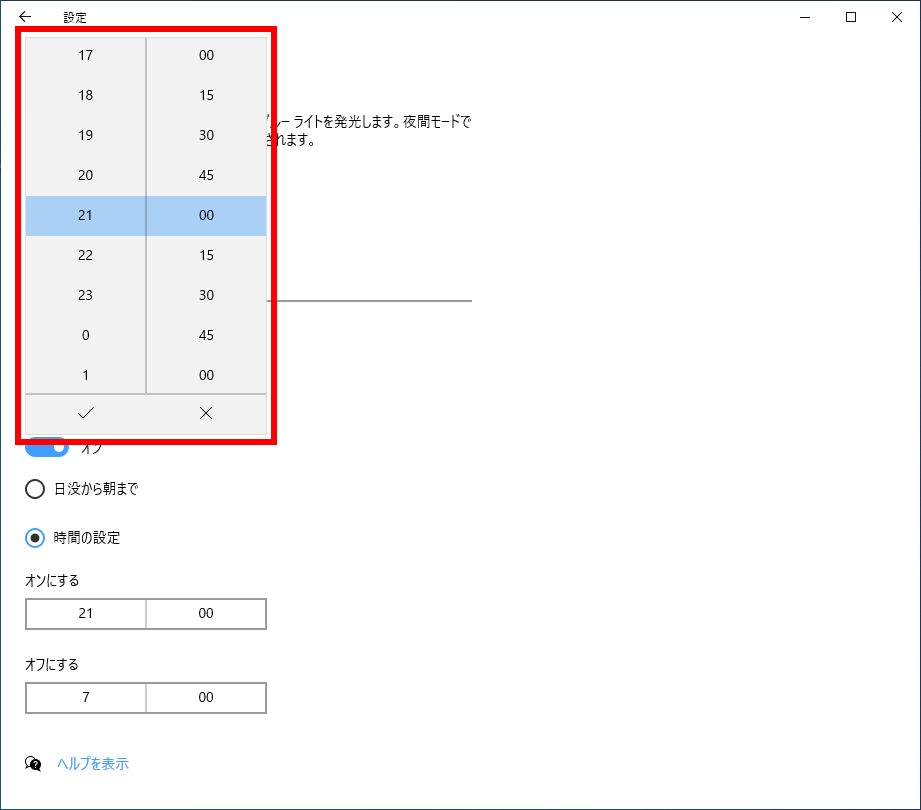
- 夜間モードの「オン/オフ」の切替えと「スケジュール」を設定することができます。
- 夜間モードの 「 オン / オフ 」 はアクションセンターから行うこともできます。
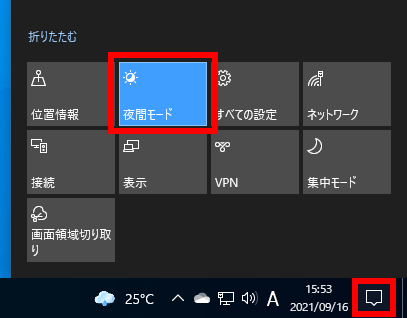 アクションセンターが展開されていない場合は、 [ 展開 ] をクリックします。
アクションセンターが展開されていない場合は、 [ 展開 ] をクリックします。