インテル ( R ) 製 NUC マネジメント・エンジン ( ME ) の脆弱性対策 BIOS の更新方法
| 対象製品 | インテル ( R ) 製 NUC 製品 BOXNUC6CAYH |
|---|
回答
はじめに
この FAQ について
この FAQ では、 インテル ( R ) マネジメント・エンジン ( ME ) の脆弱性対策コンポーネント及び BIOS の更新方法について説明します。
注意事項
■ 本 FAQ の作業は、UEFI ( BIOS ) アップデートを含みます。
- UEFI ( BIOS ) アップデートはお客様判断で行っていただく作業となり、UEFI ( BIOS ) アップデートが原因の故障に関しては有償対応になります。
ご自身での作業に不安がある方は、有償サポートの UEFI ( BIOS ) アップデート作業をサードウェーブサポートセンターまでお問い合わせください。 - BIOSアップデートに失敗した場合について
- 必ず以下の WEB サイトにて、対象製品の特定を行ったうえで実施をお願いいたします。
また、リユース(中古)・オークション・有償修理実施製品に関しましては、 弊社出荷時から構成が変更されている場合がございます。
対象製品の特定ができない恐れがございますので、予めご了承ください。
対象製品の確認 - ご注文時のOSによって使用するツールが異なります。
誤ったツールを使用すると、 Windows が起動しなくなりますので、お間違えの無いよう、
お気を付けください。
※現在使用している OS ではなく、ご注文時の OS によって異なります。
事前確認
- 更新作業には、128MB 以上の USB フラッシュメモリーが必要です。
ファイルシステム FAT32 でフォーマットし準備します。 - 作業は、必ず最小構成 ( PC 本体、ディスプレイ、マウス、キーボード ) で行います。
余分な周辺機器は、作業前に外します。
また動作している不要なアプリは、停止します。作業中の電原断は、致命的な損傷となります。
作業中に電源が切れないよう、十分にご注意ください。
操作手順
BIOS の更新
- 「 AY0042DG.zip 」 を下記リンクよりダウンロードします。
AY0042DG.zip - 保存したフォルダを開きます。
ここでは、例として 「 ダウンロード 」 フォルダを開いています。
[ 0057dg (.zip ) ] を右クリックし、コンテキストメニューより [ すべて展開(T) ] をクリックします。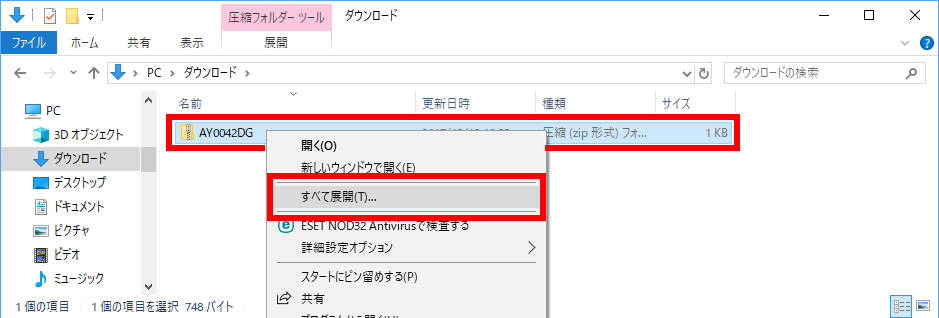
- 「 展開先の選択とファイルの展開 」 が表示されます。
ここでは、例として 「 ダウンロード 」 フォルダ内に展開します。
「 完了時に展開されたファイルを表示する(H) 」 にチェックマークが入っていることを確認し、
[ 展開(E) ] をクリックします。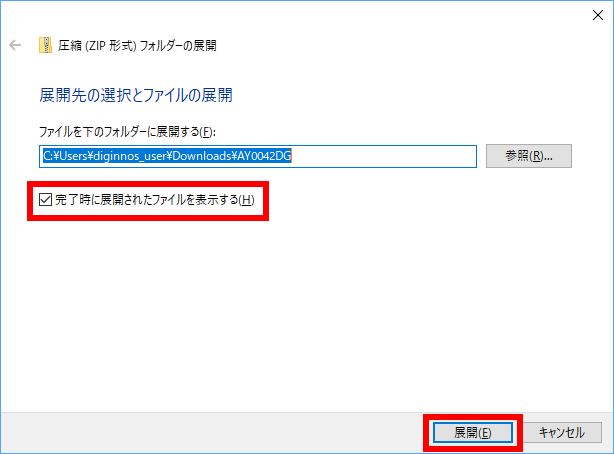
- 「 AY0042DG (.bio ) 」 ファイルを USB フラッシュメモリーにコピーします。
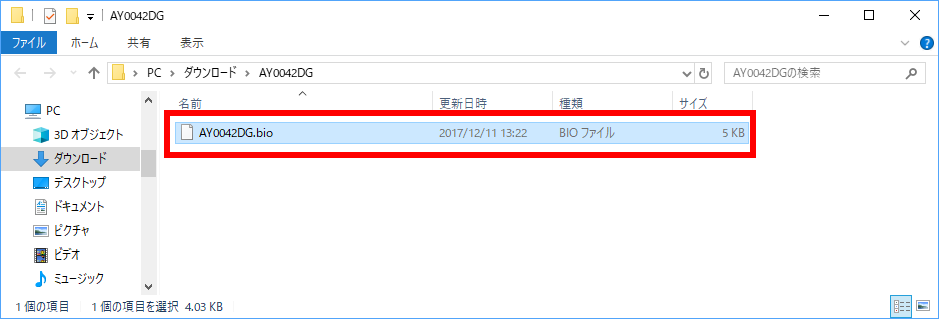
- BIOSをアップデートする NUC をシャットダウンします。
- シャットダウンした NUC に BIOS ( .bio ) ファイルをコピーした USB フラッシュメモリーを接続します。
- NUC の電源を入れます。
- 起動中、画面右下に 「 F7 」 プロンプトが表示されたら、キーボード [ F7 ] キーを押します。
または、起動中キーボード [ F7 ] キーを連打します。
起動オプション画面が表示されます。
USB フラッシュメモリー ( 使用する USB フラッシュメモリーによって表示される名称が異なります ) を選択して [ Enter ] キーを押します。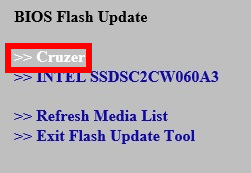
- USB フラッシュメモリーにコピーした BIOS ( .bio ) ファイルを選択し、 [ Enter ] キーを押します。
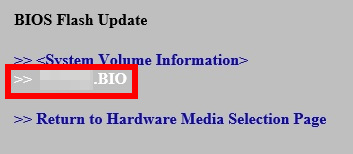
- [ Enter ] キーを押して BIOS の更新を開始します。
更新が完了するまで約 2 分から 5 分待ちます。作業中に電源が切れないよう、十分にご注意ください。赤枠のように 「 Flash update has completed successfully. 」 と表示されましたら BIOS 更新は正常に終了しました。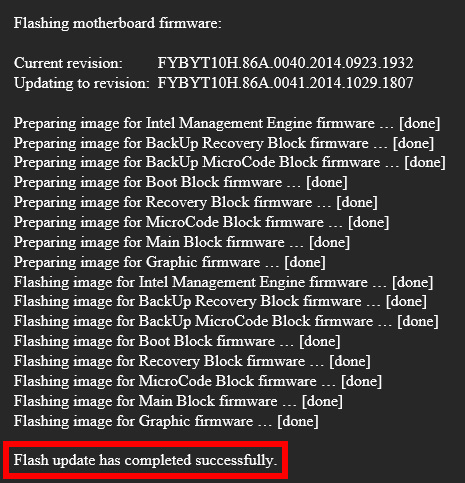
- BIOS ( .bio ) ファイルをコピーした USB フラッシュメモリーをはずします。
- NUC を再起動します。
ログイン画面またはデスクトップ画面が表示されるまで、待機します。
ログイン画面の場合はログインし、デスクトップ画面が表示されましたら、更新完了です。