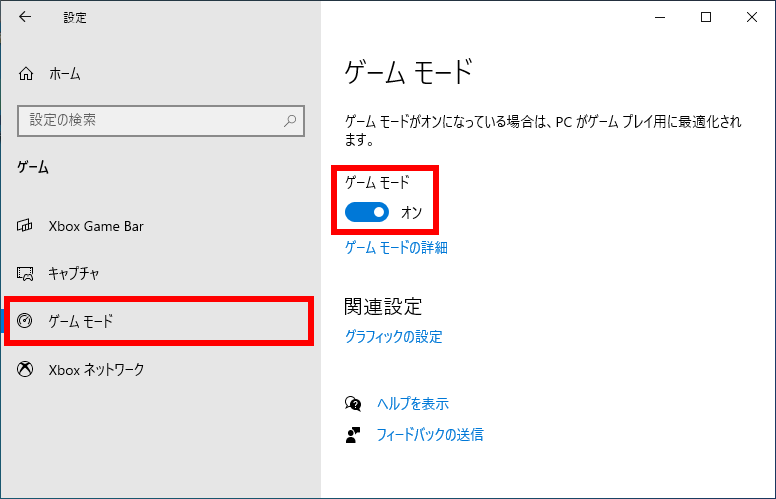ゲームモードを有効にする方法
| 対象 OS | Windows 11 Windows 10 |
|---|
- カテゴリー :
-
- トップカテゴリー > 症状から選ぶ > 設定・操作の手順
- トップカテゴリー > 製品から選ぶ > デスクトップパソコン
- トップカテゴリー > 製品から選ぶ > ノートパソコン
- トップカテゴリー > 製品から選ぶ > タブレット(Windows)
- トップカテゴリー > 製品から選ぶ > 小型パソコン(スティック・NUC)
回答
はじめに
この FAQ について
この FAQ では、ゲーム モードを有効にする方法を説明します。
ゲーム モード
ゲーム モードを使用する場合、Windows はバックグラウンドでオフになり、ゲーム体験を優先します。
ゲームを実行する際、ゲーム モードは以下のことを行います。
ゲーム モードを使用する場合、Windows はバックグラウンドでオフになり、ゲーム体験を優先します。
ゲームを実行する際、ゲーム モードは以下のことを行います。
- Windows Update がドライバーのインストールを実行して再起動通知を送信するのを防ぐ
- 特定のゲームやシステムに応じて、より安定したフレームレートを実現するようにする
- Windows 11
この FAQ は、Windows 11 Pro バージョン 22H2 で作成しています。
バージョン 23H2 も同じ手順であることを確認しておりますが、
表示される手順や画面が異なることがございます。
バージョンの確認手順は、下記のFAQを参照ください。 - Windows 10
この FAQ は、Windows 10 Pro バージョン 20H2 で作成しています。
バージョン 22H2 も同じ手順であることを確認しておりますが、
表示される手順や画面が異なることがございます。
バージョンの確認手順は、下記の FAQ を参照ください。
操作手順
Windows 11
- [
 スタート ] → [ 設定 ] の順にクリックします。
スタート ] → [ 設定 ] の順にクリックします。
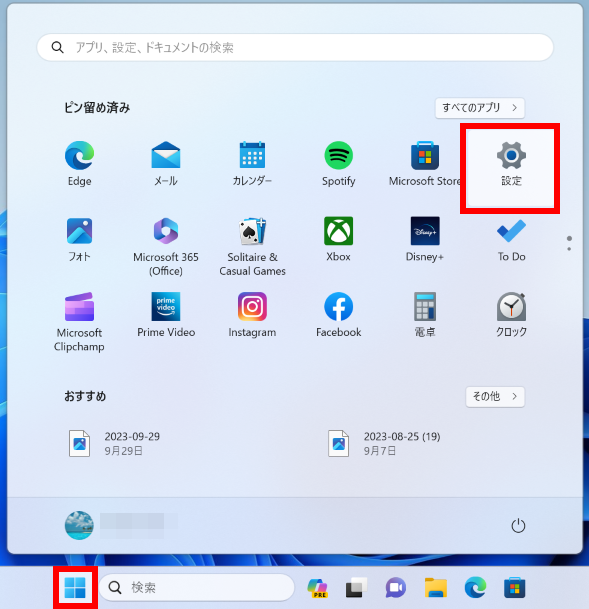
- 「 ホーム 」 が表示されます。
左ペイン [ ゲーム ] をクリック、[ ゲーム モード ] をクリックします。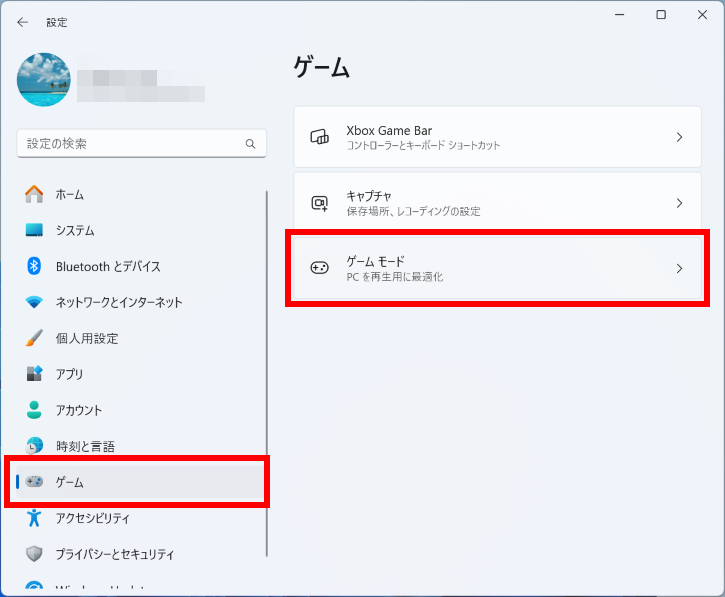
- 「 ゲーム > ゲーム モード 」 が表示されます。
「 ゲームモード 」 のスイッチをクリックし 「 オン 」 にします。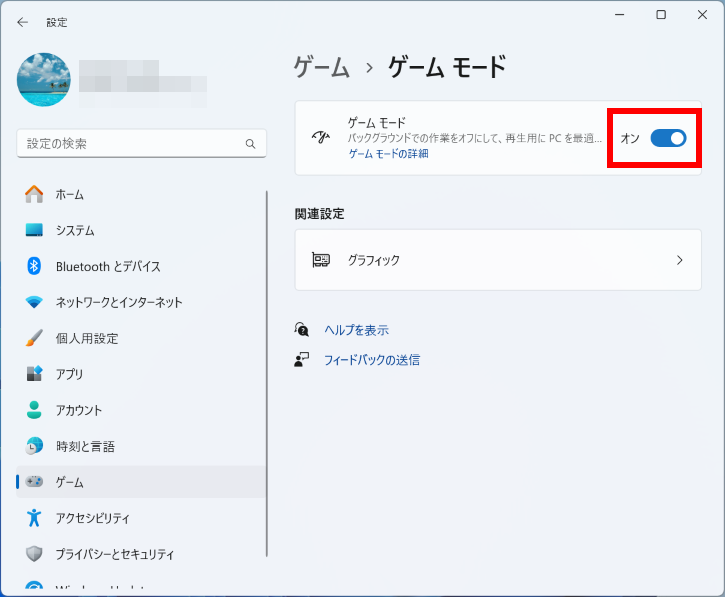
Windows 10
- [
 スタート ] → [ 設定 ] の順にクリックします。
スタート ] → [ 設定 ] の順にクリックします。
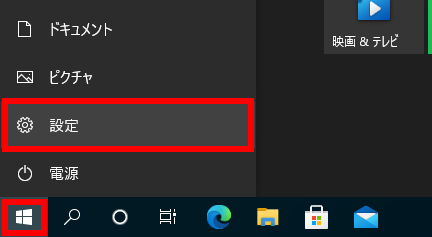
- 「 Windows の設定 」 が表示されます。[ ゲーム ] をクリックします。
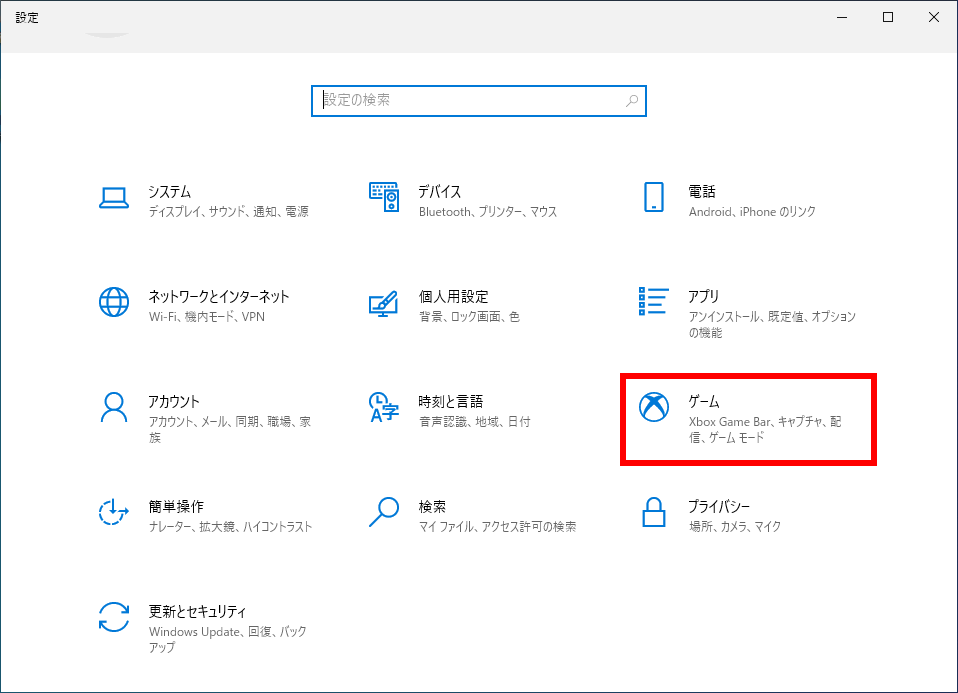
- 「 ゲーム 」 が表示されます。
[ ゲームモード ] をクリックし、「 ゲームモード 」 の [ つまみ ] をクリックし 「 オン 」 にします。