パソコンが起動した時刻を調べる方法
| 対象 OS | Windows 11 Windows 10 |
|---|
- カテゴリー :
-
- トップカテゴリー > 症状から選ぶ > 設定・操作の手順
- トップカテゴリー > 製品から選ぶ > デスクトップパソコン
- トップカテゴリー > 製品から選ぶ > ノートパソコン
- トップカテゴリー > 製品から選ぶ > タブレット(Windows)
- トップカテゴリー > 製品から選ぶ > 小型パソコン(スティック・NUC)
回答
はじめに
この FAQ について
この FAQ では、パソコンが起動した時刻を調べる方法を説明します。
この FAQ は、Windows 11 Pro バージョン 21H2 で作成しています。
バージョン 23H2 も同じ手順であることを確認しておりますが、
表示される手順や画面が異なることがございます。
バージョンの確認手順は、下記の FAQ を参照ください。
バージョン 23H2 も同じ手順であることを確認しておりますが、
表示される手順や画面が異なることがございます。
バージョンの確認手順は、下記の FAQ を参照ください。
この FAQ は、Windows 10 Pro バージョン 2004 で作成しています。。
Windows 10 バージョン 21H1 も同じ手順であることを確認しておりますが、
表示される手順や画面が異なることがございます。
バージョンの確認手順は、下記の FAQ を参照ください。
Windows 10 バージョン 21H1 も同じ手順であることを確認しておりますが、
表示される手順や画面が異なることがございます。
バージョンの確認手順は、下記の FAQ を参照ください。
操作手順
パソコンが起動した時刻を調べる手順
- 「 イベント ビューアー 」 を起動します。
- Windows 11
- [
 スタート ] を右クリックし、クイックアクセスメニューより [ イベント ビューアー ] をクリックします。
スタート ] を右クリックし、クイックアクセスメニューより [ イベント ビューアー ] をクリックします。
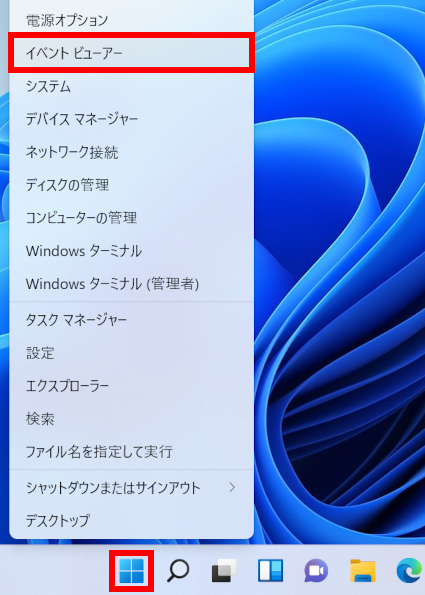
- Windows 10
- [
 スタート ] を右クリックし、クイックアクセスメニューより [ イベント ビューアー(V) ] をクリックします。
スタート ] を右クリックし、クイックアクセスメニューより [ イベント ビューアー(V) ] をクリックします。
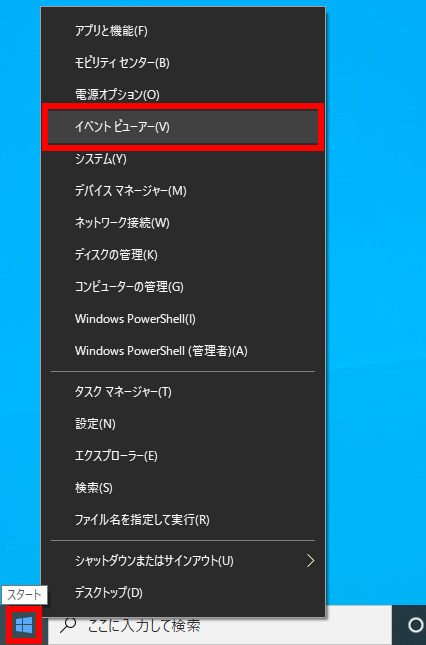
- 「 イベント ビューアー 」 が表示されます。
左側のペインから [ Windows ログ ] をクリックし、表示された一覧から [ システム ] をクリックします。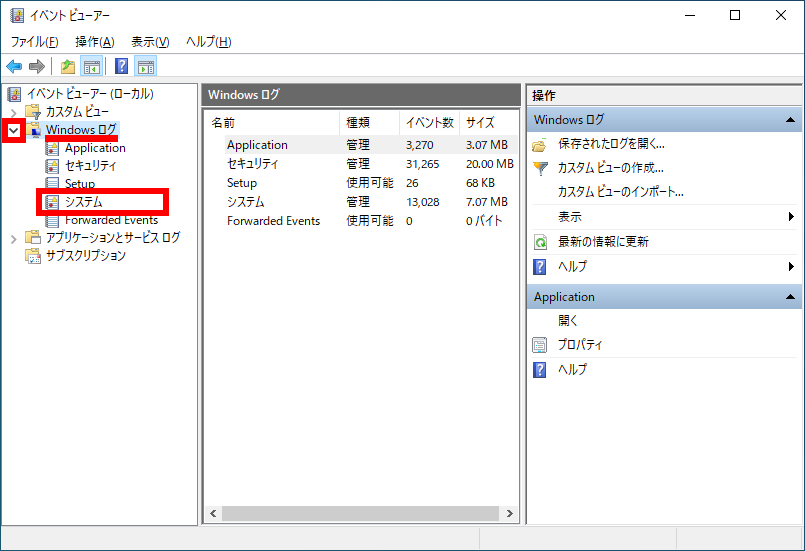
- 「 システム 」 ログのイベント ID ( 緑枠欄 ) を確認します。
イベント ID イベント 6005 起動 6006 正常シャットダウン 6008 正常ではないシャットダウン 7001 起動 ( ログオン ) ※ 7002 シャットダウン ( ログオフ ) ※ ※ Windows 10 / 11 の 「 高速スタートアップ 」 機能が働いている場合は、スリープ扱いとなるため 6005 と 6006 は記録されません。シャットダウンから時間が経過している場合、多くのイベント ID が出力されていますので対象イベント ID を探すためフィルターをかけ検索します。
7001 と 7002 を確認します。
右側のペインから 「 現在のログをフィルター 」 を選択します。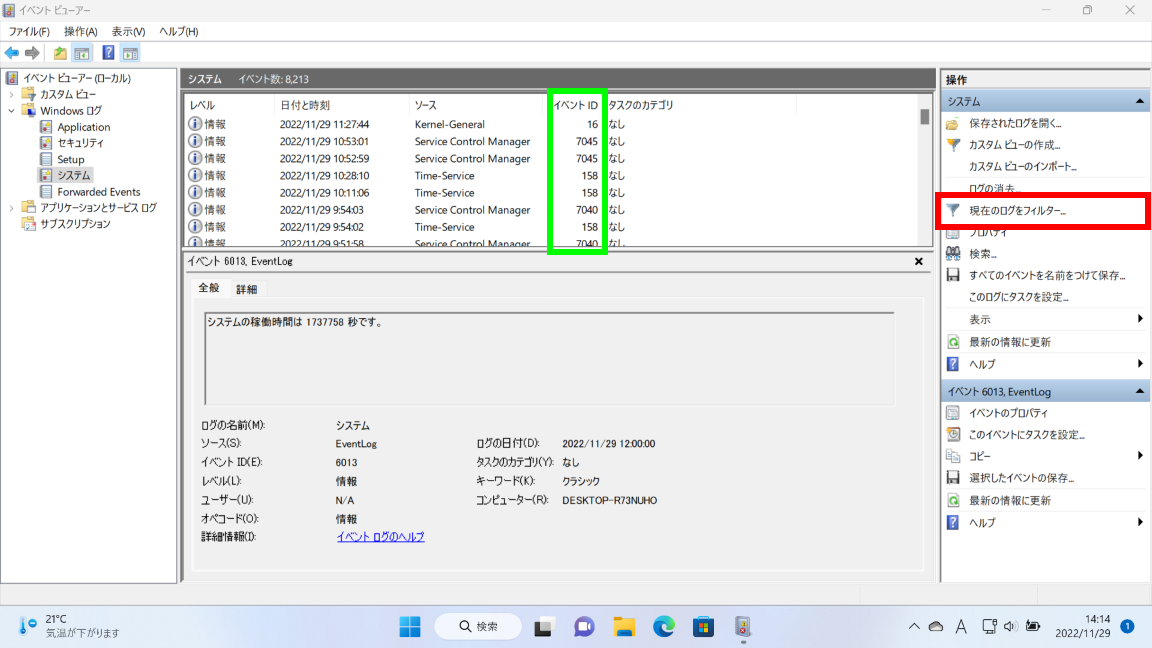
- 「 現在のログをフィルター 」 が表示されます。
イベント ID で検索しますので、赤枠内に検索対象のイベント ID を入力し、 [ OK ] をクリックします。
複数の検索対象イベント ID を入力する場合はカンマで区切ります。
ここでは例として、[ 6005,6006,7001,7002 ] と入力しています。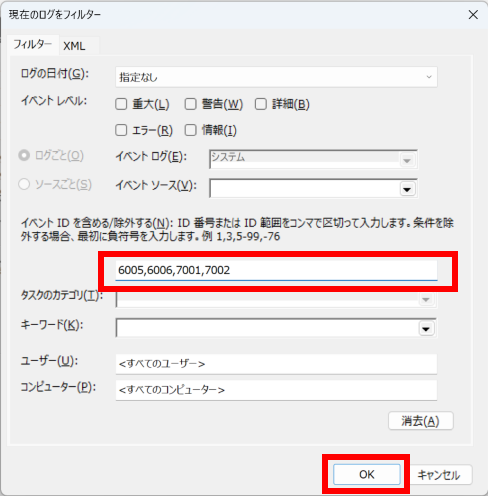
- 検索対象一覧が表示されます。
検索対象イベント ID の日付と時刻を確認し、特定します。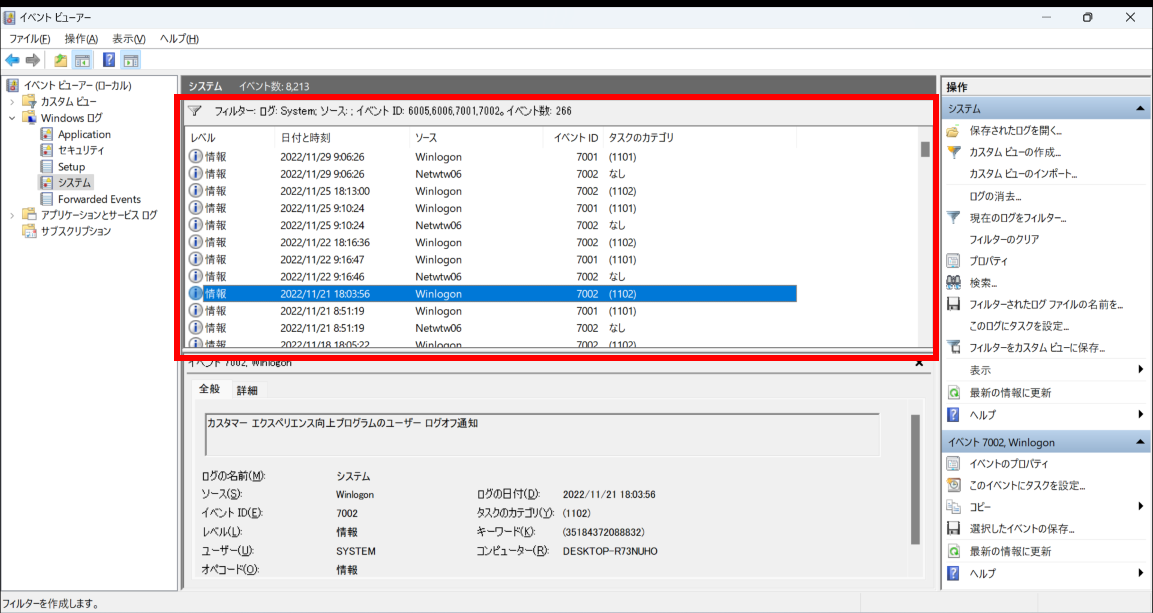
関連事項
その他の起動、再起動、稼働時間に関係するシステムログのイベント
| ソース | イベントID | メッセージの例 |
|---|---|---|
| Kernel-General | オペレーティングシステムはシステム時刻 2019-02-26T00:35:10.500000000Z に起動しました。 | |
| Kernel-General | オペレーティングシステムはシステム時刻 2019-02-26T00:34:54.331663900Z にシャットダウンします。 | |
| Kernel-Boot | 前回のシャットダウンの成功状態はtrueでした。前回のブートの成功状態はtrueでした。 | |
| Kernel-Power | カーネル電源マネージャーがシャットダウンへの切り替えを開始しました。 シャットダウンの理由:Kernel API |
|
| Kernel-Power | システムがスリープ状態から再開されました。 | |
| Kernel-Power | システムがスリープ状態になります。 スリープの理由:Application API |
|
| EventLog | システムの稼働時間は 867280 秒です。 |