- トップカテゴリー > 製品から選ぶ > タブレット(Windows) > デバイス用アプリの自動ダウンロード機能を 「 無効 」 に設定する方法
デバイス用アプリの自動ダウンロード機能を 「 無効 」 に設定する方法
| 対象 OS | Windows 11 Windows 10 |
|---|
- カテゴリー :
-
- トップカテゴリー > 症状から選ぶ > 設定・操作の手順
- トップカテゴリー > 製品から選ぶ > デスクトップパソコン
- トップカテゴリー > 製品から選ぶ > ノートパソコン
- トップカテゴリー > 製品から選ぶ > タブレット(Windows)
- トップカテゴリー > 製品から選ぶ > 小型パソコン(スティック・NUC)
回答
はじめに
この FAQ について
この FAQ では、デバイス用アプリの自動ダウンロード機能を 「 無効 」 に設定する方法を説明します。
この FAQ は、Windows 11 Pro バージョン 21H2 で作成しています。
バージョン 23H2 も同じ手順であることを確認しておりますが、
表示される手順や画面が異なることがございます。
バージョンの確認手順は、下記のFAQを参照ください。
バージョン 23H2 も同じ手順であることを確認しておりますが、
表示される手順や画面が異なることがございます。
バージョンの確認手順は、下記のFAQを参照ください。
この FAQ は、Windows 10 Pro バージョン 20H2 で作成しています。
バージョン 22H2 も同じ手順であることを確認しておりますが、
表示される手順や画面が異なることがございます。
バージョンの確認手順は、下記の FAQ を参照ください。
バージョン 22H2 も同じ手順であることを確認しておりますが、
表示される手順や画面が異なることがございます。
バージョンの確認手順は、下記の FAQ を参照ください。
注意事項
デバイス用アプリ自動ダウンロード機能の初期設定は、有効になっています。
以下の操作で 「 無効 」 に設定するとデバイスが適切に機能しない場合がありますのでご注意ください。
以下の操作で 「 無効 」 に設定するとデバイスが適切に機能しない場合がありますのでご注意ください。
操作手順
デバイス用アプリの自動ダウンロード機能を 「 無効 」 に設定する手順
- システムのプロパティを起動します。
- Windows 11
-
- [
 スタート ] → [ 設定 ] の順にクリックします。
スタート ] → [ 設定 ] の順にクリックします。
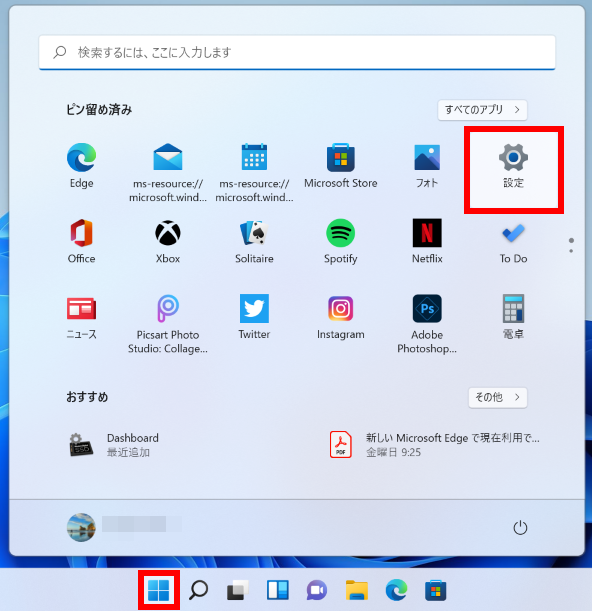
- 「 システム 」 が表示されます。
スクロールダウンし、[ バージョン情報 ] をクリックします。
- 「 システム バージョン情報 」 が表示されます。
[ システムの保護 ] をクリックします。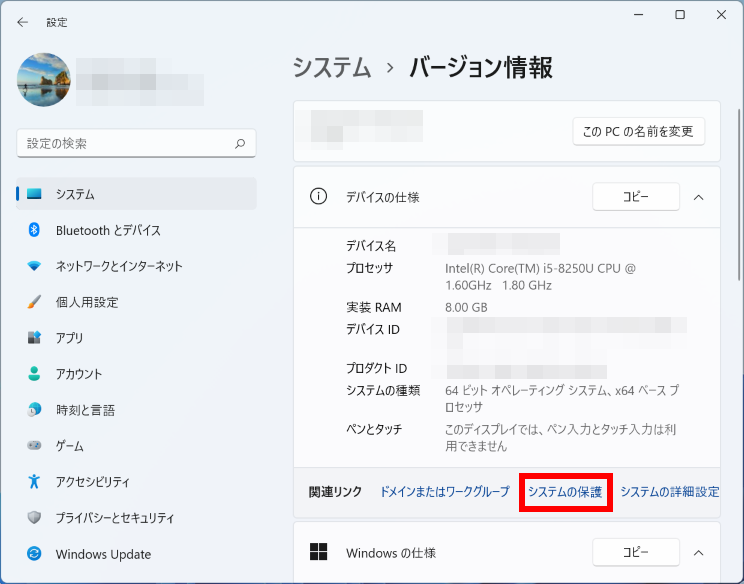
- [
- Windows 10
-
- [
 スタート ] → [ 設定 ] の順にクリックします。
スタート ] → [ 設定 ] の順にクリックします。
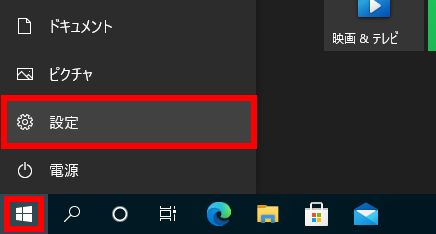
- 「 設定 」 が表示されます。
[ システム ] をクリックします。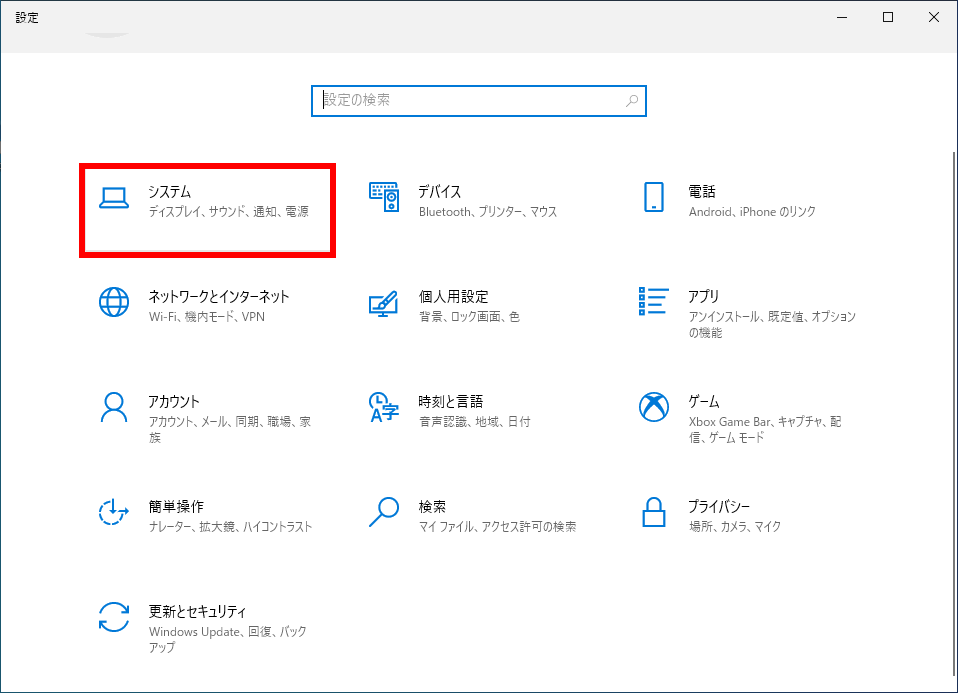
- 「 システム 」 が表示されます。
左側 [ 詳細情報 ] をクリックし、 [ システムの保護 ] をクリックします。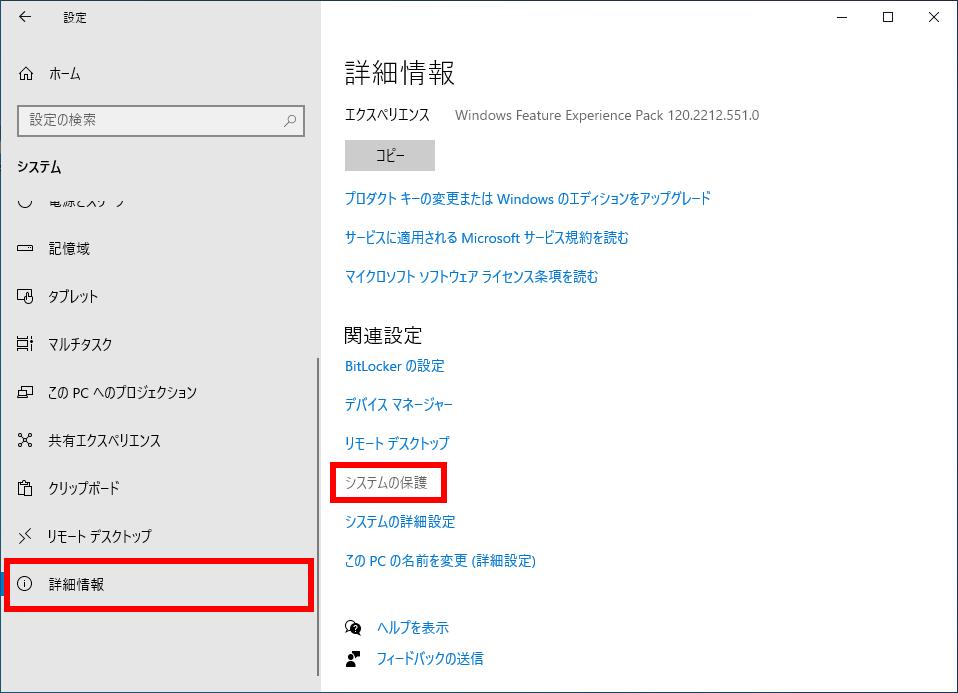
- [
- 「 システムのプロパティ 」 が表示されます。
[ ハードウェア ] タブを選択し、「 デバイスのインストール設定 」 欄 [ デバイスのインストール設定(S) ] をクリックします。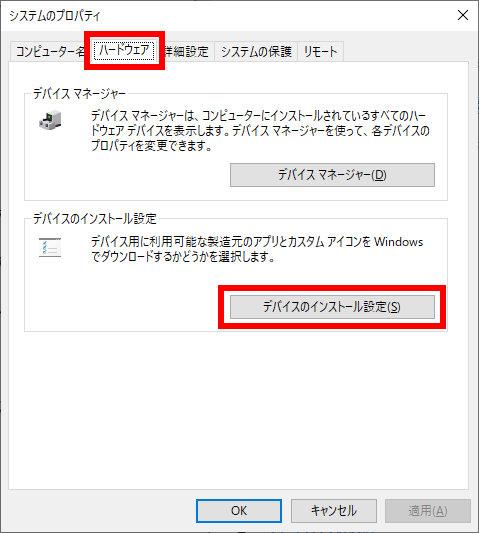
- 「 デバイス用に利用可能な製造元のアプリとカスタムアイコンを自動的にダウンロードしますか? 」 と 表示されます。
[ いいえ ( デバイスが適切に機能しない可能性があります )(N) ] をクリックし、[ 変更の保存 ] をクリックします。