サウンドの出力デバイスをスピーカーに設定する方法
| 対象 OS | Windows 11 Windows 10 |
|---|
- カテゴリー :
-
- トップカテゴリー > 症状から選ぶ > 設定・操作の手順
- トップカテゴリー > 製品から選ぶ > デスクトップパソコン
- トップカテゴリー > 製品から選ぶ > ノートパソコン
- トップカテゴリー > 製品から選ぶ > タブレット(Windows)
- トップカテゴリー > 製品から選ぶ > 小型パソコン(スティック・NUC)
回答
はじめに
この FAQ について
この FAQ では、サウンドの再生デバイスをスピーカーに設定する方法を説明します。
- Windows 11
この FAQ は、Windows 11 Pro バージョン 23H2 で作成しています。
他のバージョンでは、表示される手順や画面が異なることがございます。
バージョンの確認手順は、下記の FAQ を参照ください。
- Windows 10
この作業は複数の方法があります。この FAQ は、Windows 10 Pro バージョン 1909 で作成しています。
Windows 10 バージョン 21H1 も同じ手順であることを確認しておりますが、
表示される手順や画面が異なることがございます。
バージョンの確認手順は、下記の FAQ を参照ください。
Windows 11 操作手順
サウンドの再生デバイスをスピーカーに設定する
- [
 スタート ] → [ すべてのアプリ ] の順にクリックします。
スタート ] → [ すべてのアプリ ] の順にクリックします。
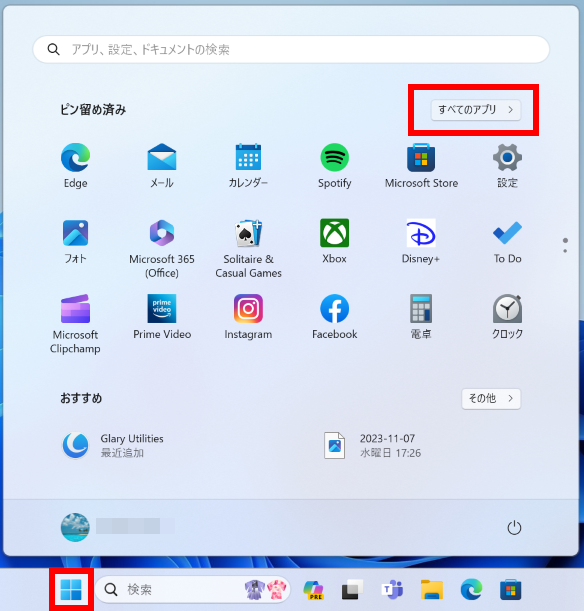
- 「 すべてのアプリ 」 が表示されます。
スクロールダウンし、 [ Windows ツール ] をクリックします。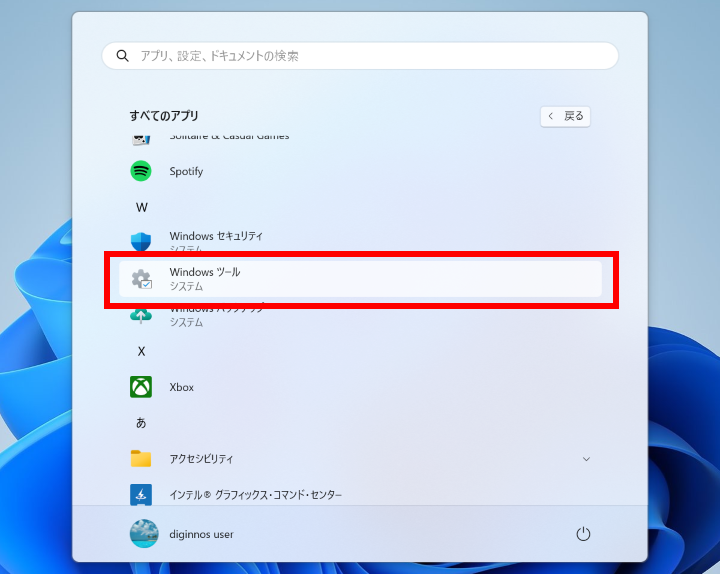
- 「 Windows ツール 」 が表示されます。
スクロールダウンし、 [ コントロール パネル ] をクリックします。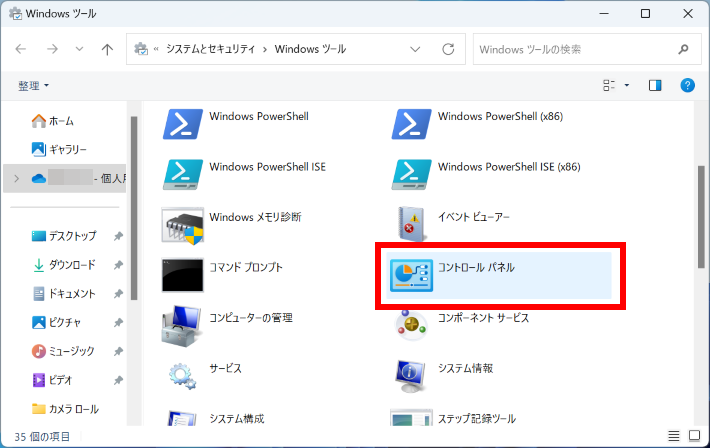
- 「 コントロール パネル 」 が表示されます。
[ ハードウェアとサウンド ] をクリックします。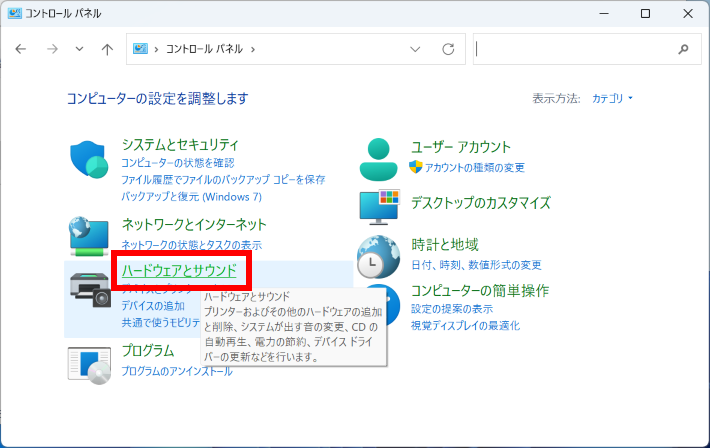
- 「 ハードウェアとサウンド 」 が表示されます。
[ サウンド ] をクリックします。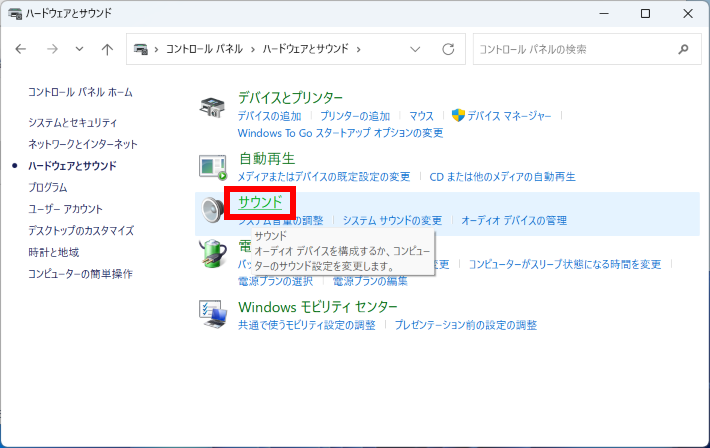
- 「 サウンド 」の「 再生 」 タブ画面が表示されます。
Windows 10 操作手順
通知領域 [ 音量 ] アイコンをクリック
- 通知領域にある [ 音量 ] アイコンをクリックし、表示されたデバイス名右の [ ٨ ] をクリックします。
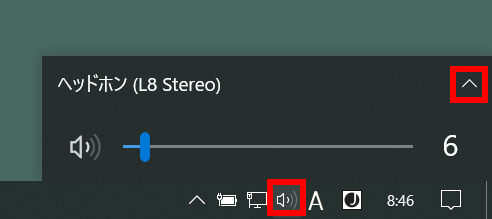
- 有効な再生デバイスが表示されますので、ご希望のデバイスを選択します。
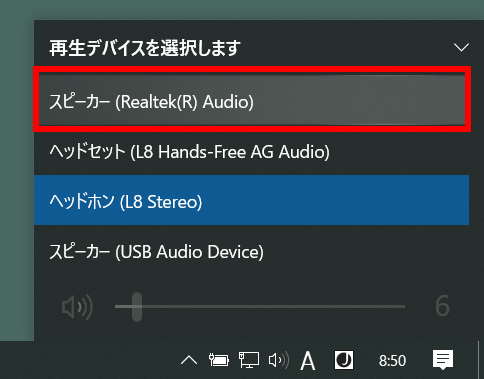
- 音が正常に出るか確認します。
通知領域 [ 音量 ] アイコンを右クリック
- 通知領域にある [ 音量 ] アイコンを右クリックし、表示されたメニューから
[ サウンドの設定を開く(E) ] をクリックします。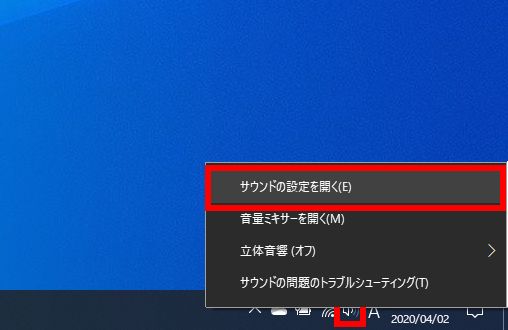
- サウンドの設定画面が表示されます。
下へスクロールし、[ サウンド コントロール パネル ] をクリックします。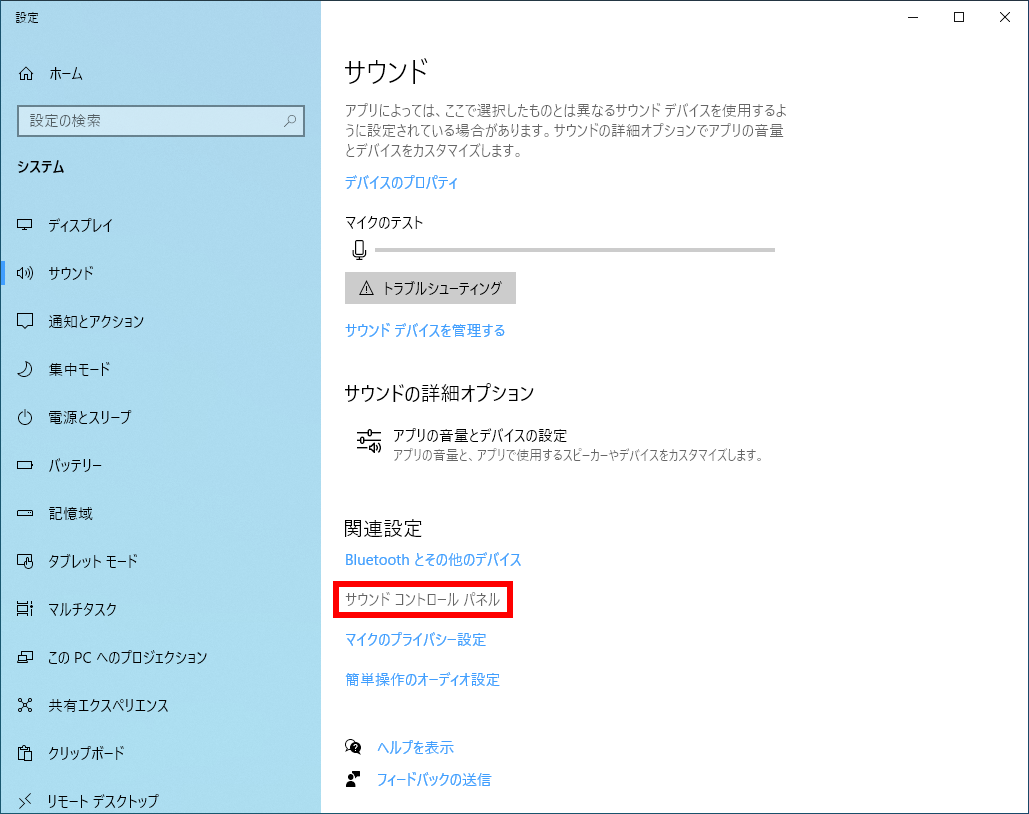
- 「 サウンド 」の「 再生 」 タブ画面が表示されます。
[ スピーカー ] を選択し、[ 既定値に設定(S) ] をクリックします。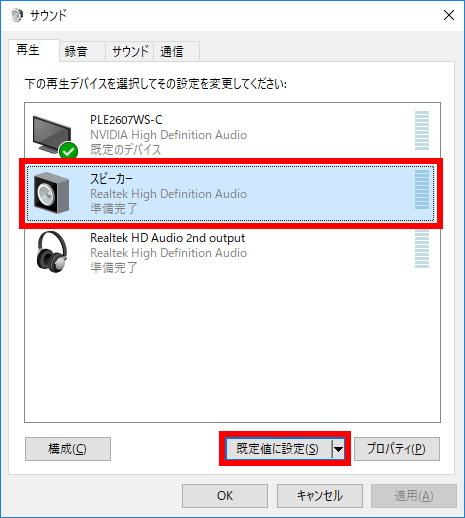
- 選択したデバイスに 「 既定のデバイス 」 と表示されていることを確認し、[ OK 」 をクリックします。
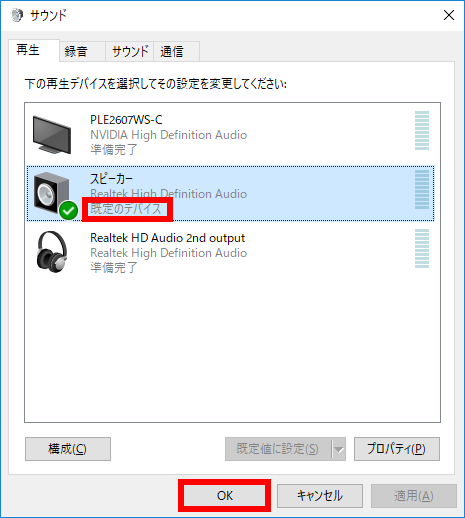
- 音が正常に出るか確認します。