ヘッドセットから自分の声が聞こえるように設定 / 解除する方法 ( Windows 8.1 )
| 対象 OS | Windows 8.1 |
|---|
- カテゴリー :
-
- トップカテゴリー > 症状から選ぶ > 設定・操作の手順
- トップカテゴリー > 製品から選ぶ > デスクトップパソコン
- トップカテゴリー > 製品から選ぶ > ノートパソコン
- トップカテゴリー > 製品から選ぶ > タブレット(Windows)
- トップカテゴリー > 製品から選ぶ > 小型パソコン(スティック・NUC)
回答
はじめに
この FAQ について
この FAQ では、ヘッドセットから自分の声が聞こえるように設定 / 解除する手順を説明します。
マイクの音を同時にスピーカーから出すとハウリングという現象がおき、不快な音が発生したり、
スピーカーにダメージを与える場合があります。
そのため初期状態では、マイクの音がスピーカーから出ない設定になっています。
ヘッドセットの場合は、この現象がおきませんので、以下の手順で設定することでマイクの音を
ヘッドセットで聞くことができます。
マイクの音を同時にスピーカーから出すとハウリングという現象がおき、不快な音が発生したり、
スピーカーにダメージを与える場合があります。
そのため初期状態では、マイクの音がスピーカーから出ない設定になっています。
ヘッドセットの場合は、この現象がおきませんので、以下の手順で設定することでマイクの音を
ヘッドセットで聞くことができます。
この FAQ は、Windows 8.1 Update で作成しています。
Windows 8 や Windows 8.1 ( Update 未適用 ) のバージョンでは、表示される手順や画面が異なることがございます。
バージョンの確認手順は、下記の FAQ を参照ください。
Windows 8 や Windows 8.1 ( Update 未適用 ) のバージョンでは、表示される手順や画面が異なることがございます。
バージョンの確認手順は、下記の FAQ を参照ください。
その他の OS
操作手順
ヘッドセットから自分の声が聞こえるように設定 / 解除する手順
- 通知領域の [ スピーカー ] アイコンを右クリックします。
表示されたメニューから [ 録音デバイス(R) ] をクリックします。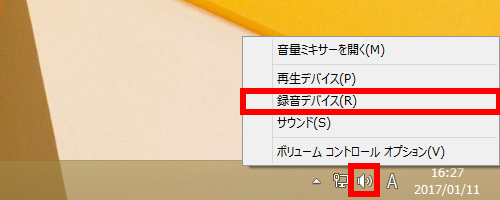
- 「 サウンド 」 の 「 録音 」 タブ画面が表示されます 。
使用している [ マイク ] を右クリックし、表示されたメニューから [ プロパティ(P) ] をクリックします。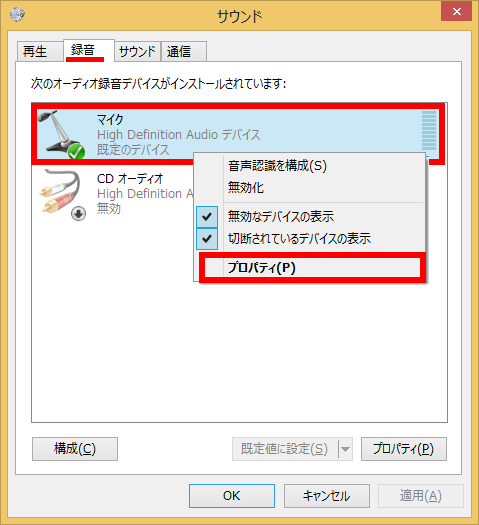
- 「 マイクのプロパティ 」 の [ 聴く ] タブをクリックします。
- ヘッドセットから自分の声が聞こえるように設定
「 このデバイスを聴く 」 をクリックしてチェックをつけ、[ OK ] をクリックします。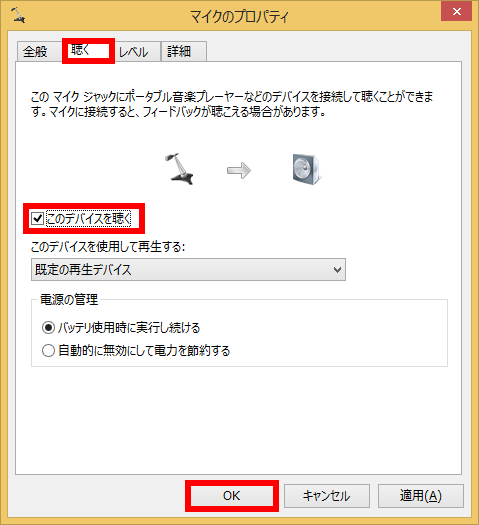
- ヘッドセットから自分の声が聞こえないように設定
「 このデバイスを聴く 」 をクリックしてチェックを外し、[ OK ] をクリックします。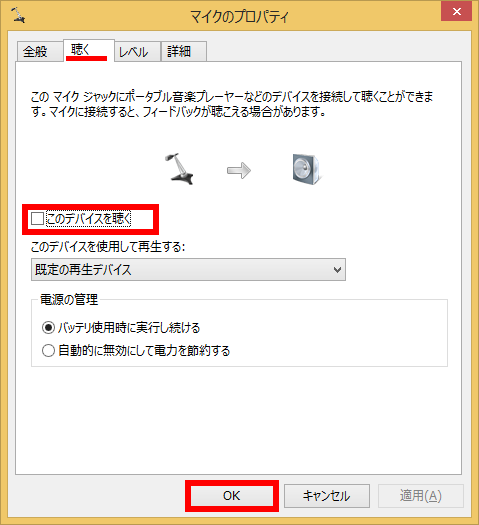
- ヘッドセットから自分の声が聞こえるように設定