- トップカテゴリー > 製品から選ぶ > デスクトップパソコン > 複数のファイルをまとめて印刷する方法
複数のファイルをまとめて印刷する方法
| 対象 OS | Windows 11 バージョン 21H2 Windows 10 |
|---|
- カテゴリー :
-
- トップカテゴリー > 症状から選ぶ > 設定・操作の手順
- トップカテゴリー > 製品から選ぶ > デスクトップパソコン
- トップカテゴリー > 製品から選ぶ > ノートパソコン
- トップカテゴリー > 製品から選ぶ > タブレット(Windows)
- トップカテゴリー > 製品から選ぶ > 小型パソコン(スティック・NUC)
回答
はじめに
この FAQ について
この FAQ では、複数のファイルをまとめて印刷する方法を説明します。
この FAQ は、Windows 11 Pro バージョン 21H2 で作成しています。
他のバージョンでは、本機能を使用することができません。
バージョンの確認手順は、下記のFAQを参照ください。
他のバージョンでは、本機能を使用することができません。
バージョンの確認手順は、下記のFAQを参照ください。
この FAQ は、Windows 10 Pro バージョン 2004 で作成しています。。
Windows 10 バージョン 21H1 も同じ手順であることを確認しておりますが、
表示される手順や画面が異なることがございます。
バージョンの確認手順は、下記の FAQ を参照ください。
Windows 10 バージョン 21H1 も同じ手順であることを確認しておりますが、
表示される手順や画面が異なることがございます。
バージョンの確認手順は、下記の FAQ を参照ください。
事前確認
ここで案内している操作を行うと、すべてのファイルが同じ印刷形式で連続して印刷されます。
写真と文書ファイルなど、異なる設定で印刷したい場合は、ファイルの種類ごとにまとめて印刷することを
おすすめします。
写真と文書ファイルなど、異なる設定で印刷したい場合は、ファイルの種類ごとにまとめて印刷することを
おすすめします。
その他の OS
操作手順
複数のファイルをまとめて印刷する手順
- プリンター キューを開きます。
- Windows 11
-
- [
 スタート ] → [ 設定 ] の順にクリックします。
スタート ] → [ 設定 ] の順にクリックします。
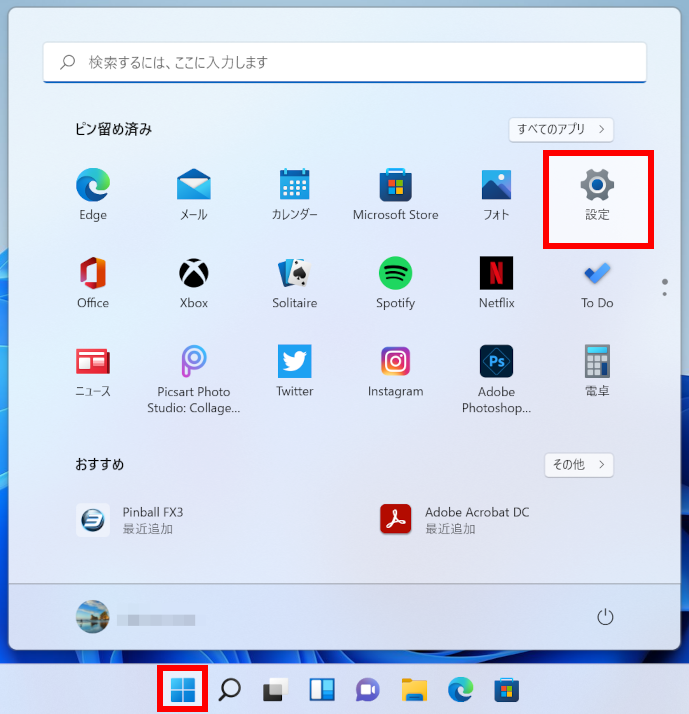
- 「 システム 」 が表示されます。
[ Bluetooth とデバイス ] をクリックします。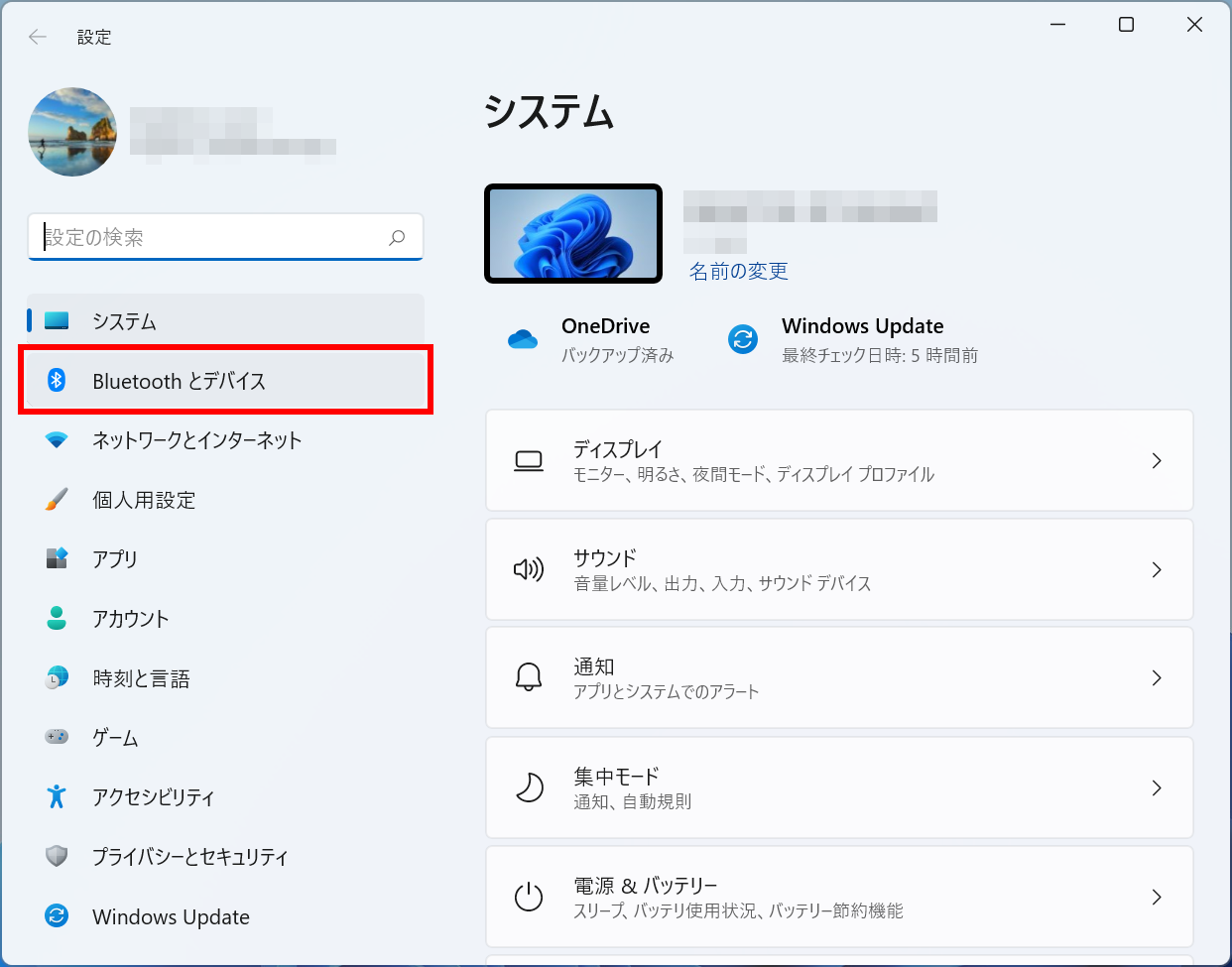
- 「 Bluetooth とデバイス 」 が表示されます。
[ プリンターとスキャナー ] をクリックします。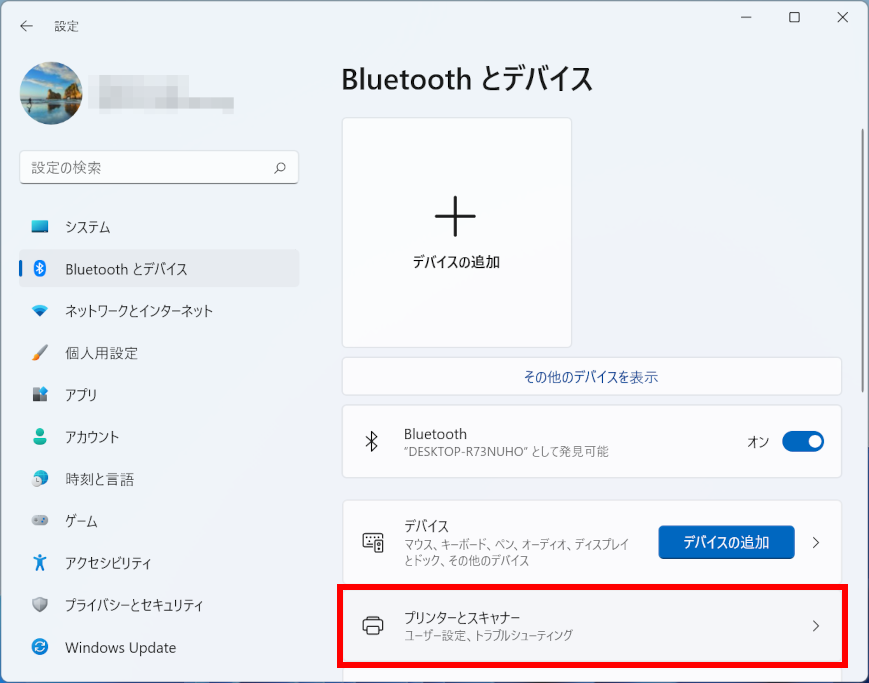
- 「 Bluetooth とデバイス > プリンターとスキャナー 」 が表示されます。
[ ご使用のプリンター名 ] をクリックします。
ここでは例として、 [ Microsoft Print to PDF ] をクリックします。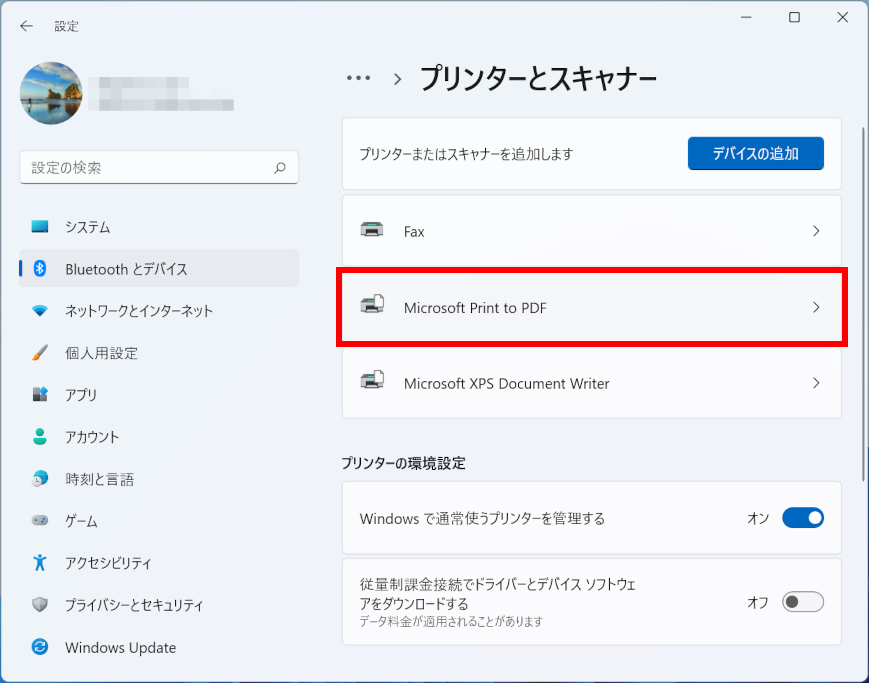
- 「 Microsoft Print to PDF 」 が表示されます。
[ プリンター キューを開く ] をクリックします。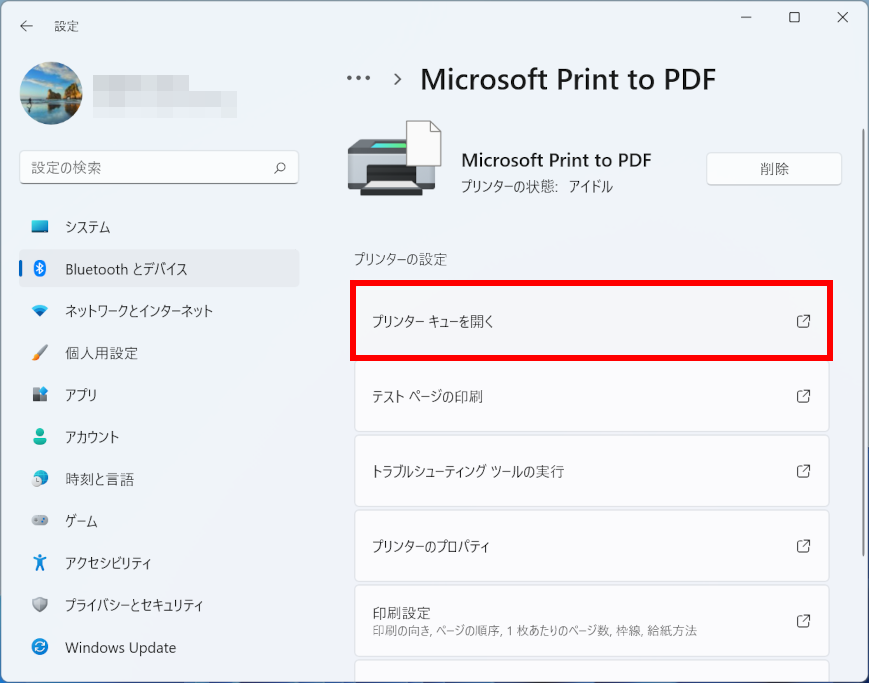
- [
- Windows 10
-
- [
 スタート ] → [ 設定 ] の順にクリックします。
スタート ] → [ 設定 ] の順にクリックします。
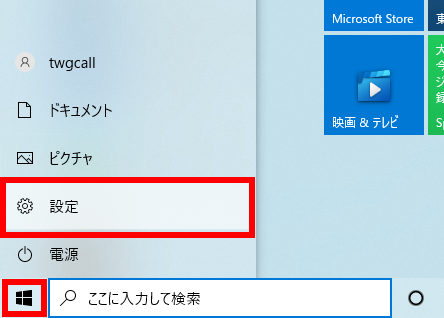
- 「 設定 」 が表示されます。
[ デバイス ] をクリックします。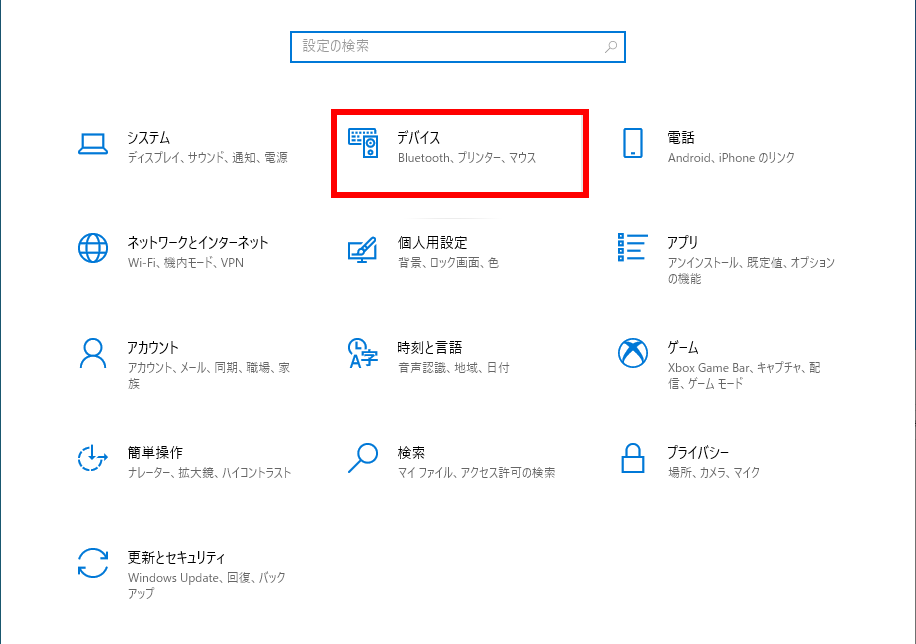
- 「 デバイス 」 が表示されます。
[ プリンターとスキャナー ] → [ ご使用のプリンター ] → [ キューを開く ] の順にクリックします。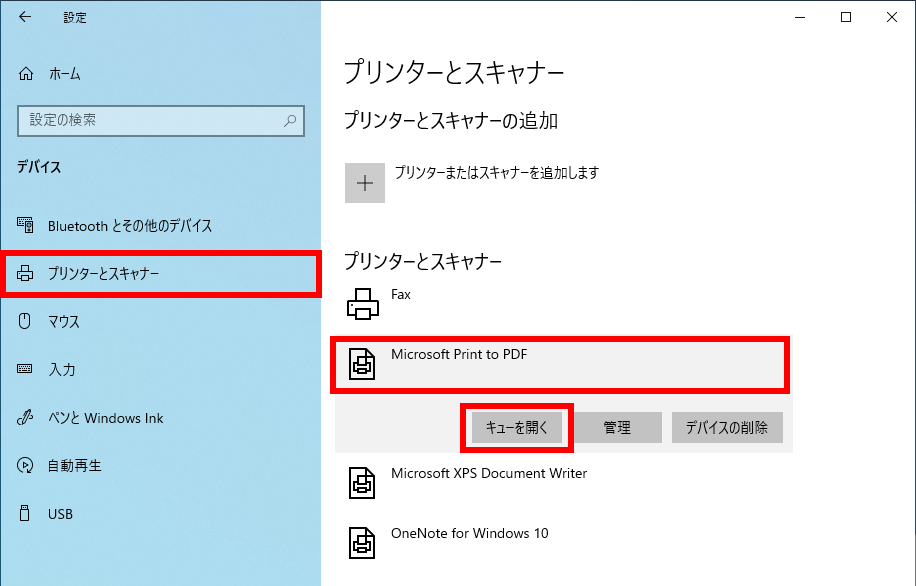
- [
- 「 選択したプリンターのキュー 」 画面が表示されます。
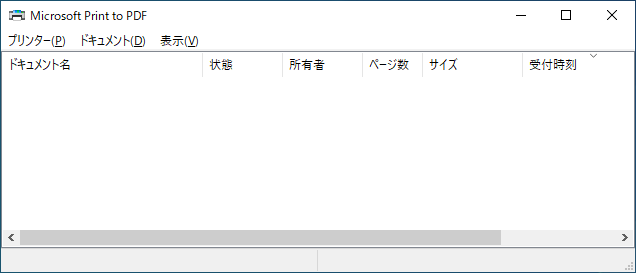
- 「 印刷したいファイルが保存されているフォルダー 」 を表示します。
キーボードの [ Ctrl ] キーを押しながら [ 印刷したいファイル ] をクリックして選択します。
ここでは例として、 「 ドキュメント 」 フォルダーの [ 資料 ] を選択します。
「 選択したファイル 」 を、「 印刷ジョブ 」 画面に [ ドラッグ&ドロップ ] します。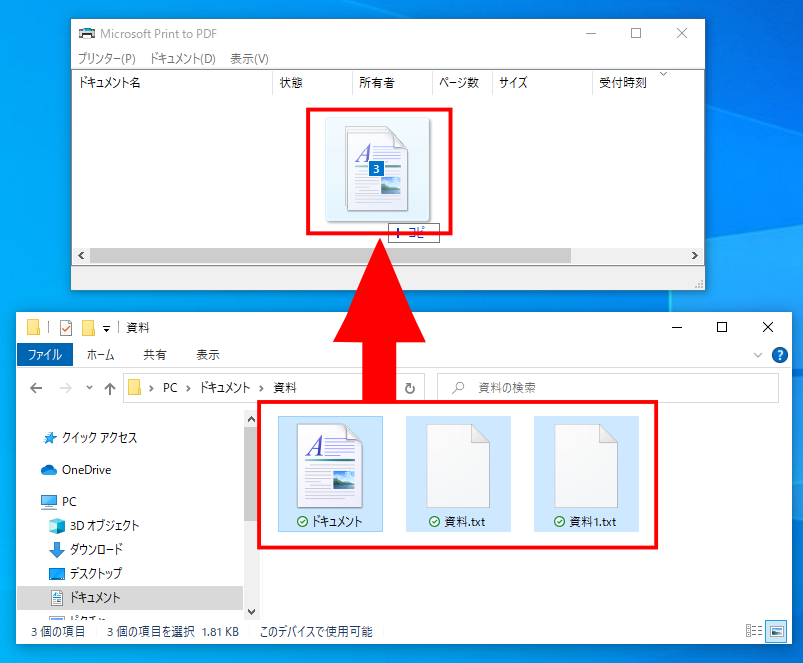
- 「 同時に複数のファイルを印刷しようとしています。… 」 というメッセージが表示されたら、
[ はい(Y) ] をクリックします。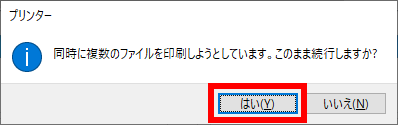
- 選択した 「 複数のファイル 」 が印刷されることを確認します。