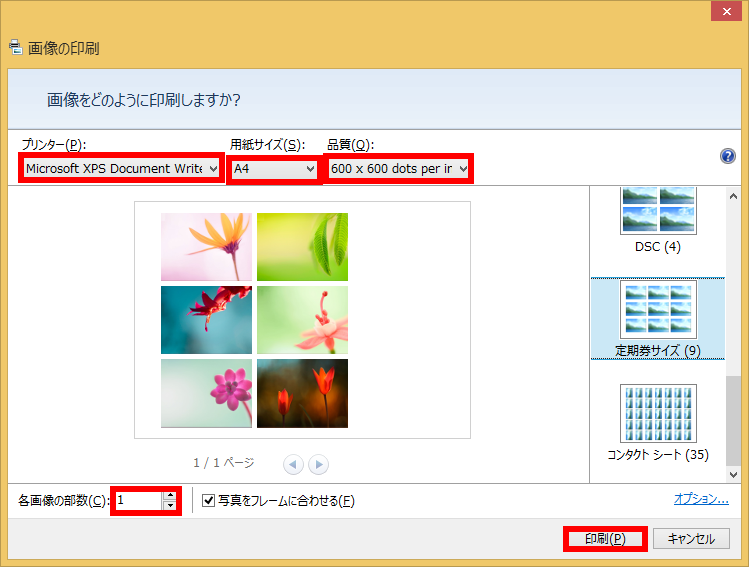複数の写真を 1 枚の用紙に並べて印刷する方法 ( Windows 8.1 )
| 対象 OS | Windows 8.1 |
|---|
- カテゴリー :
-
- トップカテゴリー > 症状から選ぶ > 設定・操作の手順
- トップカテゴリー > 製品から選ぶ > デスクトップパソコン
- トップカテゴリー > 製品から選ぶ > ノートパソコン
- トップカテゴリー > 製品から選ぶ > タブレット(Windows)
- トップカテゴリー > 製品から選ぶ > 小型パソコン(スティック・NUC)
回答
はじめに
この FAQ について
この FAQ では、複数の写真を 1 枚の用紙に並べて印刷する方法を説明します。
この FAQ は、Windows 8.1 Update で作成しています。
Windows 8 や Windows 8.1 ( Update 未適用 ) のバージョンでは、表示される手順や画面が異なることがございます。
バージョンの確認手順は、下記の FAQ を参照ください。
Windows 8 や Windows 8.1 ( Update 未適用 ) のバージョンでは、表示される手順や画面が異なることがございます。
バージョンの確認手順は、下記の FAQ を参照ください。
その他の OS
操作手順
複数の写真を 1 枚の用紙に並べて印刷する手順
- デスクトップ画面のタスクバーにある [ エクスプローラー ] をクリックします。
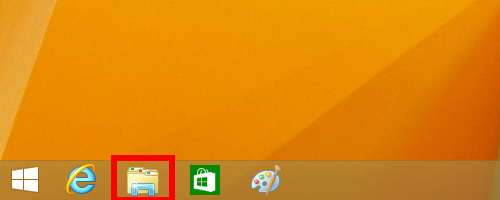
- 「 エクスプローラー 」 が開きます。
[ 任意のファイル ] を選択し、印刷したい写真を [ Ctrl ] キーを押しながら [ クリック ] します。
ここでは例として、ピクチャフォルダーに保存した [ 画像01 ] ファイルをクリックします。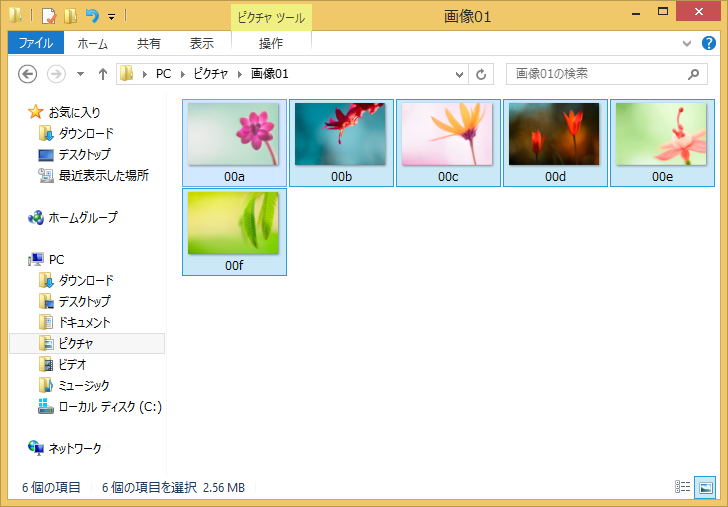
- [ 共有 ] をクリックします。
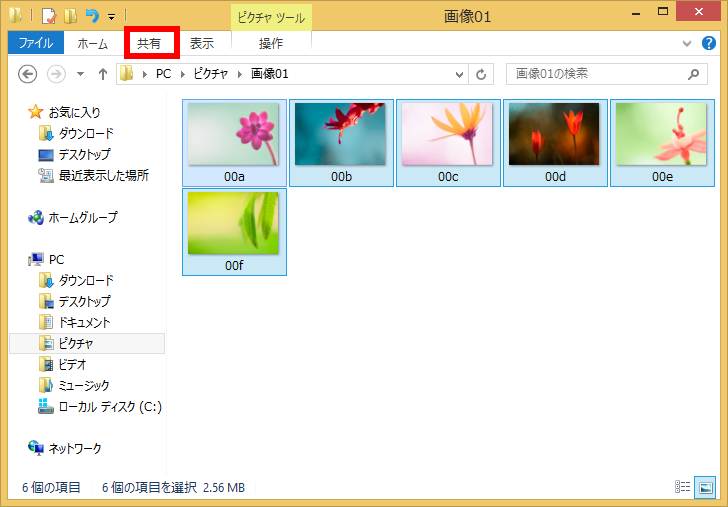
- 「 共有 」 タブが表示されます。
「 送信 」 欄の [ 印刷 ] をクリックします。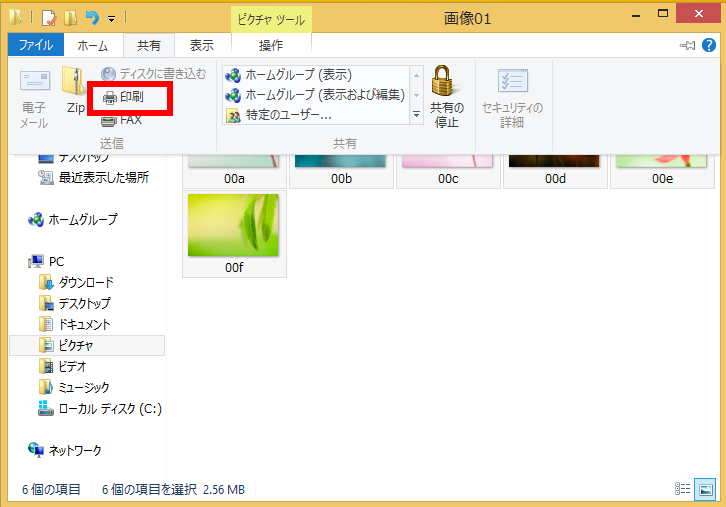
- 「 画像の印刷 」 が表示されます。
画面右側の一覧から、 [ 印刷したい形式 ] をクリックします。
ここでは例として、 [ 定期券サイズ (9) ] をクリックします。
※ 1枚の用紙に印刷できる写真の枚数は、 「 1枚 」 「 2枚 」 「 4枚 」 「 9枚 」 「 35枚 」 から
選択することができます。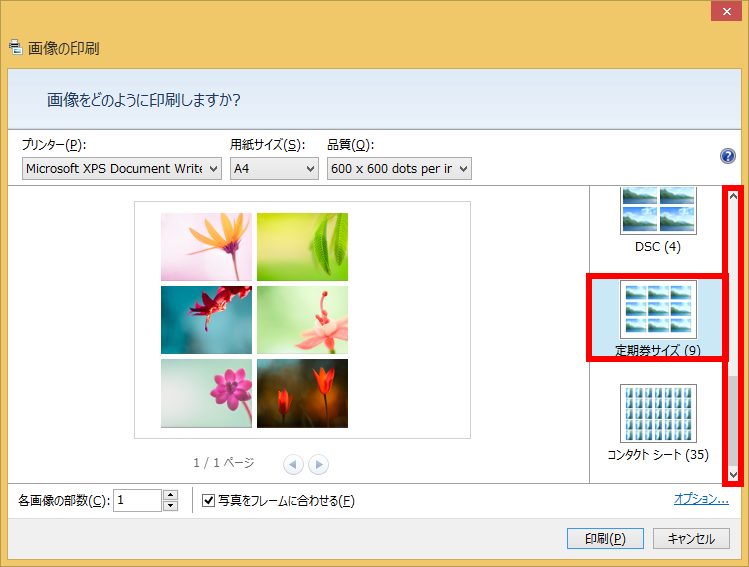
- 「 プリンター 」 「 用紙サイズ 」 「 品質 」 「 各画像の部数 」 をそれぞれ設定し、
[ 印刷(P) ] をクリックします。