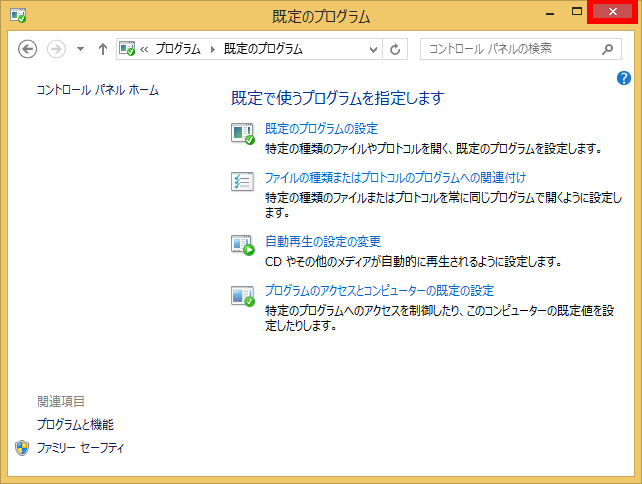アプリケーションと拡張子の関連付けを変更する方法 ( Windows 8.1 )
| 対象 OS | Windows 8.1 |
|---|
- カテゴリー :
-
- トップカテゴリー > 症状から選ぶ > 設定・操作の手順
- トップカテゴリー > 製品から選ぶ > デスクトップパソコン
- トップカテゴリー > 製品から選ぶ > ノートパソコン
- トップカテゴリー > 製品から選ぶ > タブレット(Windows)
- トップカテゴリー > 製品から選ぶ > 小型パソコン(スティック・NUC)
回答
はじめに
この FAQ について
この FAQ では、アプリケーションと拡張子の関連付けを変更する方法を説明します。
この FAQ は、Windows 8.1 Update で作成しています。
Windows 8 や Windows 8.1 ( Update 未適用 ) のバージョンでは、表示される手順や画面が異なることがございます。
バージョンの確認手順は、下記の FAQ を参照ください。
Windows 8 や Windows 8.1 ( Update 未適用 ) のバージョンでは、表示される手順や画面が異なることがございます。
バージョンの確認手順は、下記の FAQ を参照ください。
その他の OS
操作手順
アプリケーションと拡張子の関連付けを変更する手順
- [ スタート ] ボタンを右クリックまたは、[ Windows ] + [ X ] キーを押し、表示された一覧から
[ コントロール パネル(P) ] をクリックします。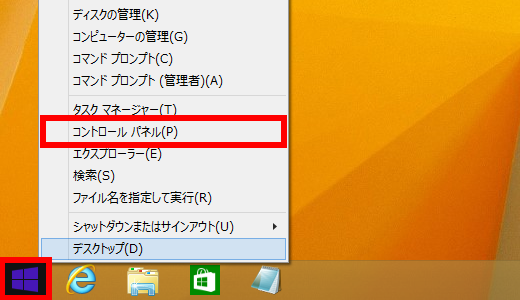
- 「 コントロール パネル 」 画面が表示されます。
表示方法が「 カテゴリ 」 になっていることを確認し [ プログラム ] をクリックします。
※ 表示方法が 「 アイコン 」 の場合は [ 既定のプログラム ] をクリックし、表示された画面から
[ 既定のプログラムの設定 ] をクリックし、手順 4 へ進みます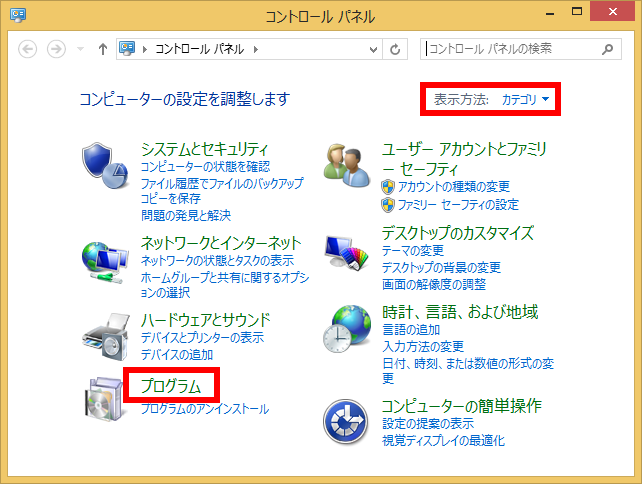
- 「 プログラム 」 画面が表示されます。
[ 既定のプログラムの設定 ] をクリックします。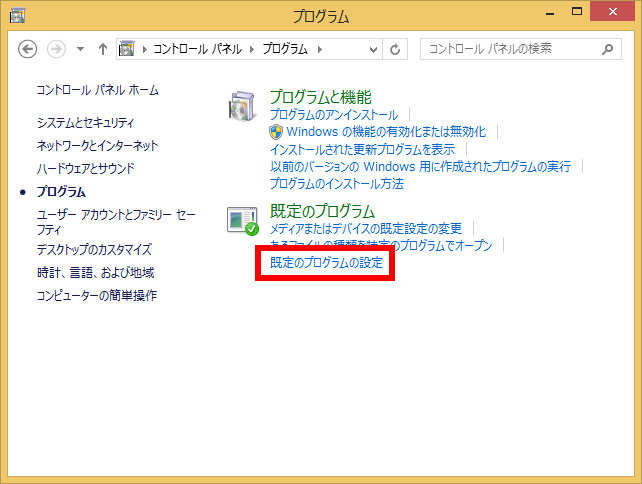
- 「 既定のプログラムを設定する 」 画面が表示されます。
「 読み込み中 」 と表示されるのでそのまま待ちます。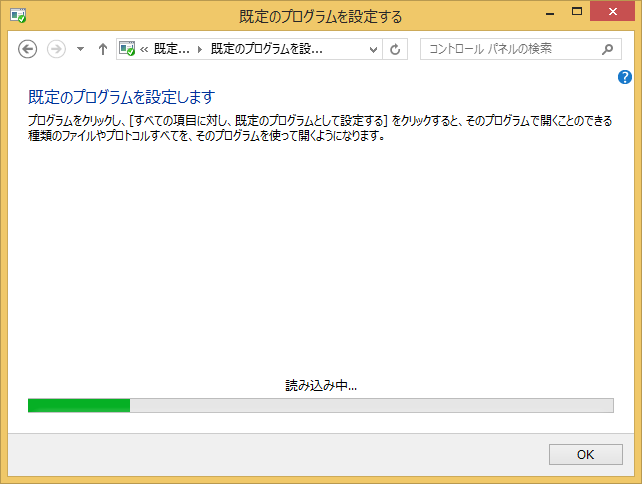
- 読み込み中が終わると、「 プログラムの一覧 」 が表示されます。
変更したい [ アプリケーション ] をクリックします。
ここでは例として、[ Windows Media Player ] の設定を変更します。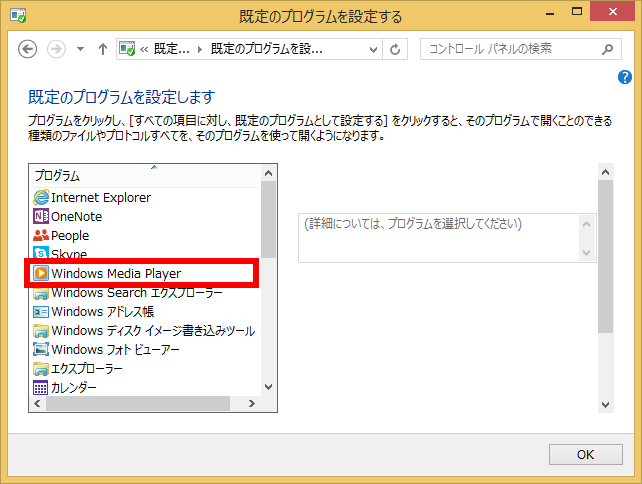
- 画面右側に表示されている [ 既定でこのプログラムで開く項目を選択する(C) ] をクリックします。
開いた画面にない場合は一番下までスクロールしてください。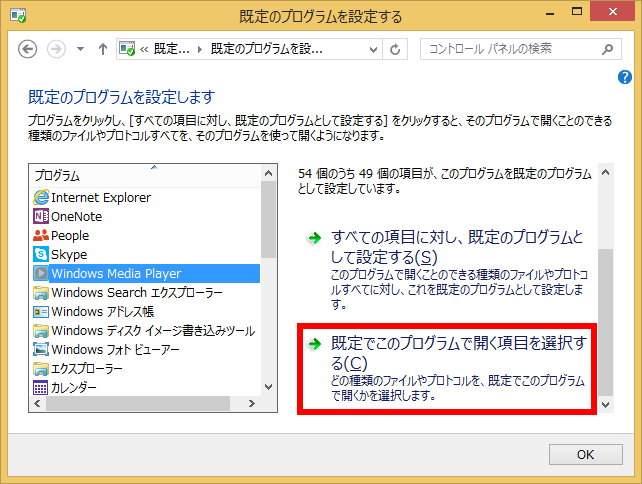
- 「 プログラムの関連付けを設定する 」 画面が表示されます。
「 拡張子 」 の一覧が表示されますので、選択したアプリケーションで起動したい [ 拡張子 ]
にチェックを入れ、[ 保存 ] をクリックします。
ここでは例として、[ .aac ] にチェックを入れ 「 .aac 」 ファイルが 「 Windows Media Player 」 で
起動するように設定します。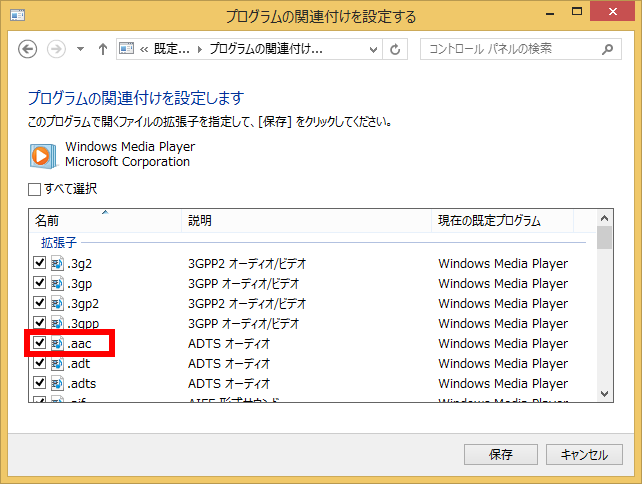
- 「 既定のプログラムを設定する 」 画面に戻ります。
[ OK ] をクリックします。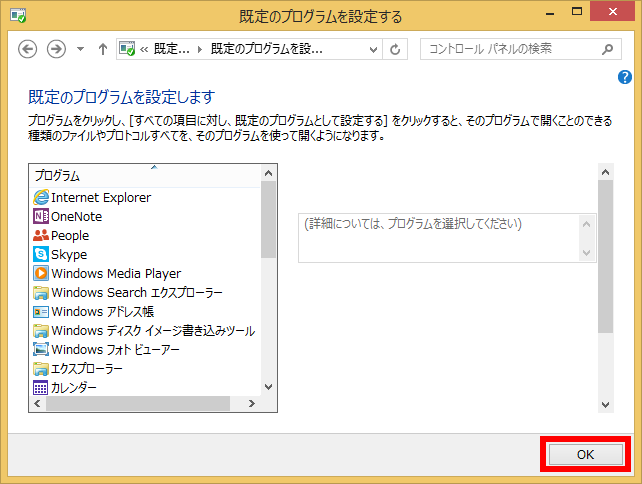
- 「 既定のプログラム 」 画面に戻ります。
画面右上の [ × ] をクリックし、画面を閉じます。